如何在iPhone上自定义和编辑待机模式:iOS 17的新功能
待机是 iOS 17 更新中的一项新功能,它提供了一种新的增强方式,可以在手机快速闲置时访问信息。通过 StandBy,您可以方便地查看时间、查看即将发生的事件、浏览日历、获取您所在位置的天气更新等等。激活后,iPhone 在充电时设置为横向时会直观地进入待机模式。
此功能非常适合床头柜等无线充电点,或者在日常任务中离开 iPhone 充电时。它允许您轻扫待机中显示的各种小部件,以访问来自各种应用程序的不同信息集。但是,您可能希望根据您的偏好和您经常需要的信息修改这些小部件,甚至删除一些小部件。因此,让我们深入研究如何在iPhone上定制和个性化待机体验。
如何在 iPhone 上编辑和自定义待机模式
待机在 iPhone 上处于活动状态时可以编辑。按照以下步骤编辑和自定义待机。
- 必需:iOS 17 更新(在“常规>软件更新”>“设置”下检查)
1. 如何进入待机并选择要编辑的页面
首先在iPhone上输入待机。如果您有无线充电支架,则可以简单地将其横向放置在同一位置。或者,您可以使用有线充电器开始充电,并将其置于横向模式几秒钟以进入待机状态。进入待机后,您可以滑动并选择要编辑的页面。 向左滑动可在待机的不同页面之间切换。

注意:您将需要解锁设备,以便编辑和自定义待机。您可以使用面容 ID 在 iPhone 13 及更高版本上以横向模式解锁 iPhone。但是,如果您的iPhone较旧,则系统会提示您输入密码。
2. 如何在待机中编辑小部件
默认情况下,微件待机页面是第一个可见的页面。默认情况下,它包含股票应用程序的各种小部件,可以根据您的喜好删除、替换或自定义。您可以向此页面添加多个小部件,甚至可以启用智能旋转以根据您以前的使用情况在它们之间智能切换。请按照以下部分操作,以帮助您自定义 iPhone 上“待机”页面上的小组件。
2.1 – 从备用小部件页面中删除小部件
在 iPhone 上激活待机功能后,请按照以下步骤删除您不再希望从 iPhone 查看的小部件。
点击并按住待机中的任何小部件堆栈。
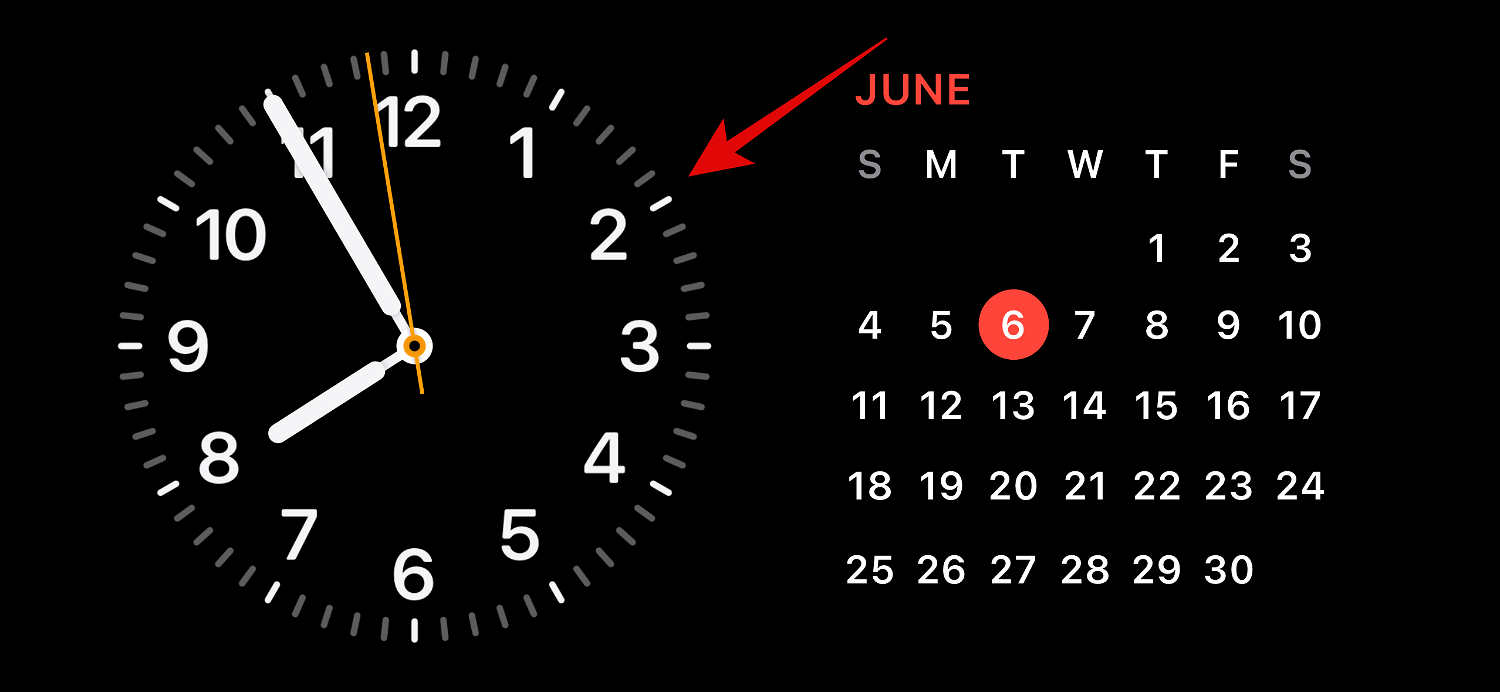
注意:如果要编辑左侧的小部件堆栈,请点击并按住它。如果要编辑正确的小部件堆栈,请点击并按住该堆栈。
现在将要求您验证您的身份。如果您使用的是 iPhone 13 或更高版本,则可以使用面容 ID。但是,如果您有iPhone 12或更早版本,则可以改用密码。

解锁后,您将进入编辑模式。现在点击您要删除的小部件旁边的减号 ( )。
)。
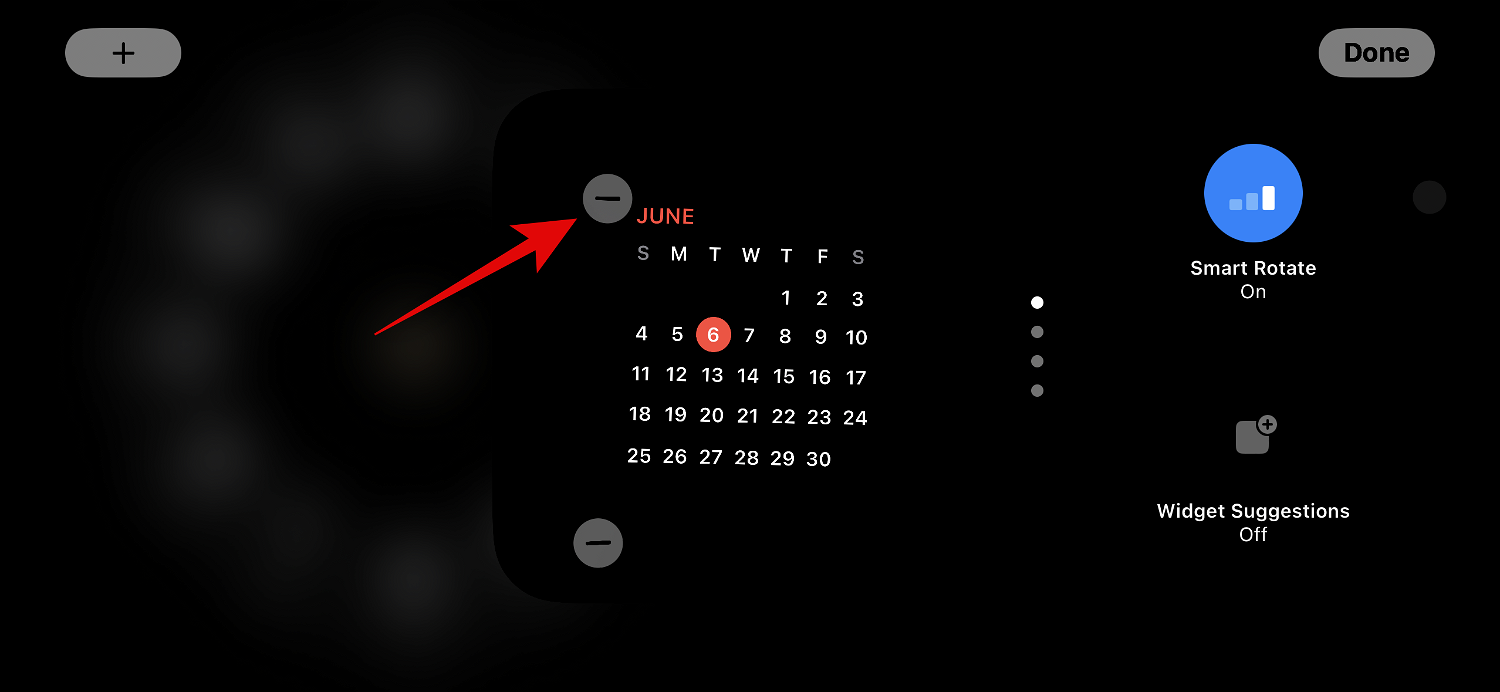
点按移除以确认您的选择。
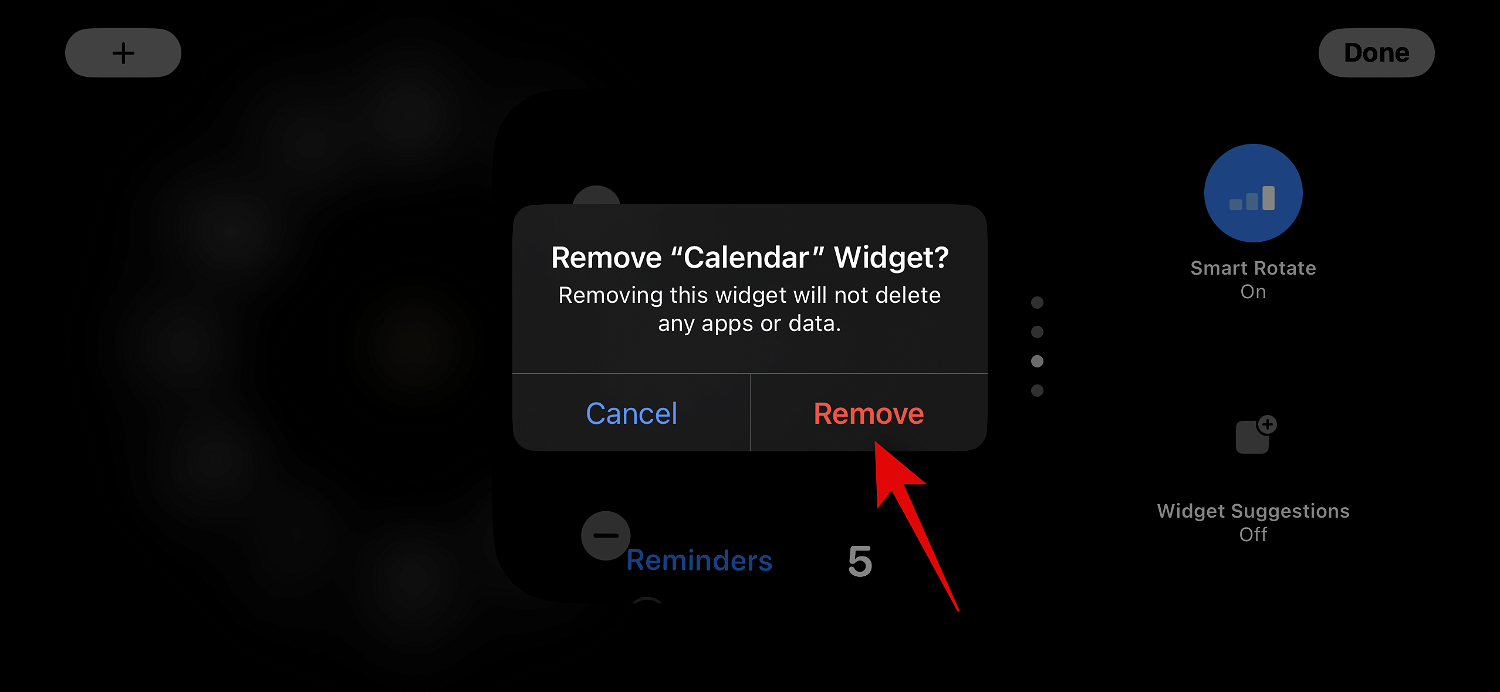
重复上述步骤以删除您可能希望从待机中删除的任何其他小组件。
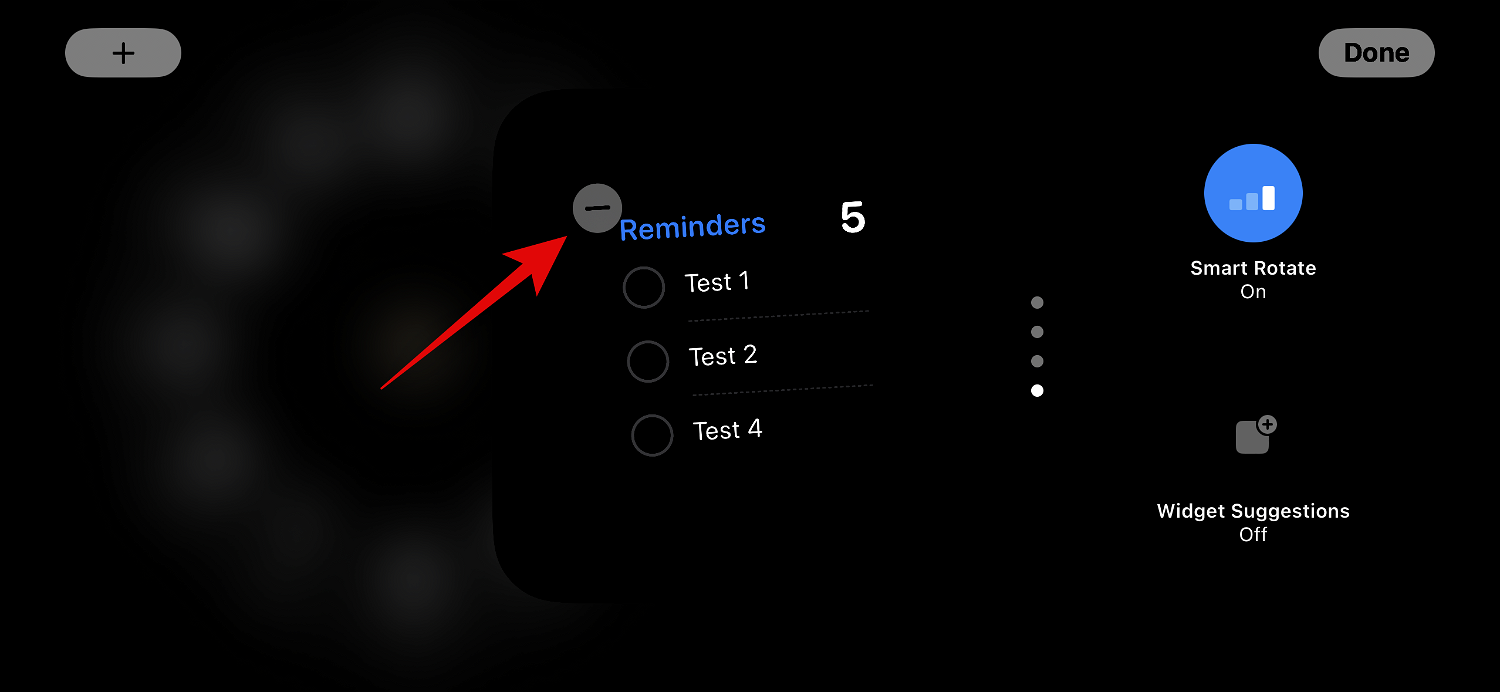
点击 完成 删除小部件后,点击右上角的完成。
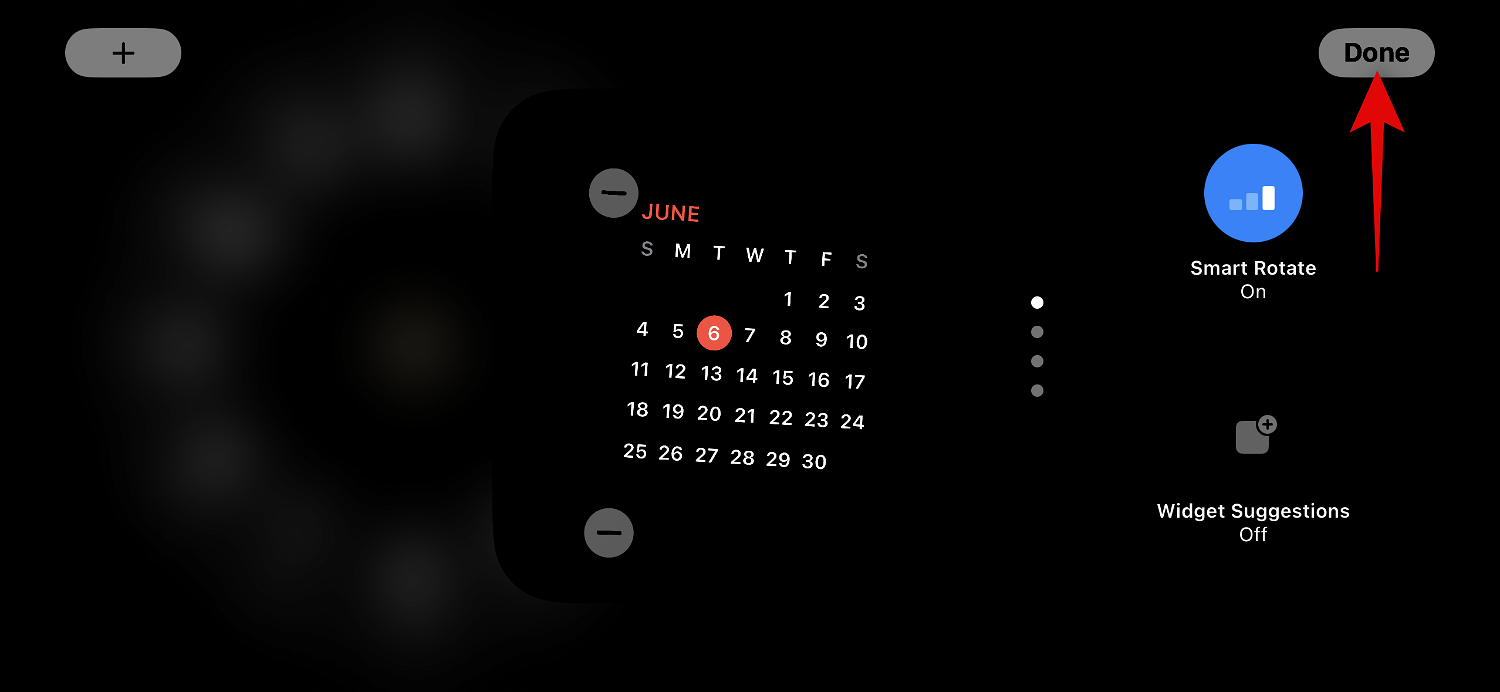
这就是从“小部件待机”页面中删除小部件的方法。
2.2 – 将小部件添加到备用小部件页面
当您处于待机状态时,请按照以下步骤将小组件添加到待机中的小组件页面。让我们开始吧。
点击并按住一个小部件以进入编辑模式。点击并按住左侧的小部件以编辑左侧的小部件堆栈,或点击右侧的小部件以编辑右侧的小部件堆栈。

出现提示后验证您的身份。如前所述,您需要在 iPhone 12 及更早版本上使用密码,或在 iPhone 13 或更高版本上使用您的面容 ID。

现在点击左上角的加号( )图标以添加小部件。
)图标以添加小部件。
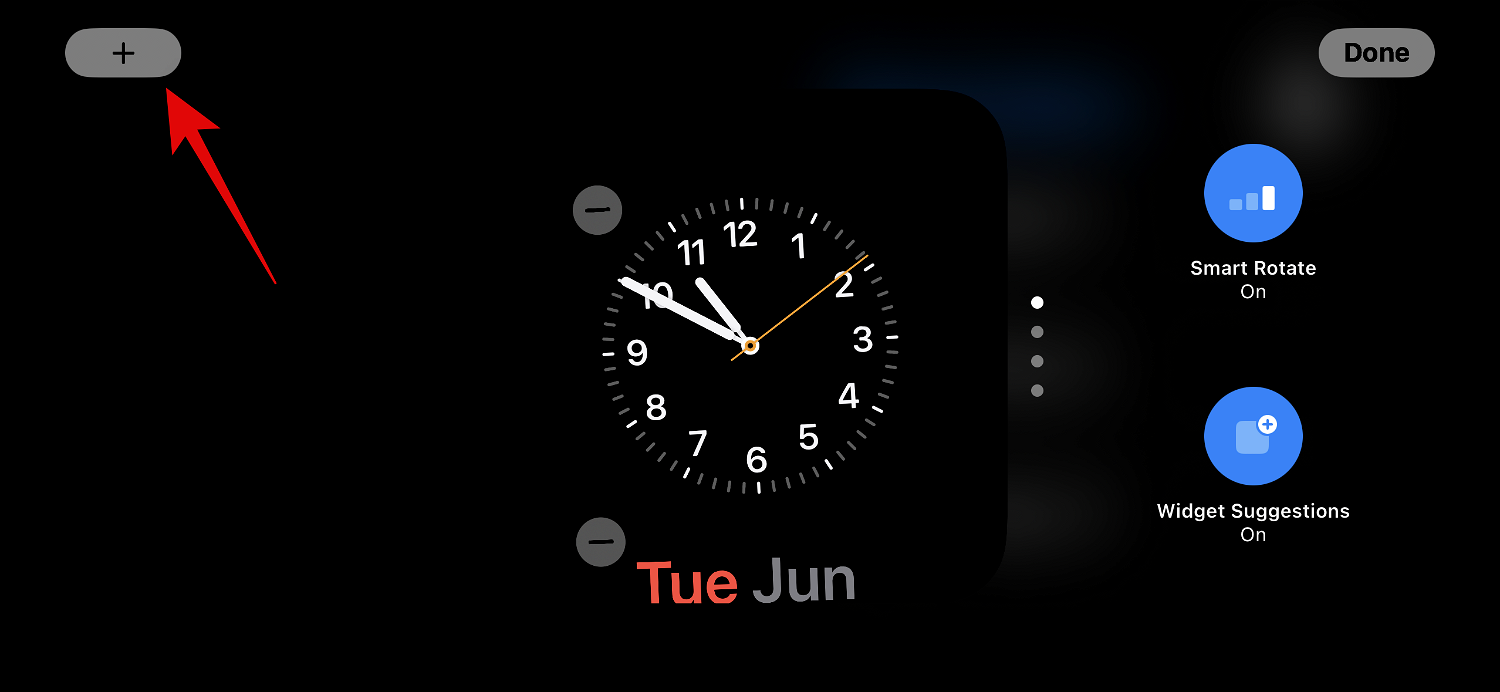
从左侧边栏中选择您喜欢的小部件类别。
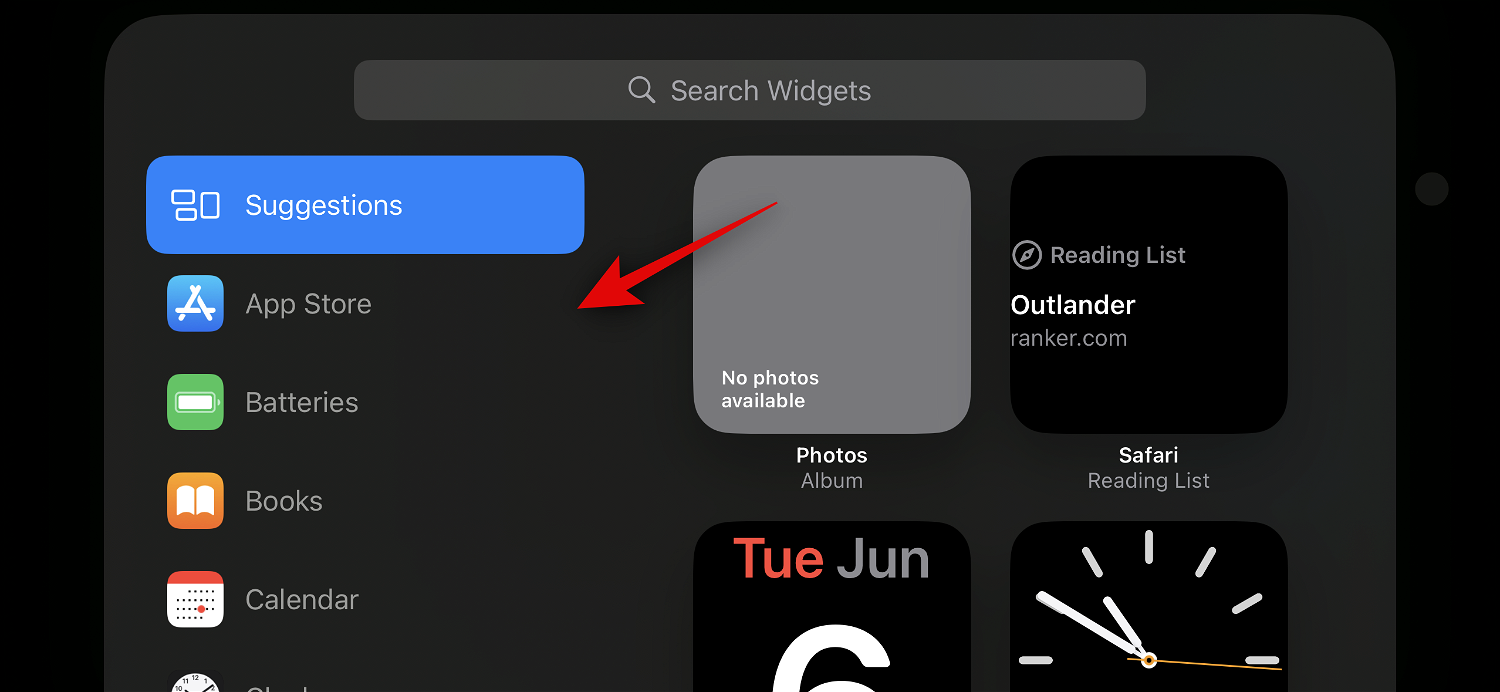
您还可以点击其他为没有优化待机小部件的应用程序添加微件。在撰写本文时,这包括健身,游戏中心和睡眠小部件。
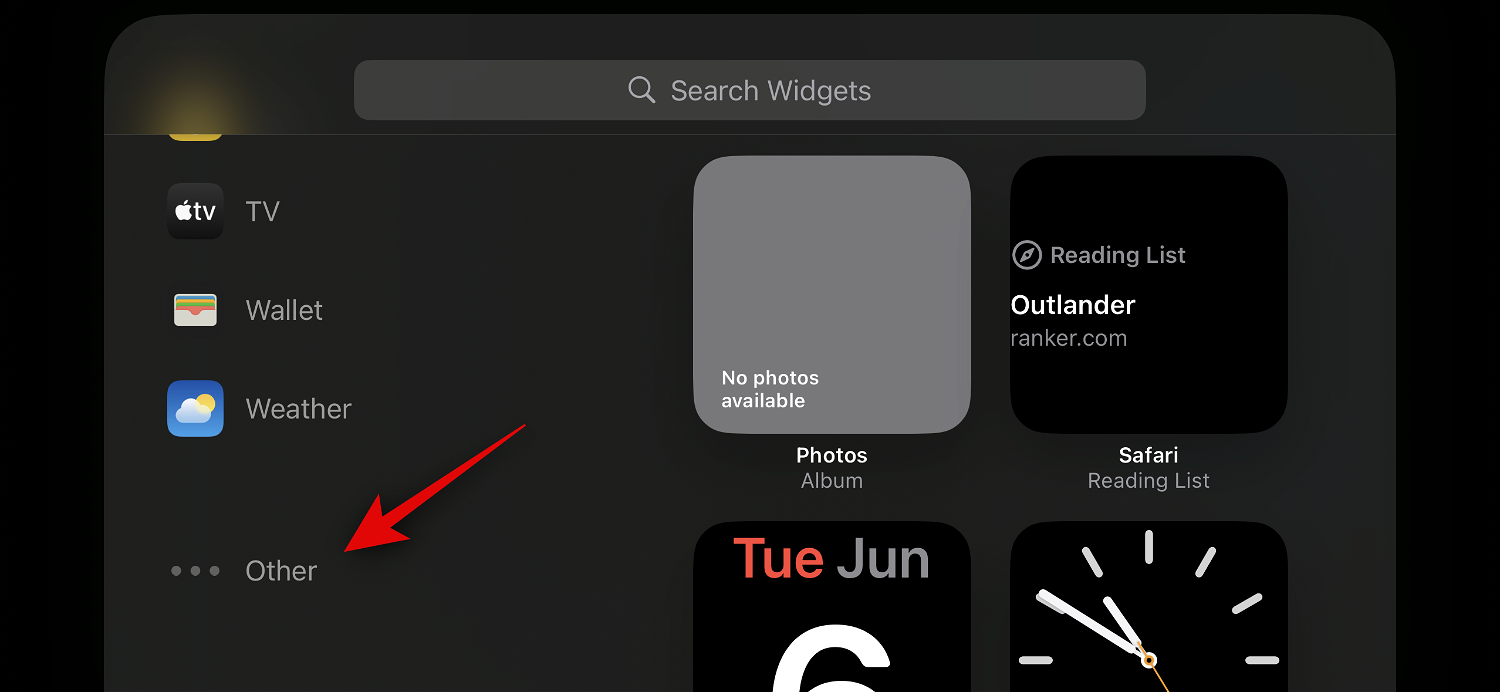
让我们为此示例添加一个“音乐”小部件。点按音乐。
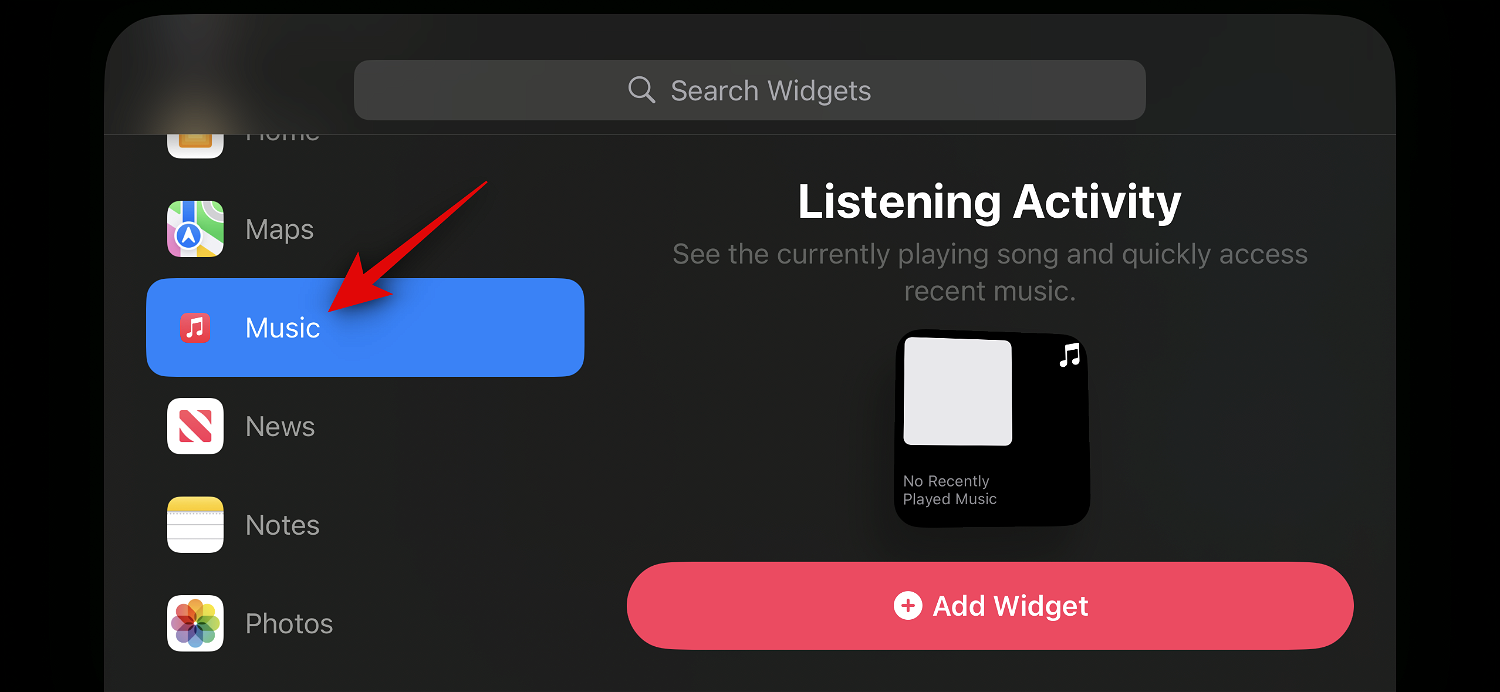
小部件预览现在将在您的右侧可用。点击 + 添加小组件,将小组件添加到待机小组件页面。
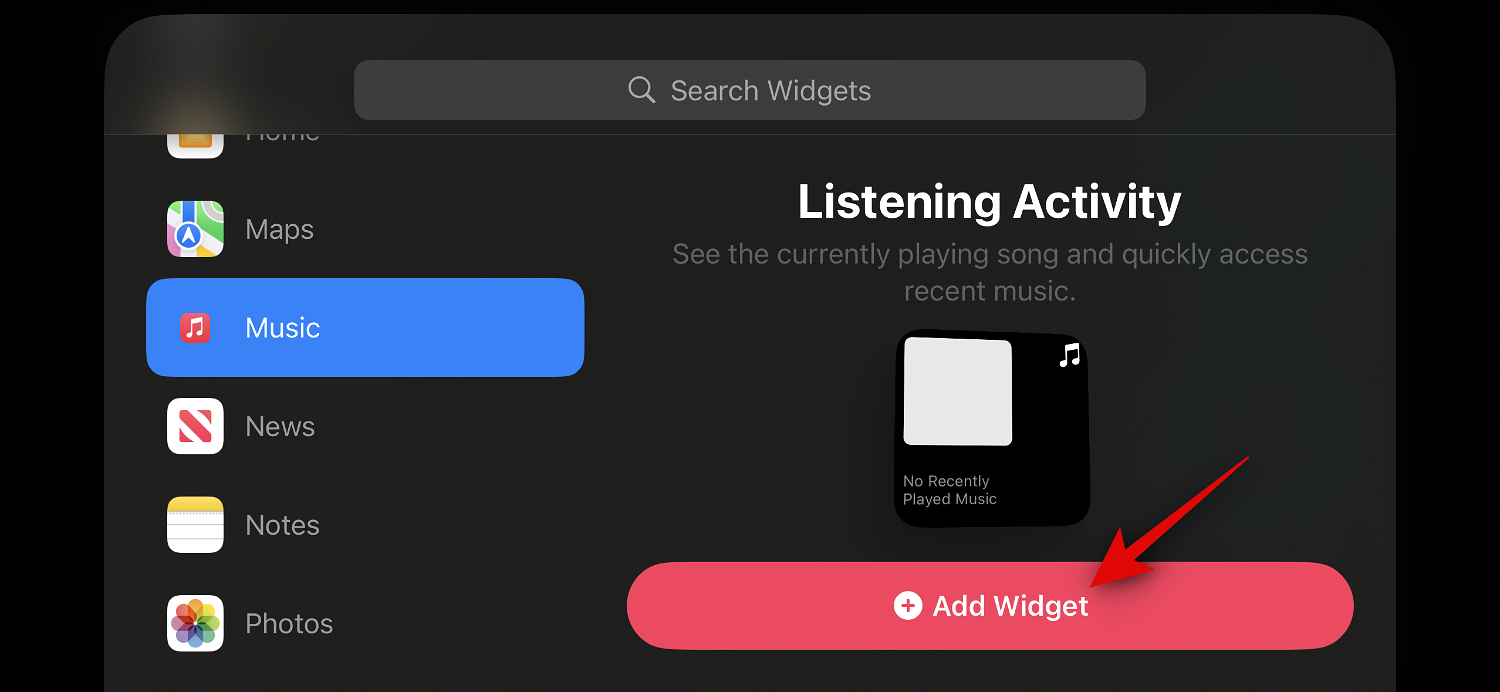
点击并上下拖动微件以将其重新定位到微件堆栈中。
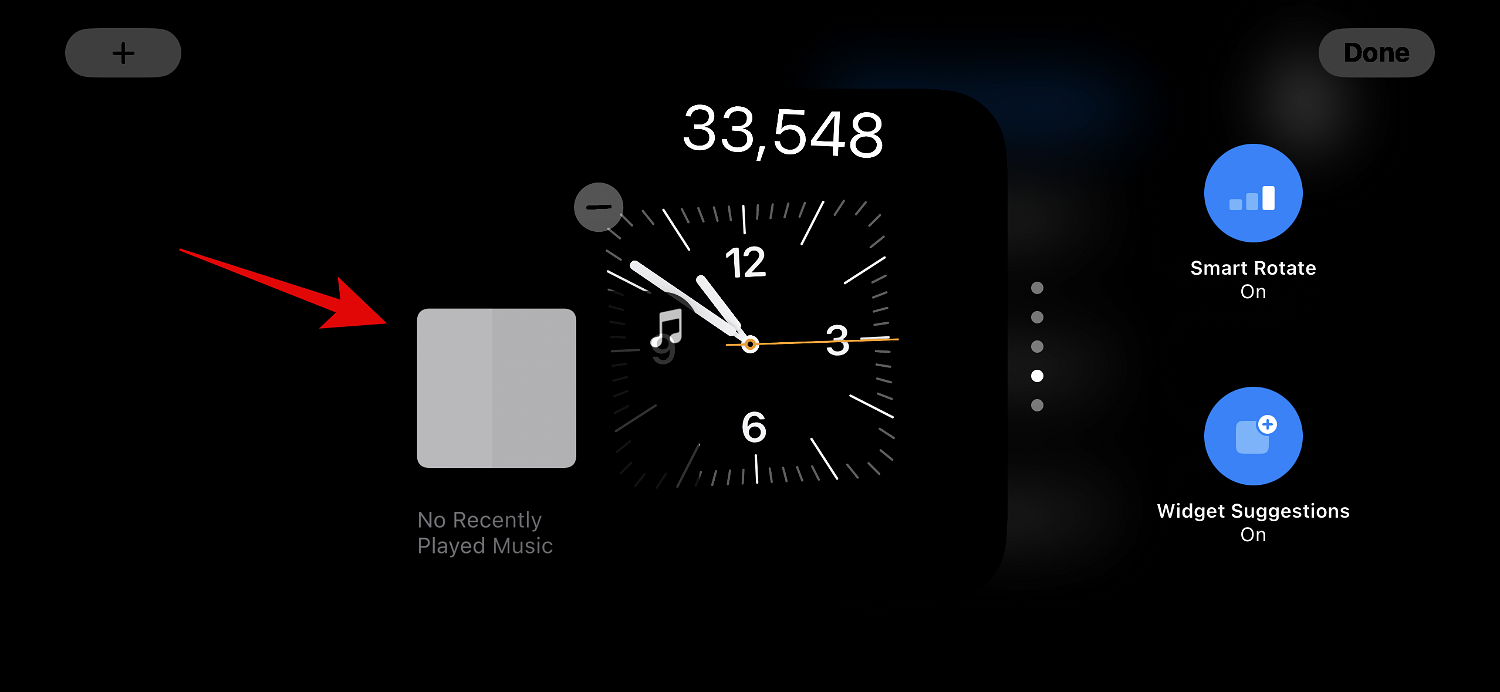
重复上述步骤以添加要添加到备用小组件页面的更多小组件。
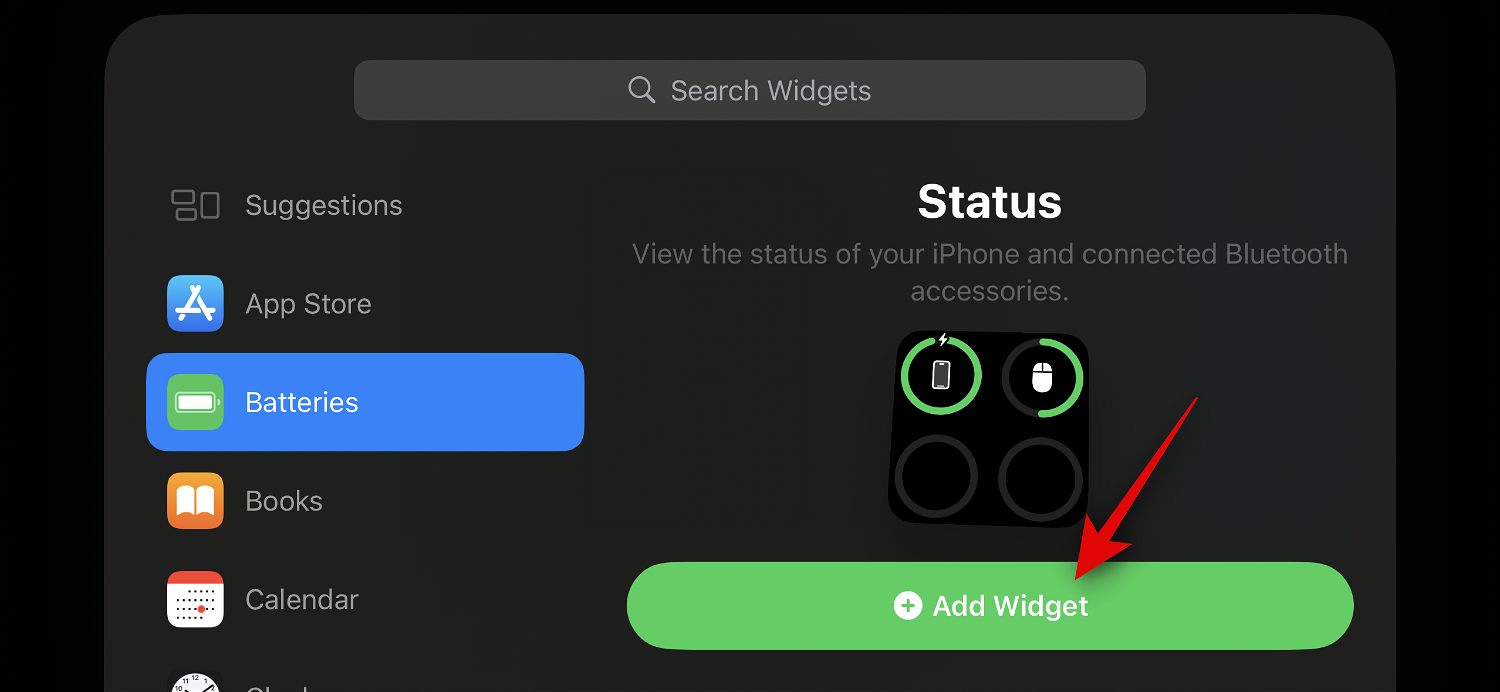
添加完小部件后点击完成。
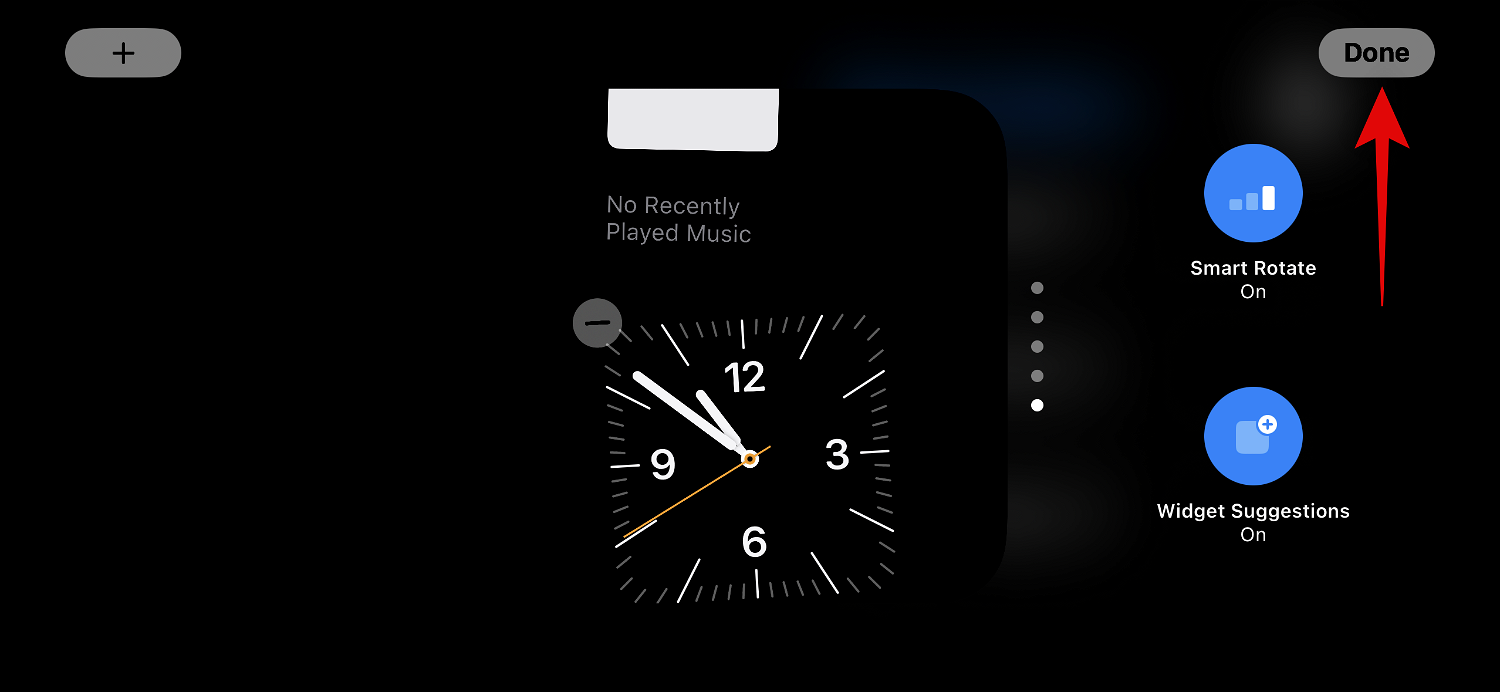
这就是您可以在 StandBy 小部件页面上向堆栈添加更多小部件的方法。
2.3 – 在待机小部件页面上启用或禁用小部件建议
“小部件建议”允许 iOS 根据您的使用情况和每个堆栈中的 Siri 建议显示小部件。此功能还允许您 iOS 显示您可能尚未添加到小组件堆栈中的小组件,从而帮助您及时了解每个小组件的最新更新。请按照以下步骤在 iPhone 的待机状态中启用或禁用堆栈的小组件建议。
当待机在 iPhone 上处于活动状态时,点击并按住要为其启用建议的堆栈。

使用密码或面容 ID 验证您的身份。

现在只需点击右侧的小部件建议选项即可切换相同的内容。
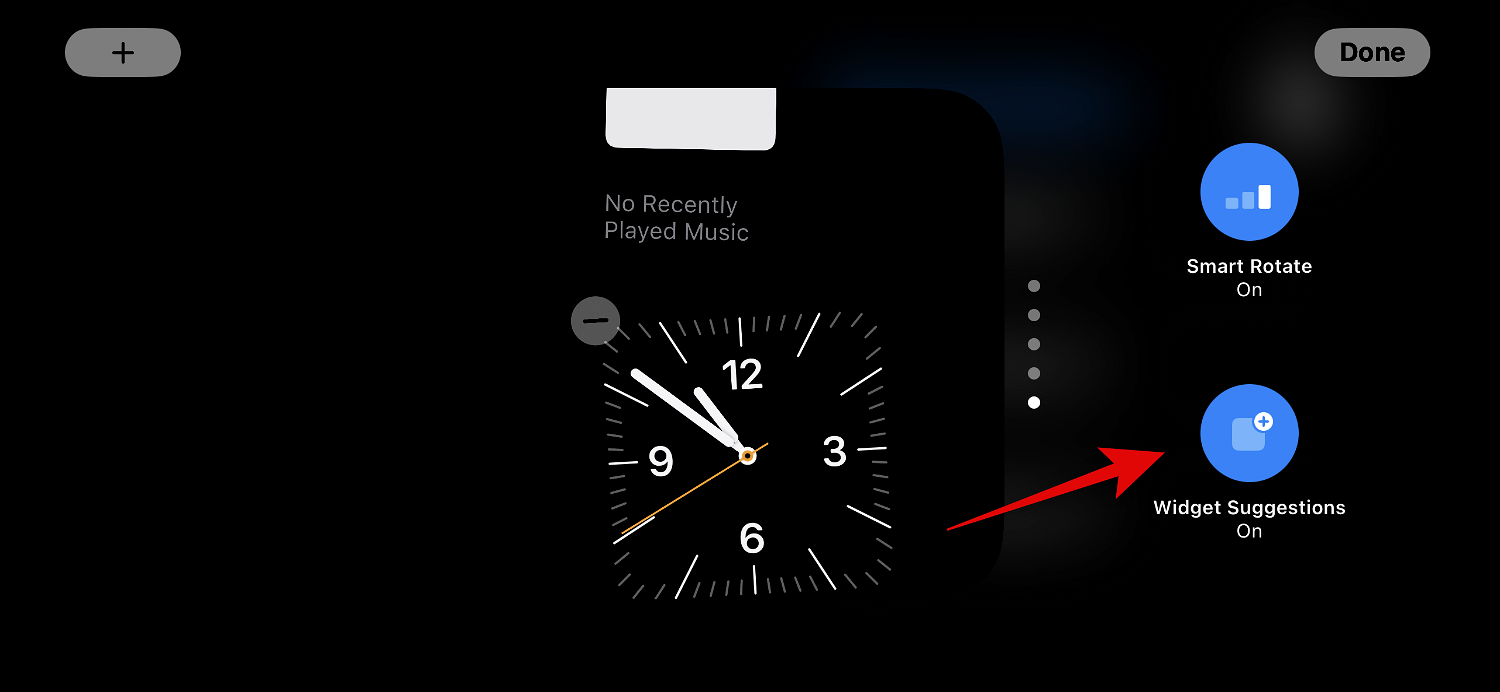
完成后点击右上角的完成。
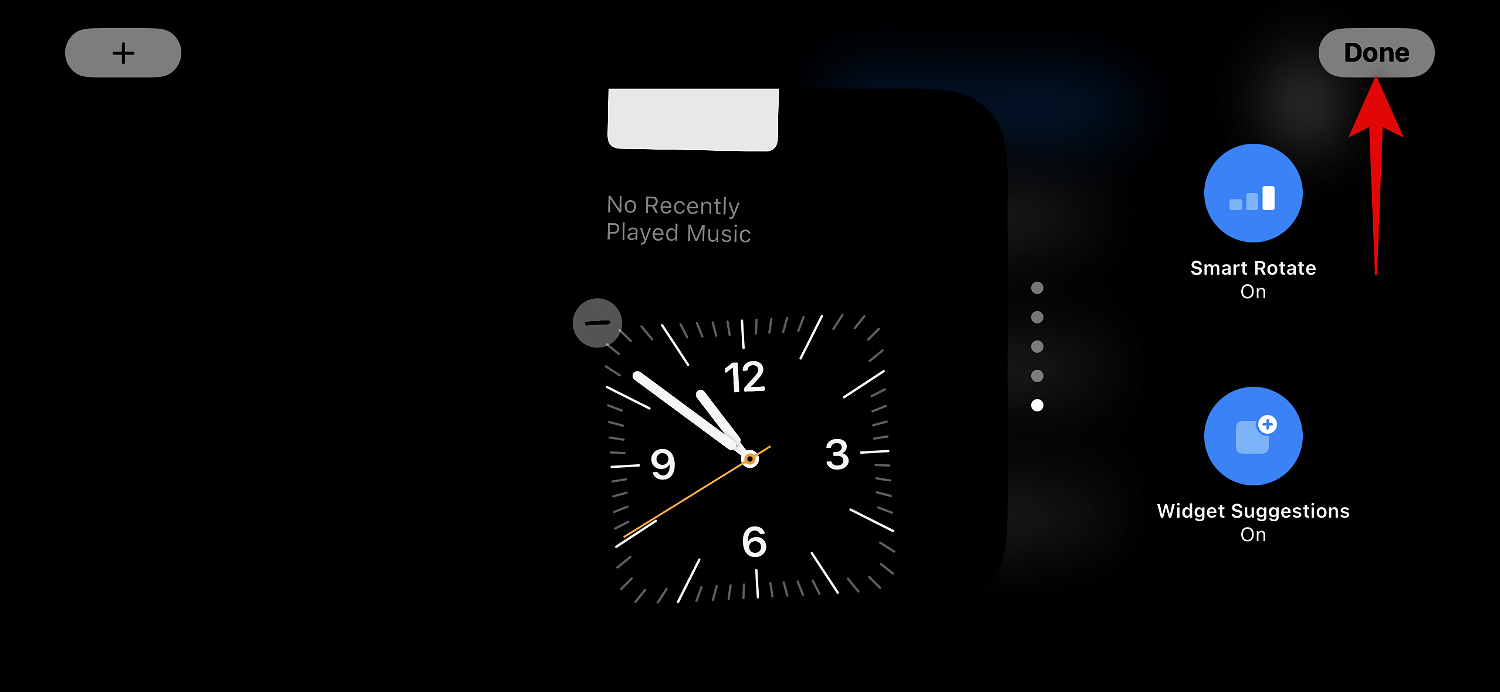
这就是您可以为待机中的堆栈启用或禁用小部件建议的方法。
3. 如何编辑待机照片页面
当您在待机处于活动状态时向左轻扫时,下一页将是“照片”页面。一个简单的显示,将您的特色照片显示为风景背景,旁边是最小的时钟以及今天的日期。您的 iPhone 需要解锁才能显示您的照片,并且您的手机将自动在精选照片之间切换。
但是,正如许多人过去意识到的那样,并非所有iPhone上的照片都可能是锁定屏幕的有利选择。在这种情况下,您可能希望改为选择一个自定义相册或一组相册以显示在“待机照片”页面上。请按照以下步骤帮助您在iPhone上执行相同的操作。
让我们首先创建一个您希望在锁定屏幕上使用的相册。如果您已经创建了要使用的相册,则可以跳过前几个步骤。打开“照片”应用,然后轻点底部的“相册”。
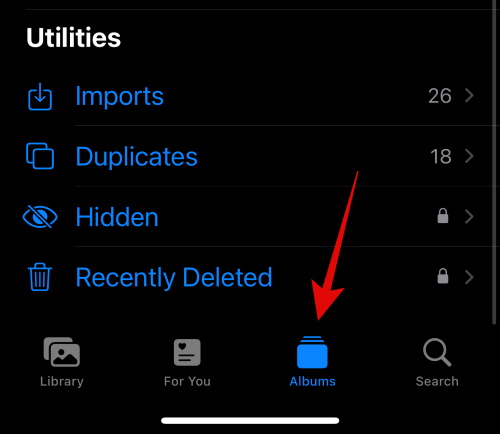
点击左上角的 + 图标。
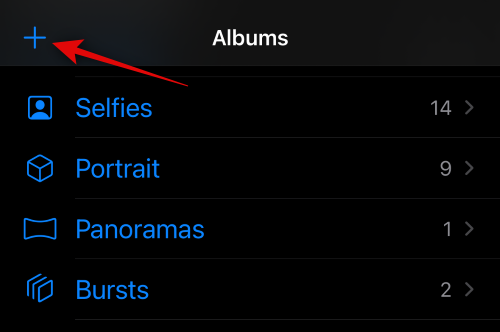
点击并选择新相册。
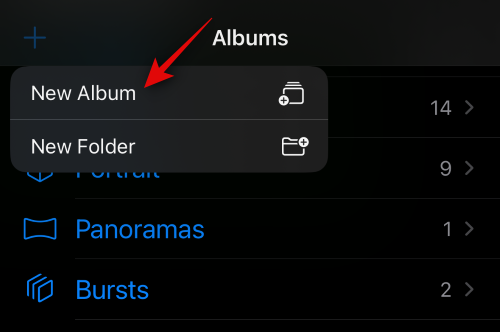
根据需要为新相册命名。
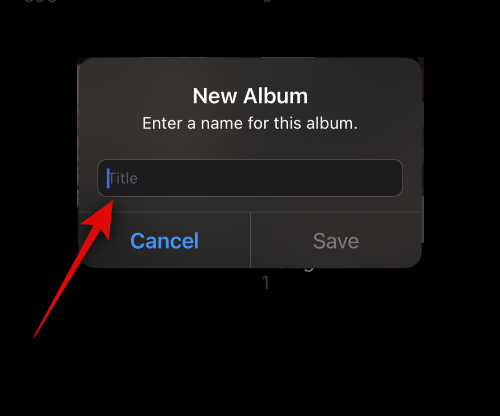
现在点击保存,一旦你设置了首选名称。
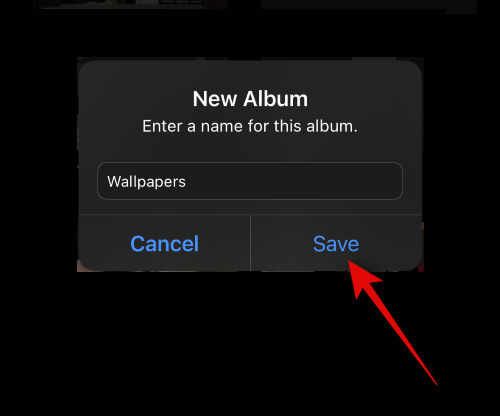
点击并选择要添加到相册的照片。
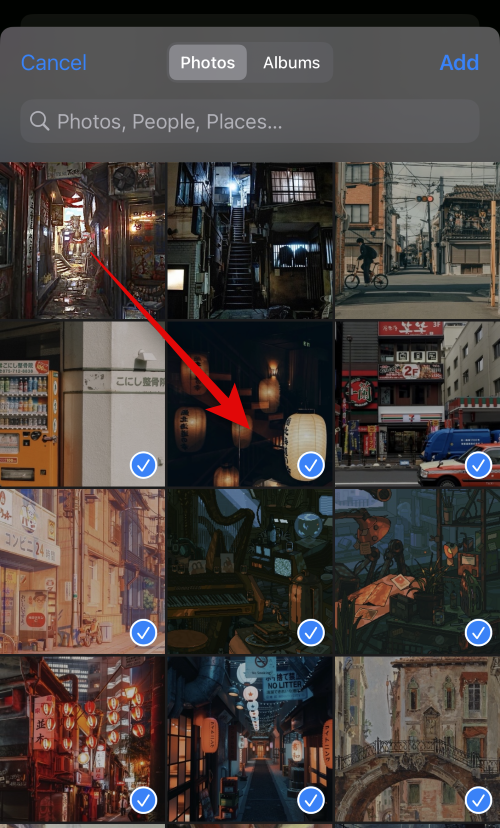
完成后点击右上角的添加。
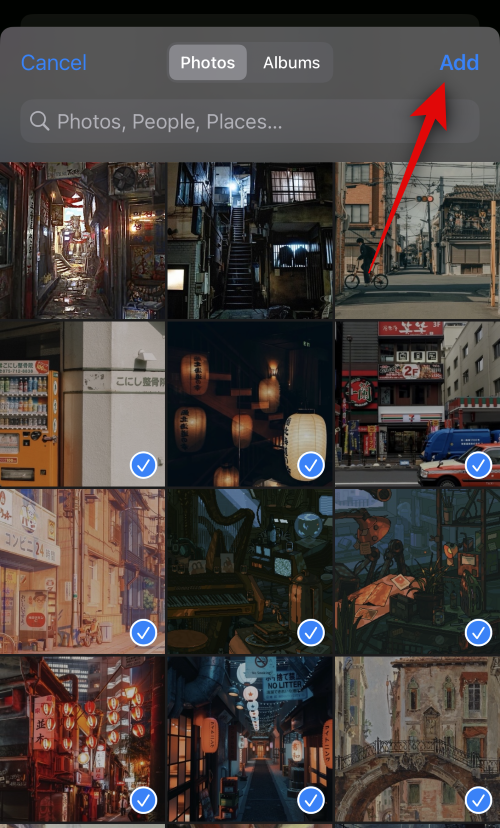
现在将创建相册。关闭“照片”应用,锁定 iPhone,并在充电时将其置于横向模式。现在,iPhone 上的待机功能处于活动状态,在小部件页面上向左滑动以切换到“照片”页面。
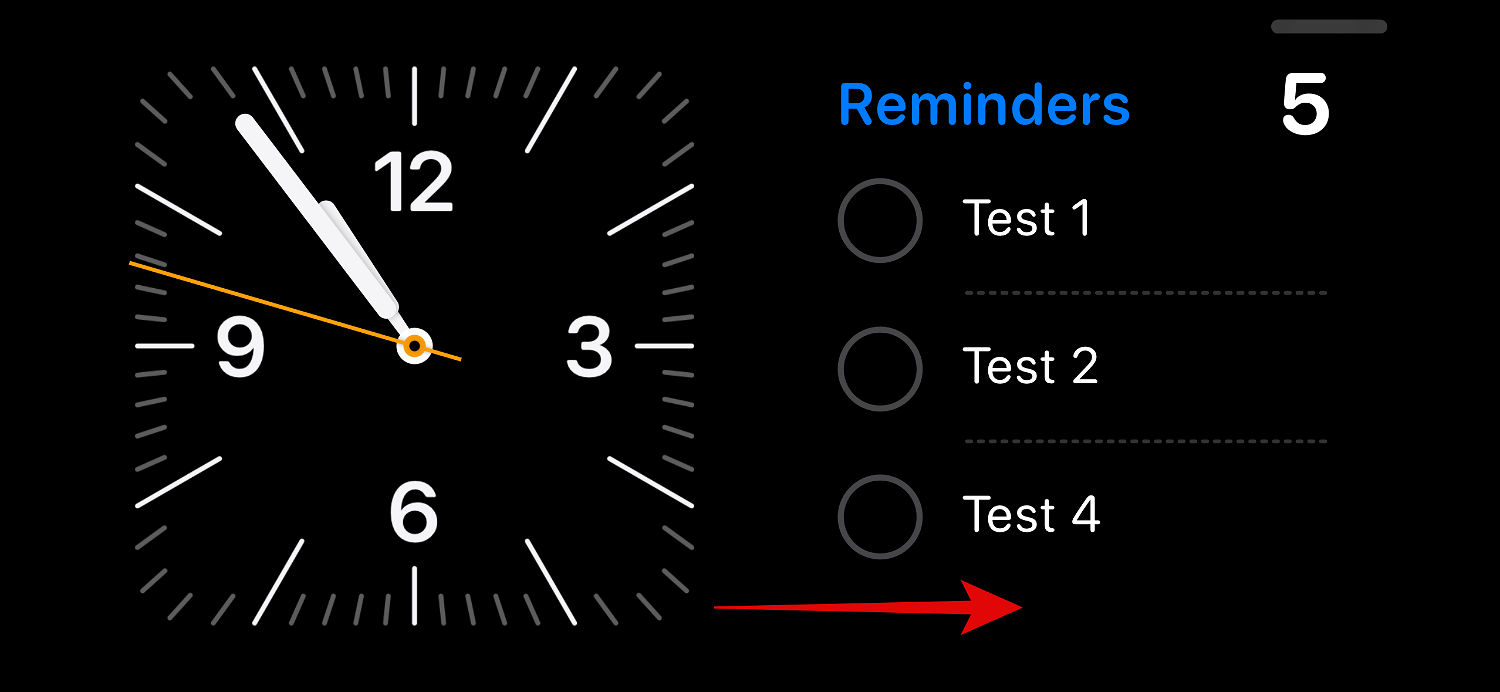
现在点击并按住它以进入编辑模式。

点击左上角的加号 ( ) 图标。
) 图标。
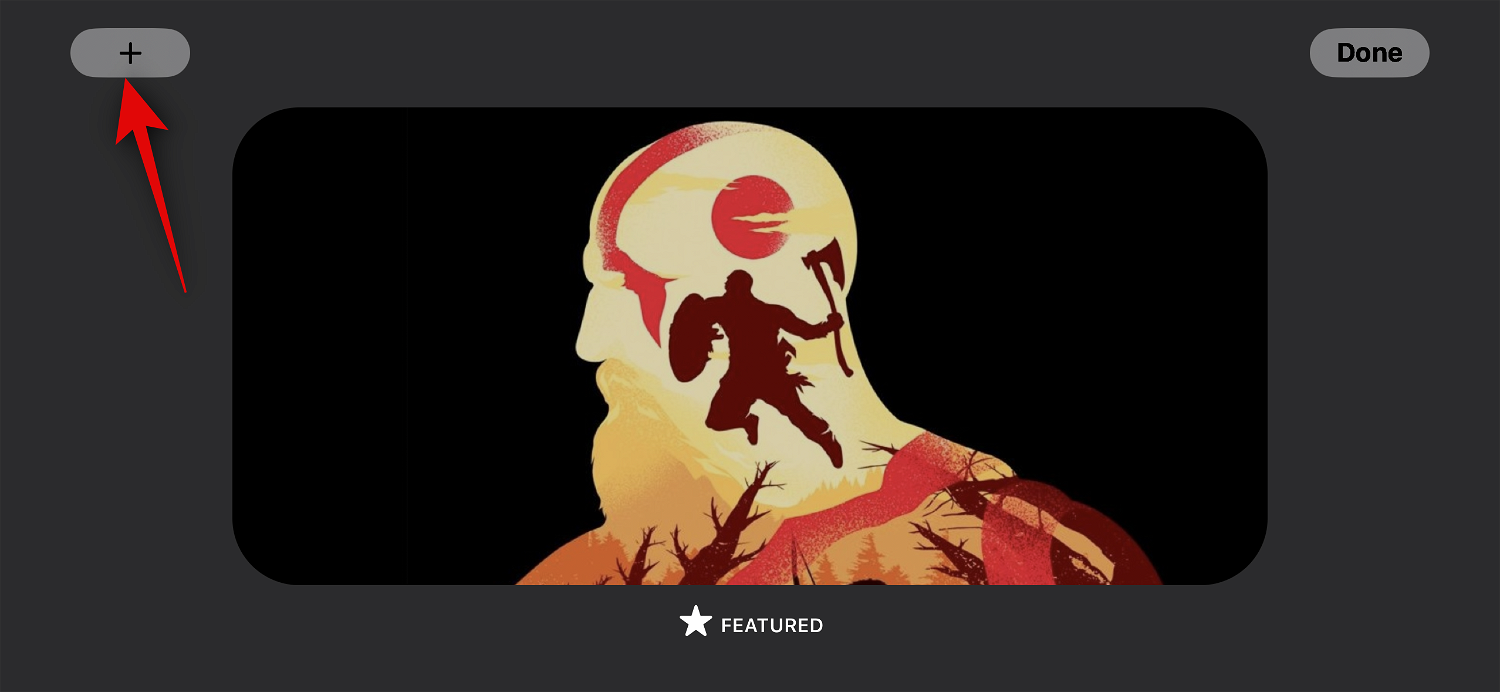
滑动并点击我们最近创建的相册。
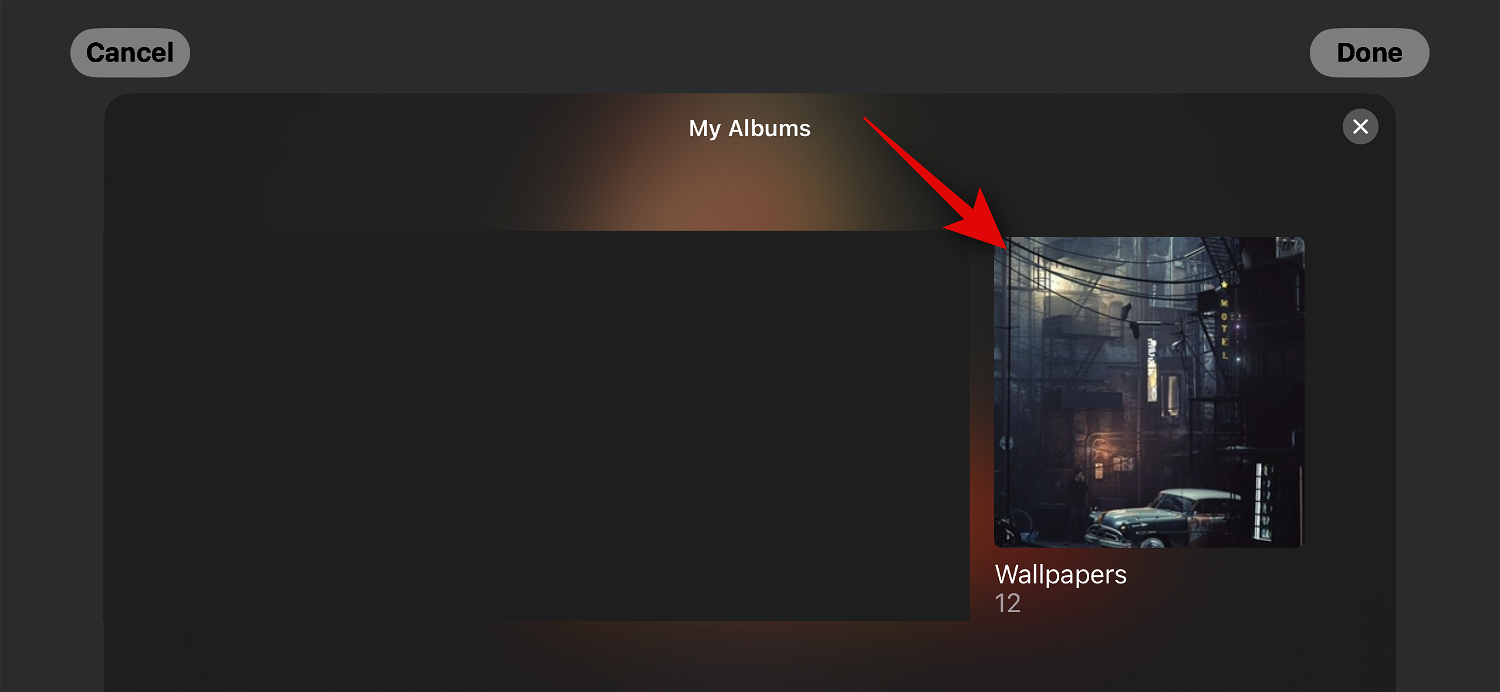
相册现在将添加到堆栈中。默认情况下,精选专辑将处于启用状态。点击 可见 左上角的图标将其隐藏。
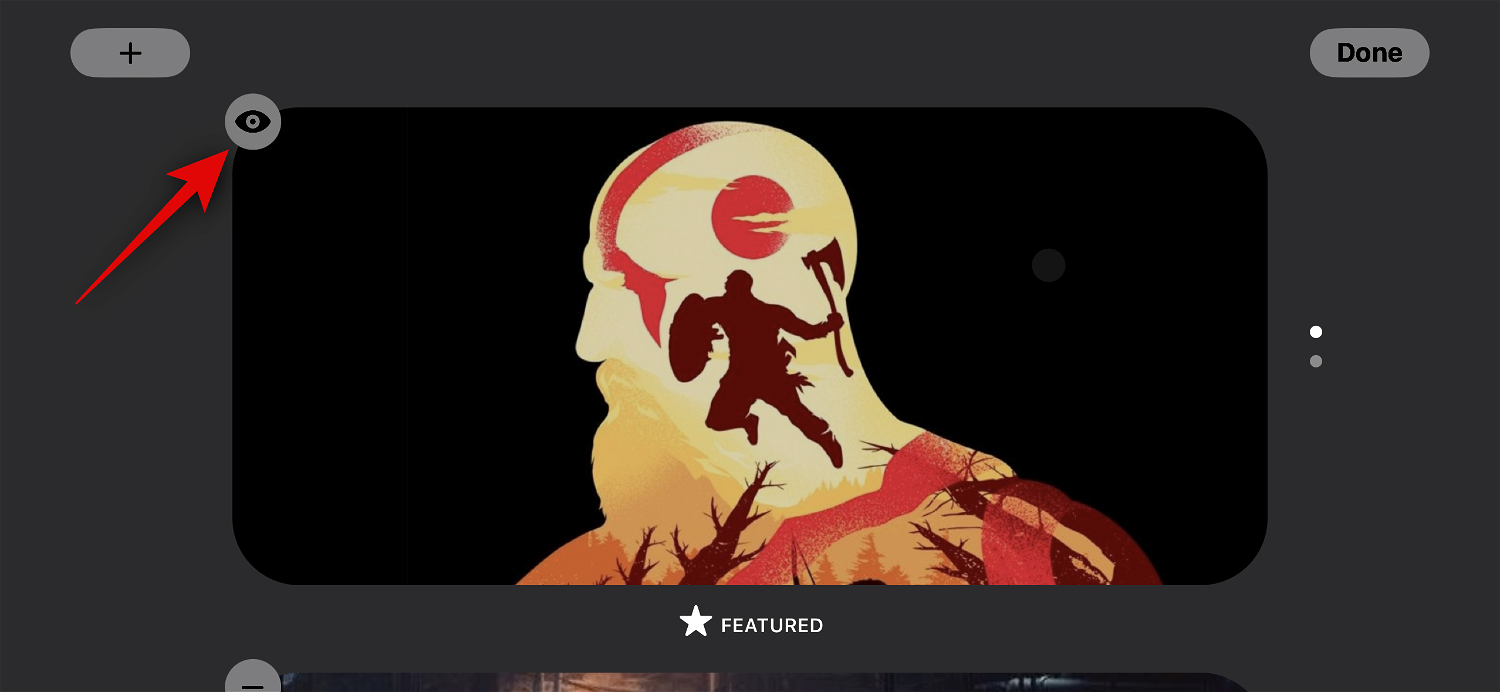
如果需要,点击加号 ( ) 图标以添加更多专辑。
) 图标以添加更多专辑。
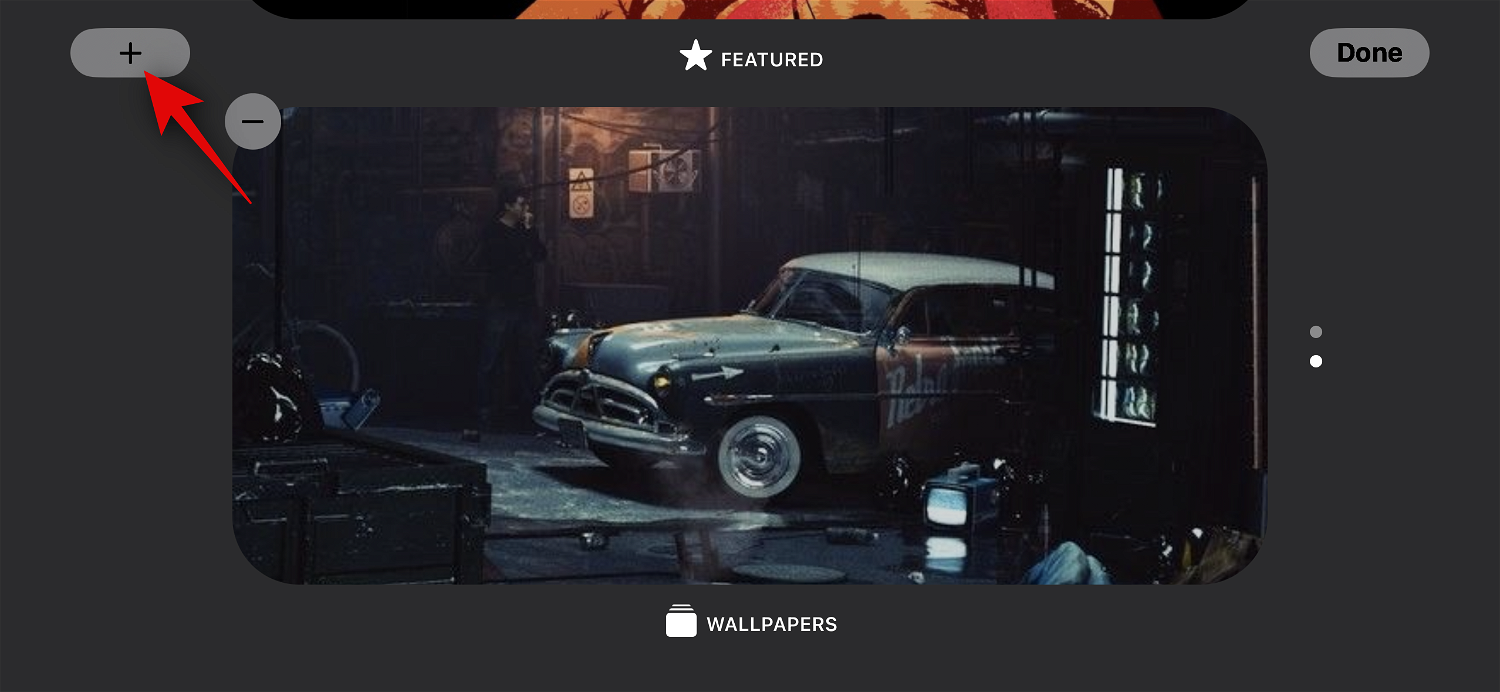
完成后点击完成。
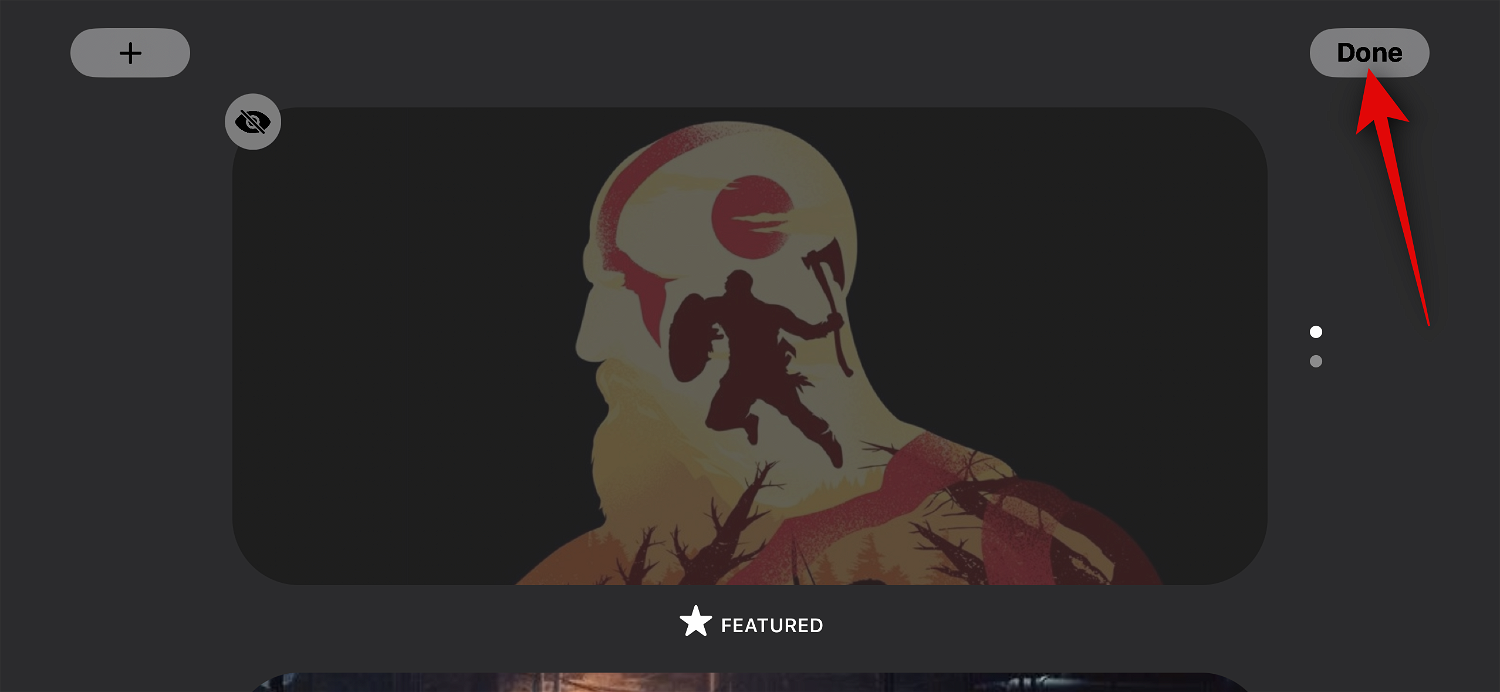
您现在可以向上或向下滑动以在所选相册之间切换。

这就是您可以自定义iPhone的待机照片页面的方法。
4. 如何编辑专用的待机时钟页面
待机还有一个专用的时钟页面,该页面在屏幕上显示一个简单的时钟和当前时间。这是床头柜的理想选择,因为您可以随时浏览手机以跟踪当前时间。请按照以下步骤在iPhone的待机上自定义此页面。
在待机小部件页面上向左滑动两次以查看专用的时钟页面。
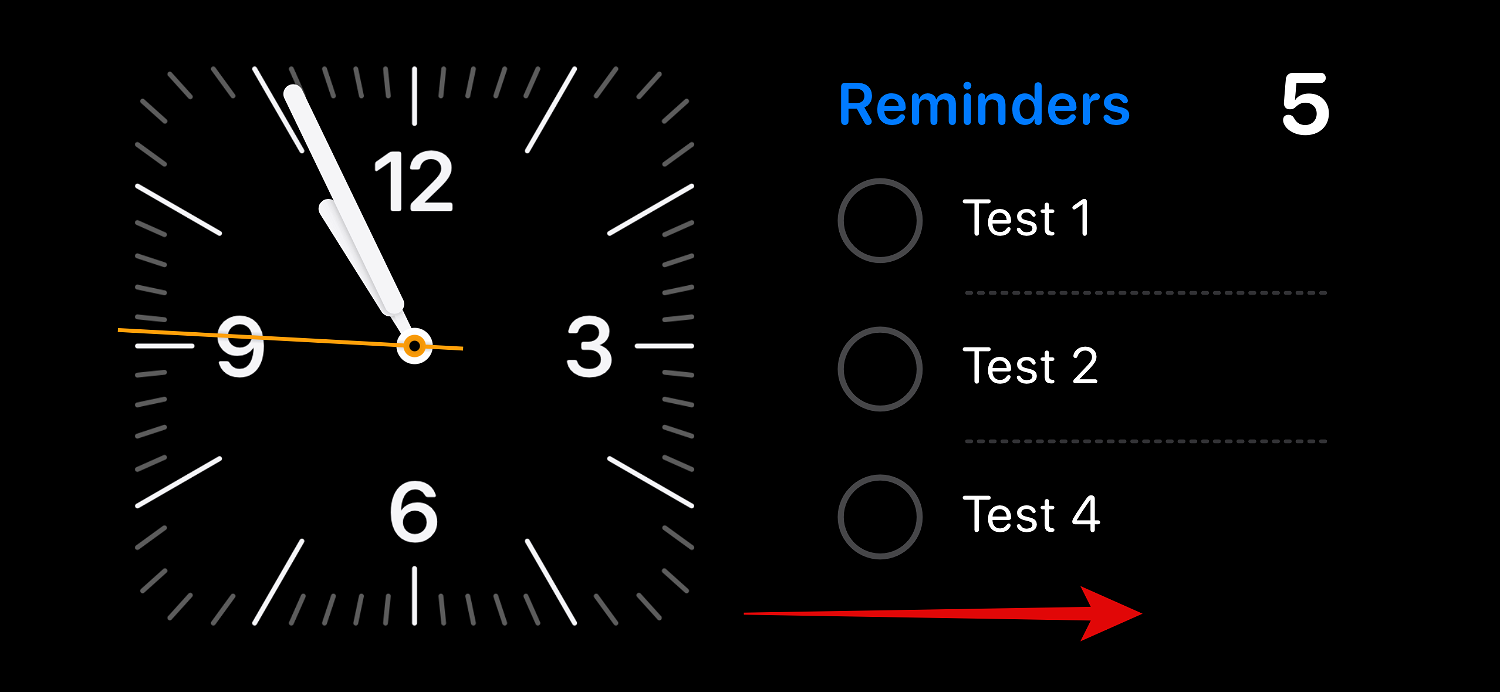
点击并按住相同以进入编辑模式。
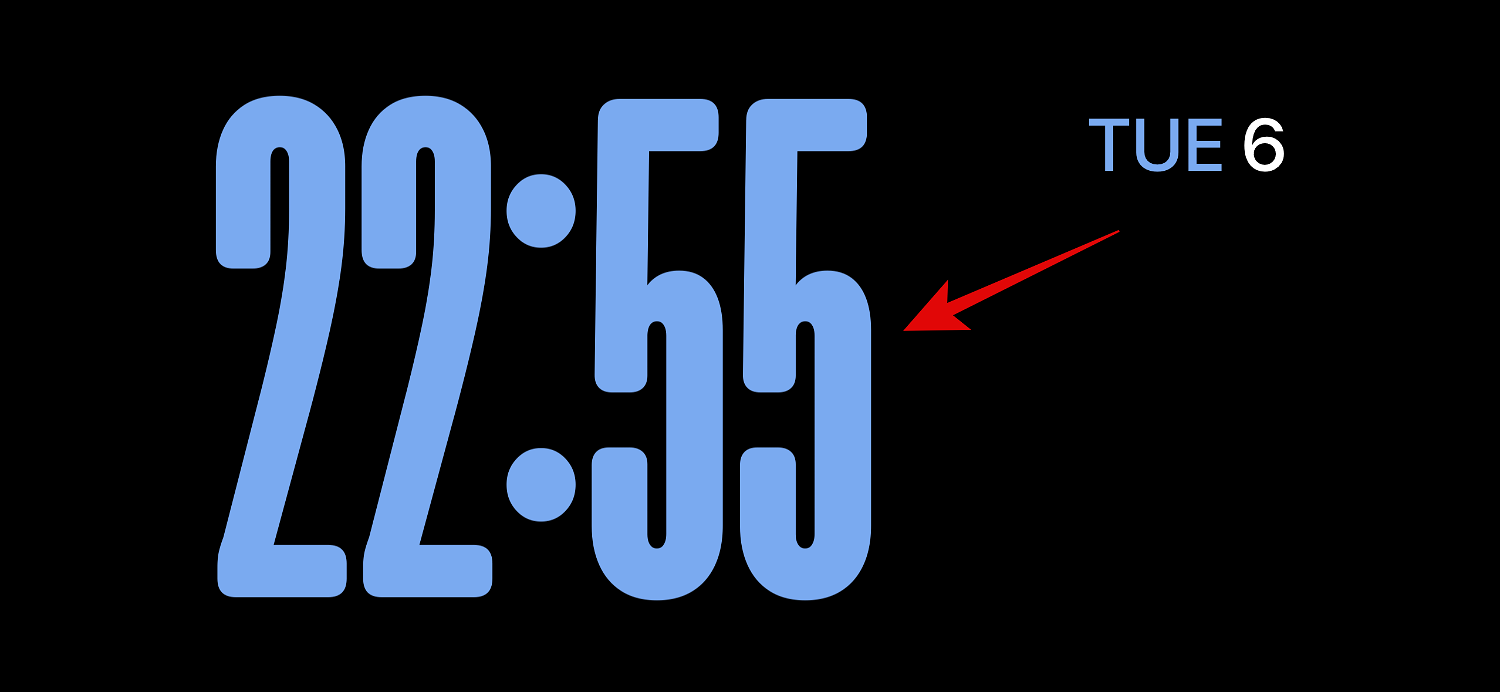
如上所述,使用设备密码或面容 ID 验证您的身份(基于您当前的设备)。

向上滑动并找到您喜欢的时钟。您有以下选择。
- 数字
- 模拟
- 世界
- 太阳的
- 浮
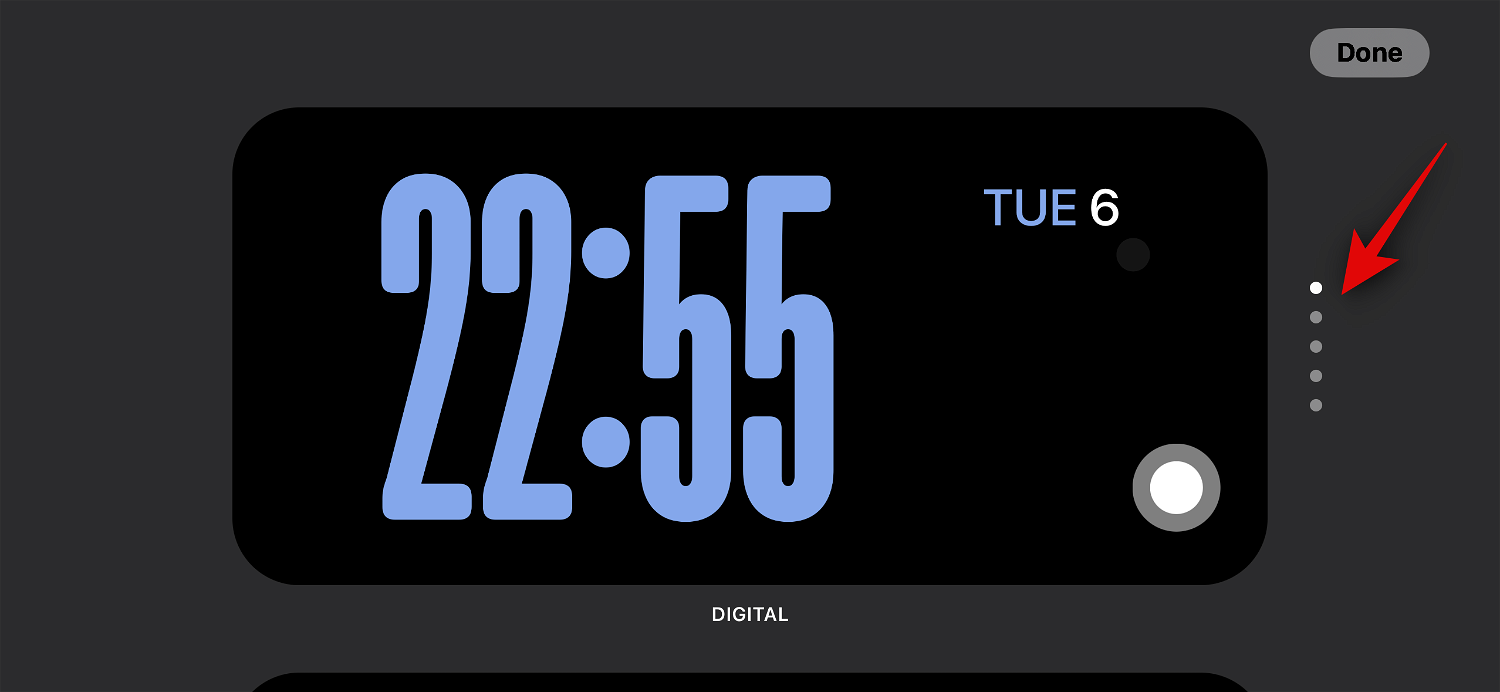
选择时钟后,点击 选择器 图标以选择您喜欢的调色板。
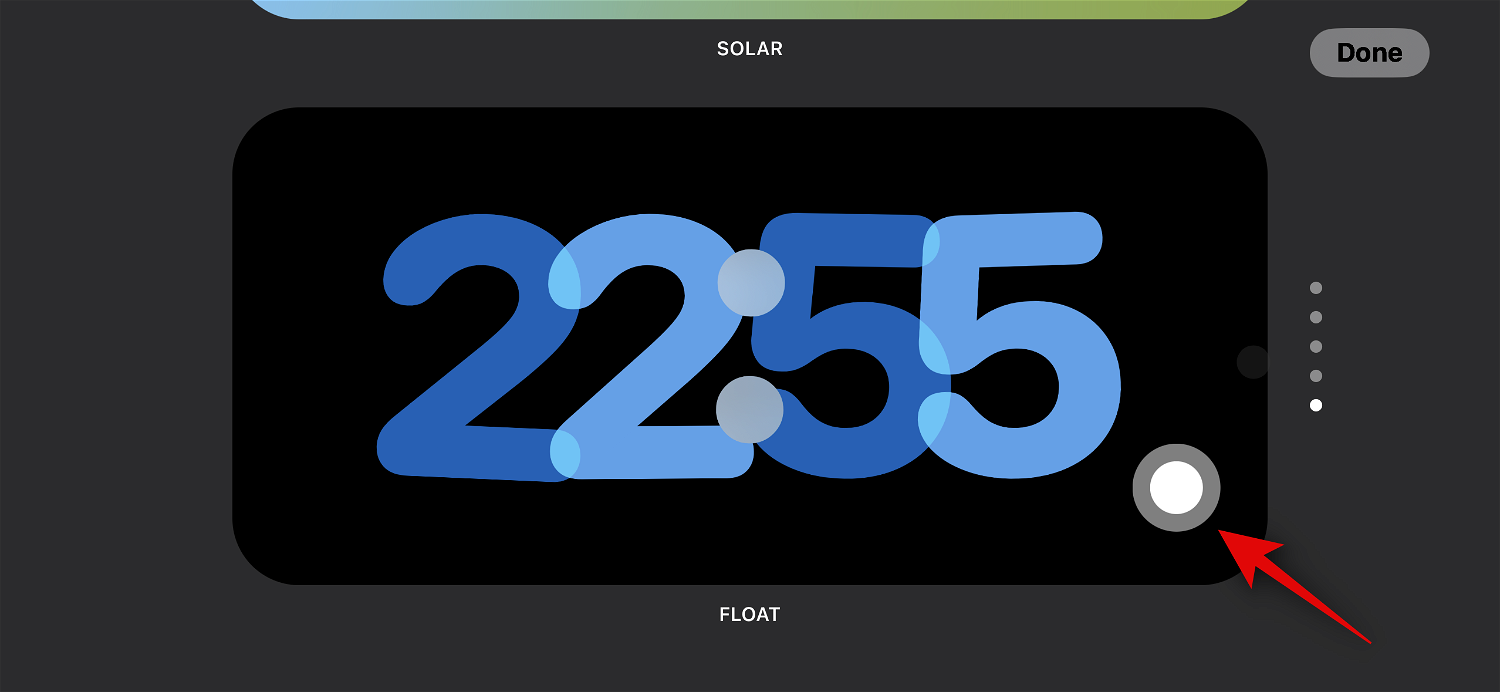
现在点击并从屏幕底部的选项中选择您喜欢的颜色。
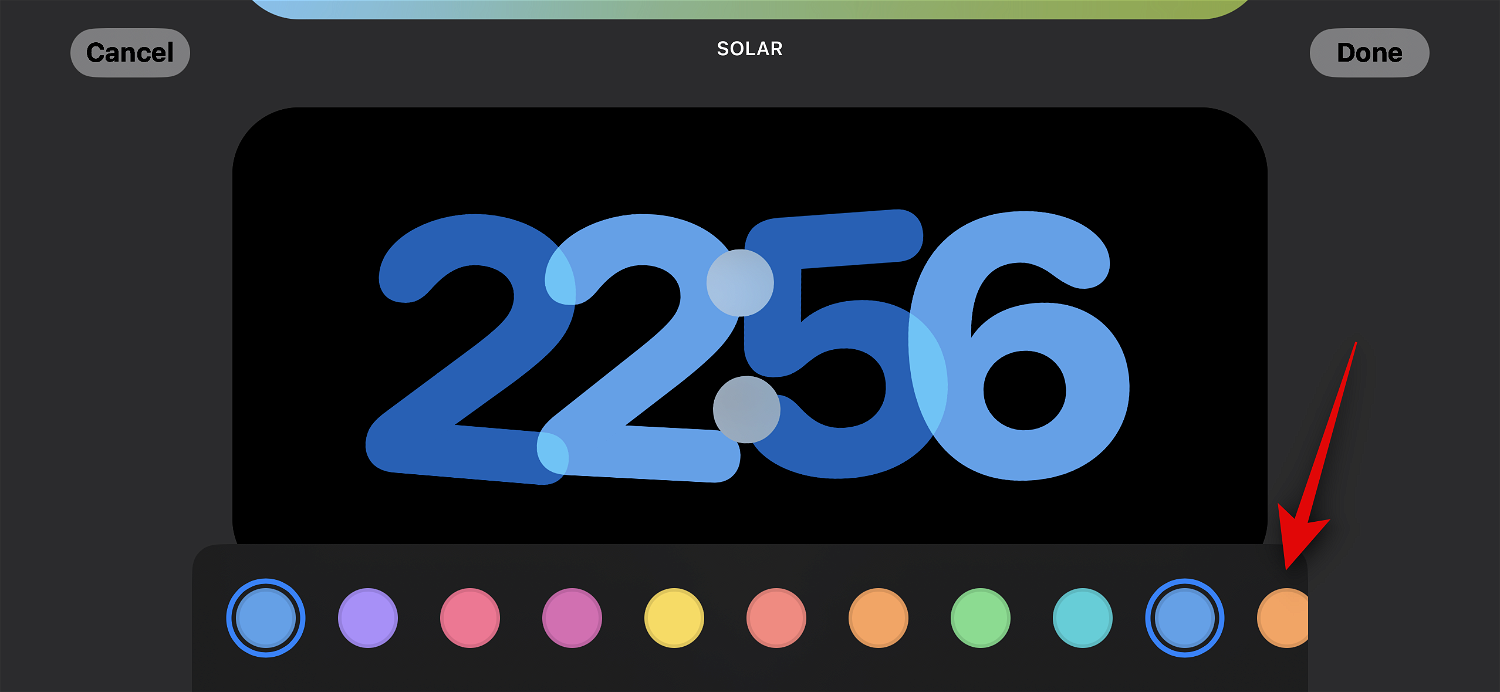
点击完成 一旦您对时钟的外观感到满意。
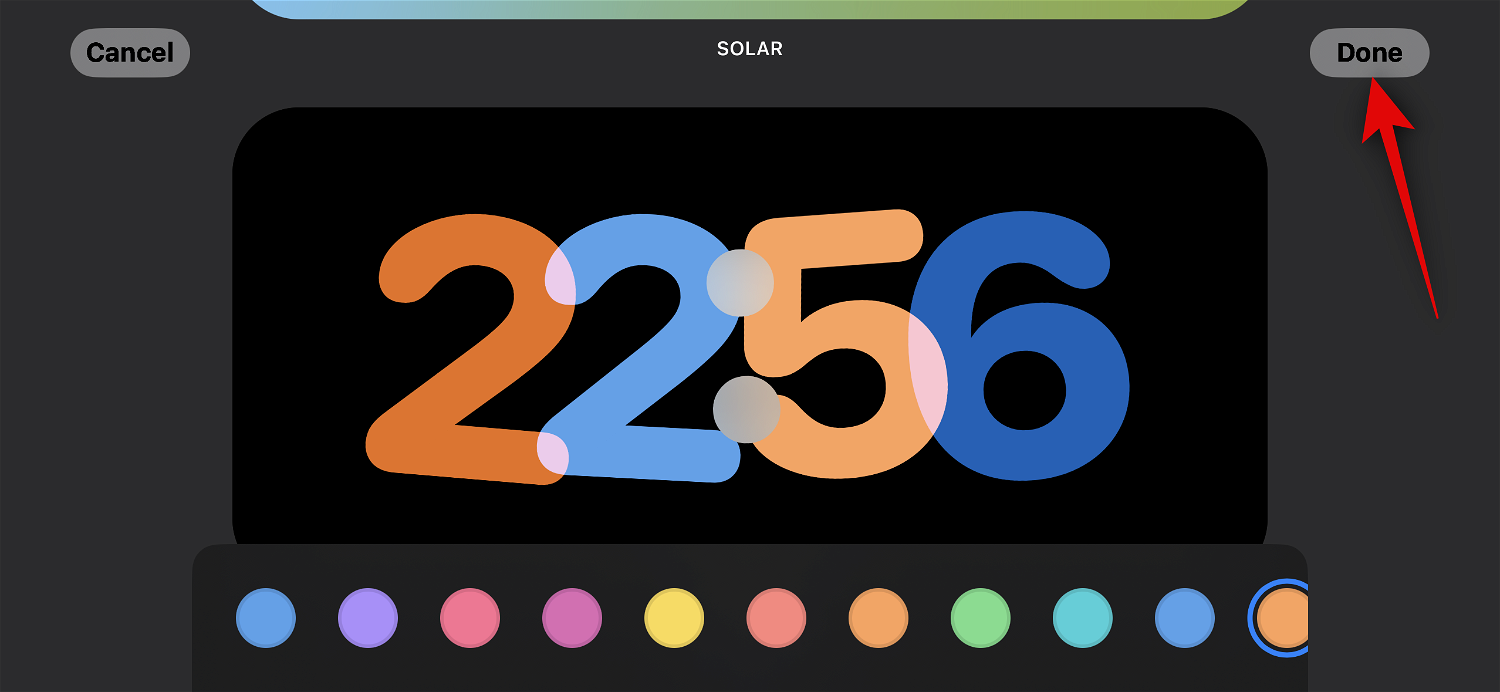
这就是您可以自定义iPhone的待机时钟页面的方法。
什么是智能旋转,您应该打开还是关闭它?
智能旋转允许 iOS 根据您的使用情况、后台活动和最近的更新确定每次激活待机时要在待机中显示哪个小组件。例如,如果您所在地区的天气发生了剧烈变化,则iOS将在待机屏幕上显示天气小部件,其中包含最新更新(如果已添加)。
同样,如果您在后台播放音乐,则iOS将自动旋转小部件堆栈以显示音乐小部件,以便您轻松控制iPhone上的播放。或者,如果没有更新,并且您决定在夜间充电时检查设备,则可能会向您显示时钟。这与两个智能堆栈结合使用非常有用,其中一个堆栈可以向您显示最新更新或正在进行的后台活动,如音乐,而另一个堆栈可以显示即将发生的事件、提醒、日期等。
如果您计划经常使用待机中的小部件页面,我们建议您打开智能旋转。这将帮助您随时了解最新信息,而无需自己滑动浏览多个小部件。或者,如果您使用少量小部件并且更喜欢手动控制,则可以关闭此功能。使用以下步骤在待机中切换微件堆栈的智能旋转。
在iPhone上激活待机后,点击并按住要为其启用智能旋转的小部件堆栈。您可以根据自己的喜好为每个小部件堆栈单独切换智能旋转。

根据您当前的设备,使用密码或面容 ID 验证您的身份。

您现在将进入编辑模式。点击右侧的智能旋转以根据其当前状态启用或禁用它。
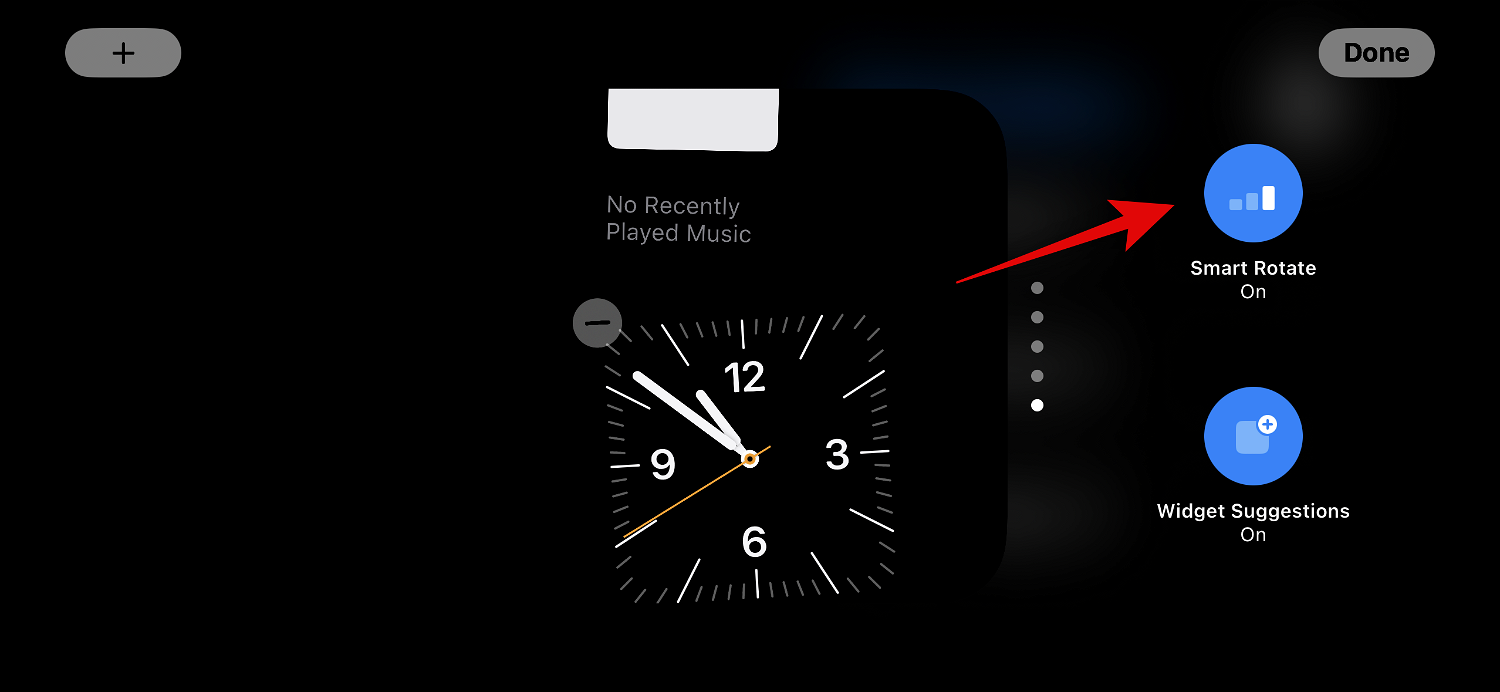
完成后点击右上角的完成。
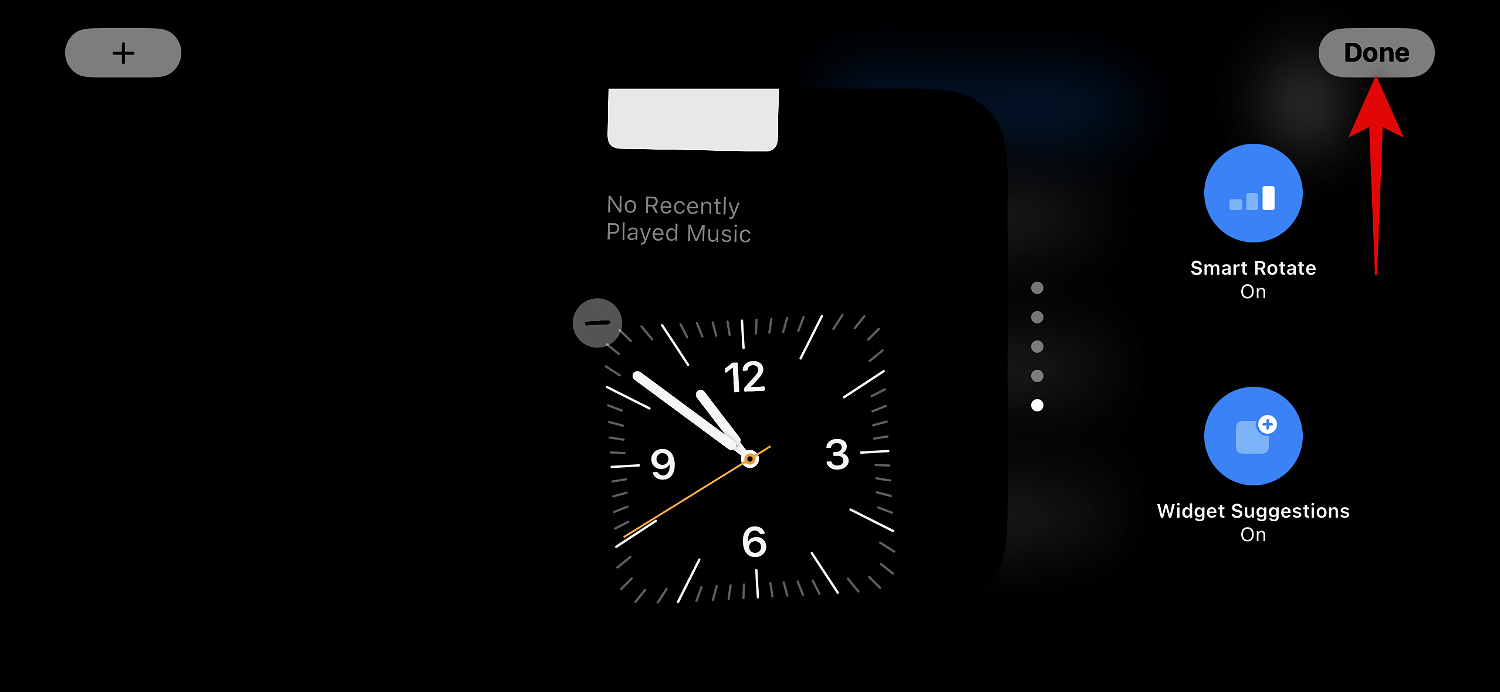
这就是您可以在待机中为小部件堆栈切换智能旋转的方法
以上是如何在iPhone上自定义和编辑待机模式:iOS 17的新功能的详细内容。更多信息请关注PHP中文网其他相关文章!

热AI工具

Undresser.AI Undress
人工智能驱动的应用程序,用于创建逼真的裸体照片

AI Clothes Remover
用于从照片中去除衣服的在线人工智能工具。

Undress AI Tool
免费脱衣服图片

Clothoff.io
AI脱衣机

AI Hentai Generator
免费生成ai无尽的。

热门文章

热工具

记事本++7.3.1
好用且免费的代码编辑器

SublimeText3汉化版
中文版,非常好用

禅工作室 13.0.1
功能强大的PHP集成开发环境

Dreamweaver CS6
视觉化网页开发工具

SublimeText3 Mac版
神级代码编辑软件(SublimeText3)

热门话题
 如何在Word中复制页面
Feb 20, 2024 am 10:09 AM
如何在Word中复制页面
Feb 20, 2024 am 10:09 AM
是否要复制MicrosoftWord中的页面,并保持格式不变?这是一个聪明的想法,因为当您想要创建特定文档布局或格式的多个副本时,在Word中复制页面可能是一种有用的节省时间的技术。本指南将逐步引导您在Word中复制页面的过程,无论是创建模板还是复制文档中的特定页面。这些简单的说明旨在帮助您轻松地重新制作页面,省去从头开始的麻烦。为什么要在MicrosoftWord中复制页面?在Word中复制页面非常有益的原因有以下几点:当您有一个具有特定布局或格式的文档要复制时。与从头开始重新创建整个页面不同
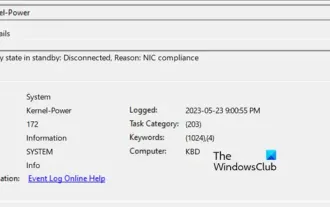 处于待机状态的连接状态:已断开,原因:NIC合规性
Feb 19, 2024 pm 03:15 PM
处于待机状态的连接状态:已断开,原因:NIC合规性
Feb 19, 2024 pm 03:15 PM
“事件日志消息中的连接状态显示为待机状态:已断开连接,原因是符合NIC标准。这意味着系统在待机模式下,网络接口卡(NIC)已断开连接。虽然这通常是网络问题,但也可能由软件和硬件冲突引起。在接下来的讨论中,我们将探讨如何解决这一问题。”待机连接断开的原因是什么?NIC合规性?如果在Windows事件查看器中发现“ConnectivityStatusinStandby:DisConnected,Reason:NICCompliance”消息,这表示您的NIC或网络接口控制器可能存在问题。这种情况通常
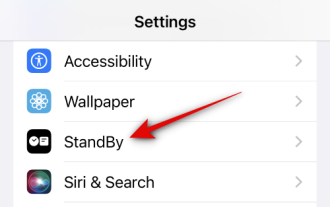 解决iOS 17待机关闭问题的方法:始终保持待机模式开启
Sep 21, 2023 pm 07:05 PM
解决iOS 17待机关闭问题的方法:始终保持待机模式开启
Sep 21, 2023 pm 07:05 PM
待机是自iOS17发布以来最受欢迎的新功能之一。它使您可以轻松查看iPhone上的信息,这要归功于放大的小部件,专用的照片屏幕,作为时钟屏幕。然后,您可以在小部件之间切换,以查看各种信息,特色照片以及使用首选时钟的时间。待机状态会在iPhone充电、闲置并置于横向模式时激活。但是,它旨在在您一段时间没有使用手机或不注意的情况下关闭。但许多用户希望无限期地打开待机。如果您在同一条船上,那么我们有适合您的完美职位。以下是在iPhone上保持待机始终打开的方法。iOS17待机关闭问题:如何以9方式保持
 ps4一直待机伤机子吗
Sep 18, 2023 pm 05:00 PM
ps4一直待机伤机子吗
Sep 18, 2023 pm 05:00 PM
PS4一直待机并不会直接伤害主机,但长时间待机可能会对主机的散热和电源供应系统产生一定的风险。详细介绍:1、主机长时间处于待机状态,可能会导致过热问题,增加硬件故障的风险;2、长时间待机还可能对主机的电源供应造成一定的压力,从而可能对主机的电路板和其他电子元件造成损害。
 如何快速刷新网页?
Feb 18, 2024 pm 01:14 PM
如何快速刷新网页?
Feb 18, 2024 pm 01:14 PM
页面刷新在我们日常的网络使用中非常常见,当我们访问一个网页后,有时候会遇到一些问题,比如网页加载不出来或者显示不正常等。这时候我们通常会选择刷新页面来解决问题,那么如何快速地刷新页面呢?下面我们就来探讨一下页面刷新的快捷键。页面刷新快捷键是一种通过键盘操作来快速刷新当前网页的方法。在不同的操作系统和浏览器中,页面刷新的快捷键可能有所不同。下面我们以常见的W
 如何在iPhone上自定义和编辑待机模式:iOS 17的新功能
Sep 21, 2023 pm 04:01 PM
如何在iPhone上自定义和编辑待机模式:iOS 17的新功能
Sep 21, 2023 pm 04:01 PM
待机是iOS17更新中的一项新功能,它提供了一种新的增强方式,可以在手机快速闲置时访问信息。通过StandBy,您可以方便地查看时间、查看即将发生的事件、浏览日历、获取您所在位置的天气更新等等。激活后,iPhone在充电时设置为横向时会直观地进入待机模式。此功能非常适合床头柜等无线充电点,或者在日常任务中离开iPhone充电时。它允许您轻扫待机中显示的各种小部件,以访问来自各种应用程序的不同信息集。但是,您可能希望根据您的偏好和您经常需要的信息修改这些小部件,甚至删除一些小部件。因此,让我们深入
 iOS 17:如何在待机模式下自定义小部件
Sep 17, 2023 pm 01:57 PM
iOS 17:如何在待机模式下自定义小部件
Sep 17, 2023 pm 01:57 PM
待机是iOS17中一种新的可自定义锁屏模式,可在iPhone充电并侧卧时激活。可以将其视为iPhone的一种智能显示屏,例如,当您的设备在厨房,书桌或床头柜上充电时,可以快速访问可以远处查看的不同可浏览信息屏幕。自定义备用构件待机由三个屏幕组成,可以通过在iPhone显示屏上水平滑动来访问。第一个屏幕是交互式小部件所在的位置,而向左滑动会显示第二个和第三个屏幕,分别显示照片图库中的照片和大时钟显示。小部件屏幕由两个并排显示的交互式小部件堆栈组成,您可以独立地上下滑动。这些堆栈就像主屏幕小部件堆栈
 3秒跳转页面实现方法:PHP编程指南
Mar 25, 2024 am 10:42 AM
3秒跳转页面实现方法:PHP编程指南
Mar 25, 2024 am 10:42 AM
标题:3秒跳转页面实现方法:PHP编程指南在网页开发中,页面跳转是常见的操作,一般情况下我们使用HTML中的meta标签或者JavaScript的方法进行页面跳转。不过,在某些特定的情况下,我们需要在服务器端进行页面跳转。本文将介绍如何使用PHP编程实现一个在3秒内自动跳转到指定页面的功能,同时会给出具体的代码示例。PHP实现页面跳转的基本原理PHP是一种在





