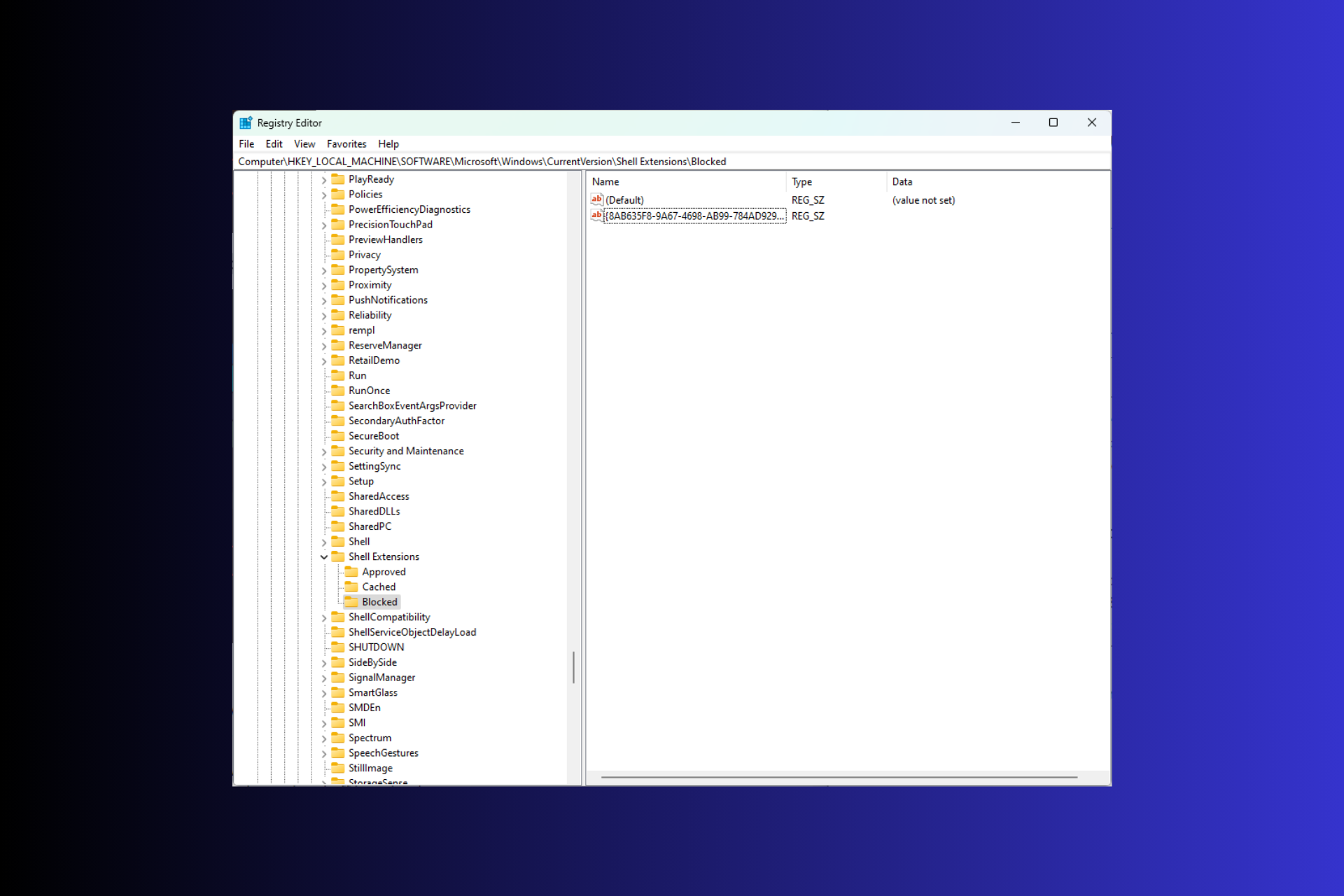
当您右键单击图像或视频文件时,会出现一个上下文菜单,其中包含一个方便的选项列表,但有时它有不需要的选项,例如使用Clipchamp编辑。
如果您想删除它以整理 Windows 11 上的用户体验,本指南可以提供帮助!我们将讨论三种方法以及从右键单击上下文菜单中删除此视频编辑应用程序选项的分步说明。
Clipchamp 是否随 Windows 11 一起安装?
在Windows 11 22H2 Update中,视频创建工具Clipchamp作为计算机上的预装应用程序提供,可用于打开和编辑照片和视频剪辑。您可以通过“开始”菜单访问它,就像任何其他已安装的应用程序一样。
在转到自定义上下文菜单项并从中删除Clipchamp的步骤之前,请确保遵循以下检查:
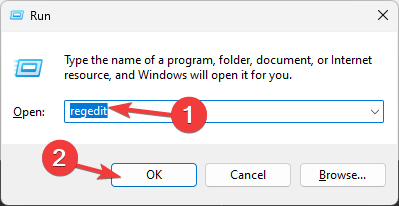
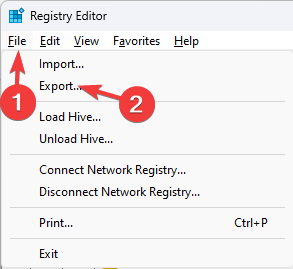 导出“宽度=”293“ 高度=”269“>
导出“宽度=”293“ 高度=”269“><code><strong>ComputerHKEY_LOCAL_MACHINESOFTWAREMicrosoftWindowsCurrentVersionShell Extensions</strong>ComputerHKEY_LOCAL_MACHINESOFTWAREMicrosoftWindowsCurrentVersionShell Extensions
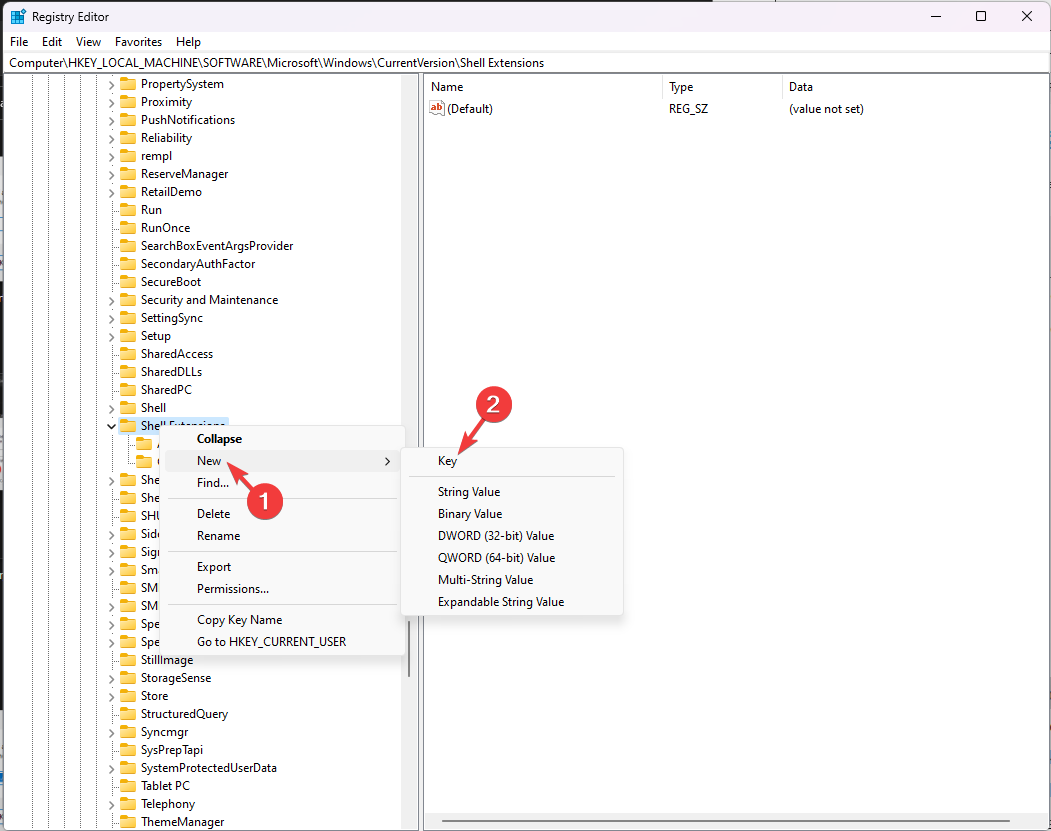 ”。
”。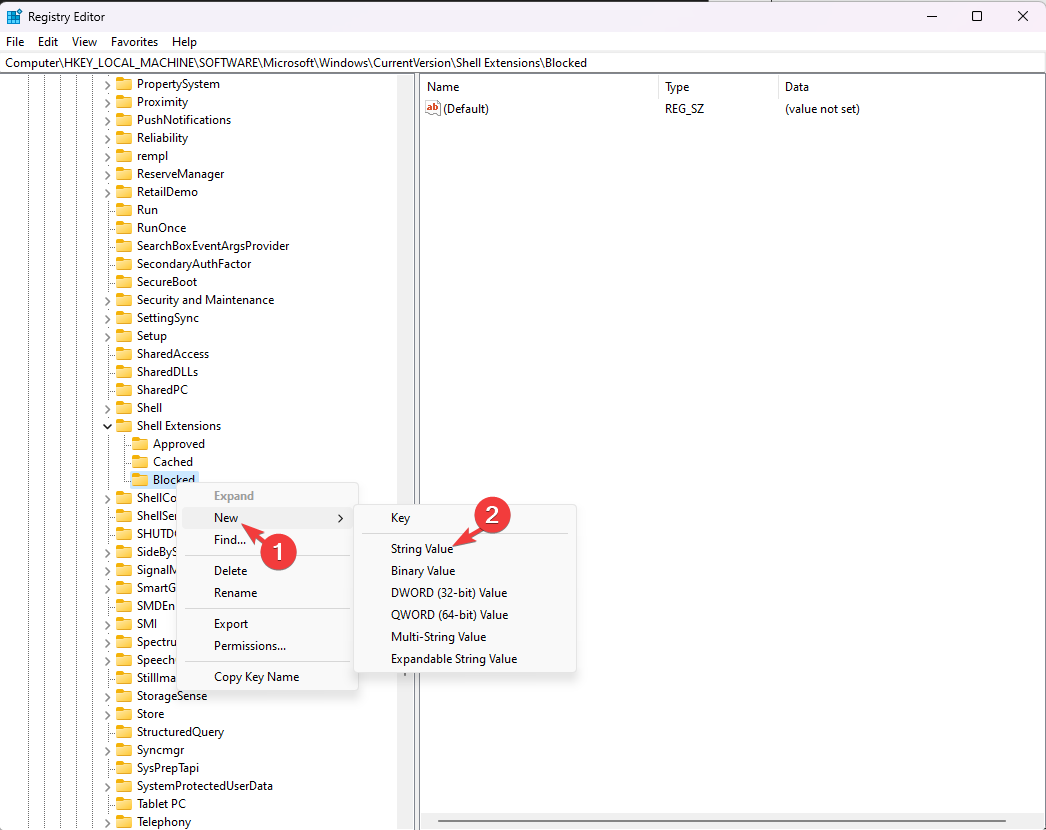 ”,然后选择“字符串值”。
”,然后选择“字符串值”。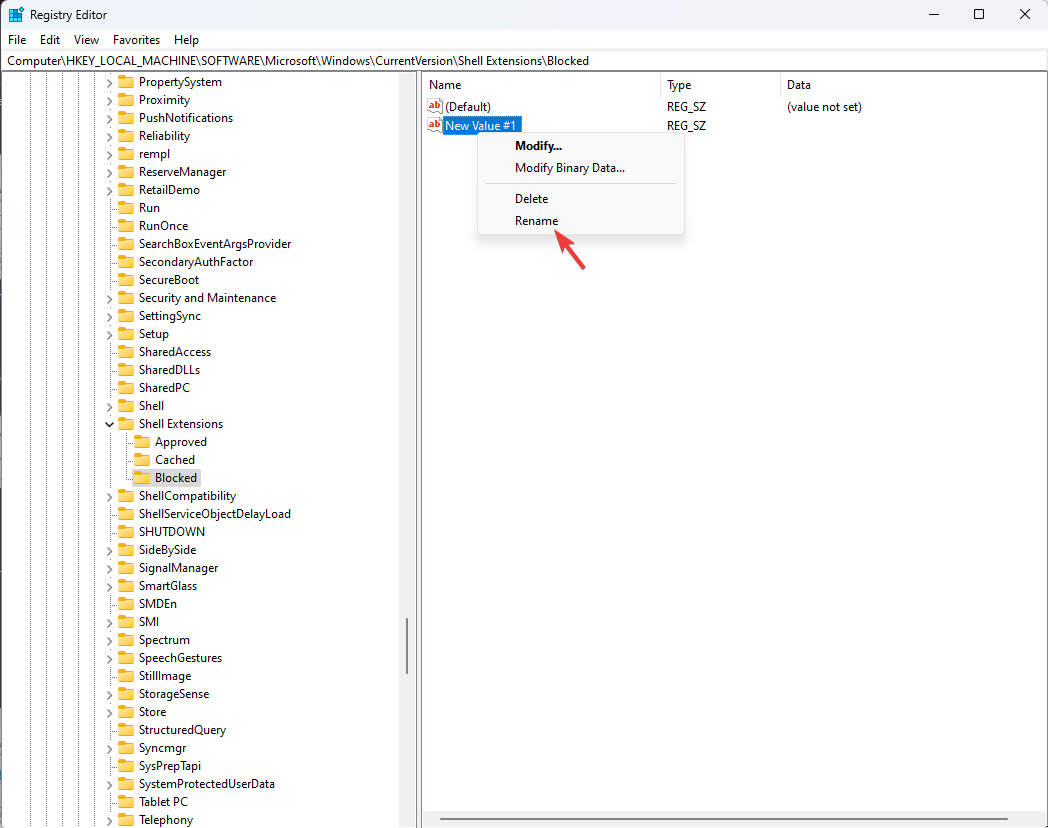 命名它{8AB635F8-9A67-4698-AB99-784AD929F3B4}
命名它{8AB635F8-9A67-4698-AB99-784AD929F3B4}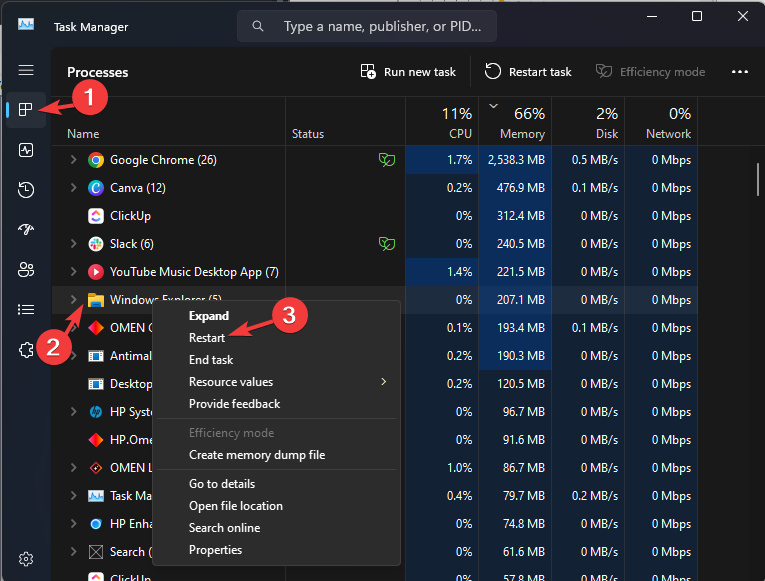
如果您只想从当前用户的上下文菜单中删除Clipchamp,请转到以下路径:计算机HKEY_CURRENT_USER软件MicrosoftWindows当前版本外壳扩展
,并按照上面提到的确切说明进行操作。2. 使用“设置”应用此方法涉及从计算机中删除Clipchamp应用程序(如果您不使用它)。🎜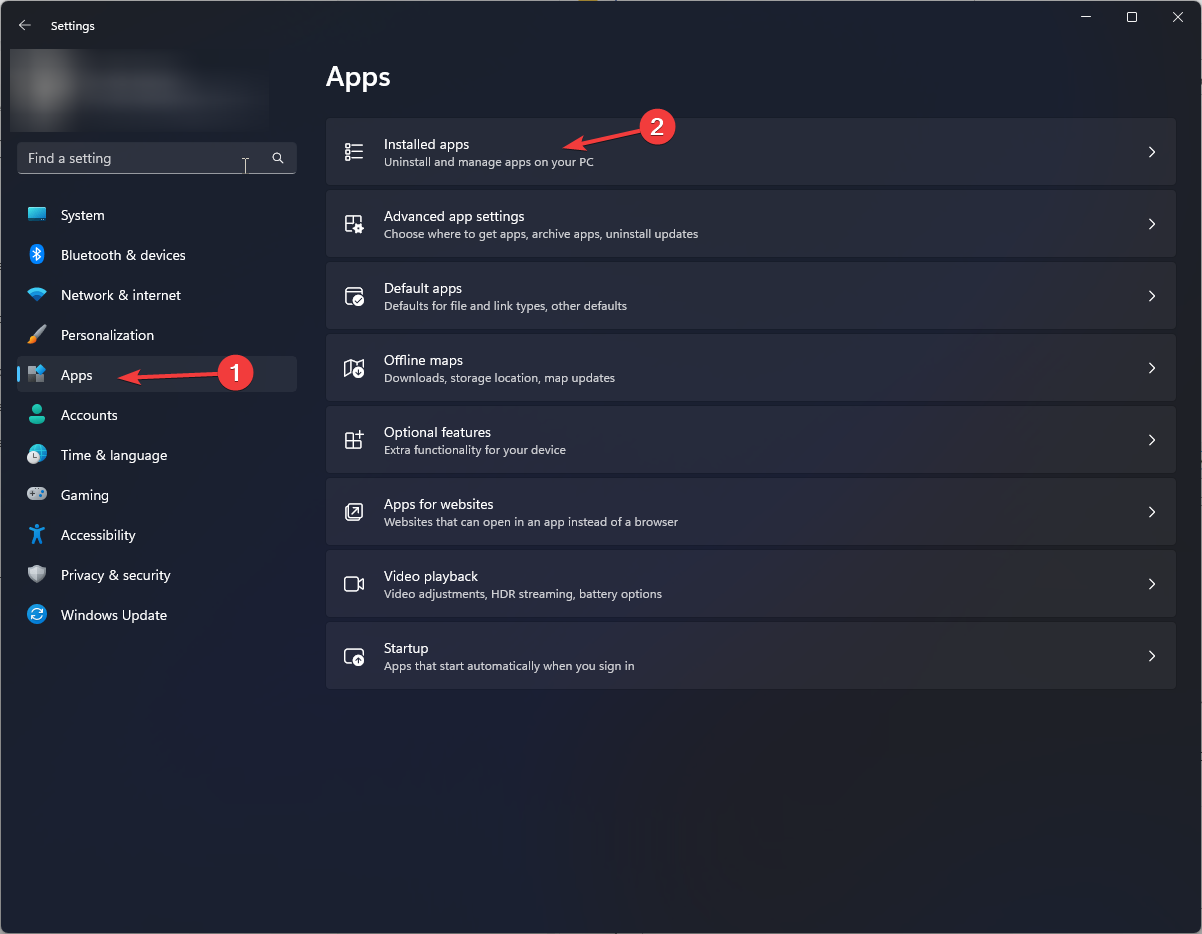
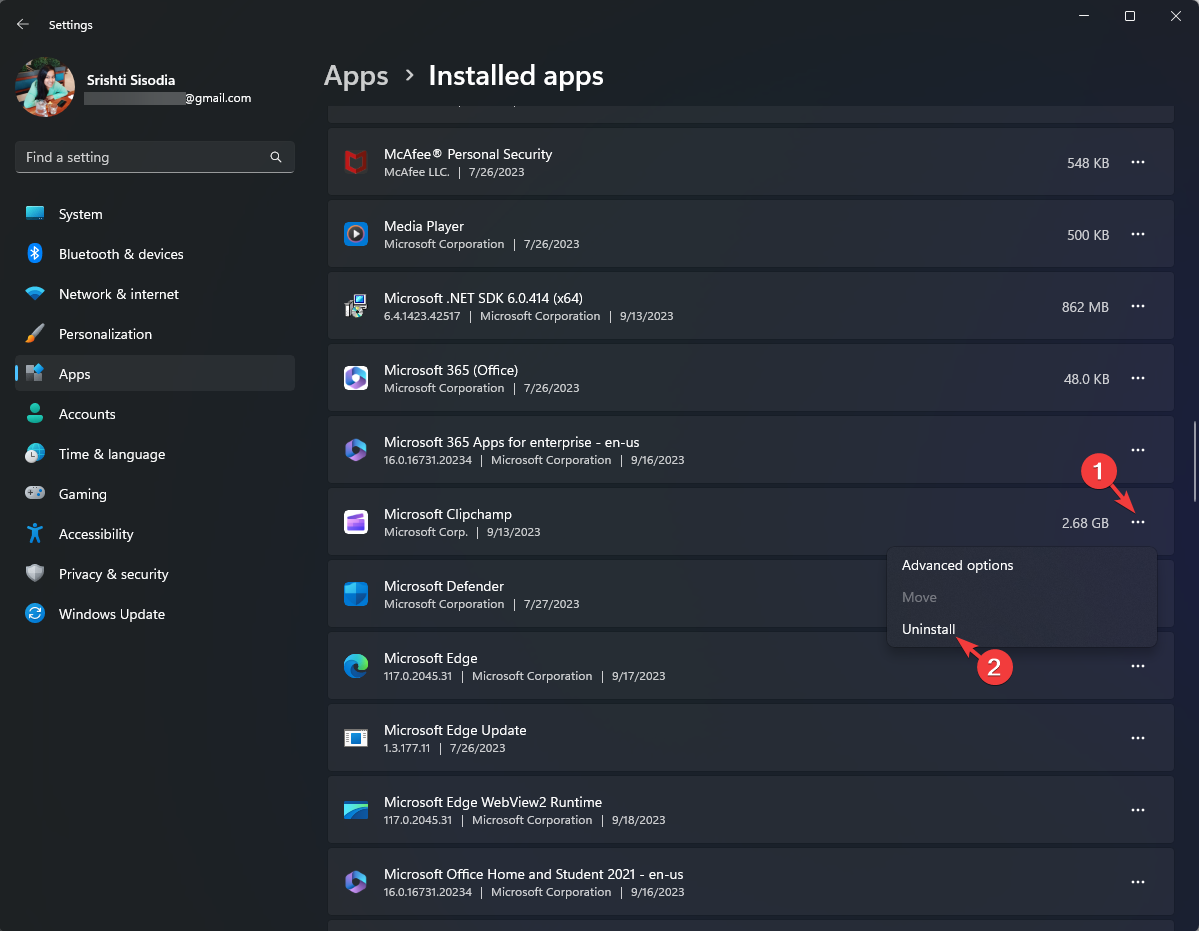
如果您以后想重新安装该应用程序,可以使用Microsoft商店执行此操作。
如果您对使用注册表编辑器没有信心,或者不想完全卸载视频编辑器应用程序以删除Windows 11上的Clipchamp编辑,则可以使用ShellMenuView等第三方应用程序来完成它。
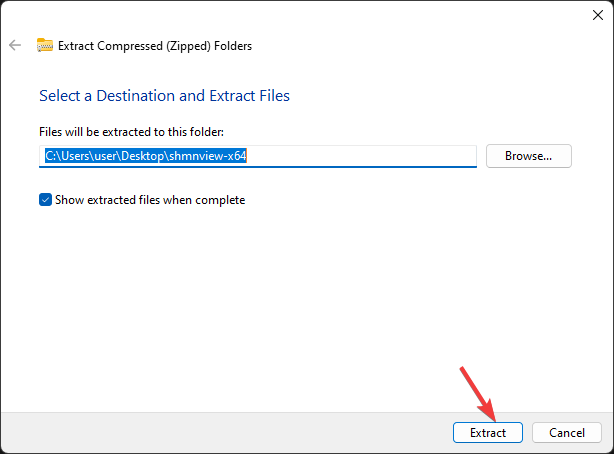
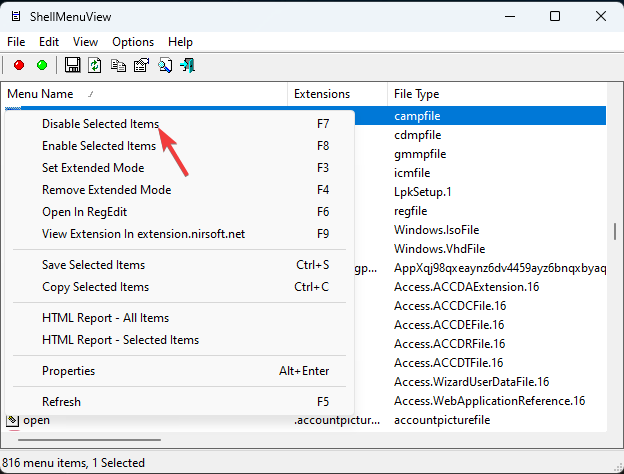
但是,如果您想禁用新的上下文菜单并从 Windows 10 中恢复旧菜单,请阅读本指南以查找快速步骤。
从上下文菜单中删除使用Notepad++编辑的最短方法是卸载应用程序。但是,您可能不希望使用预安装的照片或画图 3D 来执行此操作,因此请按照以下步骤操作:
<code><strong>ComputerHKEY_CLASSES_ROOTAppX43hnxtbyyps62jhe9sqpdzxn1790zetcShellShellEdit</strong>
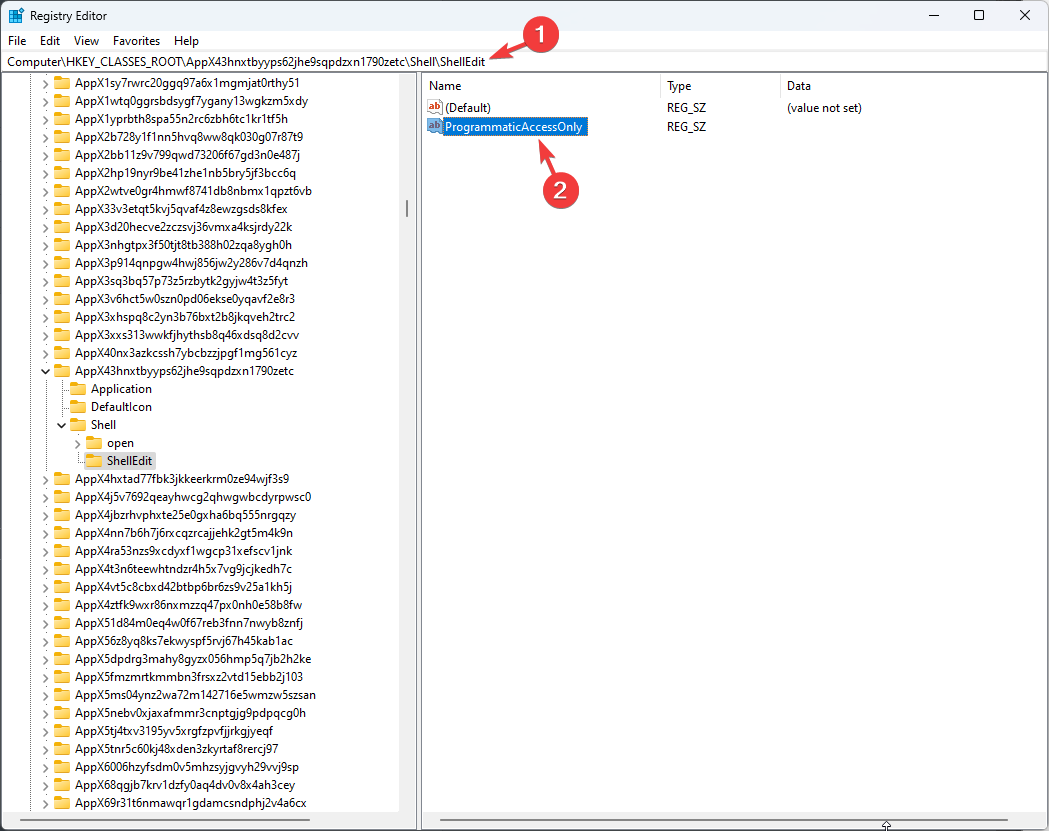
<strong>ComputerHKEY_LOCAL_MACHINESOFTWAREClassesSystemFileAssociations.jpgShell3D Edit</strong>ComputerHKEY_CLASSES_ROOTAppX43hnxtbyyps62jhe9sqpdzxn1790zetcShellShellEdit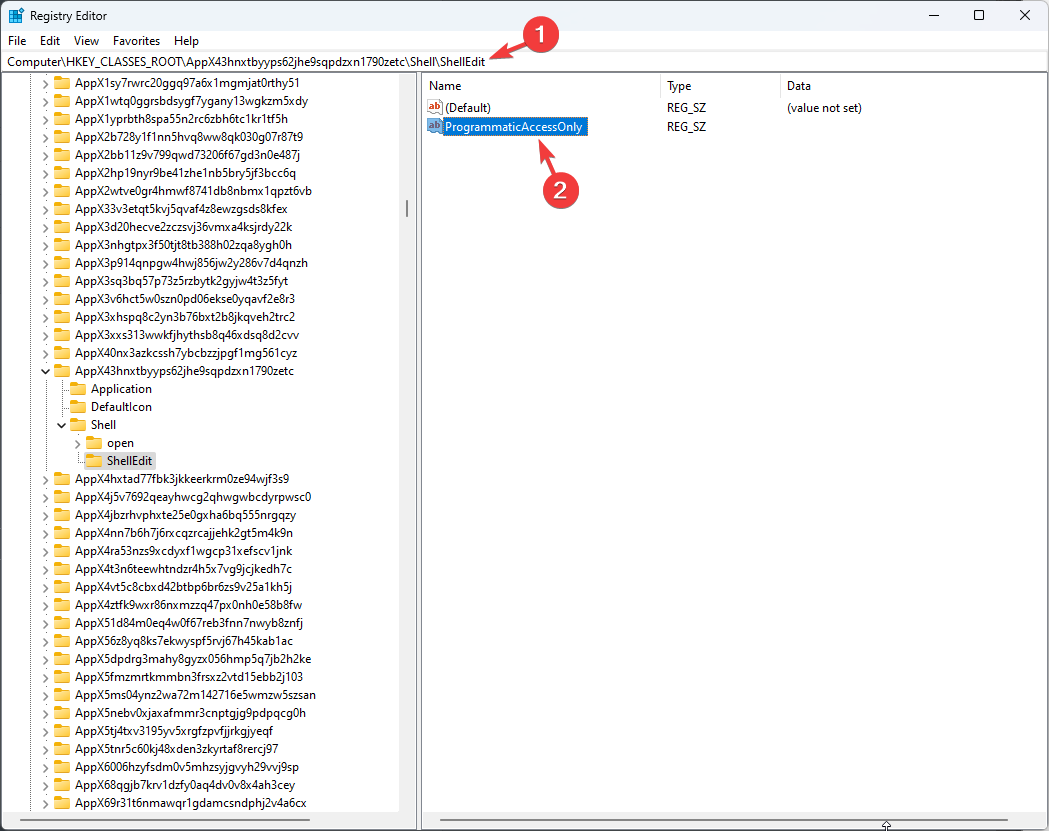 🎜
🎜🎜ComputerHKEY_LOCAL_MACHINESOFTWAREClassesSystemFileAssociations.jpgShell3D Edit🎜🎜🎜右键单击 3D 编辑,然后单击🎜删除🎜。🎜🎜🎜如果您想要旧的右键单击菜单,可以一次获得所有选项,请查看本指南以查找简单的步骤。🎜以上是如何移除在 Windows 11 上下文菜单中使用剪辑编辑的选项的详细内容。更多信息请关注PHP中文网其他相关文章!




