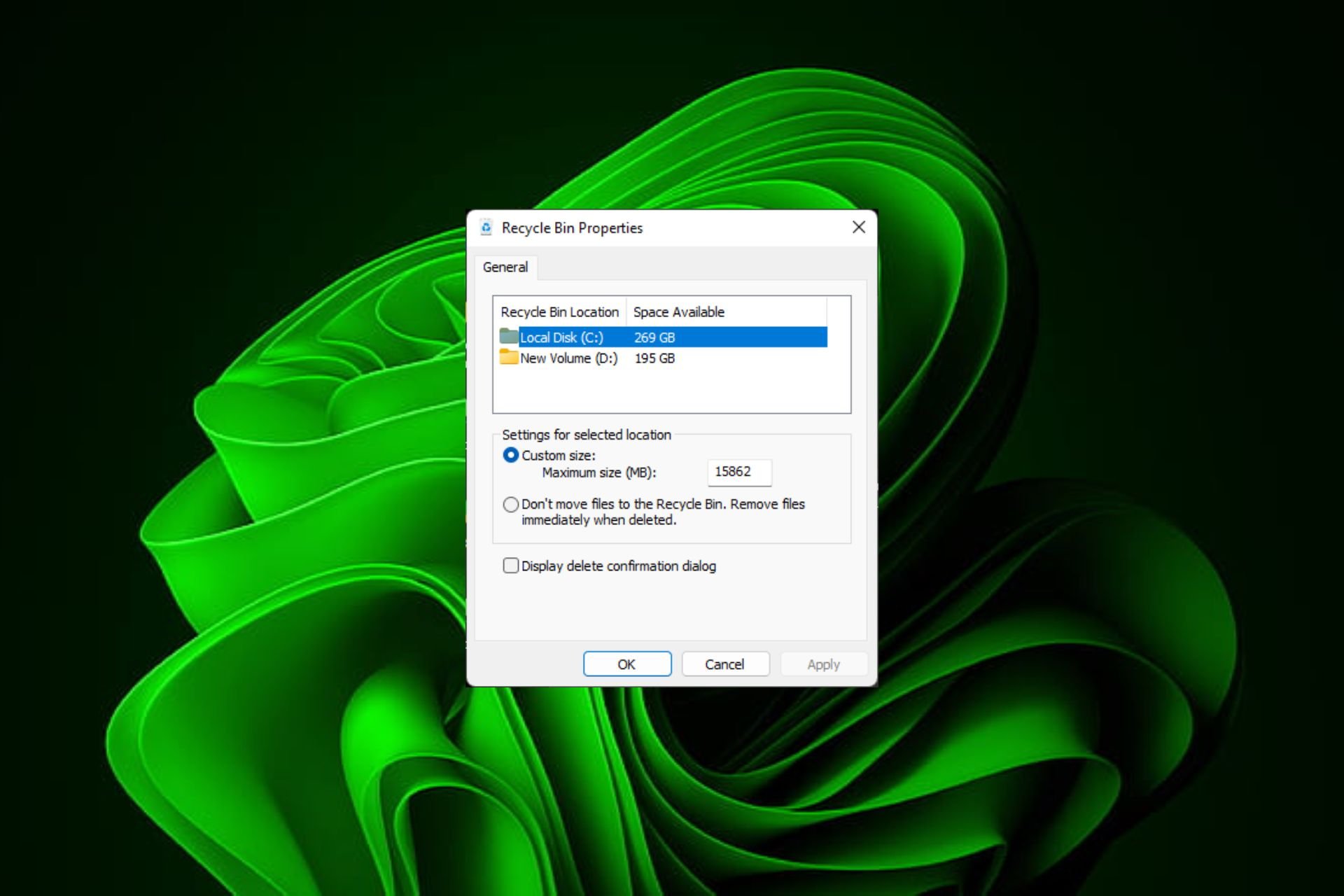
对于大多数人来说,回收站只是已删除文件的存储,这些文件可以在以后恢复或永久删除。您可能没有意识到的是,您可以对其进行配置并决定从计算机中删除文件时会发生什么。
鉴于更改这些设置非常容易,您应该能够立即调整它们并享受新的外观、效率和自定义的回收站。
为什么要管理我的回收站设置?如果您不小心,回收站可能会填满您不需要永久保留但希望保留以防万一的文件。这就是为什么您需要决定这些文件会发生什么,而不是让它们挂起。
此外,您最终可能会得到一台速度较慢的计算机,其中不必要的文件会占用硬盘驱动器上的宝贵空间。更好的解决方案是为存储在那里的内容以及何时自动删除设置规则。
默认情况下,回收站保存在桌面上,但如果没有,您可以通过以下方式启用它:


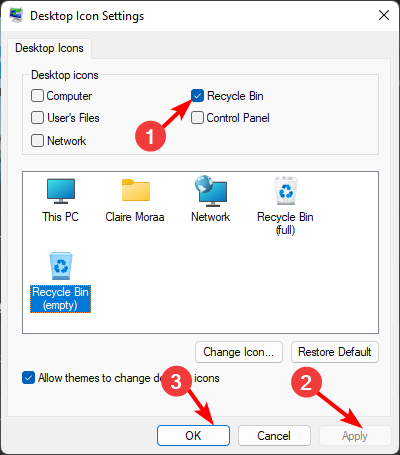
如果要在桌面上隐藏回收站,只需对这些步骤进行反向工程即可。
<code><strong>explorer.exe shell:RecycleBinFolder</strong>explorer.exe shell:RecycleBinFolder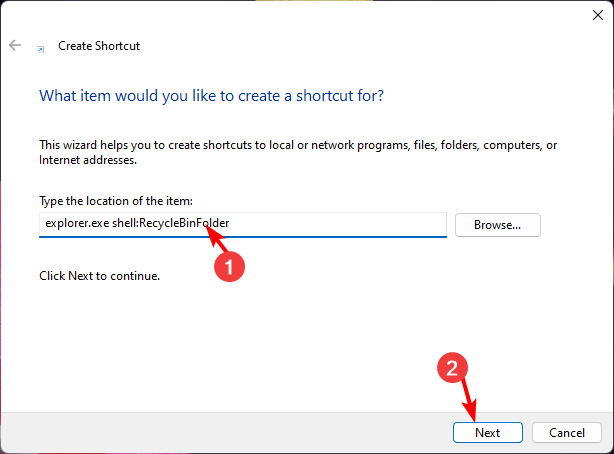
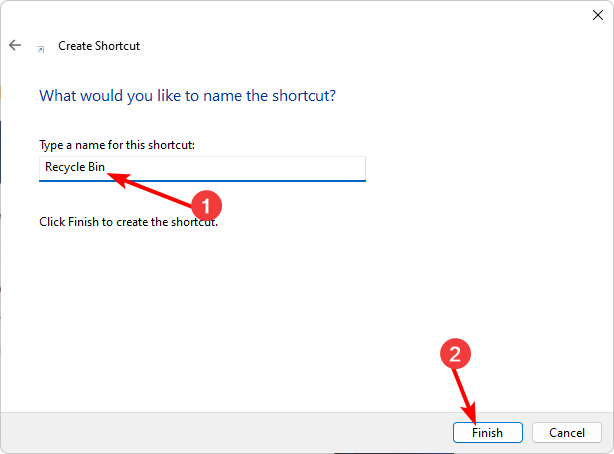 ”。
”。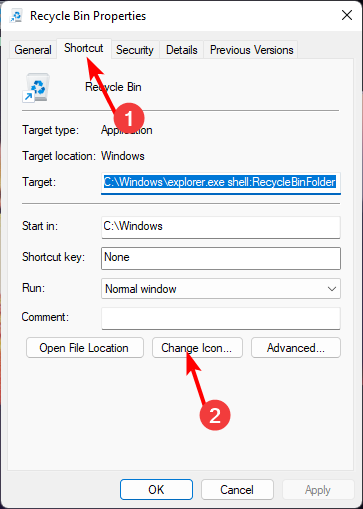 ”选项卡,然后单击“更改”图标。
”选项卡,然后单击“更改”图标。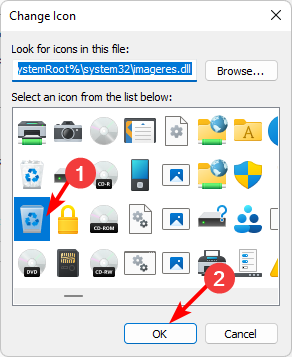 图标,然后点击确定。
图标,然后点击确定。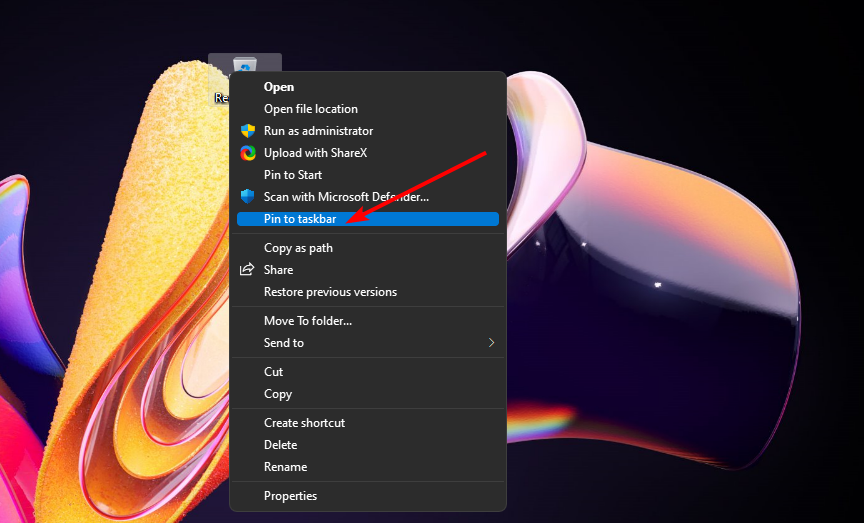 。
。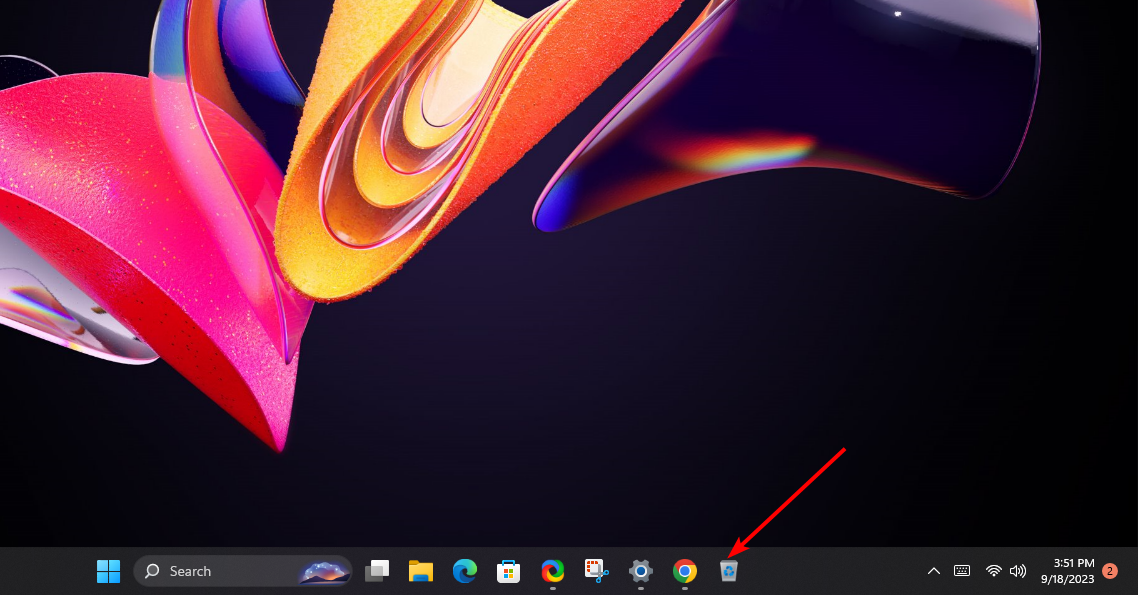 回收站应显示在任务栏上。
回收站应显示在任务栏上。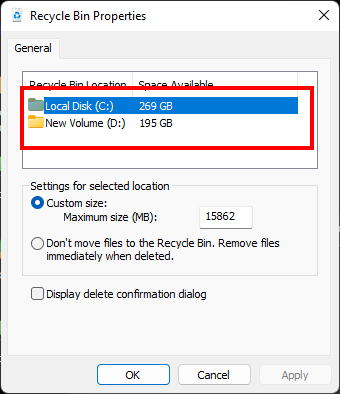 选择一个驱动器(最好是具有更多可用空间的驱动器)。
选择一个驱动器(最好是具有更多可用空间的驱动器)。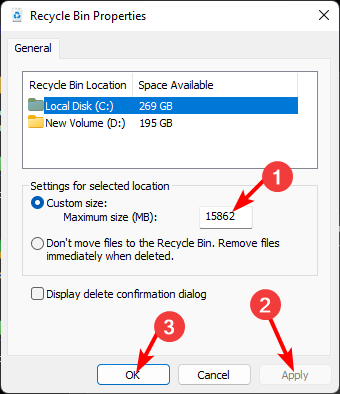 ”下,输入一个高于一组的图形,然后单击“确定”。
”下,输入一个高于一组的图形,然后单击“确定”。
 单击桌面图标设置。
单击桌面图标设置。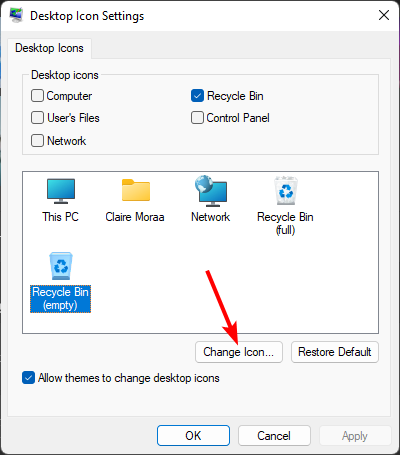 。
。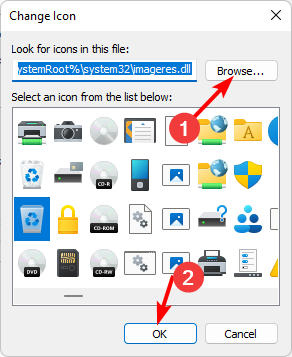 您可以从内置图标列表中选择或下载然后点击浏览。
您可以从内置图标列表中选择或下载然后点击浏览。

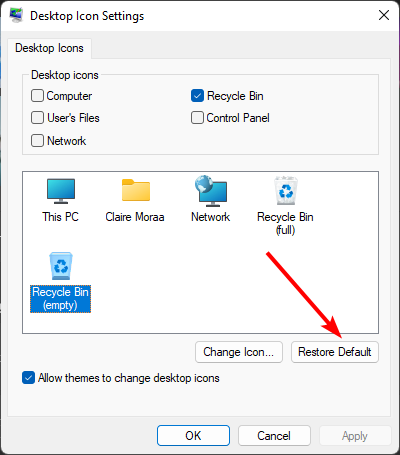
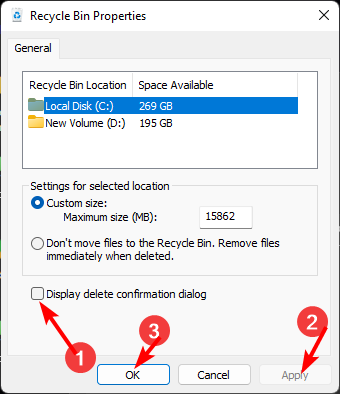
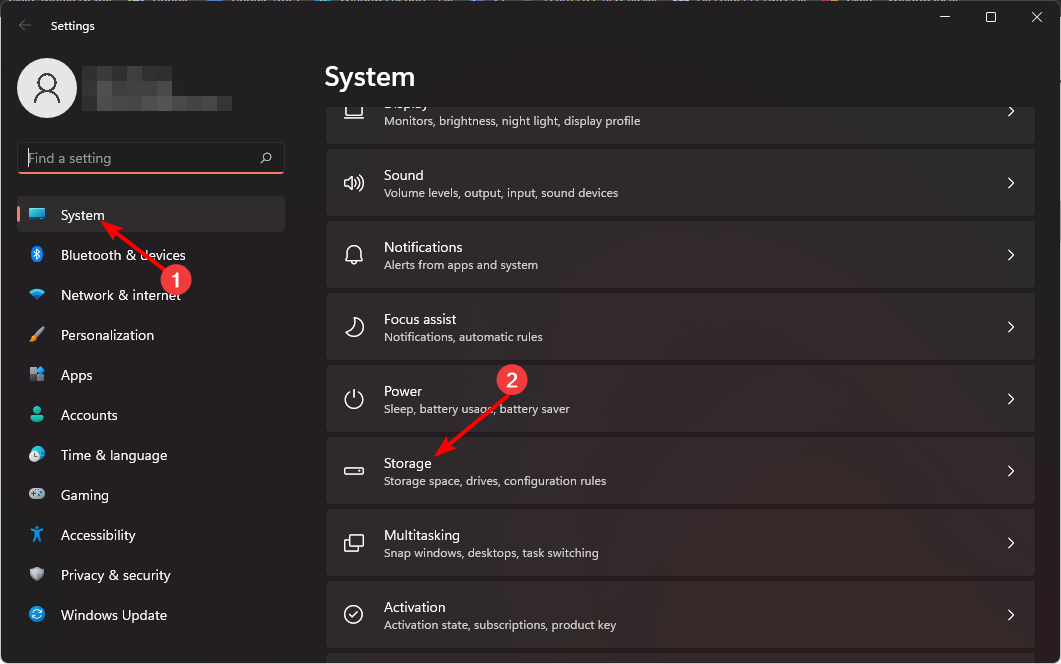
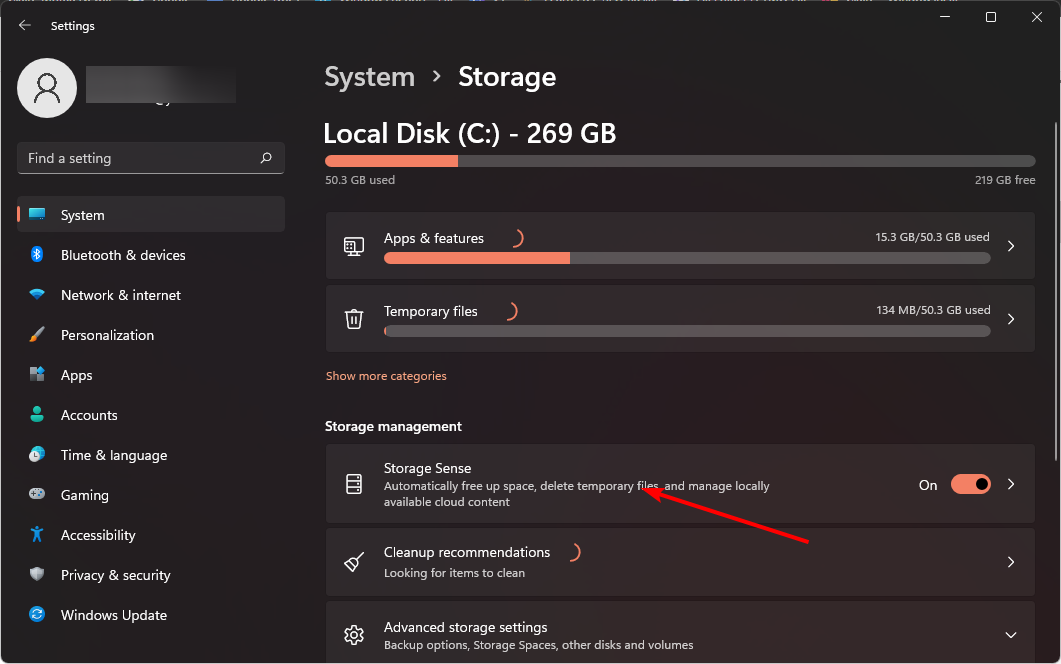
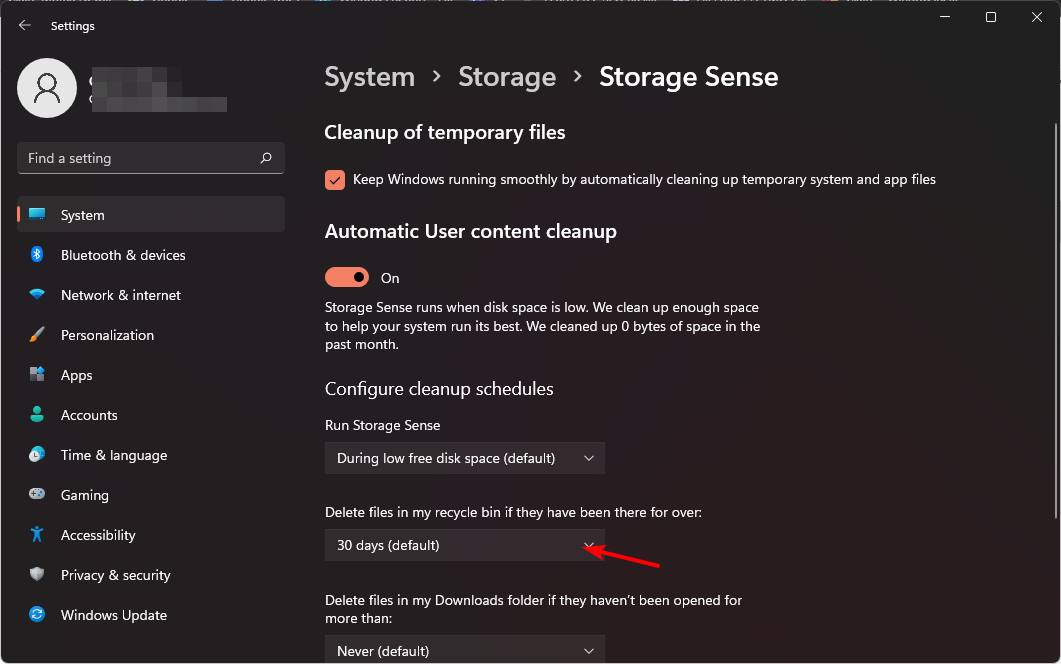
了解如何在 Windows 10 中自动清空回收站。
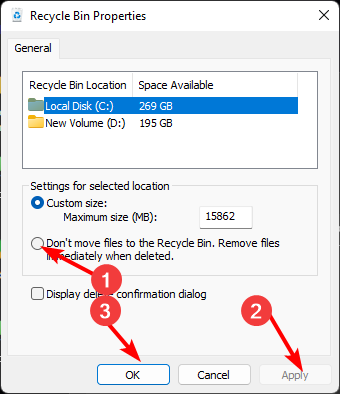
备份文件很重要,因为一旦删除文件,就无法检索它们。
那么,这有多容易呢?您可以更改回收站设置,而无需任何第三方软件或资源。再一次,Windows GUI为你而来。更改回收站设置可能会对您的计算体验产生重大影响,因此请立即尝试。
以上是如何在 Windows 11 上轻松更改回收站设置的详细内容。更多信息请关注PHP中文网其他相关文章!




