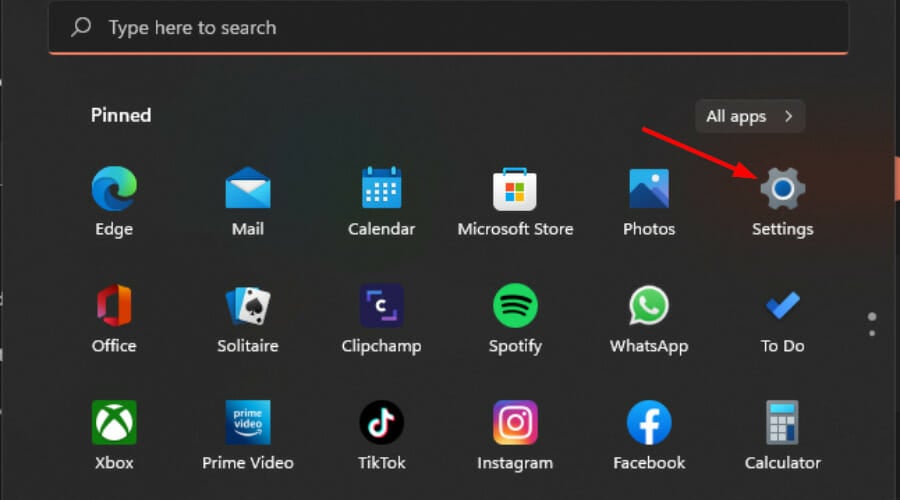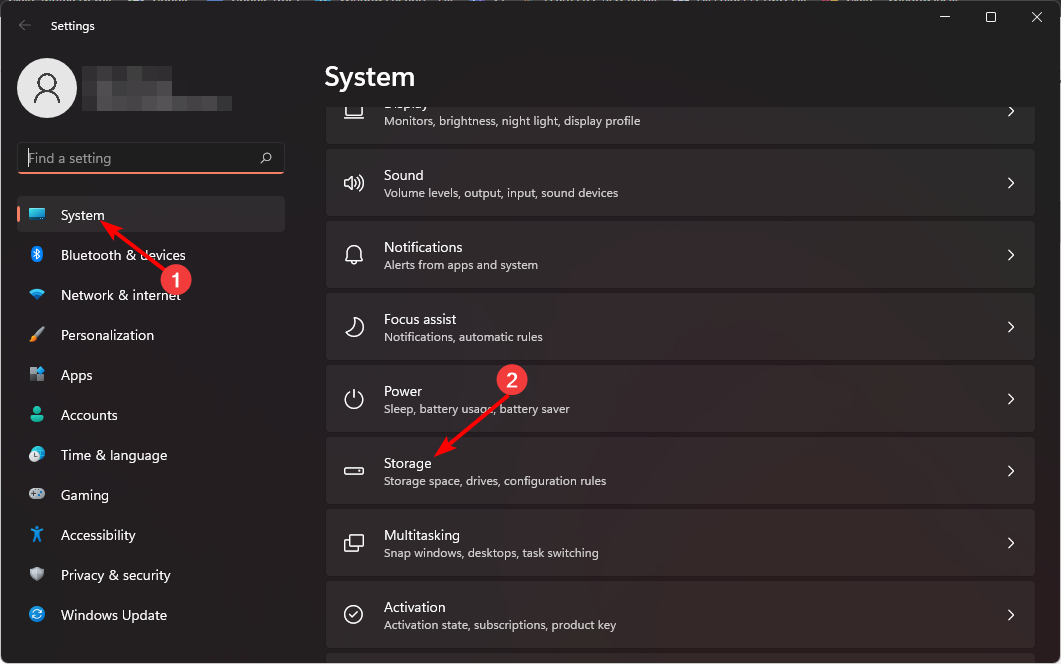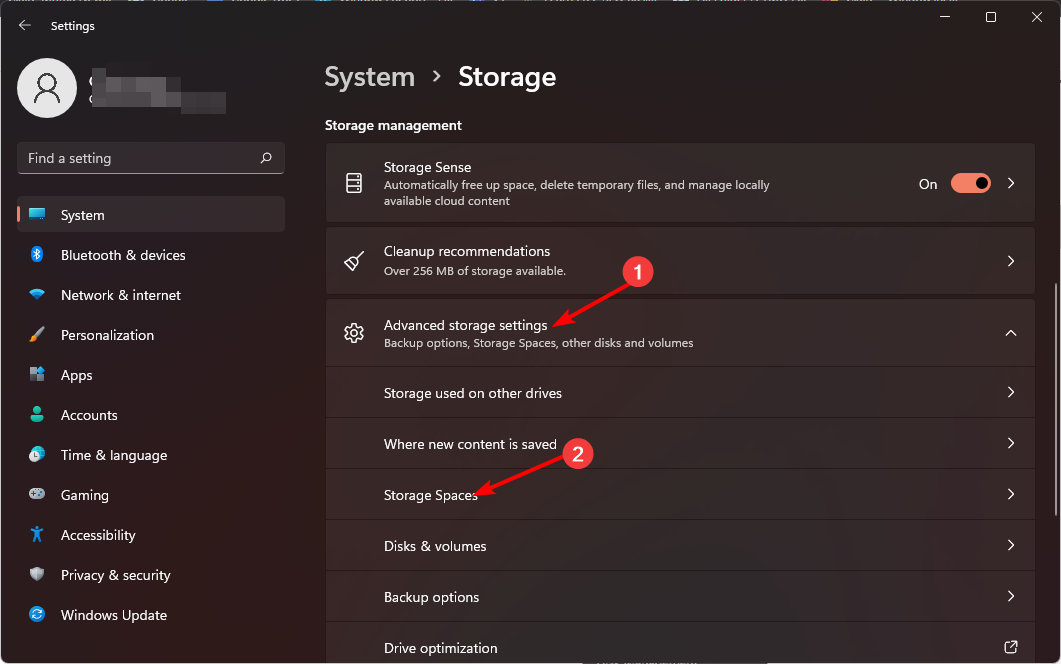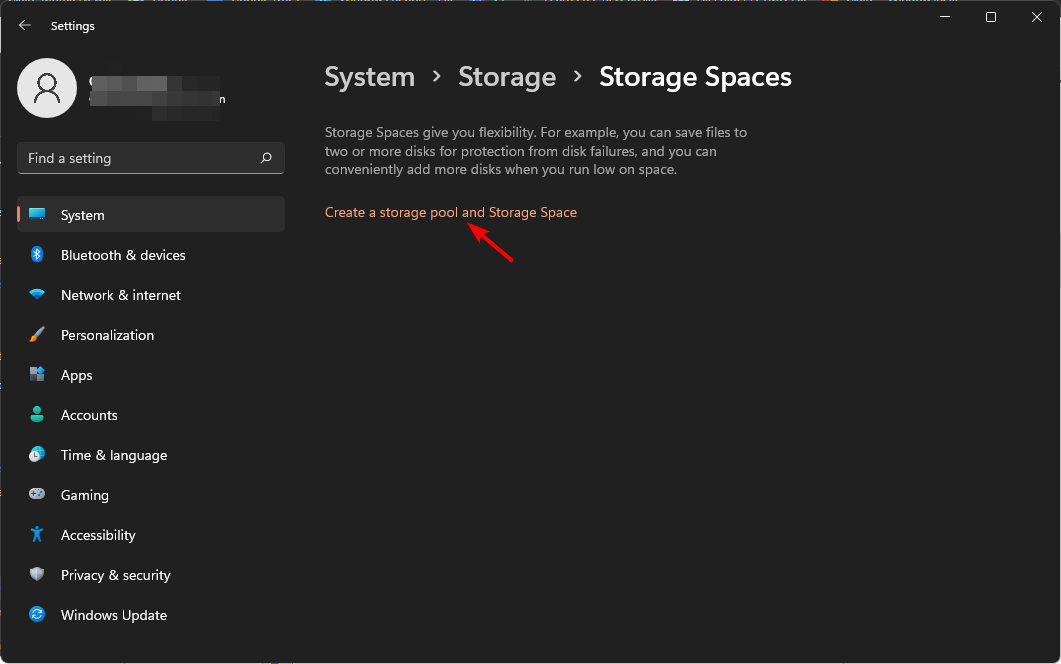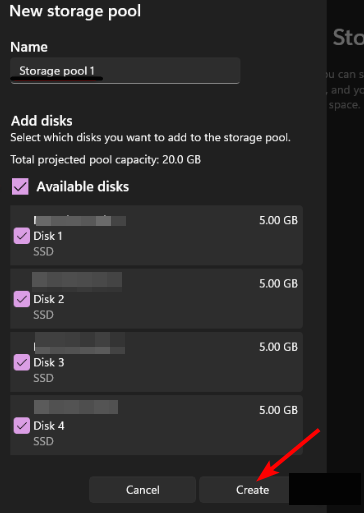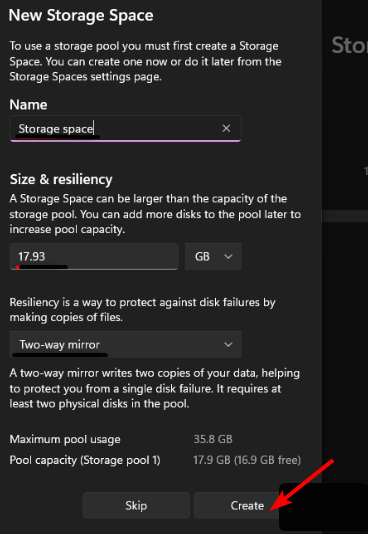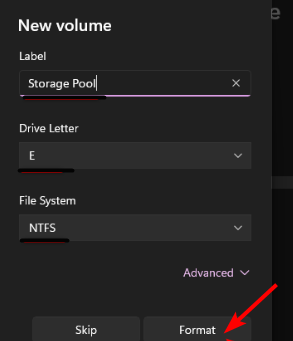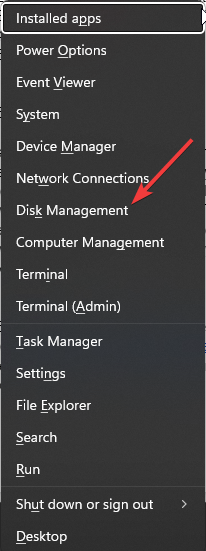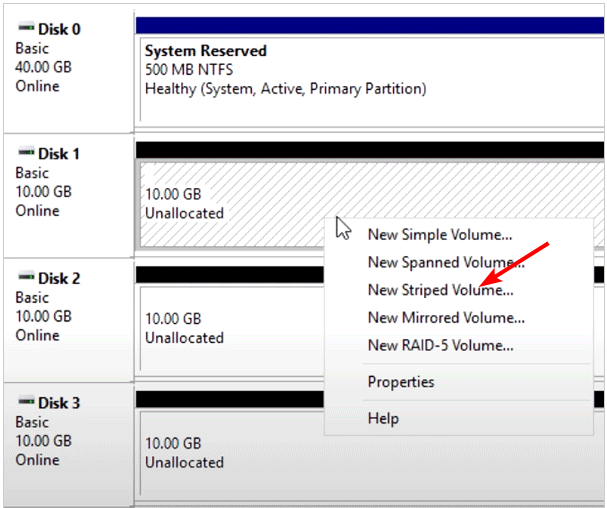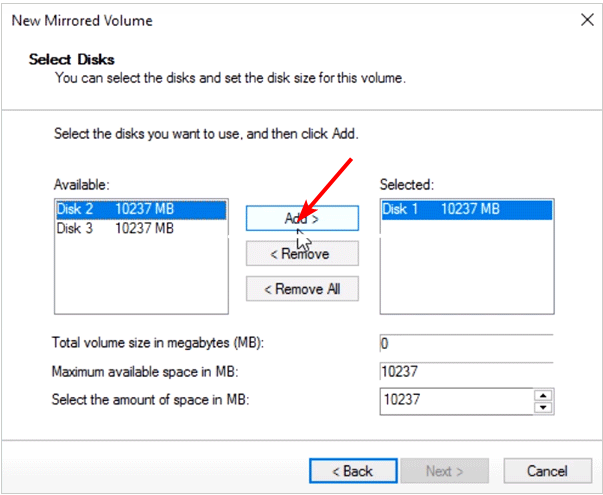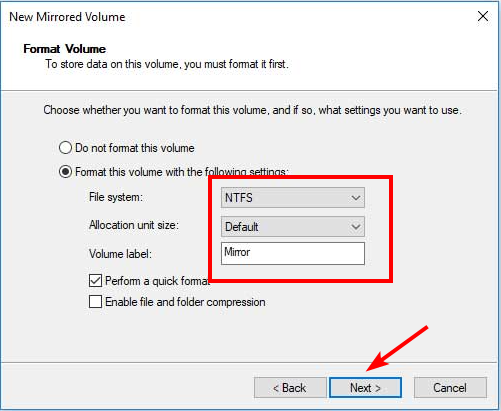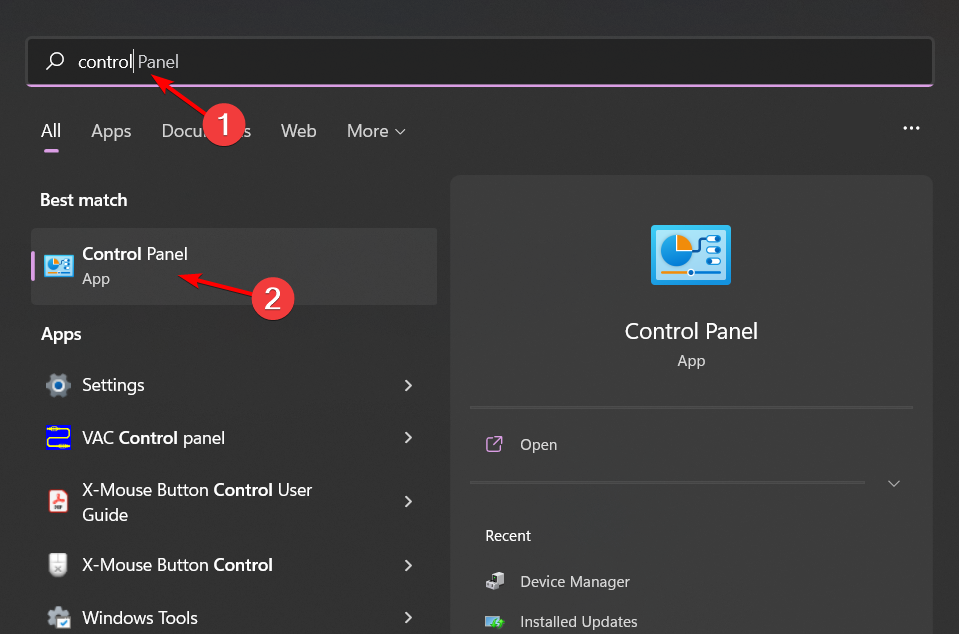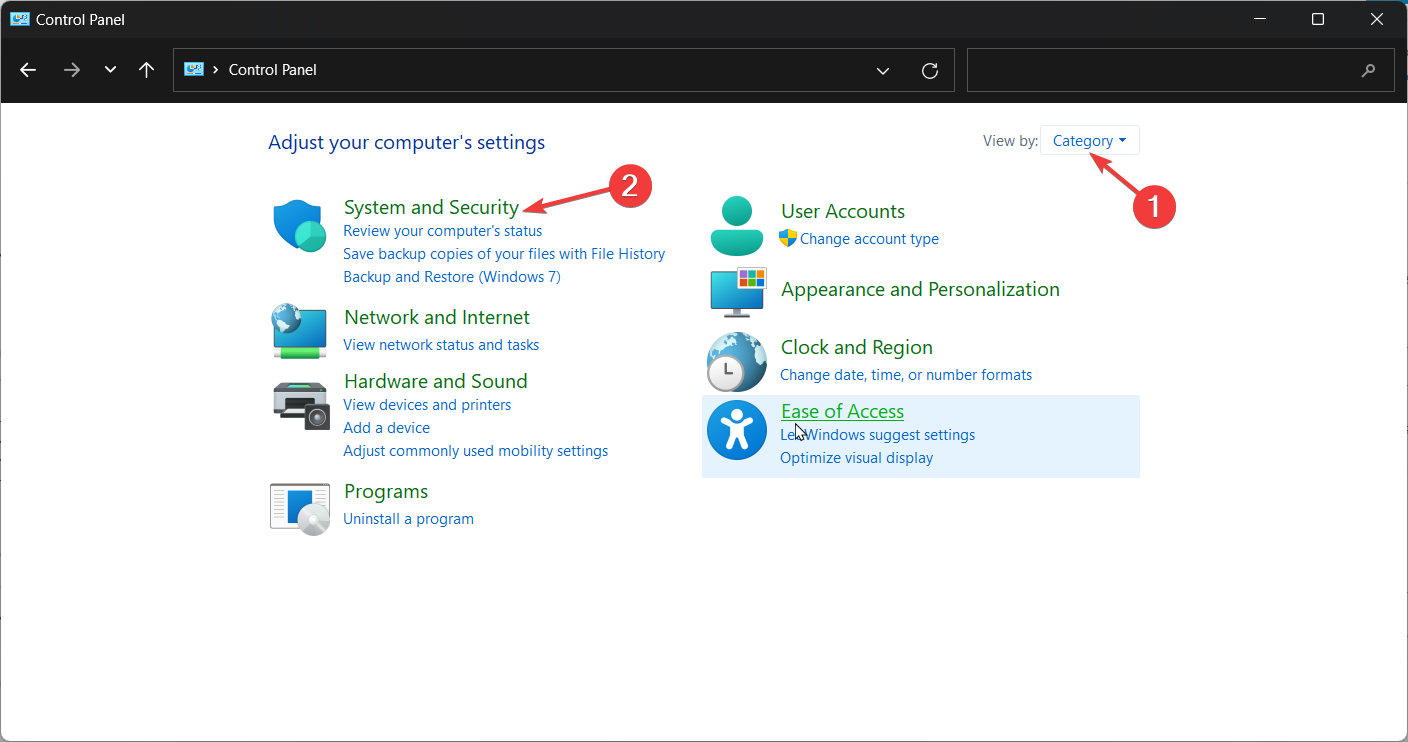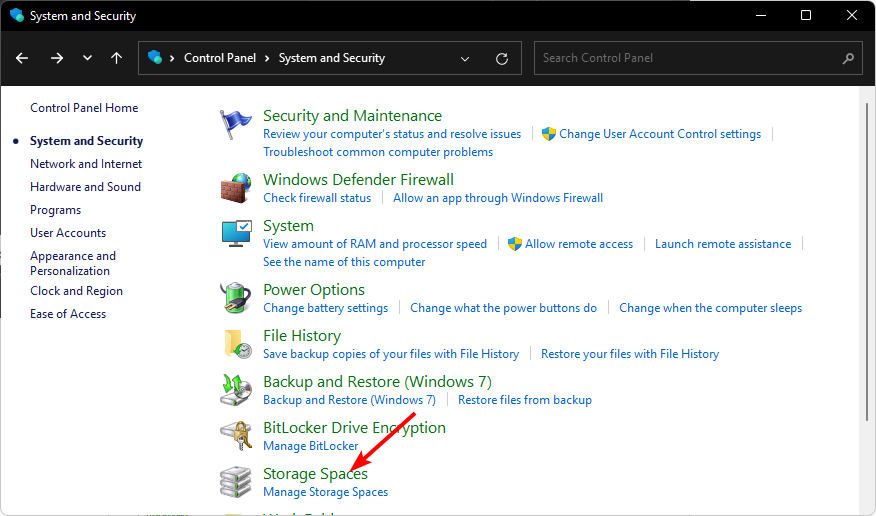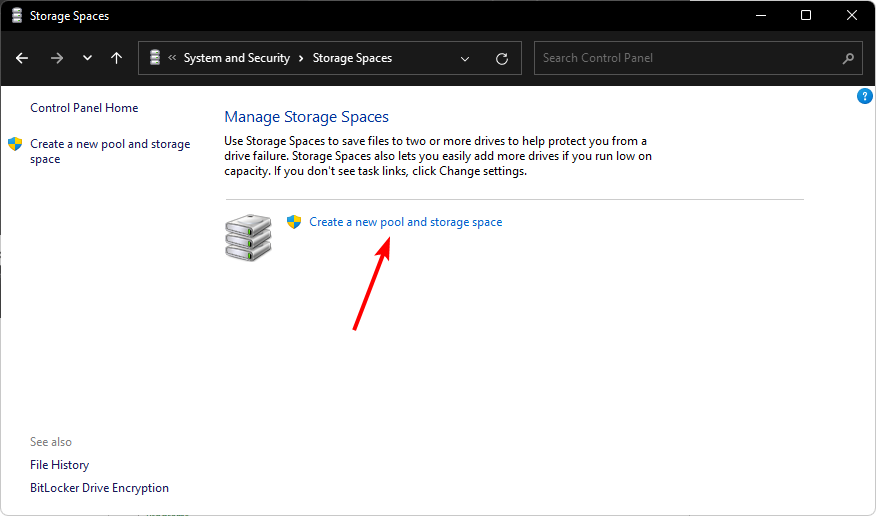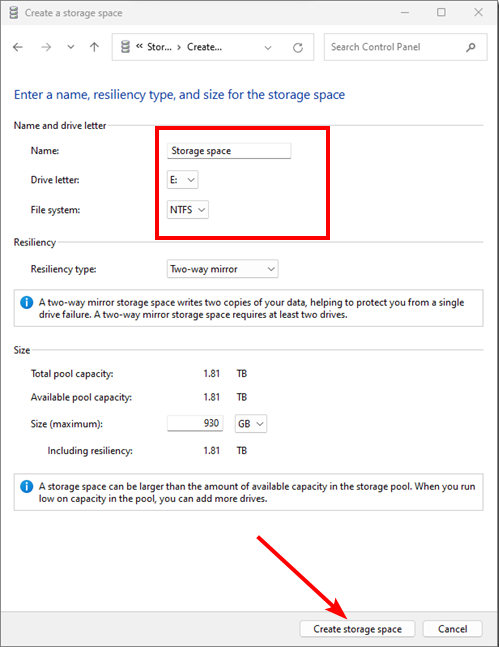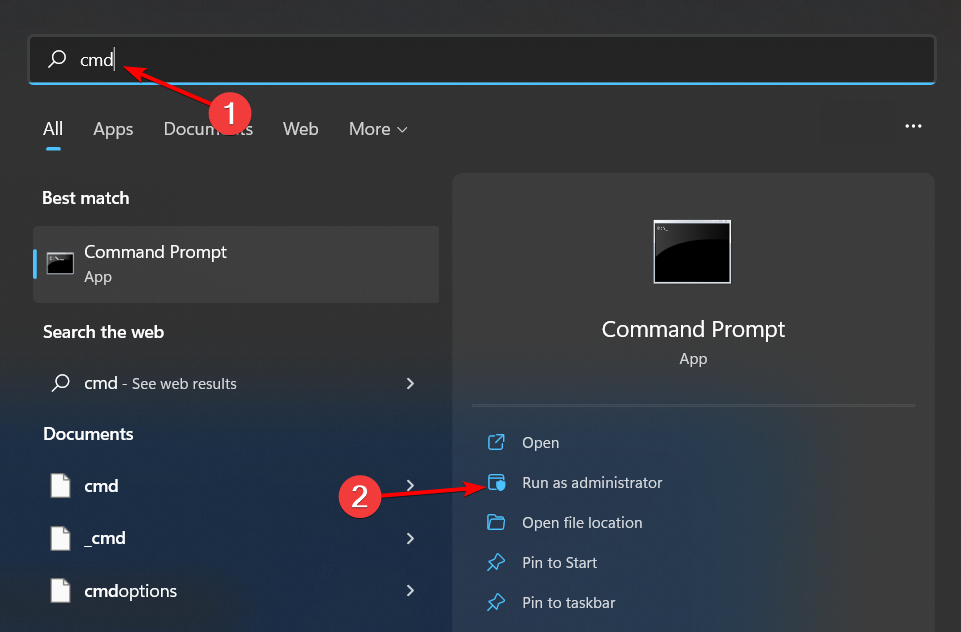在 Windows 11 上配置 RAID 1 的步骤
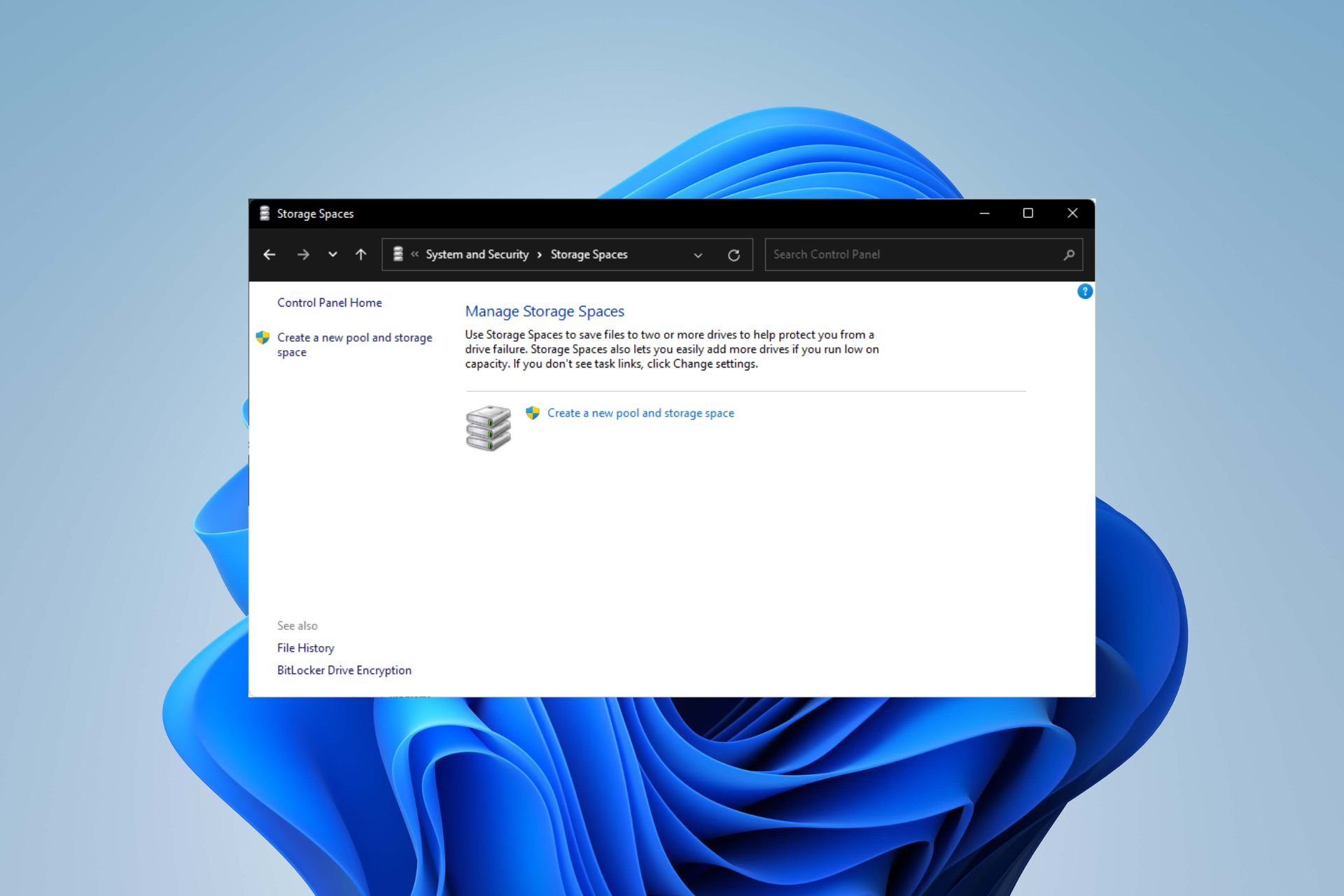
Windows 11 有严格的要求,在努力获取该存储之后,丢失硬盘驱动器和数据将是一个遗憾。好吧,我们带来了好消息,可以帮助您缓冲硬盘驱动器故障。
使用内置的Windows工具,您可以将所有数据从一个驱动器复制到另一个驱动器。这样,如果一个驱动器发生故障,您可以在替换驱动器上镜像和重建原始数据。
Windows 11可以做RAID吗?借助 Windows 存储空间功能,您可以在 Windows 11 上执行 RAID。此功能允许您使用直接连接到计算机的硬盘驱动器创建多个虚拟磁盘,而不会降低性能。
突袭的好处:
- 降低因磁盘故障而导致数据丢失的风险
- 通过将负载分散到多个磁盘来提高性能
- 通过添加额外的驱动器来扩展存储容量
- 充当替代备份解决方案
如何在 Windows 11 中配置 RAID?
RAID 设置的硬件要求:
- 所有磁盘必须使用相同的文件系统,最好是 NTFS。
- 确保有足够的可用 RAM,这样您的 PC 就不必不断在其硬盘驱动器和 RAM 之间来回写入数据。
- 下载 RAID 控制器驱动程序。
- 您的 CPU 应该能够执行支持的 RAID 级别。如果是多核,那就更好了。
- 所需的硬盘磁盘将取决于您选择的 RAID 配置,但作为一般经验法则,RAID 0 应有两个磁盘,这是最低阵列配置。
- 兼容的主板和芯片组。大多数现代主板都支持 RAID,但较旧的主板可能不支持,因此请检查您的主板是否带有 SATA 连接器。
1. 使用“设置”应用
- 点击键并单击设置。Windows

- 单击“系统”,然后选择“存储”。

- 选择“高级存储设置”,然后选择“存储空间”。

- 单击创建新池和存储空间。

- 选择并检查要RAID的磁盘,然后点击创建。

- 输入存储空间的新名称以及大小和弹性。
- 在“复原能力”下,选择“简单(无复原能力)、双向镜像”、“三向镜像”和“奇偶校验”选项之一,分别代表 RAID 0、RAID 1、RAID 1 和 RAID 5,然后点击“创建”。

- 接下来,选择一个名称、驱动器号、文件系统作为 NTFS,最后,点击 格式.

请记住在开始此练习之前备份所有文件。
2. 使用磁盘管理设置
- 右键单击“开始”菜单图标,然后选择“磁盘管理”。

- 找到要 RAID 的驱动器,右键单击它,然后选择“新建带区卷”或“新建镜像卷”,具体取决于要创建的 RAID 阵列。RAID 0 将是默认值,RAID 1 是后者。

- 单击下一步。
- 将您想要的磁盘添加到 RAID 并点击下一步。

- 为驱动器分配一个字母,然后点击下一步。
- 选择 NFTS 作为文件系统,然后单击下一步。

- 单击“完成”,然后在下一个确认提示中选择“是”。
3. 使用控制面板
- 按键,键入控制面板,然后单击打开。Windows

- 单击“系统和安全”。

- 选择“存储空间”。

- 单击创建新池和存储空间。

- 选择要添加到 RAID 阵列的驱动器。
- 输入名称并为存储空间选择驱动器号,并将文件系统设置为 NTFS。
- 在“包括复原能力”下,选择“简单(无复原能力)、双向镜像”、“三向镜像”和“奇偶校验”选项之一,分别表示 RAID 0、RAID 1、RAID 1 和 RAID 5。
- 现在按创建存储空间。

4.通过使用命令提示符
- 按键,在搜索栏中键入cmd,然后单击以管理员身份运行。Windows

- 键入以下命令:
<code><strong>diskpart</strong>
- 接下来,输入以下命令以列出驱动器并选择一个驱动器。请记住将 X 替换为相应的驱动器号:
<strong>listdisk</strong><strong>Select disk X</strong> - 现在输入:
<strong>convert dynamic</strong> - 通过输入以下命令创建 RAID:
<strong>Create Volume RAID Disk 1, 2, 3</strong> - 使用新创建的 RAID 卷,键入以下命令,然后在每个命令后按以进行格式化。请记住将 C 替换为所需的驱动器号:Enter
<strong>select volume 2</strong><strong>Format FS=NTFS Label=MyNewVolume</strong><strong>Assign Letter=C</strong>diskpart
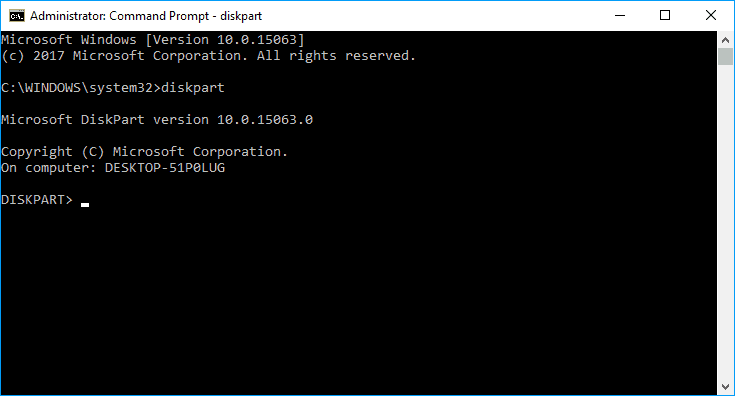
接下来,输入以下命令以列出驱动器并选择一个驱动器。请记住将 X 替换为相应的驱动器号:
🎜Select disk X🎜🎜🎜现在输入:🎜convert dynamic🎜🎜🎜通过输入以下命令创建 RAID:🎜Create Volume RAID Disk 1, 2, 3🎜🎜🎜使用新创建的 RAID 卷,键入以下命令,然后在每个命令后按以进行格式化。请记住将 C 替换为所需的驱动器号:🎜Enter🎜🎜select volume 2🎜🎜Format FS=NTFS Label=MyNewVolume🎜🎜Assign Letter=C🎜🎜🎜🎜您可以使用PowerShell命令实现相同的目的。或者,如果这些步骤太长,您可以考虑使用 RAID 软件。🎜有什么不同 RAID 级别是什么意思?
- RAID 0 – 来自多个驱动器的数据合并到一个驱动器中,提供比阵列中任何单个驱动器更高的性能。但是,如果一个驱动器发生故障,则由于没有冗余,所有数据都将丢失。
- RAID 1 – 如果一个驱动器发生故障,数据在另一个驱动器上仍然可用。但是,性能会严重降低,因为只有总存储容量的一半可用。
- RAID 2 – RAID 2 是 RAID 1 的变体,只是存储容量更快。结果仍然相同,如果一个磁盘发生故障,两个副本都将丢失。
- RAID 3 – 此类型可以随时容忍一个驱动器故障,而不会丢失数据或性能下降。它使用具有奇偶校验的磁盘条带化,奇偶校验信息存储在不同磁盘上的单独条带中。
- RAID 4 – RAID 4 是一种组合条带化和奇偶校验方案,其中数据在所有驱动器上条带化,与 RAID 0 一样。但是,还有一组额外的奇偶校验信息可以从驱动器故障中恢复。
- RAID 5 – 数据在阵列中的所有驱动器上条带化。如果一个驱动器发生故障,其上的数据不会丢失,因为它分布在所有其他驱动器上。但是,由于每个驱动器必须存储比平时更多的信息,因此存在容量瓶颈。
- RAID 6 – 此 RAID 类型是所有 RAID 级别中最平衡的。它提供了出色的读/写性能、良好的容量和容错能力。
- RAID 10 – RAID 10 是一种特殊类型,可提供 RAID 1 和 RAID 0 的优点。它至少需要两个物理驱动器,并提供结合了条带化和镜像优势的双向镜像。
正确使用 RAID 时,您将创建一个虚拟驱动器,该驱动器可以处理磁盘驱动器或一组磁盘的故障,而不会中断系统的运行。这一切的美妙之处在于,它不仅限于您的硬盘,您还可以RAID 外部驱动器。
以上是在 Windows 11 上配置 RAID 1 的步骤的详细内容。更多信息请关注PHP中文网其他相关文章!

热AI工具

Undresser.AI Undress
人工智能驱动的应用程序,用于创建逼真的裸体照片

AI Clothes Remover
用于从照片中去除衣服的在线人工智能工具。

Undress AI Tool
免费脱衣服图片

Clothoff.io
AI脱衣机

AI Hentai Generator
免费生成ai无尽的。

热门文章

热工具

记事本++7.3.1
好用且免费的代码编辑器

SublimeText3汉化版
中文版,非常好用

禅工作室 13.0.1
功能强大的PHP集成开发环境

Dreamweaver CS6
视觉化网页开发工具

SublimeText3 Mac版
神级代码编辑软件(SublimeText3)

热门话题
 如何修复 Windows 11 中缺少的 ReadyBoost 选项卡
Jul 13, 2023 pm 11:21 PM
如何修复 Windows 11 中缺少的 ReadyBoost 选项卡
Jul 13, 2023 pm 11:21 PM
“准备加速”选项卡是否未显示在系统上的任何驱动器上?不用担心。ReadyBoost是利用驱动器上的可用空间使系统更快的技术。但是,如果您在文件资源管理器中找不到特定的ReadyBoost选项卡,则需要遵循这些分辨率才能快速解决此问题。修复1–兼容的USB驱动器有一些特定的USB驱动器原生支持ReadyBoost。与NTFS一样,FAT16或FAT32格式的驱动器支持ReadyBoost技术。步骤1–您必须检查驱动器类型。因此,打开文件资源管理器。步骤2–转到“这台电脑”。您将看到所有驱动器。现在
 在 Windows 11 上配置 RAID 1 的步骤
Sep 22, 2023 pm 03:05 PM
在 Windows 11 上配置 RAID 1 的步骤
Sep 22, 2023 pm 03:05 PM
Windows11有严格的要求,在努力获取该存储之后,丢失硬盘驱动器和数据将是一个遗憾。好吧,我们带来了好消息,可以帮助您缓冲硬盘驱动器故障。使用内置的Windows工具,您可以将所有数据从一个驱动器复制到另一个驱动器。这样,如果一个驱动器发生故障,您可以在替换驱动器上镜像和重建原始数据。Windows11可以做RAID吗?借助Windows存储空间功能,您可以在Windows11上执行RAID。此功能允许您使用直接连接到计算机的硬盘驱动器创建多个虚拟磁盘,而不会降低性能。突袭的好处:降低因磁盘
 修复: WD 我的云未显示在 Windows 11 中的网络上
Oct 02, 2023 pm 11:21 PM
修复: WD 我的云未显示在 Windows 11 中的网络上
Oct 02, 2023 pm 11:21 PM
如果WDMyCloud未在Windows11的网络上显示,这可能是一个大问题,尤其是当您将备份或其他重要文件存储在其中时。对于经常需要访问网络存储的用户来说,这可能是一个大问题,因此在今天的指南中,我们将向您展示如何永久解决此问题。为什么WDMyCloud未显示在Windows11网络上?您的MyCloud设备、网络适配器或互联网连接未正确配置。电脑上未安装SMB功能。Winsock的临时故障有时会导致此问题。如果我的云未显示在网络上,我该怎么办?在我们开始修复问题之前,您可以执行一些初步检查:
 将VirtualBox固定磁盘转换为动态磁盘,反之亦然
Mar 25, 2024 am 09:36 AM
将VirtualBox固定磁盘转换为动态磁盘,反之亦然
Mar 25, 2024 am 09:36 AM
在创建虚拟机时,系统会要求您选择磁盘类型,您可以选择固定磁盘或动态磁盘。如果您选择了固定磁盘,后来意识到需要动态磁盘,或者相反,该怎么办?好!你可以把一种转换成另一种。在这篇文章中,我们将看到如何将VirtualBox固定磁盘转换为动态磁盘,反之亦然。动态磁盘是一种虚拟硬盘,它最初具有较小的大小,随着您在虚拟机中存储数据,其大小会相应增长。动态磁盘在节省存储空间方面非常高效,因为它们只占用所需的主机存储空间。然而,随着磁盘容量的扩展,可能会稍微影响计算机的性能。固定磁盘和动态磁盘是虚拟机中常用的
 如何在Windows 11中更新网络驱动器登录凭据
Feb 19, 2024 pm 12:18 PM
如何在Windows 11中更新网络驱动器登录凭据
Feb 19, 2024 pm 12:18 PM
为了增强网络驱动器的安全性,Microsoft支持使用密码来保护共享文件夹或网络驱动器。然而,为了确保持续的保护,我们需要定期更改网络驱动器的密码。本文将介绍在Windows11/10中如何更新网络驱动器的登录凭据。如何在Windows中更新网络驱动器登录凭据为了更新网络驱动程序的登录凭据,我们需要使用凭据管理器。这是Windows计算机上的一个预安装功能,可以通过控制面板访问。因此,请按照以下步骤执行相同的操作。点击Win+S,搜索“控制面板”,然后点击“打开”。将屏幕视图按比例更改为大图标。
 如何在 Windows 11 上将动态磁盘转换为基本磁盘
Sep 23, 2023 pm 11:33 PM
如何在 Windows 11 上将动态磁盘转换为基本磁盘
Sep 23, 2023 pm 11:33 PM
如果要在Windows11中将动态磁盘转换为基本磁盘,则应首先创建备份,因为该过程将擦除其中的所有数据。为什么要在Windows11中将动态磁盘转换为基本磁盘?根据Microsoft,动态磁盘已从Windows中弃用,不再推荐使用。此外,Windows家庭版不支持动态磁盘,因此您将无法访问这些逻辑驱动器。如果要将更多磁盘合并到更大的卷中,建议使用基本磁盘或存储空间。在本文中,我们将向您展示如何在Windows11上将动态磁盘转换为基本磁盘如何在Windows11中将动态磁盘转换为基本磁盘?在开始
 如何在 Windows 11 上 RAID 外部硬盘驱动器
Sep 16, 2023 pm 10:05 PM
如何在 Windows 11 上 RAID 外部硬盘驱动器
Sep 16, 2023 pm 10:05 PM
RAID或独立磁盘冗余阵列是一种数据存储技术,其中多个外部驱动器组合成一个。当大型硬盘价格昂贵时,它被广泛使用,但许多人仍然更喜欢RAID外部驱动器的方法。RAID有几个级别,每个级别都用于特定目的。请记住,普通用户不必深入了解复杂性,RAID0或RAID1的简单设置应该可以正常工作。考虑突袭外部驱动器的原因:改进了电脑的性能易于配置,比现有替代方案便宜更快的数据读取和写入通过镜像实现有效的备份解决方案如何在Windows11上RAID外部驱动器?在RAID外部硬盘驱动器之前,需要注意以下几个先
 在 Windows 11上检查 SSD 运行状况的 4 种方法
Sep 27, 2023 pm 09:49 PM
在 Windows 11上检查 SSD 运行状况的 4 种方法
Sep 27, 2023 pm 09:49 PM
由于其快速的读取、写入和访问速度,SSD正在迅速取代HDD,但即使它们更可靠,您仍然需要在Windows11中检查SSD的运行状况。我可以检查固态硬盘的运行状况吗?当然,您可以,而且应该这样做,因为它们的读/写周期有限。SLCNAND闪存SSD是目前最流行的,可以处理大约50,000到100,000个写入周期。尽管如此,在本文中,您将学习如何在Windows11上检查SSD的运行状况并延长其生命周期。如何检查Windows11上的SSD运行状况?首先,以下是识别即将发生故障的SSD的方法:您开始