Windows 11用户指南:如何禁用广告弹窗
Microsoft的 Windows 11 操作系统可能会使用通知系统的计算机上定期将建议显示为弹出窗口。建议系统最初旨在为用户提供有关改进 Windows 11 工作流程的提示和建议,现已几乎完全转变为推广Microsoft服务和产品的广告系统。
建议的弹出窗口可能会向用户宣传 Microsoft 365 订阅,建议将 Android 手机链接到设备,或设置备份解决方案。
如果这些弹出窗口惹恼了您,您可以调整系统以完全禁用它们。以下指南提供了有关在运行Microosft的Windows 11操作系统的设备上禁用弹出建议的分步说明。
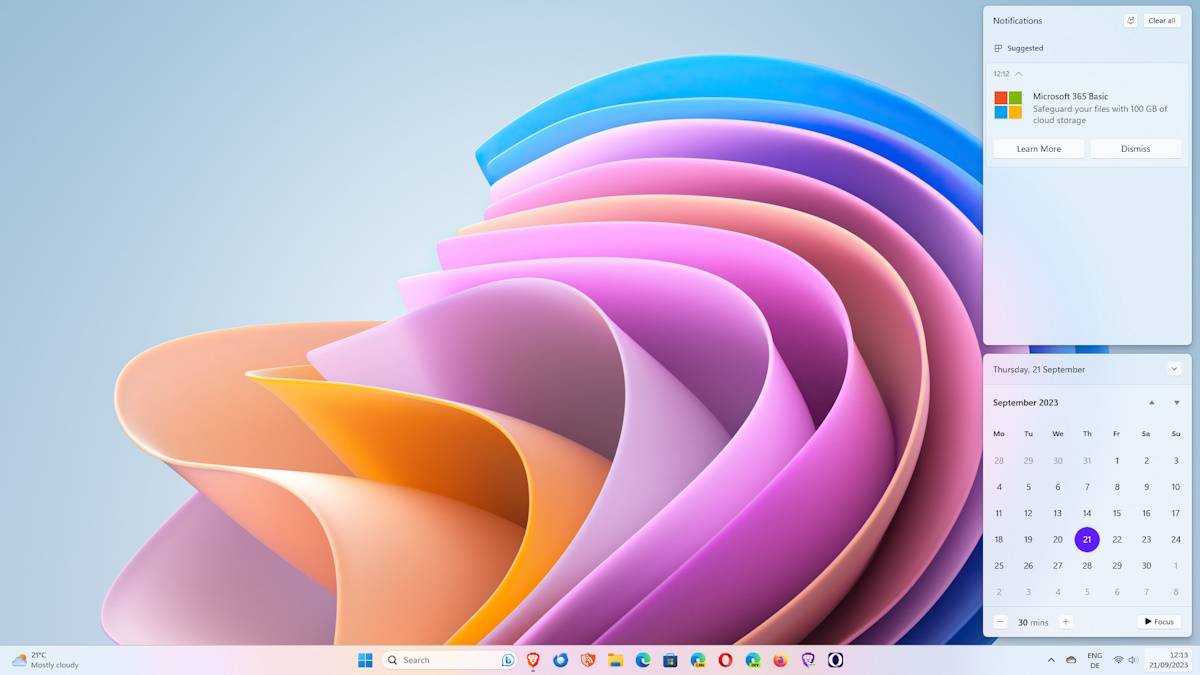
默认情况下,弹出窗口在计算机屏幕的右下角显示约5秒钟。您可以单击日期/时间以在“建议”下的“通知”部分中再次检查。
如何在 Windows 11 中摆脱弹出广告
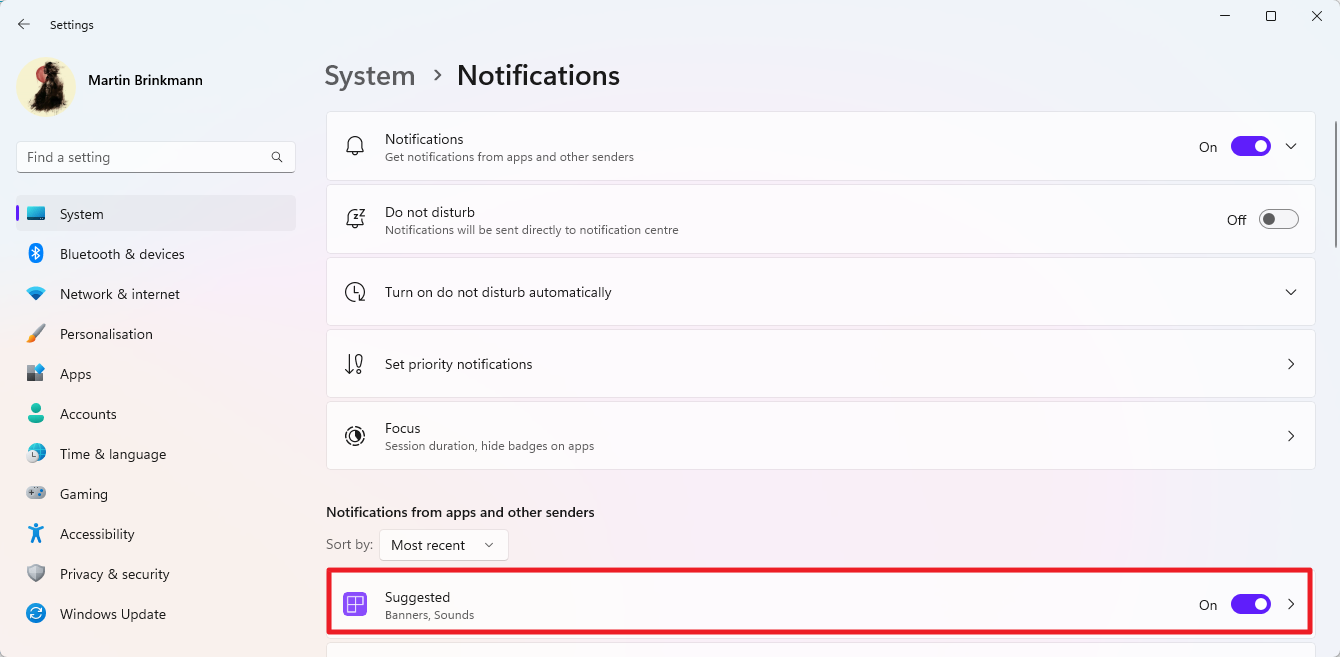
您可能要做的第一件事是禁用提示和建议。这可以在操作系统的“设置”应用程序中完成。以下是执行此操作的所有步骤:
- 单击“开始”按钮打开“开始”菜单,然后选择“设置”。如果未显示“设置”,请键入“设置”,然后选择结果以加载它。您也可以使用键盘快捷键Windows-I代替立即调出设置。
- 转到系统>通知。
- 向下滚动到来自应用和其他发件人的通知。
- 在此处找到“建议”并将其状态切换为“关闭”。
- 完成后,一直向下滚动到底部,然后单击展开“其他设置”。
- 取消选中您在此处找到的所有三个选项的框。
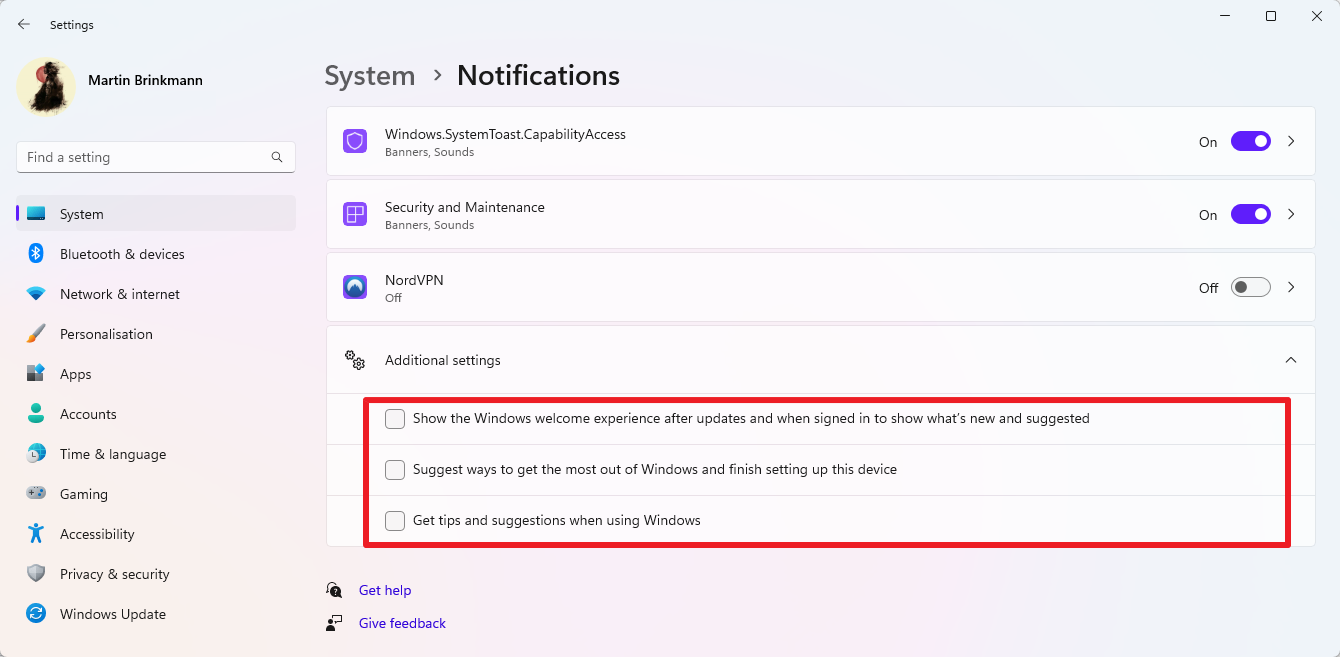
这些是:
- 在更新后和登录时显示 Windows 欢迎体验,以显示新增功能和建议内容。
- 建议充分利用 Windows 并完成此设备的设置的方法。
- 获取使用 Windows 时的提示和建议。
请注意,您也可以禁用来自其他程序的建议。Windows 列出了允许在“设置”页上显示通知的所有程序。
您可以在此处关闭任何通知,甚至可以根据需要完全禁用通知。您拥有的另一个选项是单击那里的任何程序和功能以自定义体验。
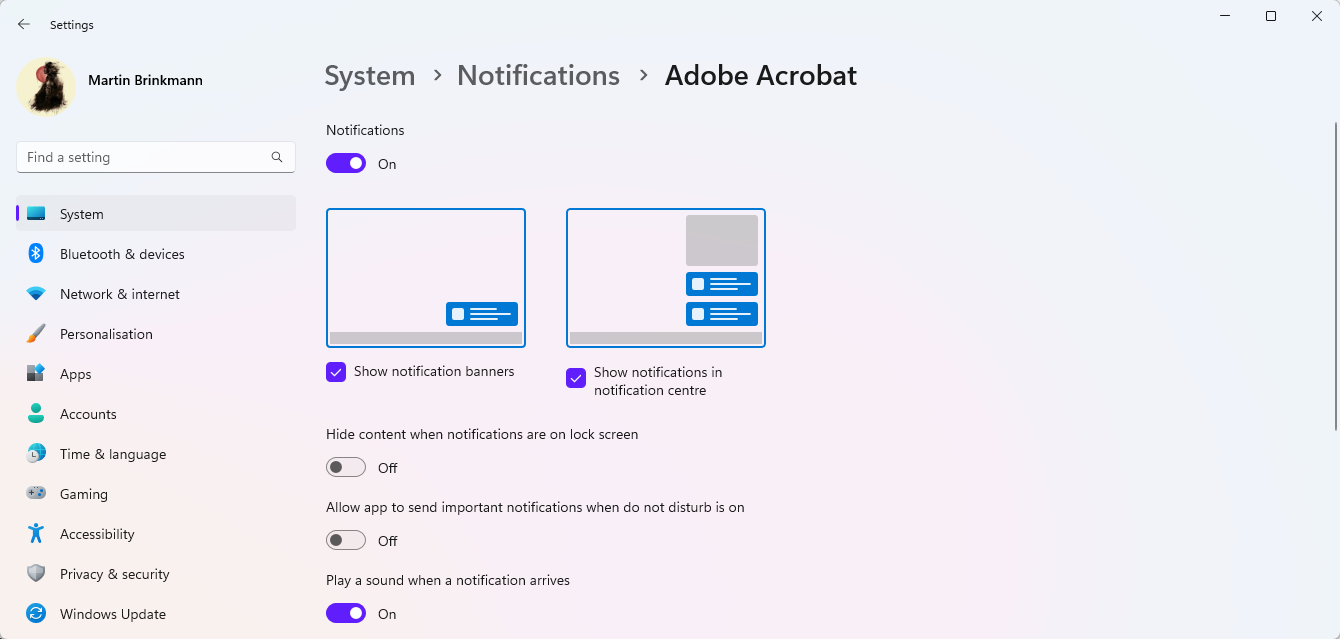
在这里,您可以进行以下更改。请注意,这些仅适用于所选程序或服务。
- 完全关闭通知。
- 禁用在屏幕上显示通知横幅的功能。
- 禁用在通知中心显示通知的功能。
- 当通知在锁定屏幕上时显示/隐藏内容。
- 允许应用程序在请勿打扰打开时发送重要通知。
- 收到通知时播放声音。
您可以禁用在屏幕上显示横幅,只是为了继续从应用程序或服务接收通知,但以侵入性较小的方式。
组策略和注册表配置
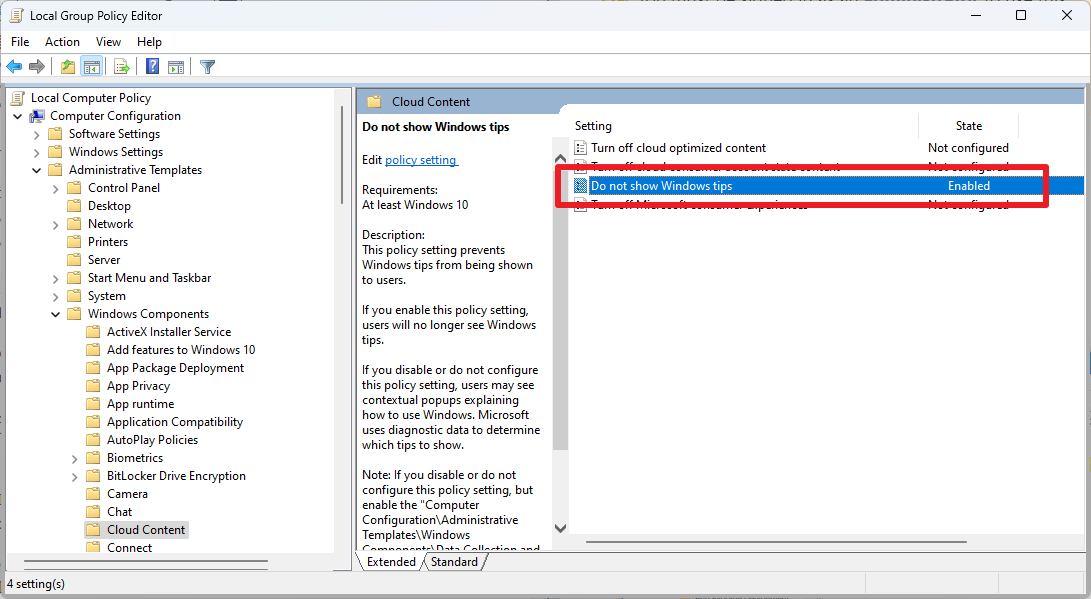
系统管理员可以使用策略禁用这些通知横幅。请注意,组策略编辑器仅在 Windows 11 的专业版、教育版和企业版中可用。家庭用户可以直接在注册表中进行更改。
- 打开“开始”菜单,键入 gpedit.msc,然后从结果列表中选择项目。
- 使用左侧的层次结构转到“计算机配置”>“管理模板”>“Windows 组件”>“云内容”。
- 双击“不显示Windows提示”。
- 将首选项设置为已启用。
- 单击“确定”关闭窗口。
- 关闭组策略编辑器。
- 重新启动电脑。
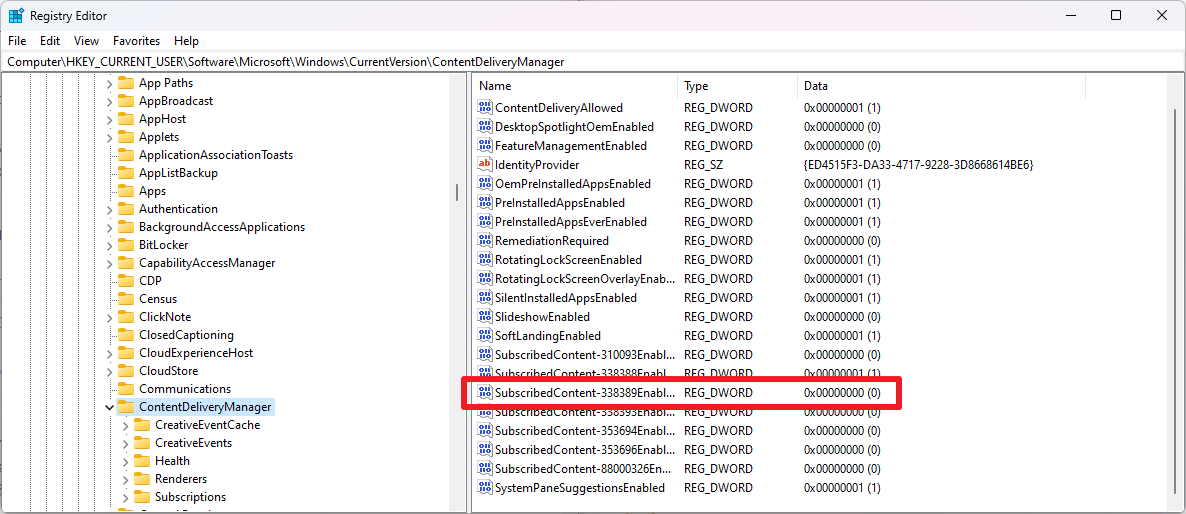
这是Windows注册表中的相同调整:
- 打开“开始”菜单,键入 regedit.exe然后选择注册表编辑器结果。
- 将以下路径粘贴到地址字段中:HKEY_CURRENT_USER软件MicrosoftWindows当前版本内容交付管理器
- 找到 订阅内容-338389已启用 在右侧。
- 如果您没有看到 Dword,请右键单击 ContentDeliveryManager,然后选择新建> Dword (32 位) 值。
- 将其命名为订阅内容-338389已启用。
- 双击“订阅内容-338389已启用”并将值更改为 0。
- 关闭注册表编辑器。
- 重新启动电脑。
以上是Windows 11用户指南:如何禁用广告弹窗的详细内容。更多信息请关注PHP中文网其他相关文章!

热AI工具

Undresser.AI Undress
人工智能驱动的应用程序,用于创建逼真的裸体照片

AI Clothes Remover
用于从照片中去除衣服的在线人工智能工具。

Undress AI Tool
免费脱衣服图片

Clothoff.io
AI脱衣机

AI Hentai Generator
免费生成ai无尽的。

热门文章

热工具

记事本++7.3.1
好用且免费的代码编辑器

SublimeText3汉化版
中文版,非常好用

禅工作室 13.0.1
功能强大的PHP集成开发环境

Dreamweaver CS6
视觉化网页开发工具

SublimeText3 Mac版
神级代码编辑软件(SublimeText3)

热门话题
 禁用和删除 HP Wolf Security 在 Windows 11 上的方法
Dec 14, 2023 pm 06:49 PM
禁用和删除 HP Wolf Security 在 Windows 11 上的方法
Dec 14, 2023 pm 06:49 PM
HP设备通常预装了安全软件,许多人想知道如何在Windows11上禁用HPWolfSecurity。这样做的原因是该软件可能会导致某些问题并与其他应用程序发生冲突,因此今天我们将向您展示如何禁用它。HPWolfSecurity是英国媒体报道软件吗?这是HP的合法应用程序,但它通常预装并导致性能问题并与其他安全软件发生冲突,这就是为什么许多人认为它是英国媒体报道软件的原因。如何在Windows11上禁用HPWolfSecurity?1.使用系统托盘图标在系统托盘中,找到HPWolfSecurity
 删除 Windows 11 搜索中的新闻和趋势内容的方法
Oct 16, 2023 pm 08:13 PM
删除 Windows 11 搜索中的新闻和趋势内容的方法
Oct 16, 2023 pm 08:13 PM
当您单击Windows11中的搜索字段时,搜索界面会自动展开。它在左侧显示最近程序的列表,在右侧显示Web内容。Microsoft在那里显示新闻和趋势内容。今天的支票宣传了必应新的DALL-E3图像生成功能、“与必应聊天龙”的提议、有关龙的更多信息、来自网络部分的热门新闻、游戏建议和趋势搜索部分。整个项目列表与您在计算机上的活动无关。虽然一些用户可能会喜欢查看新闻的能力,但所有这些都可以在其他地方大量获得。其他人可能会直接或间接将其归类为促销甚至广告。Microsoft使用界面来推广自己的内容,
 Windows 11 上启用或禁用任务栏缩略图预览的方法
Sep 15, 2023 pm 03:57 PM
Windows 11 上启用或禁用任务栏缩略图预览的方法
Sep 15, 2023 pm 03:57 PM
任务栏缩略图可能很有趣,但它们也可能分散注意力或烦人。考虑到您将鼠标悬停在该区域的频率,您可能无意中关闭了重要窗口几次。另一个缺点是它使用更多的系统资源,因此,如果您一直在寻找一种提高资源效率的方法,我们将向您展示如何禁用它。不过,如果您的硬件规格可以处理它并且您喜欢预览版,则可以启用它。如何在Windows11中启用任务栏缩略图预览?1.使用“设置”应用点击键并单击设置。Windows单击系统,然后选择关于。点击高级系统设置。导航到“高级”选项卡,然后选择“性能”下的“设置”。在“视觉效果”选
 如何在 Windows 11 上启用或禁用内存压缩功能
Sep 19, 2023 pm 11:33 PM
如何在 Windows 11 上启用或禁用内存压缩功能
Sep 19, 2023 pm 11:33 PM
使用Windows11上的内存压缩,即使RAM量有限,您的设备也会窒息运行。在本文中,我们将向您展示如何在Windows11上启用或禁用内存压缩。什么是内存压缩?内存压缩是一种在将数据写入RAM之前压缩数据的功能,从而在其上提供更多存储空间。当然,存储在物理内存中的更多数据转化为更快的系统运行和更好的整体性能。此功能在Windows11中默认启用,但如果它以某种方式未处于活动状态,您可以禁用或重新启用它。如何在Windows11中启用内存压缩?单击搜索栏,键入powershell,然后从结果中单
 如何清除iPhone上的通知
Feb 15, 2024 pm 06:10 PM
如何清除iPhone上的通知
Feb 15, 2024 pm 06:10 PM
尽管通知并非iPhone上最强的套装,但在最近的iOS更新中,Apple对通知的显示方式进行了微调。新的iOS版本通过“通知中心”将警报的可见性降至最低,以确保用户获得更好的使用体验。在这篇文章中,我们将帮助您以各种不同的方式清除iPhone上的通知。如何在iPhone上关闭传入的通知横幅当您在主屏幕上或积极使用某个App时,所有的通知都会以横幅的形式显示在顶部,除非您禁用此功能。若您希望在不打扰当前任务的情况下稍后查看通知,只需向上滑动横幅即可关闭它。这会将您收到的通知移动到通知中心,以便您稍
 如何在Win11上禁用笔记本键盘并仅使用外接键盘
Jan 29, 2024 pm 08:48 PM
如何在Win11上禁用笔记本键盘并仅使用外接键盘
Jan 29, 2024 pm 08:48 PM
win11怎么禁用笔记本自带键盘只用外接?详情我们在使用win11电脑的时候会需要使用到外接键盘,但是也有不少的用户们会选择禁用笔记本自带键盘只用外接,那么这要怎么操作?用户们可以直接的点击搜索栏下的cmd,然后来进行操作就可以了。下面就让本站来为用户们来仔细的介绍一下win11怎么禁用笔记本自带键盘只用外接详解吧。win11怎么禁用笔记本自带键盘只用外接详解1、点击电脑底部开始菜单或搜索。3、输入cmd,点击右边以管理员身份运行。5、如果要重启的话,可以回到该位置,输入scconfigi804
 Windows 11用户指南:如何禁用广告弹窗
Sep 22, 2023 pm 07:21 PM
Windows 11用户指南:如何禁用广告弹窗
Sep 22, 2023 pm 07:21 PM
Microsoft的Windows11操作系统可能会使用通知系统的计算机上定期将建议显示为弹出窗口。建议系统最初旨在为用户提供有关改进Windows11工作流程的提示和建议,现已几乎完全转变为推广Microsoft服务和产品的广告系统。建议的弹出窗口可能会向用户宣传Microsoft365订阅,建议将Android手机链接到设备,或设置备份解决方案。如果这些弹出窗口惹恼了您,您可以调整系统以完全禁用它们。以下指南提供了有关在运行Microosft的Windows11操作系统的设备上禁用弹出建议的
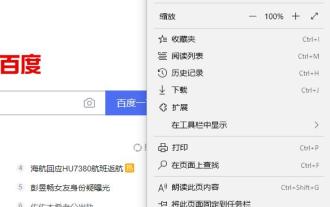 edge浏览器js脚本禁用方法
Jan 07, 2024 am 11:17 AM
edge浏览器js脚本禁用方法
Jan 07, 2024 am 11:17 AM
随着edge浏览器的新版更新后很多的小伙伴都很不适应就比如都不知道该怎么禁用js脚本,今天就为各位带来了edge浏览器js脚本禁用的方法,一起来学习下吧。edge浏览器js脚本:1、打开浏览器,点击右上角的三个点,选择“设置”。2、点击左侧任务栏的“高级”。3、下拉找到“网站权限”并点击“管理许可”。4、在“站点权限”中找到“JavaScript”。5、将其后面的开关关闭即可。





