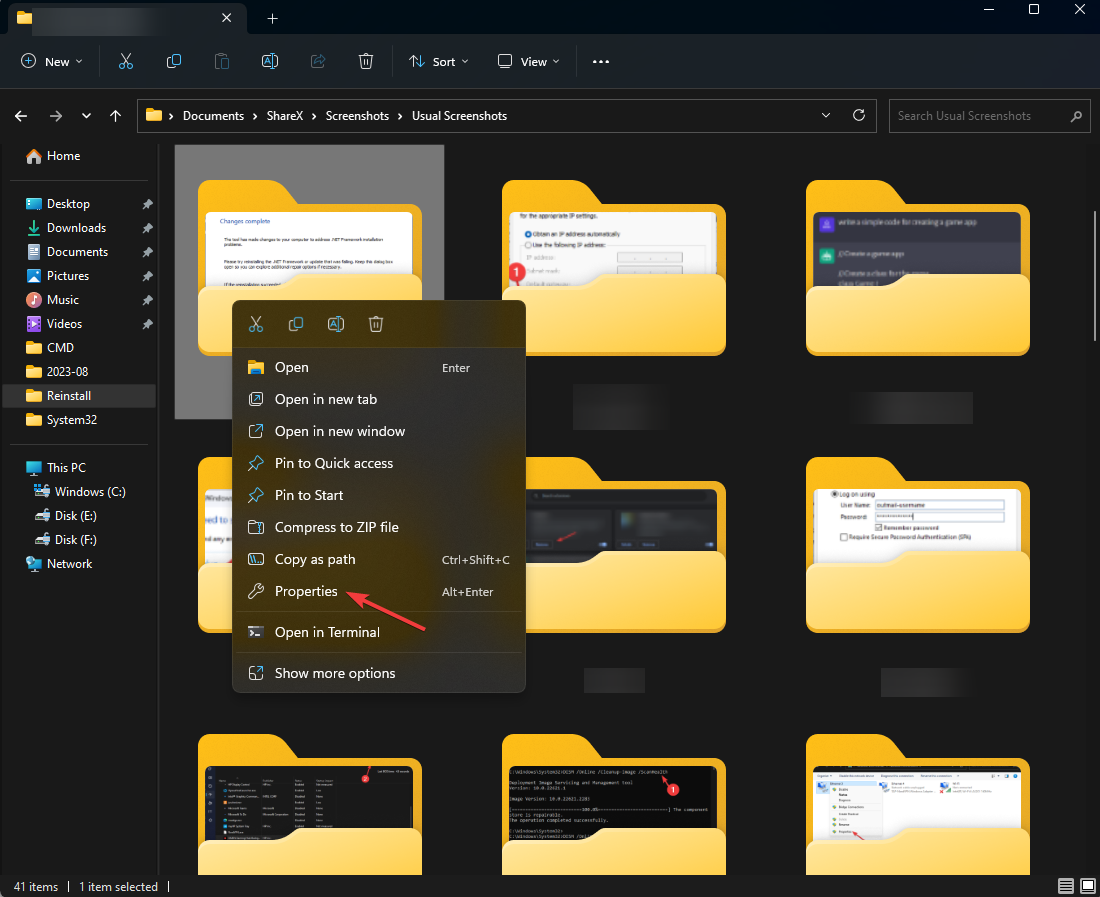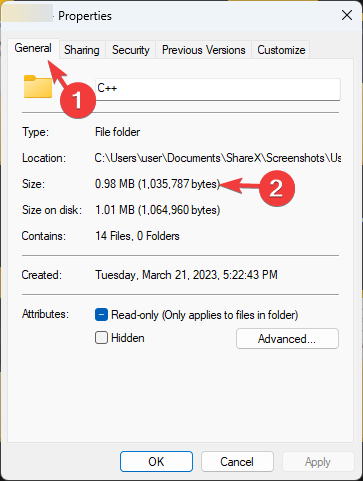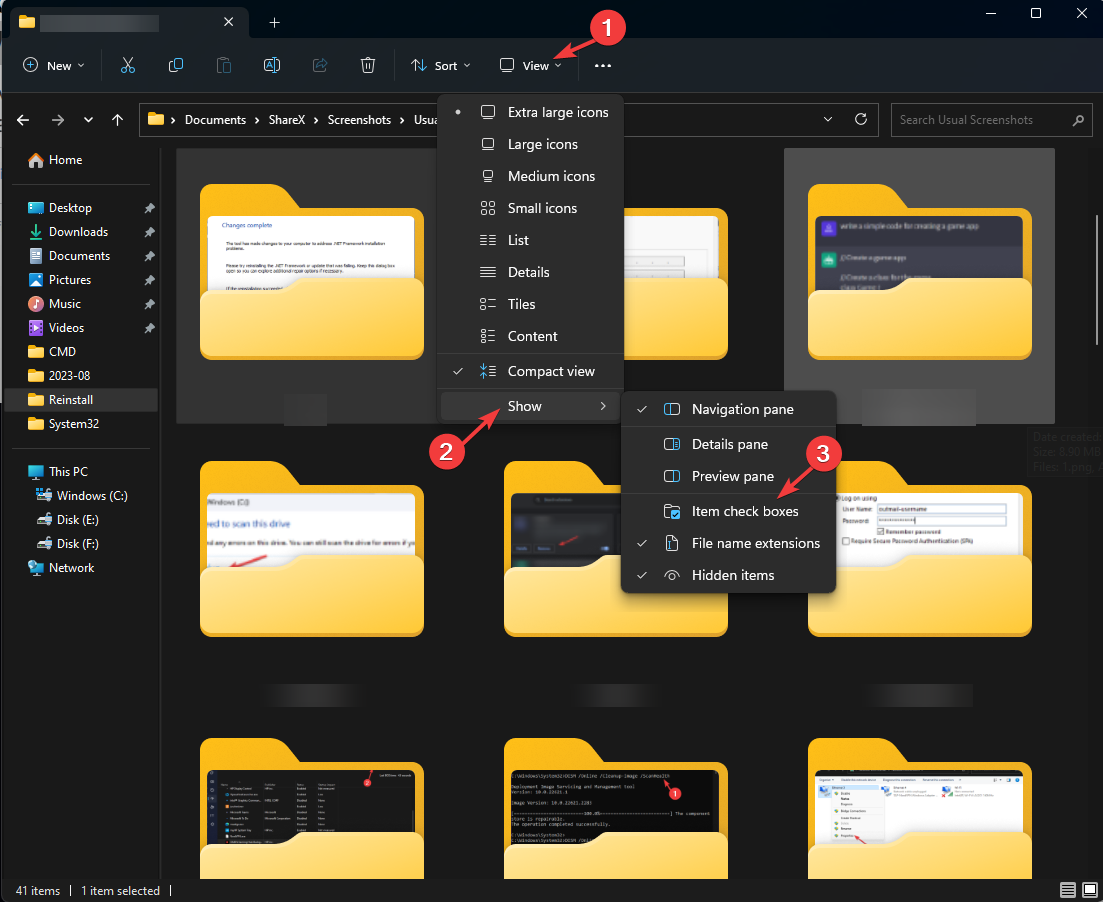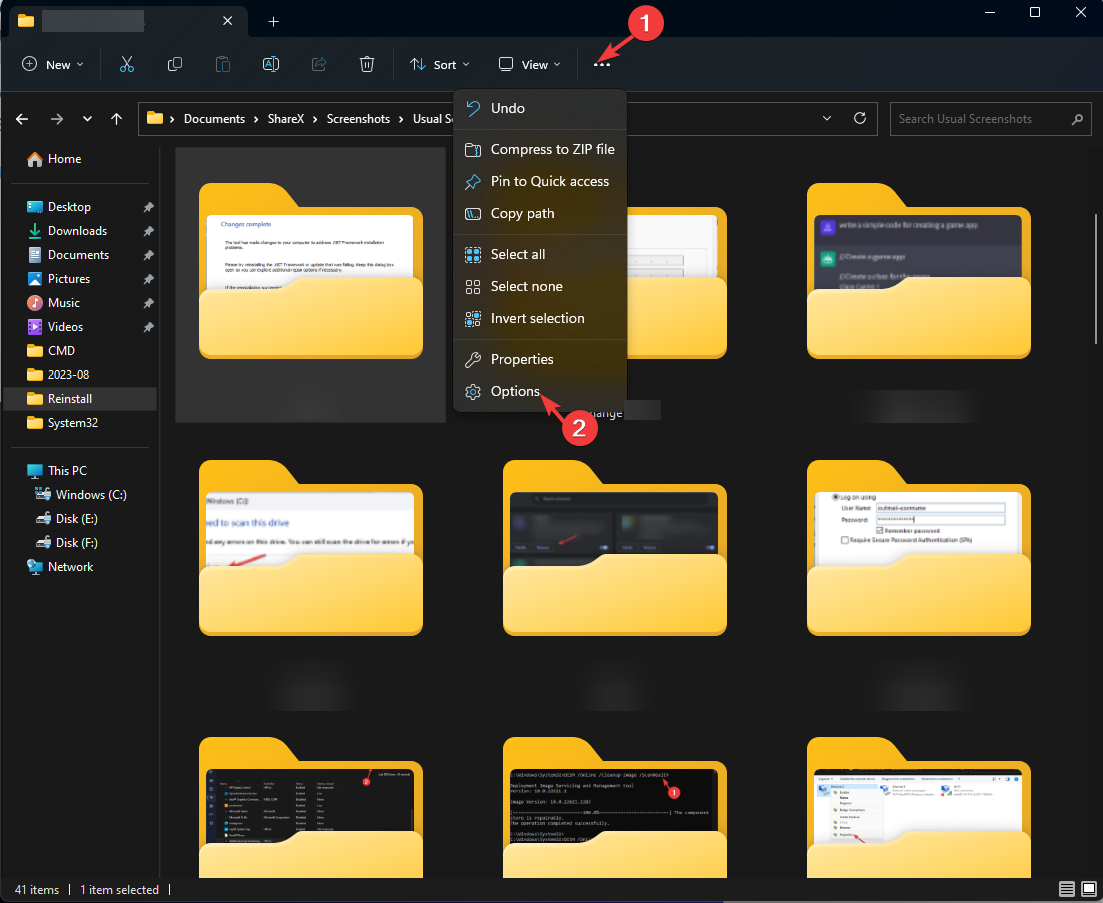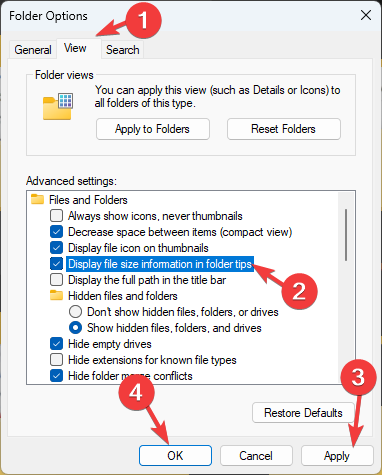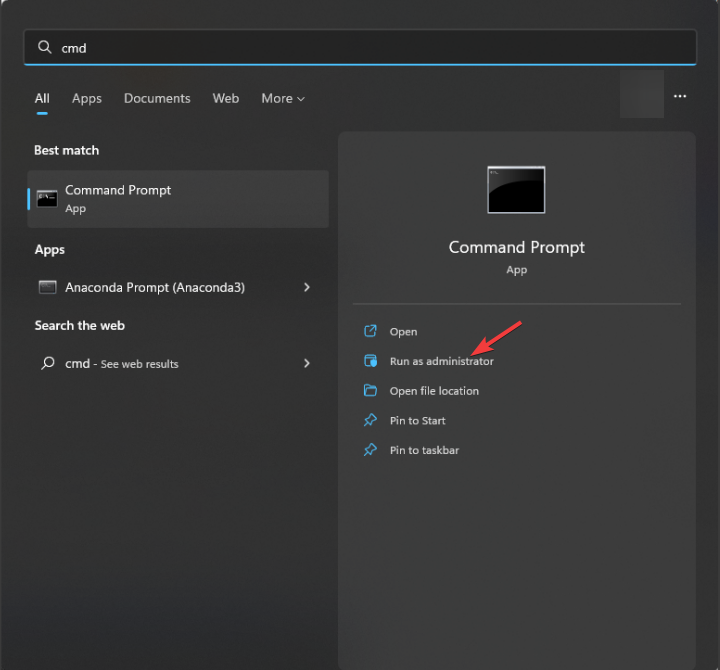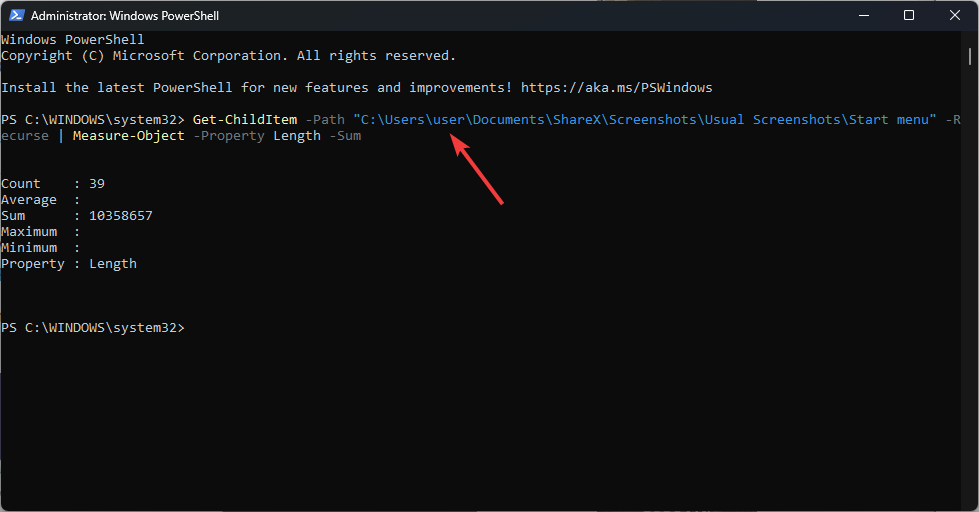如何在 Windows 11 上显示文件夹大小?

默认情况下,Windows 11 不会在文件资源管理器中显示文件夹大小,但是,您可以在资源管理器设置中进行某些更改以使其可见。
在本指南中,我们将讨论一些显示文件夹大小的最简单方法,以便您可以有效地管理PC上的磁盘空间。
如何在 Windows 11 上查看文件夹的大小?
1. 使用文件夹的“属性”窗口
- 按 + 打开 Windows 资源管理器窗口。WindowsE
- 转到要检查其大小的文件夹,右键单击它,然后从上下文菜单中选择“属性”。

- 在文件夹属性窗口中,转到“常规”选项卡并找到“大小”部分以了解文件夹占用的空间。

2.启用“项目”复选框或“详细信息”选项
- 按 + 打开 Windows 资源管理器窗口。WindowsE
- 在顶部菜单栏中,单击查看旁边的下拉菜单。
- 接下来,单击“显示”并选中“项目”复选框。

- 现在,要检查文件夹的大小,请选择文件夹,大小将显示在窗口的左侧。
3.启用 在文件夹提示中显示文件大小信息 选项
- 按 + 打开 Windows 资源管理器窗口。WindowsE
- 单击三点图标并选择选项。

- 在“文件夹选项”窗口中,转到“视图”选项卡,选择“在文件夹提示中显示文件大小信息”,然后单击“应用”,然后单击“确定”。

4. 使用命令提示符
- 按键,键入 cmd,然后单击以管理员身份运行。Windows

- 键入以下命令,通过将文件夹路径替换为文件夹路径来输入您想知道的大小的目录,然后点击:Enter
<code><strong>cd folder-path</strong> - 复制并粘贴以下命令以获取文件夹的详细信息并点击:Enter
<strong>dir/s</strong>
- 如果文件夹有子文件夹,则将扫描所有子文件夹,您将获得整个文件夹的大小(以字节为单位)。
5. 使用 Windows PowerShell
- 按键,键入电源外壳,然后单击以管理员身份运行。Windows

- 将 C:YourFolderPath 替换为文件夹路径后复制并粘贴以下命令并点击:Enter
<strong>Get-ChildItem -Path "C:YourFolderPath" -Recurse | Measure-Object -Property Length -Sum</strong>cd folder-path
- 复制并粘贴以下命令以获取文件夹的详细信息并点击: Enter
<h3 id="dir-s">dir/s</h3>
- 如果文件夹有子文件夹,则将扫描所有子文件夹,您将获得整个文件夹的大小(以字节为单位)。
5. 使用 Windows PowerShell按键,键入电源外壳
,然后单击以管理员身份运行。 - Windows
 🎜将 C:YourFolderPath 替换为文件夹路径后复制并粘贴以下命令并点击:🎜Enter🎜
🎜将 C:YourFolderPath 替换为文件夹路径后复制并粘贴以下命令并点击:🎜Enter🎜🎜Get-ChildItem -Path "C:YourFolderPath" -Recurse | Measure-Object -Property Length -Sum🎜🎜🎜🎜PowerShell将显示整个文件夹的大小。🎜🎜🎜6. 使用视窗设置应用程序🎜🎜🎜按 + 打开🎜“设置🎜”应用。🎜Windows🎜🎜I🎜🎜🎜转到“系统”,然后单击🎜“存储🎜”。
- 单击“显示更多类别”超链接。

- 现在找到并单击 其他;系统驱动器上的每个文件夹都将列在那里,您可以检查详细信息,包括文件夹大小。

此方法仅适用于系统驱动器,因此如果要检查位于其他驱动器中的文件夹大小,请使用列出的其他方法。
如何查看多个文件夹的总大小?
要查看多个文件夹的总大小,请选择它们,右键单击,然后从上下文菜单中选择“属性”选项。在“属性”窗口中,可以看到所选文件夹的组合大小。
或者,您也可以选择 详细信息 查看下的选项,它将在每个文件夹的“日期”、“类型”、“标签”和“大小”列下显示所有详细信息。
如何在 Windows 11 的文件资源管理器中更改文件夹显示?
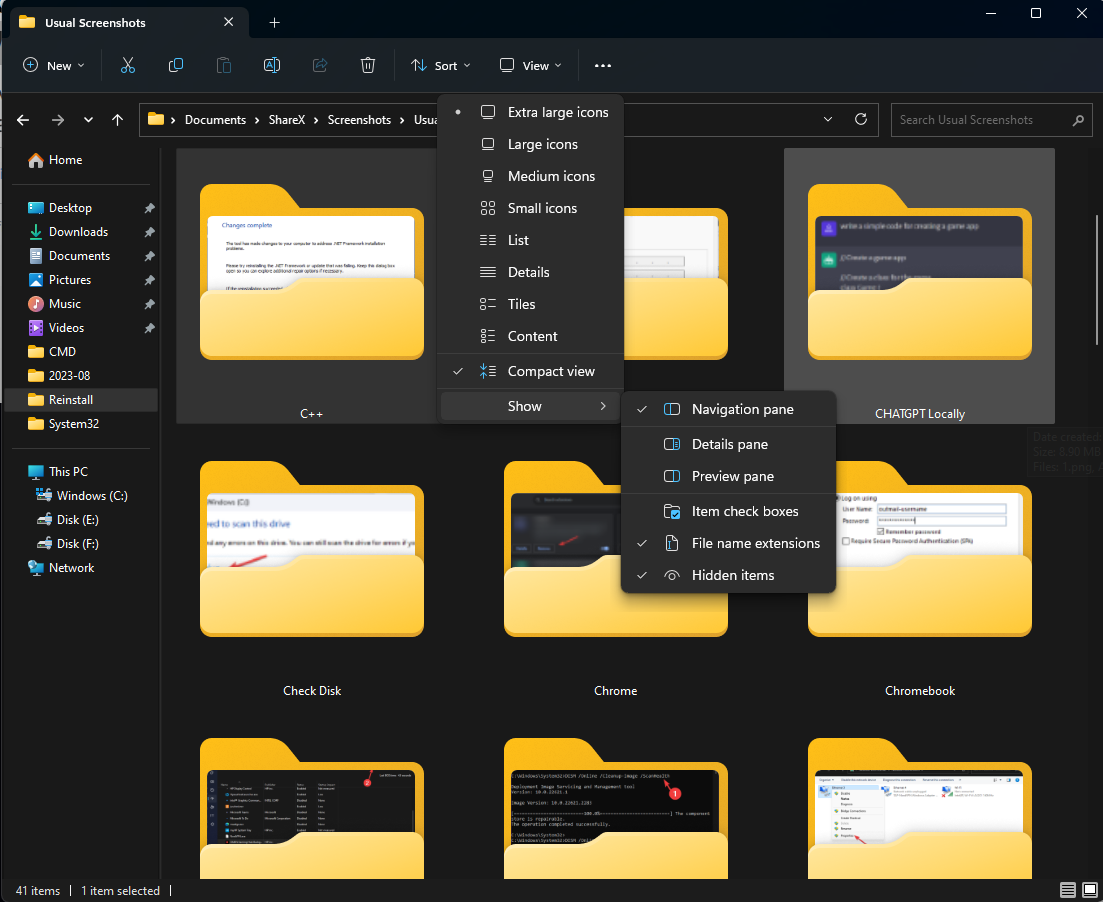
- 按 + 打开文件资源管理器,选择一个文件夹,单击查看>选择任何布局选项:超大图标、大图标、中图标、小图标、列表、详细信息、磁贴和内容。WindowsE
- 您也可以单击“排序依据”或“分组依据”,根据名称,大小或修改日期,创建日期等对文件和文件夹进行排序。
- 要了解文件扩展名,您可以单击查看>显示>文件扩展名。
在 Windows 11 中管理磁盘空间和文件夹的提示
- 使用磁盘清理或存储感知在更新或升级 Windows 时清理 Windows 更新文件夹。
- 更改保存新文件和文件夹的默认位置。
- 删除不需要的应用程序及其文件夹。
- 每周从回收站中删除内容。
- 查找大文件或文件夹并将其移动到另一个驱动器、云存储或外部源。
- 删除不必要的图像、文件、文件夹和视频
- 将大文件和文件夹压缩为 RAR 或 ZIP 以减少空间。
- 为避免错误的文件夹/文件大小计算,请确保文件名限制为 255 个字符。
了解文件或文件夹对于管理和组织计算机上的磁盘空间至关重要,这反过来又有助于PC的平稳运行。
如果即使使用上述方法也看不到文件夹的大小,则可能是您的Windows已过时,或者文件资源管理器已损坏;阅读本指南以了解修复它的详细解决方案。
以上是如何在 Windows 11 上显示文件夹大小?的详细内容。更多信息请关注PHP中文网其他相关文章!

热AI工具

Undresser.AI Undress
人工智能驱动的应用程序,用于创建逼真的裸体照片

AI Clothes Remover
用于从照片中去除衣服的在线人工智能工具。

Undress AI Tool
免费脱衣服图片

Clothoff.io
AI脱衣机

AI Hentai Generator
免费生成ai无尽的。

热门文章

热工具

记事本++7.3.1
好用且免费的代码编辑器

SublimeText3汉化版
中文版,非常好用

禅工作室 13.0.1
功能强大的PHP集成开发环境

Dreamweaver CS6
视觉化网页开发工具

SublimeText3 Mac版
神级代码编辑软件(SublimeText3)

热门话题
 Win11背景图存储位置是什么?
Dec 27, 2023 am 11:59 AM
Win11背景图存储位置是什么?
Dec 27, 2023 am 11:59 AM
win11系统给大家更新了很多的新壁纸,因此就会有不少的用户好奇win11壁纸在哪个文件夹,想要打开来看看这里面的壁纸,因此我们带来了教程让你们可以进入查看壁纸。win11壁纸在哪个文件夹:一、系统自带壁纸:1、首先进入我的电脑,然后依次打开路径:C:\Windows\Web\Wallpaper。2、然后进入windows文件夹,就可以看到系统自带的壁纸了。二、用户自存壁纸:1、用户自己安装的壁纸都会保存在:C:\Users(用户)\xx(当前用户名)\AppData\Local\Microso
 如何让文件自动复制到Windows 11/10上的另一个文件夹
Feb 19, 2024 am 11:24 AM
如何让文件自动复制到Windows 11/10上的另一个文件夹
Feb 19, 2024 am 11:24 AM
在本文中,我们将向您展示如何在Windows11/10上将文件自动复制到另一个文件夹。创建备份是避免数据丢失所必需的。数据丢失可能会发生由于许多原因,如硬盘损坏,恶意软件攻击等,您可以通过使用复制和粘贴方法或使用第三方工具手动备份数据。你知道你可以在Windows计算机上自动备份数据吗?我们将在本文中向您展示如何做到这一点。如何让文件自动复制到Windows11/10上的另一个文件夹如何使用任务计划程序在Windows11/10上自动复制文件和文件夹到另一个目标文件夹?本文将为您提供详细指导。请
 如何详细介绍win10主题文件夹的位置
Dec 27, 2023 pm 09:37 PM
如何详细介绍win10主题文件夹的位置
Dec 27, 2023 pm 09:37 PM
最近很多小伙伴觉得win10的主题不符合自己的审美,想更换主题,在网上下载以后,发现找不到文件夹了,那么接下来小编就带你们去如何寻找win10主题在哪里文件夹吧。win10主题在哪个文件夹:一、Win10系统壁纸默认存放路径位置:1、微软将这些图片保存在C:\Windows\Web\Wallpaper这个路径中,其下有是三个不同主题的图片的默认保存位置,2、鲜花和线条和颜色的主题图片也保存在同名文件夹下!命名原则就是imgXXX,我们只要按照这个原则更改我们希望设定的相关图片的名称,将图片粘贴到
 win11电脑文件夹设置密码方法
Jan 12, 2024 pm 02:27 PM
win11电脑文件夹设置密码方法
Jan 12, 2024 pm 02:27 PM
更新了最新的win11系统之后,大部分的小伙伴都不清楚自己的文件夹该怎么去加密保护隐私,因此我们给大家带来了方法,一起看看win11电脑文件夹怎么设置密码吧。win11电脑文件夹怎么设置密码:1、首先去找到要加密的文件夹。2、然后右击这个文件夹,选择“属性”。3、在点击属性下面的“高级”。4、勾选菜单中的“加密内容以便保护数据”并点击确定。5、最后返回到文件夹的属性,在弹出的窗口中点击“确定”即可。
 您同步的文件夹中的一个或多个项目不匹配Outlook错误
Mar 18, 2024 am 09:46 AM
您同步的文件夹中的一个或多个项目不匹配Outlook错误
Mar 18, 2024 am 09:46 AM
当您在您的同步文件夹中发现一个或多个项目与Outlook中的错误消息不匹配时,这可能是因为您更新或取消了会议项目。这种情况下,您会看到一条错误消息,提示您的本地数据版本与远程副本存在冲突。这种情况通常发生在Outlook桌面应用程序中。您同步的文件夹中的一个或多个项目不匹配。若要解决冲突,请打开这些项目,然后重试此操作。修复同步的文件夹中的一个或多个项目不匹配Outlook错误在Outlook桌面版中,当本地日历项与服务器副本发生冲突时,可能会遇到问题。不过,幸运的是,有一些简单的方法可以帮助您
 寻找win11壁纸的默认文件夹路径及分享详情
Jan 30, 2024 pm 03:15 PM
寻找win11壁纸的默认文件夹路径及分享详情
Jan 30, 2024 pm 03:15 PM
很多的用户们在使用电脑的时候都会更换壁纸,相信也有不少的用户们在询问win11壁纸在哪个文件夹?系统自带的壁纸在C盘下的Wallpaper,用户们自己存的壁纸在c盘的Themes文件夹,下面就让本站来为用户们来仔细的介绍一下win11默认壁纸路径分享吧。win11默认壁纸路径分享一、系统自带壁纸:1、首先进入我的电脑,然后依次打开路径:C:WindowsWebWallpaper。二、用户自存壁纸:1、用户自己安装的壁纸都会保存在:C:Users(用户)xx(当前用户名)AppDataLocalM
 win10文件夹设置密码保护怎么设置
Feb 29, 2024 am 09:00 AM
win10文件夹设置密码保护怎么设置
Feb 29, 2024 am 09:00 AM
在使用win10系统的时候,有很多人都会担心电脑中的机密文件泄露,其实用户只需要利用win10文件夹密码保护功能就能解决这个问题,今天小编帮助大家开启这个功能。win10文件夹设置密码保护怎么设置1、首先需要选择想要加密的文件夹,右键该文件夹,在弹出的选项栏中点击属性。2、在属性界面中,点击右下角的高级选项。3、进入高级属性界面中,选择加密内容以便保护数据前的勾选框,然后点击确定4、接着系统会自动弹出确认属性更改界面,点击界面中的确定。5、这样密码保护就成功设置了,使用原始账号时不会受到任何影响
 C驱动器中有两个Windows文件夹;我该怎么办?
Mar 06, 2024 am 11:55 AM
C驱动器中有两个Windows文件夹;我该怎么办?
Mar 06, 2024 am 11:55 AM
Windows文件夹包含Windows操作系统,是Windows计算机中的重要文件夹。默认情况下,Windows安装在C盘上。因此,C是Windows文件夹的默认目录。每台Windows计算机都有一个Windows文件夹。然而,一些用户报告说,在C盘中发现了两个Windows文件夹。在这篇文章中,我们将解释如果你遇到这样的情况你可以做什么。C盘中的两个Windows文件夹在C盘中有两个Windows文件夹的情况很少见。然而,如果你遇到这样的情况,你可以使用以下建议:运行反恶意软件扫描尝试查找正确