Windows 11 上如何启用或禁用增强指针精度
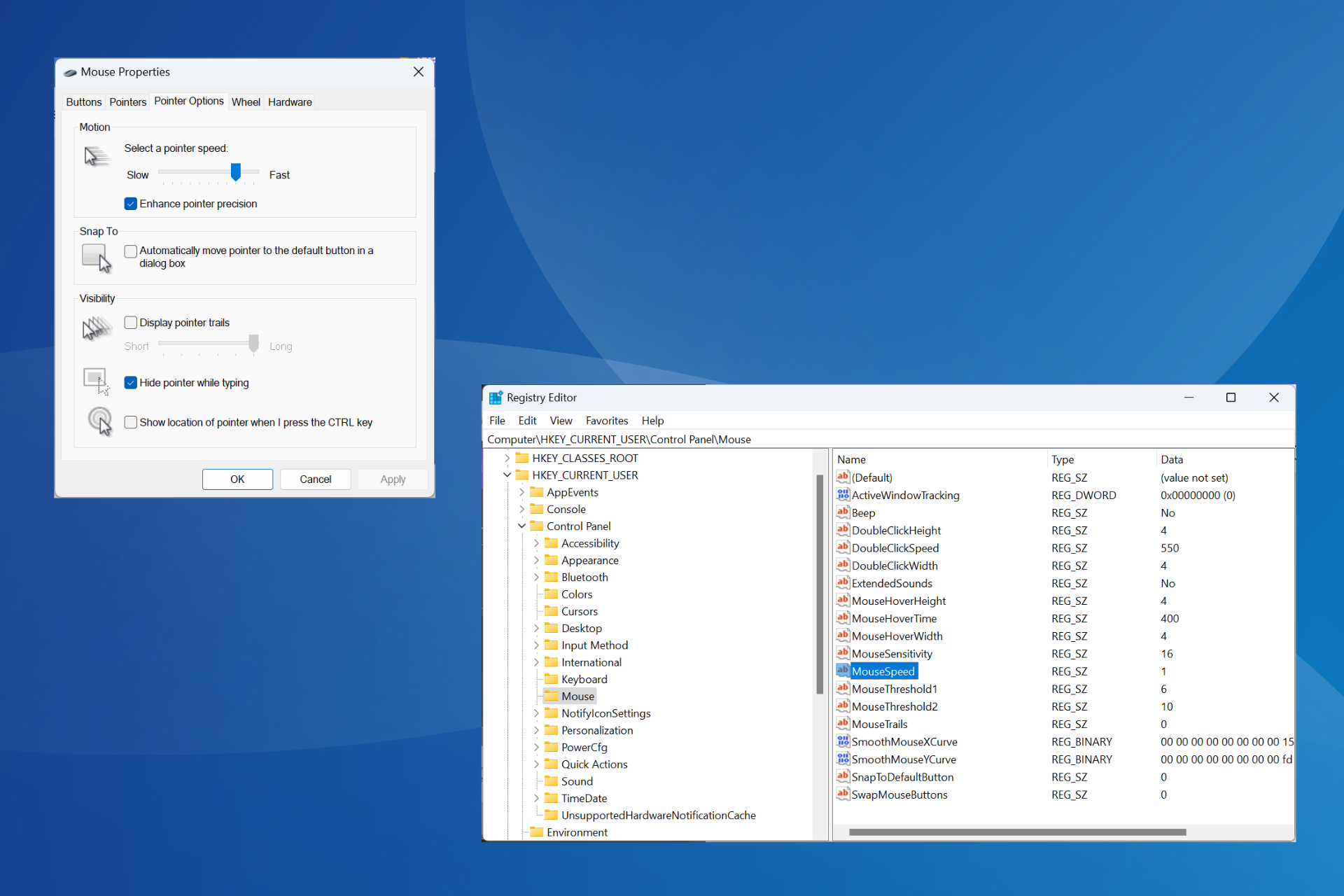
指针精度在需要更高精度和更好的光标定位的情况下至关重要。默认情况下,它在 Windows 11 中处于启用状态,但您可能需要重新配置增强的指针精度以获得更好的性能。
例如,您可能不希望 Windows 自动重新调整指针速度,而是在进行类似的鼠标移动时覆盖固定距离。
什么是增强指针精度?
增强的指针精度可根据鼠标移动的速度调整光标移动的距离。因此,鼠标移动越快,覆盖的距离就越大。对于那些想知道Windows增强指针精度做什么的人,它会改变鼠标灵敏度。
如何在 Windows 11 中打开或关闭增强指针精度?
1. 通过设置
- 按 + 打开“设置”应用,从左窗格中转到“蓝牙和设备”,然后单击“鼠标”。WindowsI

- 单击相关设置下的其他鼠标设置。
- 转到“指针选项”选项卡,勾选(启用)或取消选中(禁用)“增强指针精度”复选框,然后单击“应用”和“确定”以保存更改。

想知道如何在 Windows 11 中关闭增强指针精度?最快的方法是通过其他鼠标选项/设置。
2. 从控制面板
- 按 + 打开“搜索”菜单,在搜索栏中键入“控制面板”,然后单击相关结果。WindowsS
- 单击硬件和声音。

- 单击“设备和打印机”下的“鼠标”。
- 在“指针选项”选项卡的“运动”下,启用或禁用“增强指针精度”功能,然后保存更改。

3. 使用注册表
- 按 + 打开运行,在文本字段中键入 regedit,然后点击 .WindowsREnter

- 在 UAC 提示符下单击“是”。
- 从导航窗格中转到以下路径或将其粘贴到地址栏中并点击:Enter
<code><strong>HKEY_CURRENT_USERControl PanelMouse</strong>HKEY_CURRENT_USERControl PanelMouse
-
现在,双击右侧的 MouseSpeed 字符串,在“数值数据”下输入 1,然后单击“确定”保存更改并启用“增强指针精度
 ”。
”。 -
同样,将鼠标阈值 1 的值数据更改为 6
 。
。 - 此外,对于鼠标阈值 2 字符串,将值数据更改为 10 。
- 若要在 Windows 11 中禁用“增强指针精度”,请对相应的字符串使用以下值:
- 鼠标速度: 0
- 鼠标阈值1: 0
- 鼠标阈值2: 0
对于游戏,增强的指针精度应该是开还是关?
根据各种流派狂热游戏玩家的反馈,可以说禁用该功能在很大程度上改善了游戏体验。此外,当我们讨论游戏的最佳鼠标设置时,这是关键变化之一。
在 Windows 11 中启用“增强指针精度”时,操作系统将调整鼠标光标覆盖的 DPI(每英寸点数),并且移动将不均匀。
因此,在某些情况下,光标会移动得更远,如果鼠标移动缓慢,光标的距离会更小。随后,它会影响游戏时的鼠标一致性。这就是为什么许多人建议您在玩游戏时关闭 Windows 11 中的增强指针精度。
现在您已经了解了“增强指针精度”功能的概念及其引入的更改,游戏应该相对流畅,并且您将拥有精确的动作。
此外,如果您对当前视图感到厌倦,则始终可以选择个性化Windows 11光标,例如,更改其主题,样式,颜色等等!
以上是Windows 11 上如何启用或禁用增强指针精度的详细内容。更多信息请关注PHP中文网其他相关文章!

热AI工具

Undresser.AI Undress
人工智能驱动的应用程序,用于创建逼真的裸体照片

AI Clothes Remover
用于从照片中去除衣服的在线人工智能工具。

Undress AI Tool
免费脱衣服图片

Clothoff.io
AI脱衣机

AI Hentai Generator
免费生成ai无尽的。

热门文章

热工具

记事本++7.3.1
好用且免费的代码编辑器

SublimeText3汉化版
中文版,非常好用

禅工作室 13.0.1
功能强大的PHP集成开发环境

Dreamweaver CS6
视觉化网页开发工具

SublimeText3 Mac版
神级代码编辑软件(SublimeText3)

热门话题
 Win11怎么禁用任务栏缩略图预览? 关闭鼠标移动任务栏图标显示缩略图技巧
Feb 29, 2024 pm 03:20 PM
Win11怎么禁用任务栏缩略图预览? 关闭鼠标移动任务栏图标显示缩略图技巧
Feb 29, 2024 pm 03:20 PM
本文将介绍如何在Win11系统中关闭鼠标移动任务栏图标时显示的缩略图功能。这一功能在默认情况下是开启的,当用户将鼠标指针悬停在任务栏上的应用程序图标上时,会显示该应用程序的当前窗口缩略图。然而,有些用户可能觉得这个功能不太实用或者会干扰到他们的使用体验,因此想要关闭它。任务栏缩略图可能很有趣,但它们也可能分散注意力或烦人。考虑到您将鼠标悬停在该区域的频率,您可能无意中关闭了重要窗口几次。另一个缺点是它使用更多的系统资源,因此,如果您一直在寻找一种提高资源效率的方法,我们将向您展示如何禁用它。不过
 惠普推出 Professor 1 三模轻音鼠标:4000DPI、蓝影 RAW3220,首发价 99 元
Apr 01, 2024 am 09:11 AM
惠普推出 Professor 1 三模轻音鼠标:4000DPI、蓝影 RAW3220,首发价 99 元
Apr 01, 2024 am 09:11 AM
本站3月31日消息,惠普近日在京东上架了一款Professor1三模蓝牙鼠标,可选黑白奶茶色,首发价99元,需要支付10元定金。据介绍,这款鼠标重量106克,采用人体工程学设计,尺寸为127.02x79.59x51.15mm,可选七档4000DPI,搭载蓝影RAW3220传感器,使用650毫安时电池,号称一次充电续航可以使用2个月。本站附鼠标参数信息如下:
 雷蛇 | 宝可梦耿鬼款无线鼠标、鼠标垫上架,套装价 1549 元
Jul 19, 2024 am 04:17 AM
雷蛇 | 宝可梦耿鬼款无线鼠标、鼠标垫上架,套装价 1549 元
Jul 19, 2024 am 04:17 AM
本站7月12日消息,雷蛇今日宣布推出雷蛇|宝可梦耿鬼款无线鼠标、鼠标垫。其单品定价分别为1299元和299元,包含两款产品的套装价则为1549元。这并非雷蛇首次推出耿鬼联名的外设产品,2023年雷蛇就推出过耿鬼款的八岐大蛇V2游戏鼠标。此次推出两款新品整体均采用与鬼斯、鬼斯通、耿鬼家族外观类似的深紫色底色,印有这三只宝可梦和精灵球的线条轮廓,中间则为耿鬼这一经典幽灵属性宝可梦的彩色大图。本站发现,雷蛇|宝可梦耿鬼款无线鼠标基于此前发布的毒蝰V3专业版打造。其整体重量为55g,搭载雷蛇第二代FOC
 VGN 联名《艾尔登法环》键鼠系列产品上架:菈妮 / 褪色者定制主题,首发 99 元起
Aug 12, 2024 pm 10:45 PM
VGN 联名《艾尔登法环》键鼠系列产品上架:菈妮 / 褪色者定制主题,首发 99 元起
Aug 12, 2024 pm 10:45 PM
本站8月12日消息,VGN于8月6日推出了联名《艾尔登法环》键鼠系列产品,包含键盘、鼠标和鼠标垫,采用菈妮/褪色者定制主题设计,目前系列产品已上架京东,售价99元起。本站附联名新品信息如下:VGN丨艾尔登法环S99PRO键盘该键盘采用纯铝合金外壳,辅以五层消音结构,使用GASKET板簧结构,拥有单键开槽PCB、原厂高度PBT材质键帽、铝合金个性化背板;支持三模连接和SMARTSPEEDX低延迟技术;接入VHUB,可一站式管理多款设备,首发549元。VGN丨艾尔登法环F1PROMAX无线鼠标该鼠标
 雷蛇鼠标驱动在哪个文件夹
Mar 02, 2024 pm 01:28 PM
雷蛇鼠标驱动在哪个文件夹
Mar 02, 2024 pm 01:28 PM
很多用户不知道自己雷蛇驱动安装的文件去了哪里,这些驱动文件一般都是安装在了系统盘,也就是电脑的C盘,具体位置在programfiles下的RAZE文件夹。雷蛇鼠标驱动在哪个文件夹答:在系统C盘的programfiles下的RAZE文件夹。一般驱动都会安装在C盘,按照位置去找就可以了。雷蛇鼠标驱动安装方法介绍1、下载好官网的文件以后双击运行自己下载的EXE文件。2、等待软件加载。3、在这里可以选择你要安装的哪个驱动。4、选择好以后点击右下角的“安装”就可以了。
 多彩推出 M900 Pro 无线游戏鼠标:右手人体工学造型,8K Nano 接收器,199 元起
Mar 23, 2024 pm 05:16 PM
多彩推出 M900 Pro 无线游戏鼠标:右手人体工学造型,8K Nano 接收器,199 元起
Mar 23, 2024 pm 05:16 PM
本站3月22日消息,Delux多彩推出M900Pro无线游戏鼠标,使用右手人体工学造型,首发预售价199元起。多彩M900Pro使用右手人体工学设计,为中大手用户打造,重63g,并喷有哑光UV涂层。该鼠标使用PAW3395传感器,原配Nano接收器支持8000Hz无线回报率,搭载环诺蓝壳粉点微动并标配RGB充电底座与防滑贴。此外,该鼠标还支持调节LOD、全键自定义、自定义波纹控制与直线修正等功能,配备PTFE脚垫,1.6m伞绳线,并内置接收器收纳仓。本站总结该鼠标具体参数如下:颜色:黑、白、红传
 泛型函数在Golang中如何处理指针和引用类型?
Apr 16, 2024 pm 04:06 PM
泛型函数在Golang中如何处理指针和引用类型?
Apr 16, 2024 pm 04:06 PM
泛型函数在Go中处理指针类型时,会收到原始变量的引用,允许修改变量值。引用类型则在传递时会被复制,使函数无法修改原始变量值。实战案例包括使用泛型函数比较字符串或数字切片。
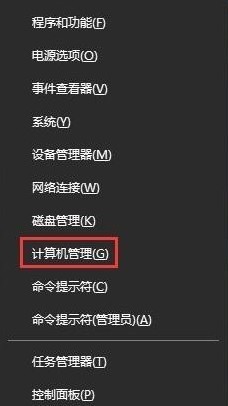 WIN10鼠标失灵不受控制的处理操作方法
Mar 27, 2024 pm 12:31 PM
WIN10鼠标失灵不受控制的处理操作方法
Mar 27, 2024 pm 12:31 PM
1、按组合键【win+x】打开系统快捷菜单,点击【计算机管理】。2、一次展开:任务计划程序任务计划程序库microsoftwindowstpm。3、在窗口的右侧找到并且禁用【tmp维护任务】即可。



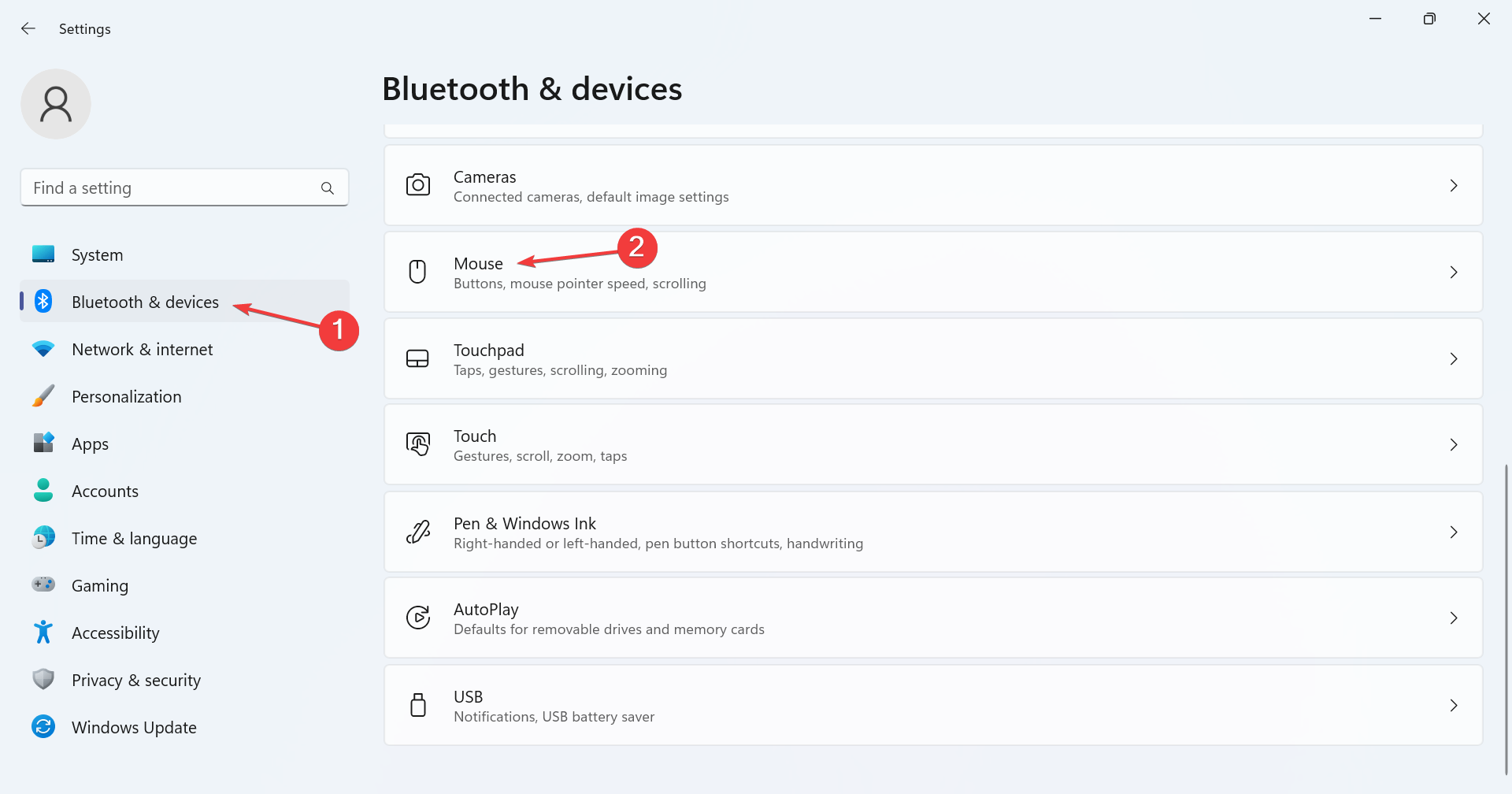
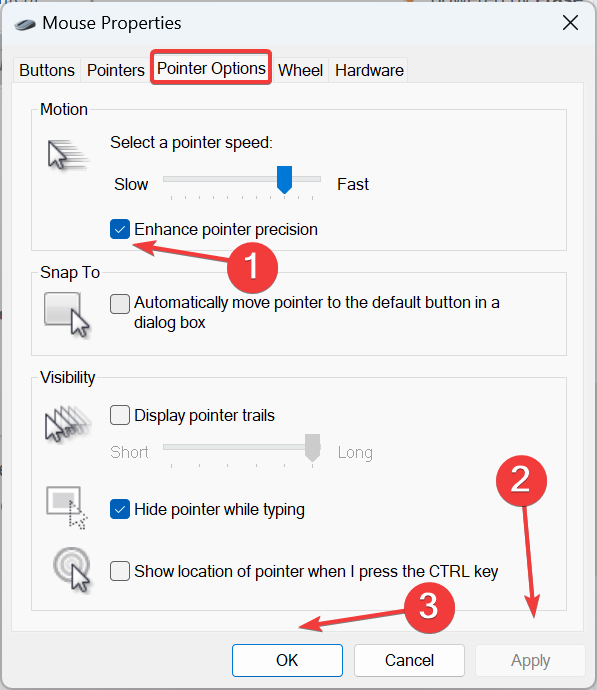
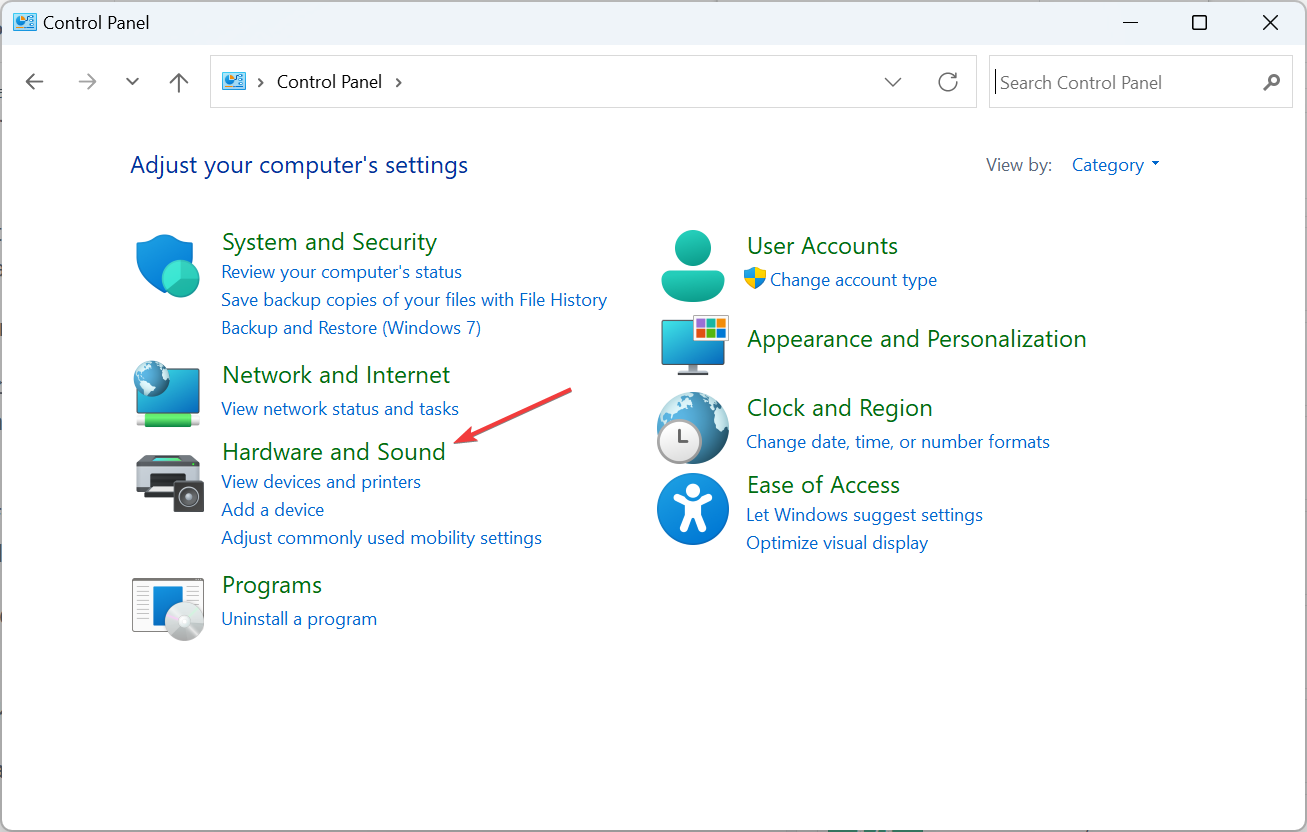
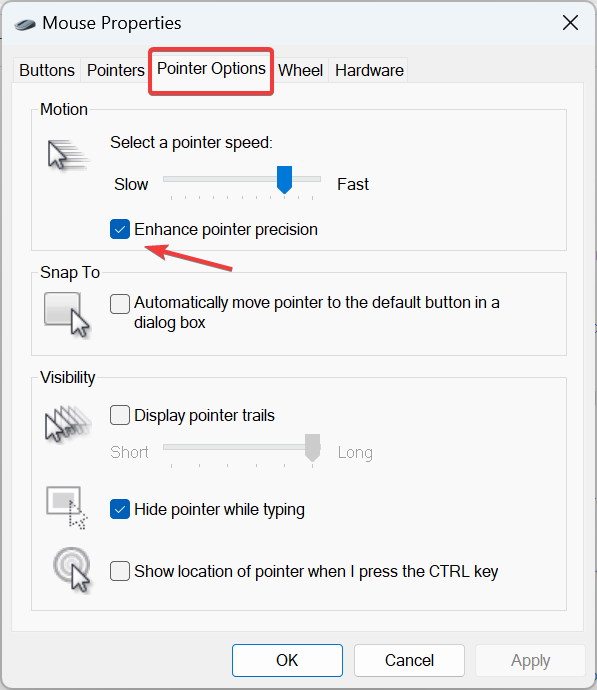
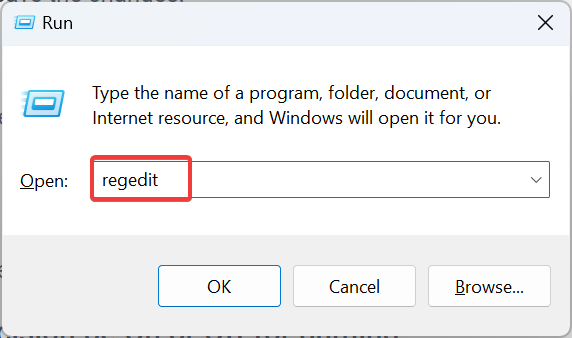
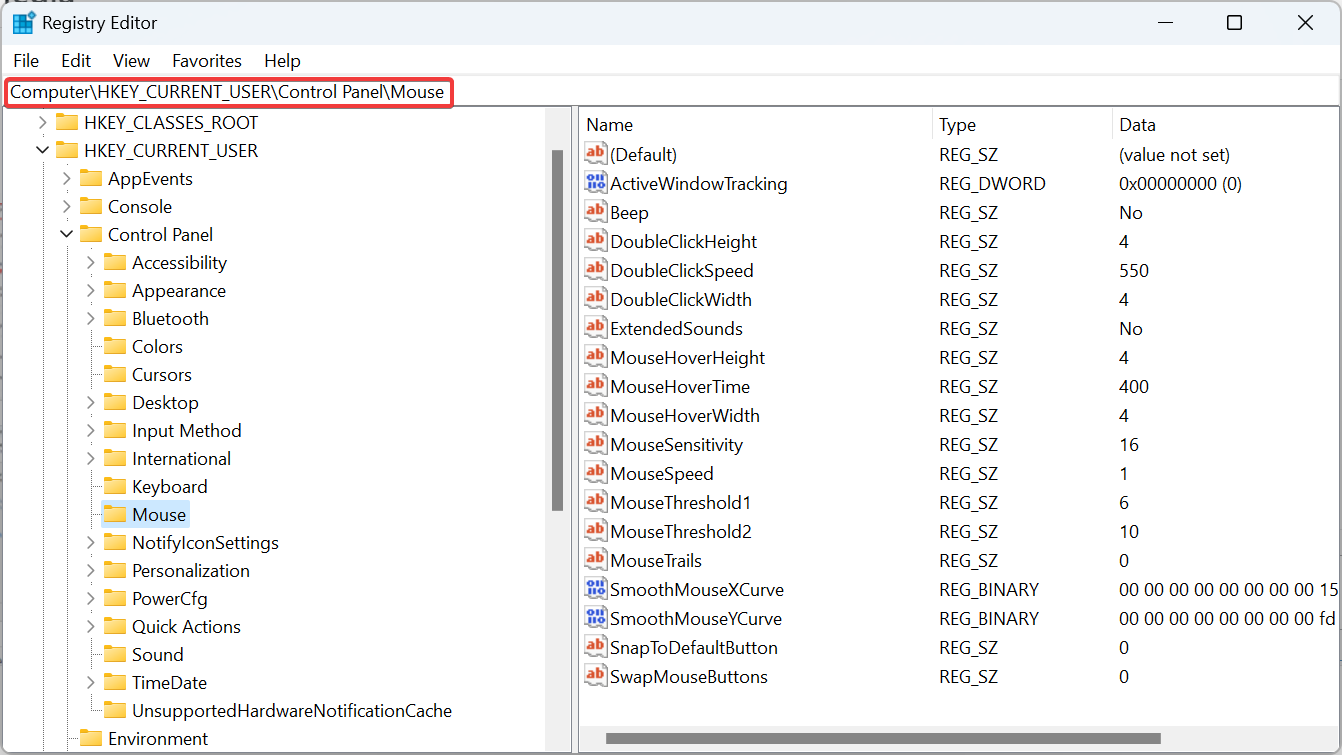
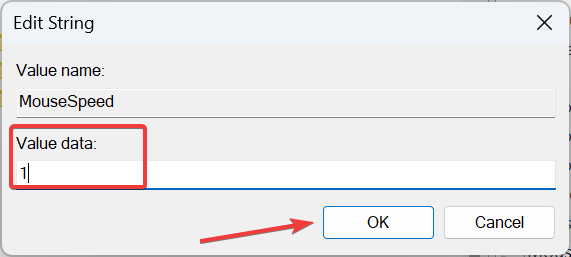 ”。
”。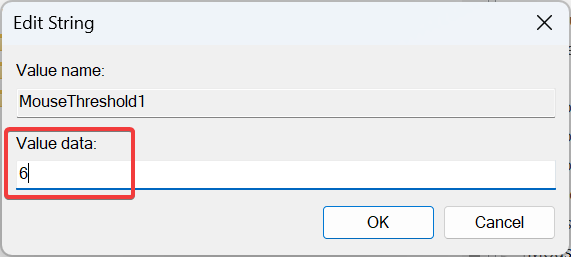 。
。

