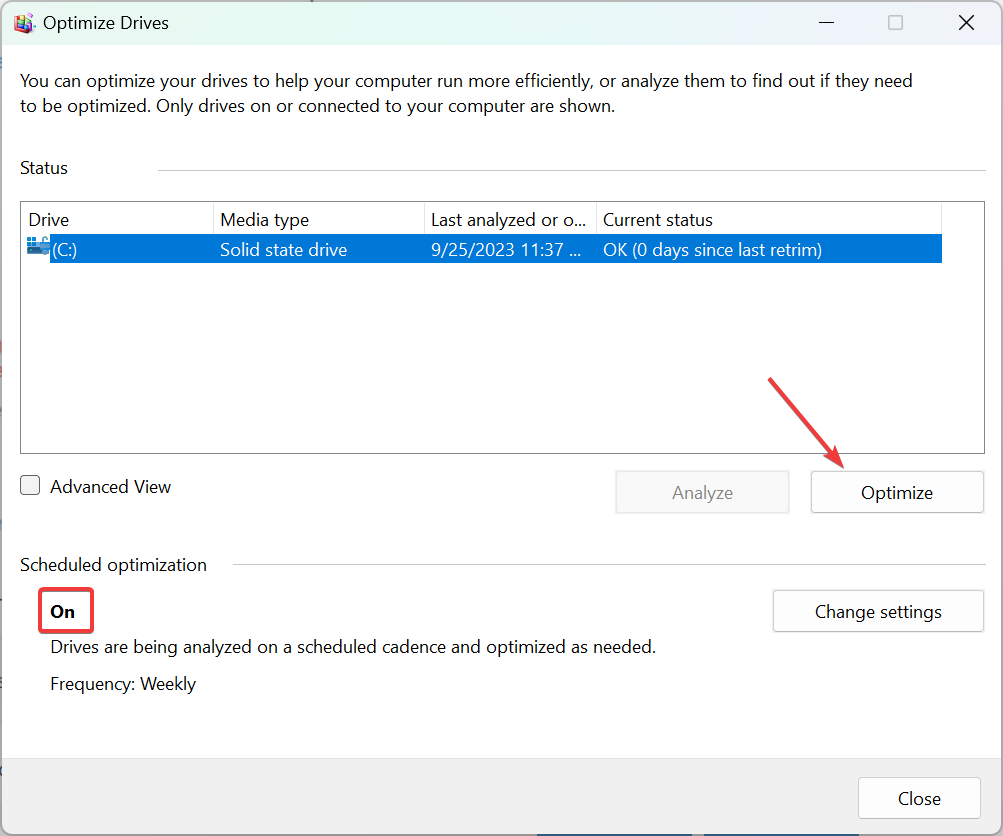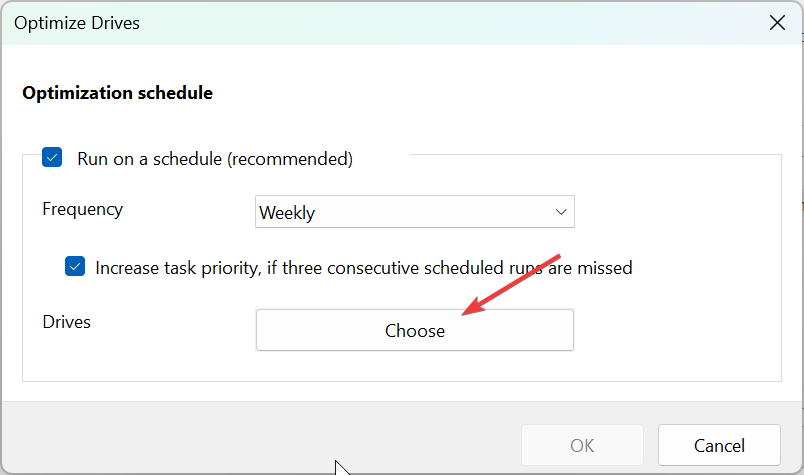在 Windows 11上检查 SSD 运行状况的 4 种方法
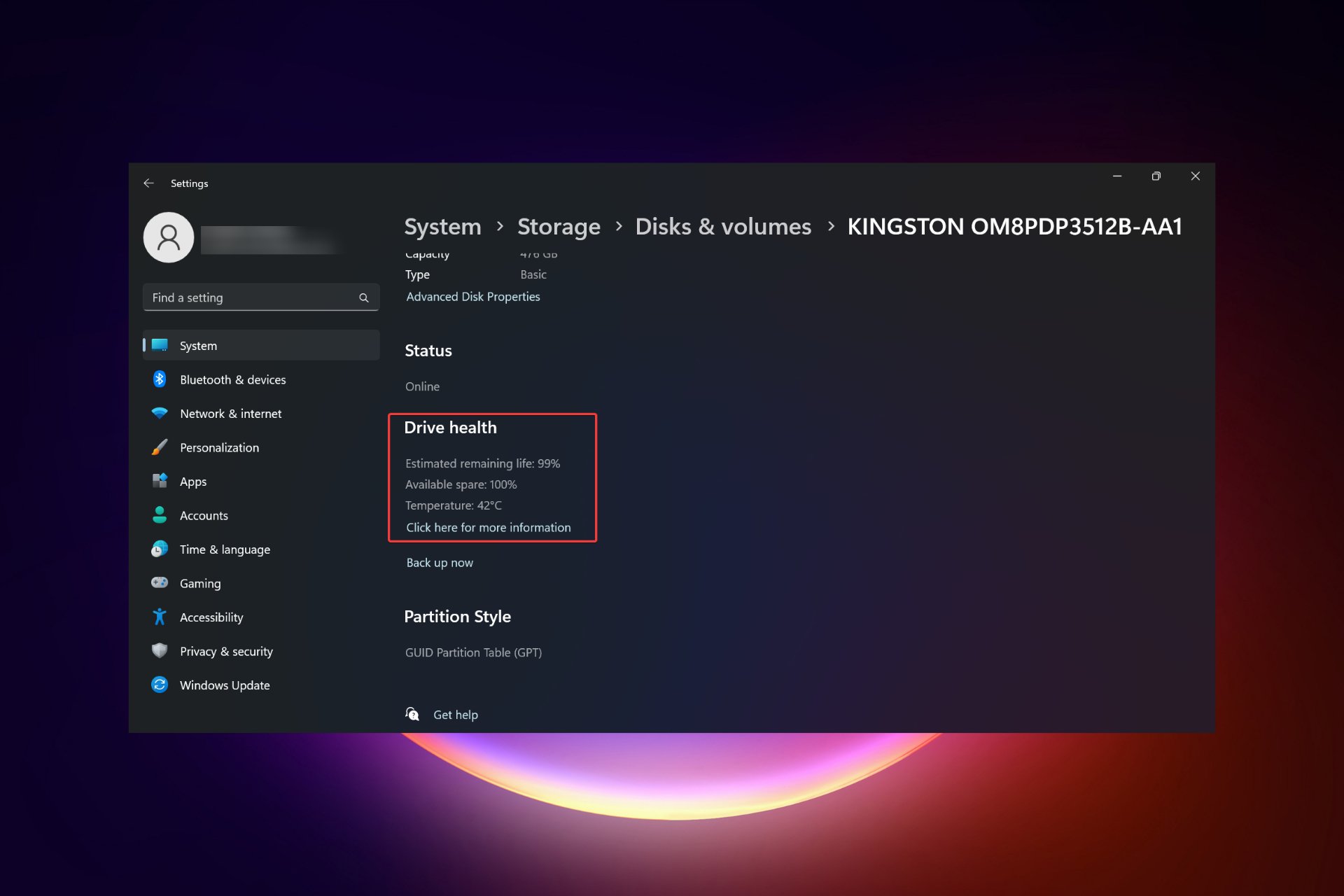
由于其快速的读取、写入和访问速度,SSD 正在迅速取代 HDD,但即使它们更可靠,您仍然需要在 Windows 11 中检查 SSD 的运行状况。
我可以检查固态硬盘的运行状况吗?当然,您可以,而且应该这样做,因为它们的读/写周期有限。SLC NAND闪存SSD是目前最流行的,可以处理大约50,000到100,000个写入周期。
尽管如此,在本文中,您将学习如何在 Windows 11 上检查 SSD 的运行状况并延长其生命周期。
如何检查 Windows 11 上的 SSD 运行状况?
首先,以下是识别即将发生故障的SSD的方法:
- 您开始频繁出现系统故障和BSoD错误。
- 电脑开始莫名其妙地崩溃。
- 您只能读取数据,并且当您要写入数据时会发生错误。
- 坏块错误开始出现。
- 写作过程开始放慢。
1. 使用 WMIC
- 按 + 组合键启动运行控制台。WinR
- 键入 wmic,然后按或单击“确定”。Enter
- 现在,键入或粘贴以下命令以检查 SSD 运行状况:
<code><strong>diskdrive get status</strong>diskdrive get status
- 如果您收到“状态: 正常” 消息,则您的 SSD 驱动器运行正常。如果收到“状态: Pred 失败”消息,请开始从 SSD 备份数据,因为它存在严重问题并且即将失败。
- 单击“开始 ”按钮,然后选择“设置”。
-
从“系统
 ”选项卡中,转到“存储”。
”选项卡中,转到“存储”。 -
现在,在右侧窗格中向下滚动,选择高级存储设置
 ,然后从菜单中选择磁盘和卷。
,然后从菜单中选择磁盘和卷。 - 单击固态硬盘上的属性 按钮。
-
如果向下滚动,您将看到驱动器运行状况
 信息,其中包含有关估计剩余寿命和温度的其他数据。
信息,其中包含有关估计剩余寿命和温度的其他数据。 - 在我们的示例中,驱动器运行正常,但您可能会收到一条消息,指出警告:可靠性已降低 和/或估计剩余寿命较低。这应该表明您开始从中备份数据并尽快替换它。
- 按 + 组合键启动文件资源管理器。WinE
- 转到“这台电脑” ,然后右键单击 SSD 并选择“属性”。
-
现在,转到“工具
 ”选项卡并点击“检查”按钮以检查SSD是否有错误。
”选项卡并点击“检查”按钮以检查SSD是否有错误。 - 在下一个弹出窗口中,您将看到是否需要扫描驱动器以查找错误,但无论如何您都可以选择扫描它,因此您也可以这样做。
如何优化我的 SSD 以获得最佳性能?
您可能知道SSD不能像旧HDD那样进行碎片整理。SSD 的模拟过程称为修整,它包含在驱动器的优化过程中。
默认情况下,系统会检测您的驱动器是否为 SSD 并打开常规优化,但您也可以手动执行此操作。以下是您执行此操作的方法:
- 单击 Windows 11 上的搜索栏,键入优化,然后从结果中选择碎片整理和优化驱动器。
- 从列表中选择您的 SSD,然后单击优化按钮。

- 您会注意到,在我们的示例中,计划优化处于打开状态。如果您的计算机上处于关闭状态,请单击右侧的“更改设置”以将其打开并设置其频率。
- 您还可以选择要在其上执行优化的驱动器。

修剪过程会删除已删除的页面和块,从而延长SSD的使用寿命并提高其性能。它还删除未使用的数据块,帮助驱动器控制器删除无效的数据页,从而实现更好的驱动器管理。
我该怎么做才能延长固态硬盘的使用寿命?
- 现在您知道如何检查驱动器温度,请确保您的 PC 不会过热,因为 SSD 在极端温度下不能很好地工作。
- 避免将 SSD 填满至 100%。监控存储容量,并在必要时删除旧的或未使用的程序或文件。
- 尽可能频繁地更新 SSD 的固件以保持其最佳性能。
- 您应该在Windows中启用AHCI选项。这将优化驱动器和主板之间的数据通信。
- 避免对电脑造成物理损坏。尽管 SSD 比 HDD 更坚固,但跌落或突然冲击可能会给您的所有组件带来严重问题。
就是这样!我们希望我们关于如何在 Windows 11 上检查 SSD 运行状况的指南为您提供了所有必要的信息。
以上是在 Windows 11上检查 SSD 运行状况的 4 种方法的详细内容。更多信息请关注PHP中文网其他相关文章!

热AI工具

Undresser.AI Undress
人工智能驱动的应用程序,用于创建逼真的裸体照片

AI Clothes Remover
用于从照片中去除衣服的在线人工智能工具。

Undress AI Tool
免费脱衣服图片

Clothoff.io
AI脱衣机

AI Hentai Generator
免费生成ai无尽的。

热门文章

热工具

记事本++7.3.1
好用且免费的代码编辑器

SublimeText3汉化版
中文版,非常好用

禅工作室 13.0.1
功能强大的PHP集成开发环境

Dreamweaver CS6
视觉化网页开发工具

SublimeText3 Mac版
神级代码编辑软件(SublimeText3)

热门话题
 如何修复 Windows 11 中缺少的 ReadyBoost 选项卡
Jul 13, 2023 pm 11:21 PM
如何修复 Windows 11 中缺少的 ReadyBoost 选项卡
Jul 13, 2023 pm 11:21 PM
“准备加速”选项卡是否未显示在系统上的任何驱动器上?不用担心。ReadyBoost是利用驱动器上的可用空间使系统更快的技术。但是,如果您在文件资源管理器中找不到特定的ReadyBoost选项卡,则需要遵循这些分辨率才能快速解决此问题。修复1–兼容的USB驱动器有一些特定的USB驱动器原生支持ReadyBoost。与NTFS一样,FAT16或FAT32格式的驱动器支持ReadyBoost技术。步骤1–您必须检查驱动器类型。因此,打开文件资源管理器。步骤2–转到“这台电脑”。您将看到所有驱动器。现在
 在 Windows 11 上配置 RAID 1 的步骤
Sep 22, 2023 pm 03:05 PM
在 Windows 11 上配置 RAID 1 的步骤
Sep 22, 2023 pm 03:05 PM
Windows11有严格的要求,在努力获取该存储之后,丢失硬盘驱动器和数据将是一个遗憾。好吧,我们带来了好消息,可以帮助您缓冲硬盘驱动器故障。使用内置的Windows工具,您可以将所有数据从一个驱动器复制到另一个驱动器。这样,如果一个驱动器发生故障,您可以在替换驱动器上镜像和重建原始数据。Windows11可以做RAID吗?借助Windows存储空间功能,您可以在Windows11上执行RAID。此功能允许您使用直接连接到计算机的硬盘驱动器创建多个虚拟磁盘,而不会降低性能。突袭的好处:降低因磁盘
 修复: WD 我的云未显示在 Windows 11 中的网络上
Oct 02, 2023 pm 11:21 PM
修复: WD 我的云未显示在 Windows 11 中的网络上
Oct 02, 2023 pm 11:21 PM
如果WDMyCloud未在Windows11的网络上显示,这可能是一个大问题,尤其是当您将备份或其他重要文件存储在其中时。对于经常需要访问网络存储的用户来说,这可能是一个大问题,因此在今天的指南中,我们将向您展示如何永久解决此问题。为什么WDMyCloud未显示在Windows11网络上?您的MyCloud设备、网络适配器或互联网连接未正确配置。电脑上未安装SMB功能。Winsock的临时故障有时会导致此问题。如果我的云未显示在网络上,我该怎么办?在我们开始修复问题之前,您可以执行一些初步检查:
 如何在Windows 11中更新网络驱动器登录凭据
Feb 19, 2024 pm 12:18 PM
如何在Windows 11中更新网络驱动器登录凭据
Feb 19, 2024 pm 12:18 PM
为了增强网络驱动器的安全性,Microsoft支持使用密码来保护共享文件夹或网络驱动器。然而,为了确保持续的保护,我们需要定期更改网络驱动器的密码。本文将介绍在Windows11/10中如何更新网络驱动器的登录凭据。如何在Windows中更新网络驱动器登录凭据为了更新网络驱动程序的登录凭据,我们需要使用凭据管理器。这是Windows计算机上的一个预安装功能,可以通过控制面板访问。因此,请按照以下步骤执行相同的操作。点击Win+S,搜索“控制面板”,然后点击“打开”。将屏幕视图按比例更改为大图标。
 如何在 Windows 11 上 RAID 外部硬盘驱动器
Sep 16, 2023 pm 10:05 PM
如何在 Windows 11 上 RAID 外部硬盘驱动器
Sep 16, 2023 pm 10:05 PM
RAID或独立磁盘冗余阵列是一种数据存储技术,其中多个外部驱动器组合成一个。当大型硬盘价格昂贵时,它被广泛使用,但许多人仍然更喜欢RAID外部驱动器的方法。RAID有几个级别,每个级别都用于特定目的。请记住,普通用户不必深入了解复杂性,RAID0或RAID1的简单设置应该可以正常工作。考虑突袭外部驱动器的原因:改进了电脑的性能易于配置,比现有替代方案便宜更快的数据读取和写入通过镜像实现有效的备份解决方案如何在Windows11上RAID外部驱动器?在RAID外部硬盘驱动器之前,需要注意以下几个先
 在 Windows 11上检查 SSD 运行状况的 4 种方法
Sep 27, 2023 pm 09:49 PM
在 Windows 11上检查 SSD 运行状况的 4 种方法
Sep 27, 2023 pm 09:49 PM
由于其快速的读取、写入和访问速度,SSD正在迅速取代HDD,但即使它们更可靠,您仍然需要在Windows11中检查SSD的运行状况。我可以检查固态硬盘的运行状况吗?当然,您可以,而且应该这样做,因为它们的读/写周期有限。SLCNAND闪存SSD是目前最流行的,可以处理大约50,000到100,000个写入周期。尽管如此,在本文中,您将学习如何在Windows11上检查SSD的运行状况并延长其生命周期。如何检查Windows11上的SSD运行状况?首先,以下是识别即将发生故障的SSD的方法:您开始
 在 Windows 11 上启用 256 位 Bitlocker 加密以提高安全性
Nov 26, 2023 am 11:21 AM
在 Windows 11 上启用 256 位 Bitlocker 加密以提高安全性
Nov 26, 2023 am 11:21 AM
Bitlocker是Windows操作系统的默认加密技术。它在Windows上被广泛使用,但一些用户更喜欢第三方解决方案,例如VeraCrypt。Bitlocker的许多用户不知道的是,它默认为128位加密,即使256位也可用。无需过多地介绍差异的细节;AES128位和256位加密之间的核心区别在于安全密钥的长度。更长的密钥使暴力攻击更加困难。虽然默认为128位,但即使是Microsoft也建议使用256位来提高安全性。问题是,大多数用户可能不知道较弱的默认值或如何进行更改。首先,您可能想知道W
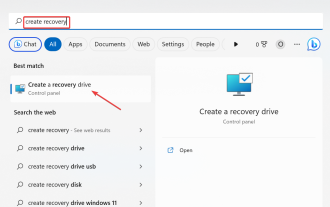 Windows 11 Recovery USB:下载、安装和创建
Jul 05, 2023 pm 01:05 PM
Windows 11 Recovery USB:下载、安装和创建
Jul 05, 2023 pm 01:05 PM
您的PC有时会遇到问题,导致难以正常启动。在这种情况下,您可以使用Windows11恢复USB恢复它。虽然这一切看起来简单明了,但您仍然需要知道如何创建和使用恢复USB。在本指南中,我们将引导您完成轻松执行此任务所需的步骤。我可以下载Windows11恢复USB吗?如果您的操作系统完全崩溃,您可以从另一台运行良好的PC下载Windows11恢复USB。但是,要从中创建恢复驱动器的电脑必须与你的电脑具有相同的体系结构。最好的选择仍然是在PC正常运行时从PC创建USB。这消除了任何兼容性风险。或者,



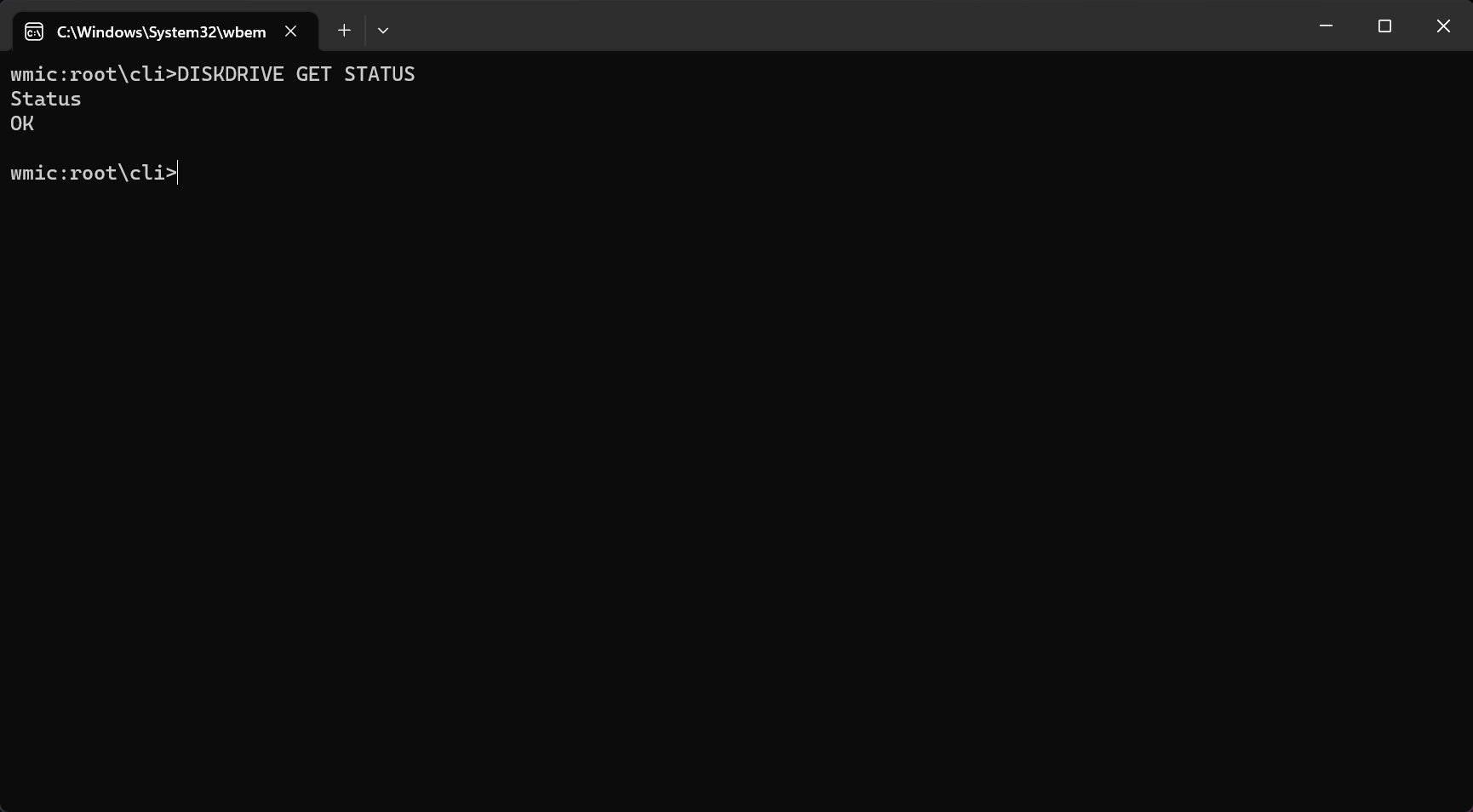
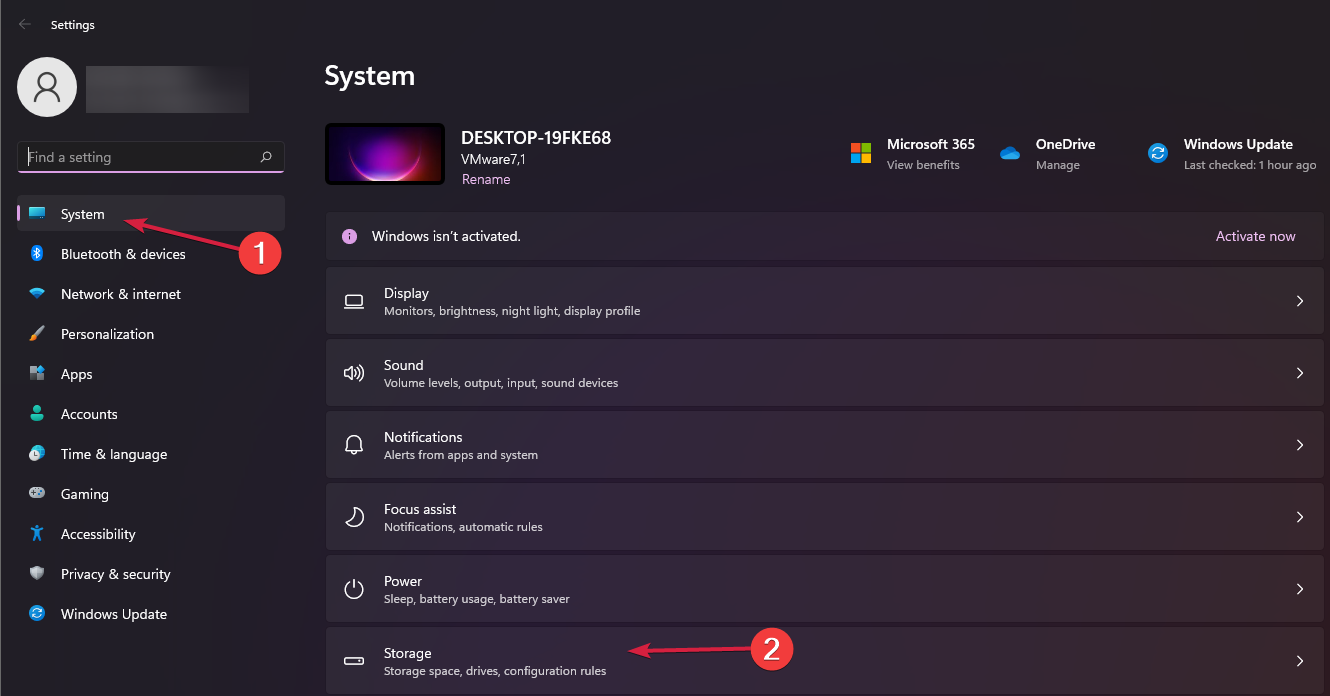 ”选项卡中,转到“存储”。
”选项卡中,转到“存储”。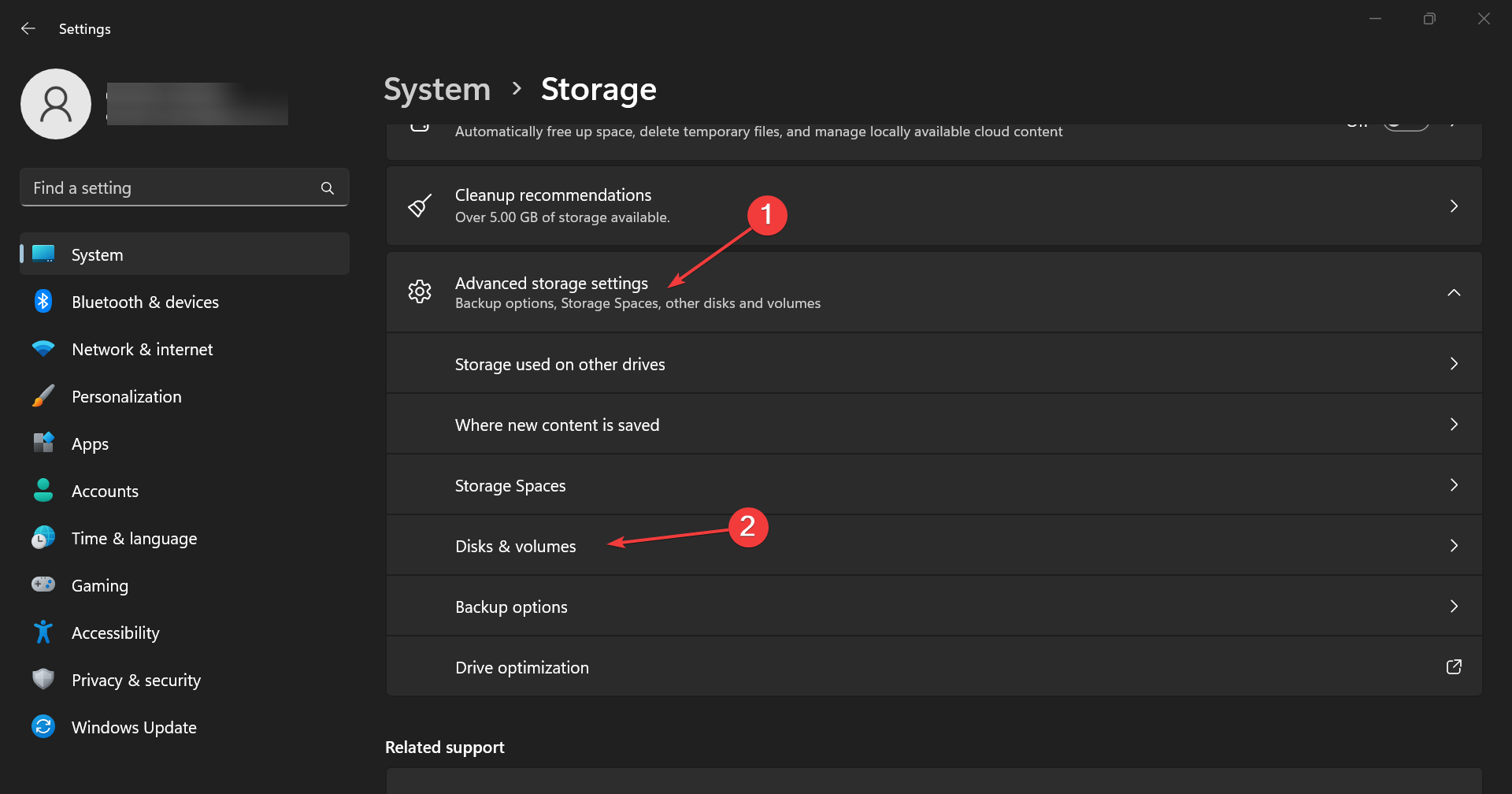 ,然后从菜单中选择磁盘和卷。
,然后从菜单中选择磁盘和卷。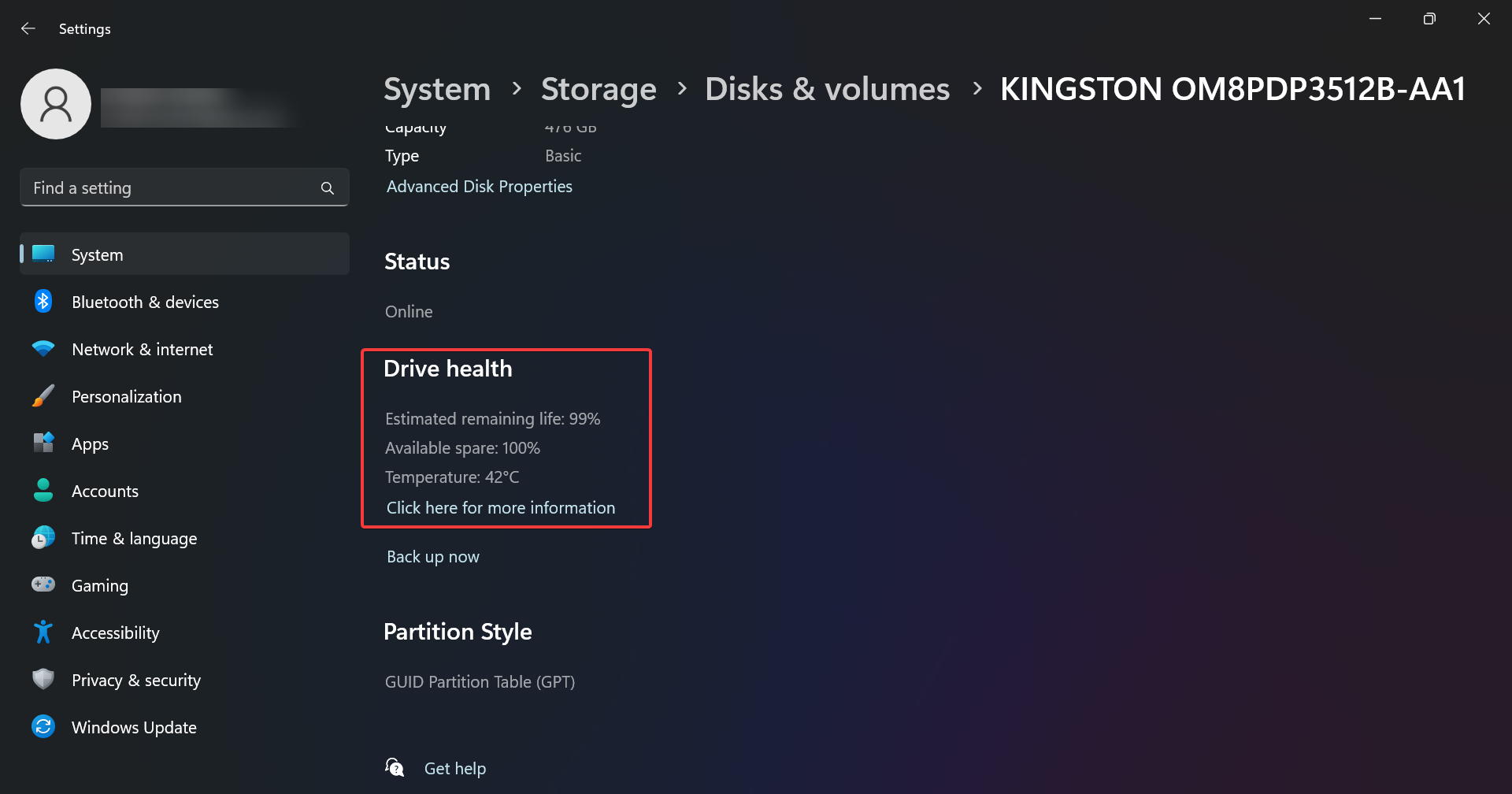 信息,其中包含有关估计剩余寿命和温度的其他数据。
信息,其中包含有关估计剩余寿命和温度的其他数据。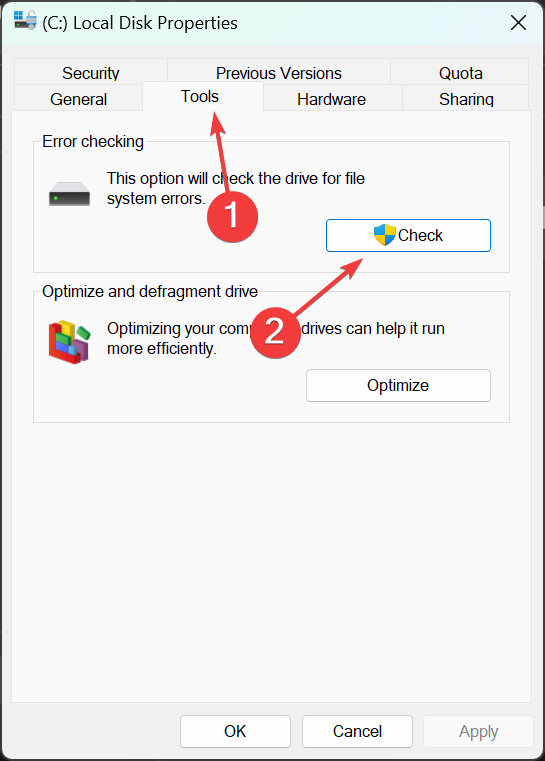 ”选项卡并点击“检查”按钮以检查SSD是否有错误。
”选项卡并点击“检查”按钮以检查SSD是否有错误。