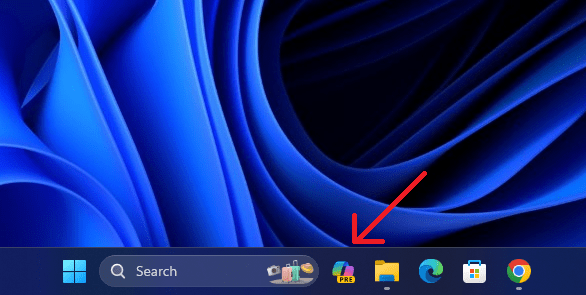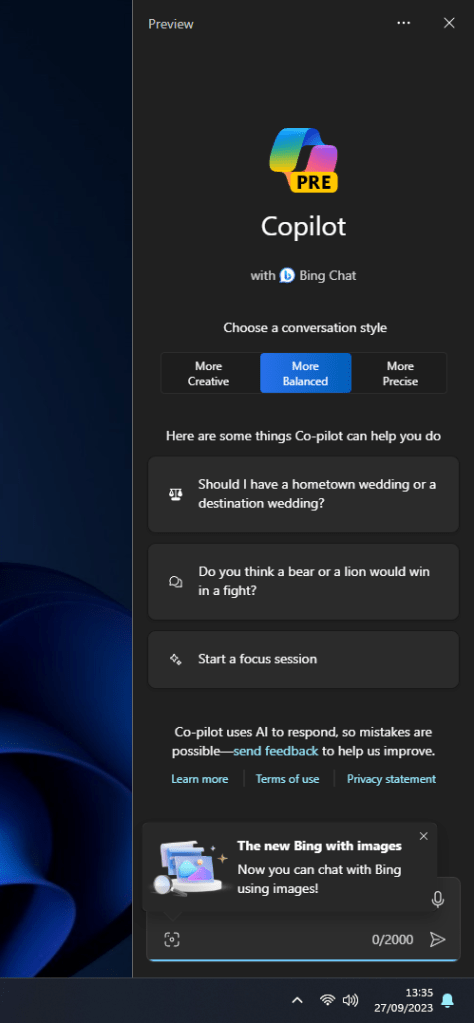Windows 11 Copilot 启用指南:简单教程
Microsoft发布了具有许多以 AI 为中心的功能的 Windows 11 2023 更新。您可以立即在稳定频道上下载并安装 Windows 11 2023 更新,而无需等待全面推出。新的更新带来了原生的人工智能驱动的Copilot等。但是,默认情况下不启用它。因此,您需要调整一些系统值才能访问Windows 11 PC上新的统一Copilot。继续按照我们的教程立即在 Windows 11 上启用 Copilot。
1. 继续从此处的链接下载 ViveTool。
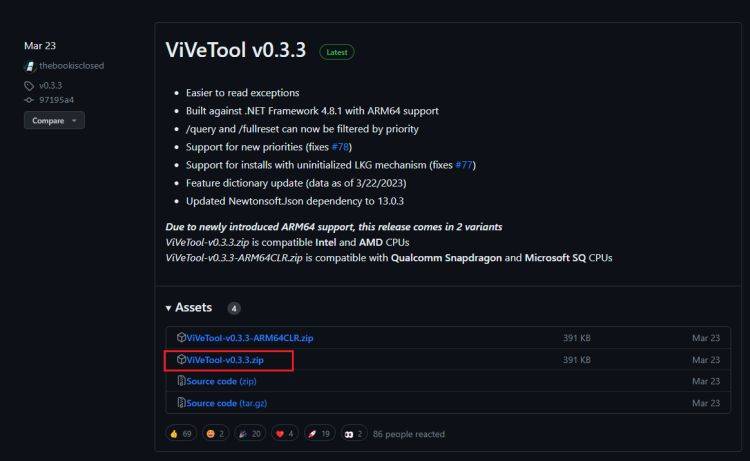
2.接下来,将ZIP文件解压缩到文件夹中。
3.右键单击提取的文件夹,然后从上下文菜单中选择“复制为路径”。
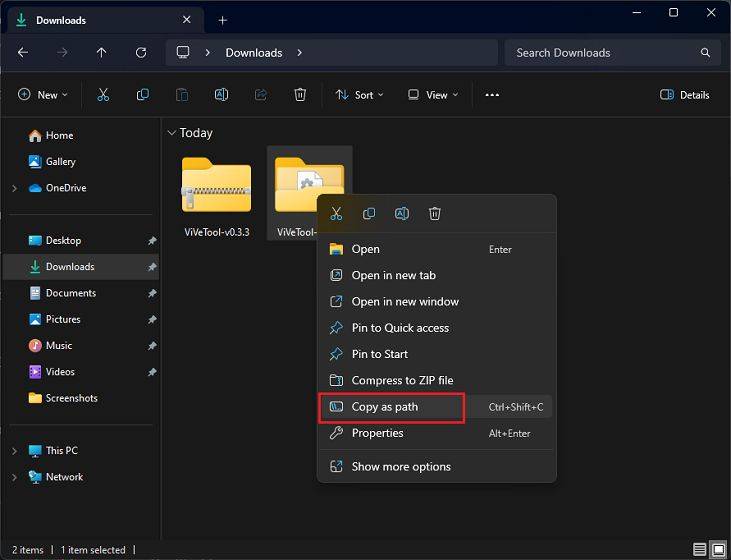
4.之后,按 视窗 键并搜索cmd。现在,单击以管理员身份运行。
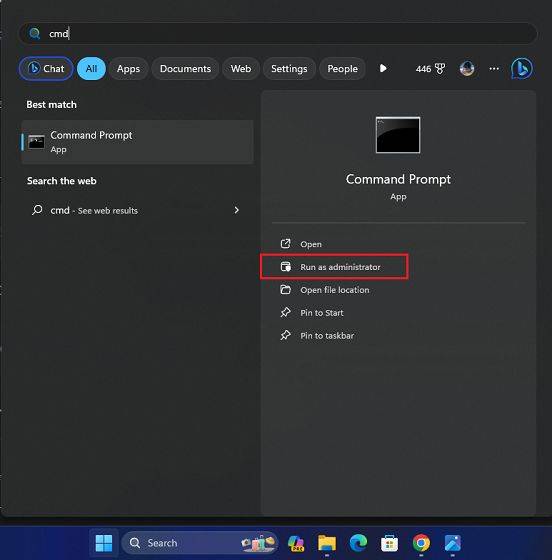
5. 在命令行窗口中,键入 ,添加一个空格,然后粘贴下面的路径。只需复制路径并在CMD中右键单击即可粘贴文件夹路径。cd
cd "C:\Users\Arjun Sha\Downloads\ViVeTool-v0.3.3"
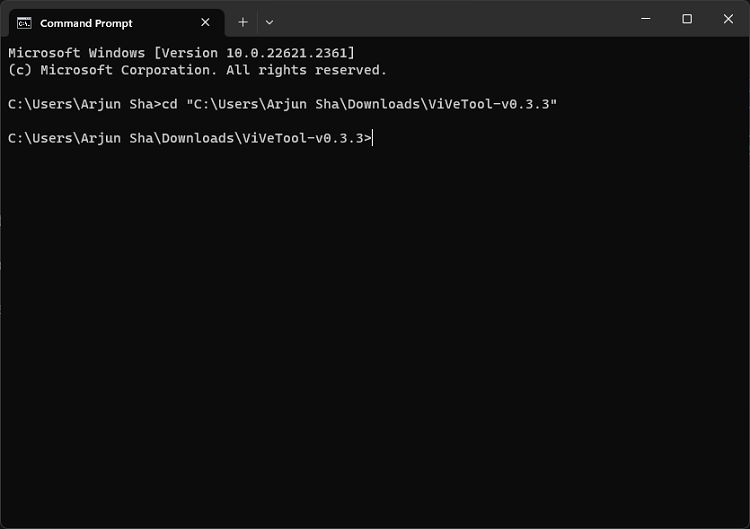
6.现在,运行以下命令以在Windows 11上启用Copilot。
vivetool /enable /id:44774629,44776738,44850061,42105254,41655236
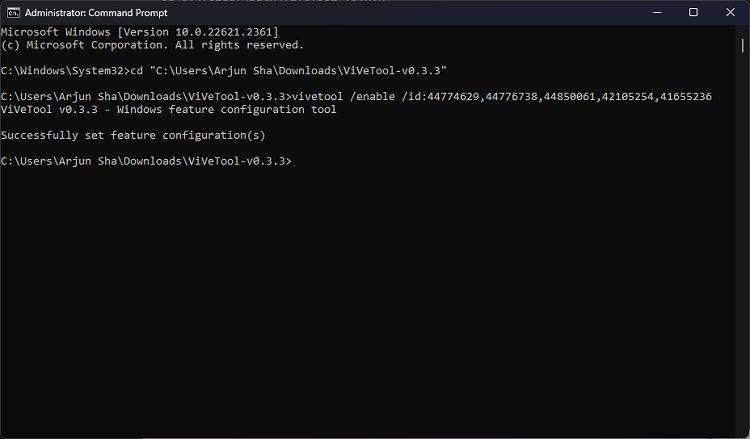
7.接下来,重新启动Windows 11 PC。一个新的 Copilot 图标现在应该出现在任务栏上,就在搜索栏旁边。确保在电脑上使用Microsoft帐户登录。
8.如果未出现该图标,请右键单击任务栏并打开“任务栏设置”。
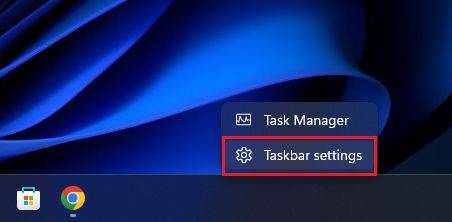
9.在这里,启用“副驾驶(预览)”切换以查看任务栏中的AI助手。
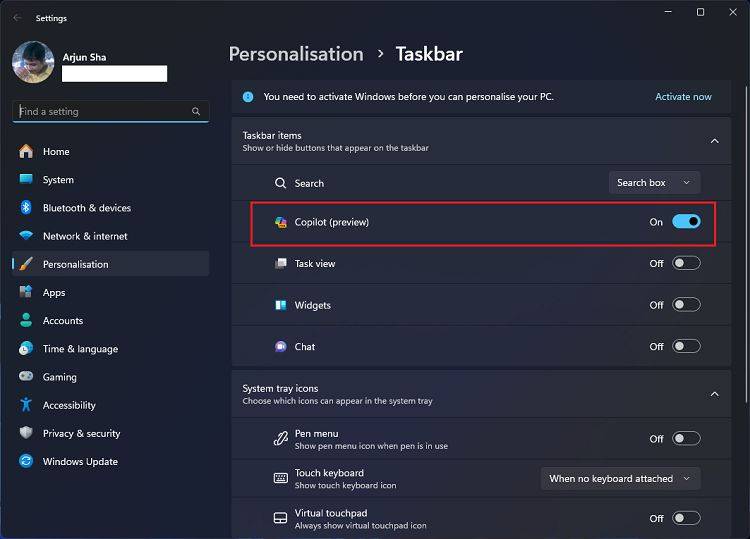
这就是您可以在最新版本的Windows 11上打开新Copilot的方法。如果您不喜欢AI Copilot,则可以选择在Windows 11上完全禁用Copilot。
以上是Windows 11 Copilot 启用指南:简单教程的详细内容。更多信息请关注PHP中文网其他相关文章!

热AI工具

Undresser.AI Undress
人工智能驱动的应用程序,用于创建逼真的裸体照片

AI Clothes Remover
用于从照片中去除衣服的在线人工智能工具。

Undress AI Tool
免费脱衣服图片

Clothoff.io
AI脱衣机

AI Hentai Generator
免费生成ai无尽的。

热门文章

热工具

记事本++7.3.1
好用且免费的代码编辑器

SublimeText3汉化版
中文版,非常好用

禅工作室 13.0.1
功能强大的PHP集成开发环境

Dreamweaver CS6
视觉化网页开发工具

SublimeText3 Mac版
神级代码编辑软件(SublimeText3)

热门话题
 Win11怎么禁用任务栏缩略图预览? 关闭鼠标移动任务栏图标显示缩略图技巧
Feb 29, 2024 pm 03:20 PM
Win11怎么禁用任务栏缩略图预览? 关闭鼠标移动任务栏图标显示缩略图技巧
Feb 29, 2024 pm 03:20 PM
本文将介绍如何在Win11系统中关闭鼠标移动任务栏图标时显示的缩略图功能。这一功能在默认情况下是开启的,当用户将鼠标指针悬停在任务栏上的应用程序图标上时,会显示该应用程序的当前窗口缩略图。然而,有些用户可能觉得这个功能不太实用或者会干扰到他们的使用体验,因此想要关闭它。任务栏缩略图可能很有趣,但它们也可能分散注意力或烦人。考虑到您将鼠标悬停在该区域的频率,您可能无意中关闭了重要窗口几次。另一个缺点是它使用更多的系统资源,因此,如果您一直在寻找一种提高资源效率的方法,我们将向您展示如何禁用它。不过
 Win7任务栏不显示图标怎么办? 电脑任务栏图标消失的解决办法
Jun 09, 2024 pm 01:49 PM
Win7任务栏不显示图标怎么办? 电脑任务栏图标消失的解决办法
Jun 09, 2024 pm 01:49 PM
最近有不少使用Win7系统的用户,发现任务栏中的图标突然消失不见了,导致操作起来非常不方便,又不清楚具体如何解决,本文将给大家带来Win7系统解决任务栏图标消失的方法吧!原因分析碰到这样的情况时一般有二种情况:一种是电脑上任务栏并不是说真的消退,仅仅掩藏起来了,一种是任务栏确实消失了。方法一:1.有一种情况先要确定,便是当鼠标落在显示屏最下边,任务栏就能表明的情况,则可以立即在任务栏点击鼠标点击,挑选“特性”。2.在开启的对话框里将“隐藏任务栏”的选择项的&
 如何固定Win11任务栏
Jan 04, 2024 pm 04:31 PM
如何固定Win11任务栏
Jan 04, 2024 pm 04:31 PM
我们在此前的Windows系统中,经常会使用锁定任务栏的功能来避免误操作任务栏,但是很多用户在更新win11系统后,发现无法锁定任务栏了,这其实是因为微软取消了这个功能,下面就跟着小编一起来看一下吧。win11怎么锁定任务栏:答:无法锁定。1、微软在win11系统中,取消了锁定任务栏的功能,所以我们现在无法锁定任务栏了。2、一般来说,我们可以右键点击任务栏空白处来锁定任务栏。3、但是在win11系统中,右键任务栏空白处只有任务栏设置选项。4、如果我们打开任务栏设置,其中同样找不到对应的任务栏锁定
 win11任务栏高度怎么缩小?windows11调整任务栏大小的教程
Feb 29, 2024 pm 12:37 PM
win11任务栏高度怎么缩小?windows11调整任务栏大小的教程
Feb 29, 2024 pm 12:37 PM
我们在使用win11的时候会发现任务栏的高度有点高,对一些用户们来说感觉有点不美观,那么win11任务栏高度怎么缩小?用户们可以直接的点击开始菜单下的注册表编辑器,然后找到Advanced文件夹来进行操作就可以了。下面就让本站来为用户们来仔细的介绍一下windows11调整任务栏大小的方法吧。windows11调整任务栏大小的方法首先,我们需要打开注册表编辑器。可以通过点击开始菜单,然后在搜索框中输入"regedit",或者按下Win+R组合键打开运行功能,并输入"regedit"来打开注册表编
 Win11任务栏怎么调成黑色?Win11任务栏黑色设置方法介绍
Apr 22, 2024 pm 06:40 PM
Win11任务栏怎么调成黑色?Win11任务栏黑色设置方法介绍
Apr 22, 2024 pm 06:40 PM
有些朋友在电脑上换了深色壁纸后,也希望任务栏能变成黑色,但是不知道应该如何操作,下面一起来看看具体的方法介绍吧!1.右键单击任务栏中的空白区域,选择“任务栏设置”。2.在任务栏设置窗口中,找到“外观”选项卡,并单击它。3.在“外观”选项卡下,找到“任务栏背景”选项,并单击下拉菜单。4.选择“黑色”。5.关闭“任务栏设置”窗口。任务栏美化小智护眼宝是一款非常好用的win11透明任务栏工具,支持任务栏透明、任务栏美化、多种样式美化任务栏界面,让你的电脑界面变得更美观小智护眼宝(点击立即下载)小智护眼
 如何在 Mac 上轻松使用 Microsoft Copilot
Feb 19, 2024 am 10:40 AM
如何在 Mac 上轻松使用 Microsoft Copilot
Feb 19, 2024 am 10:40 AM
虽然在Mac上无法像Windows那样与操作系统深度集成,但可以将MicrosoftCopilot作为应用程序使用,让你体验其功能。在macOS上使用MicrosoftCopilot方法1:通过AppStore安装MicrosoftCopilot应用对于搭载了AppleSilicon的Mac用户,得益于内置的ARM架构,我们可以在Mac上原生运行为iPad和iPhone开发的应用程序,包括MicrosoftCopilot。在Mac上登录你的Apple账户并下载MicrosoftCopilot应用
 如何设置Windows 11任务栏的玻璃特效教程
Jan 05, 2024 pm 07:07 PM
如何设置Windows 11任务栏的玻璃特效教程
Jan 05, 2024 pm 07:07 PM
在win10系统中我们就可以设置透明效果、毛玻璃效果等,那么在win11系统中我们可以设置毛玻璃特效吗?其实也是可以的,不过我们需要借助第三方软件的功能,下面就跟着小编一起来看一下具体的方法吧。win11任务栏玻璃特效怎么设置:1、在win11系统中,我们只能对窗口进行透明效果、颜色和深浅模式的设置。2、因此想要设置毛玻璃特效需要借助第三方软件。3、首先在网络上下载一个名为“classicshell”的软件。4、下载安装完成后,只需要打开软件,找到“任务栏”选项卡,在外观中就可以设置“毛玻璃”特
 如何展开Win11任务栏的堆叠显示?Win11任务栏的堆叠展开教程
Jan 29, 2024 am 11:33 AM
如何展开Win11任务栏的堆叠显示?Win11任务栏的堆叠展开教程
Jan 29, 2024 am 11:33 AM
我们在使用win11系统的时候会发现自己的任务栏窗口合并,很多的用户们都不是很喜欢这个操作,那么win11任务栏堆叠怎么展开?用户们可以直接的点击右键下的任务栏设置,然后直接的在右侧菜单找到任务栏角溢出选项来进行操作就可以了。下面就让本站来为用户们来仔细的介绍一下win11任务栏堆叠怎么展开方法吧。win11任务栏堆叠怎么展开方法方法一、1、在任务栏空白处,鼠标右键,选择任务栏设置。3、点击任务栏角溢出后,打开将要显示的应用图标开关。方法二:1、我们需要借助一款软件实现,自行搜索下载安装star