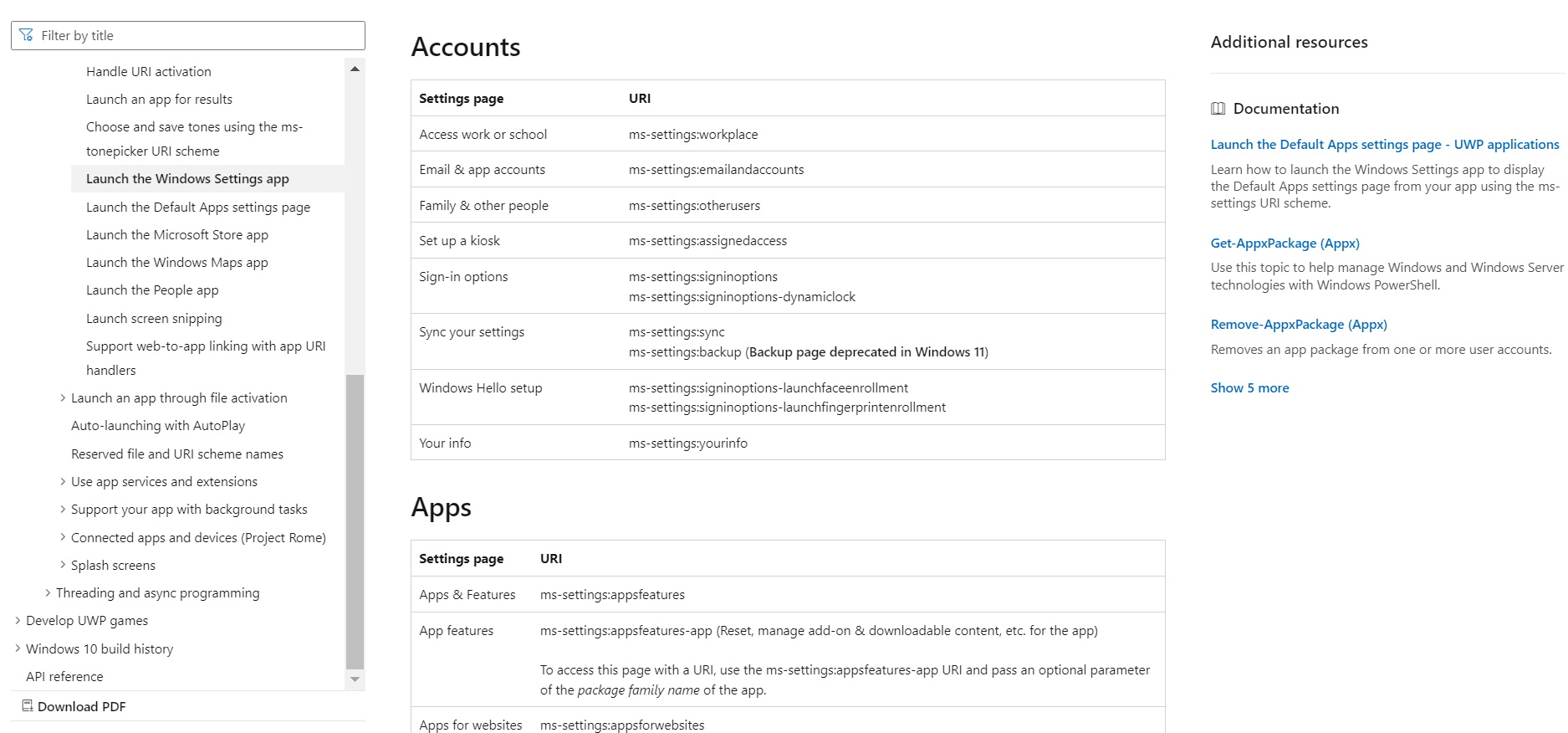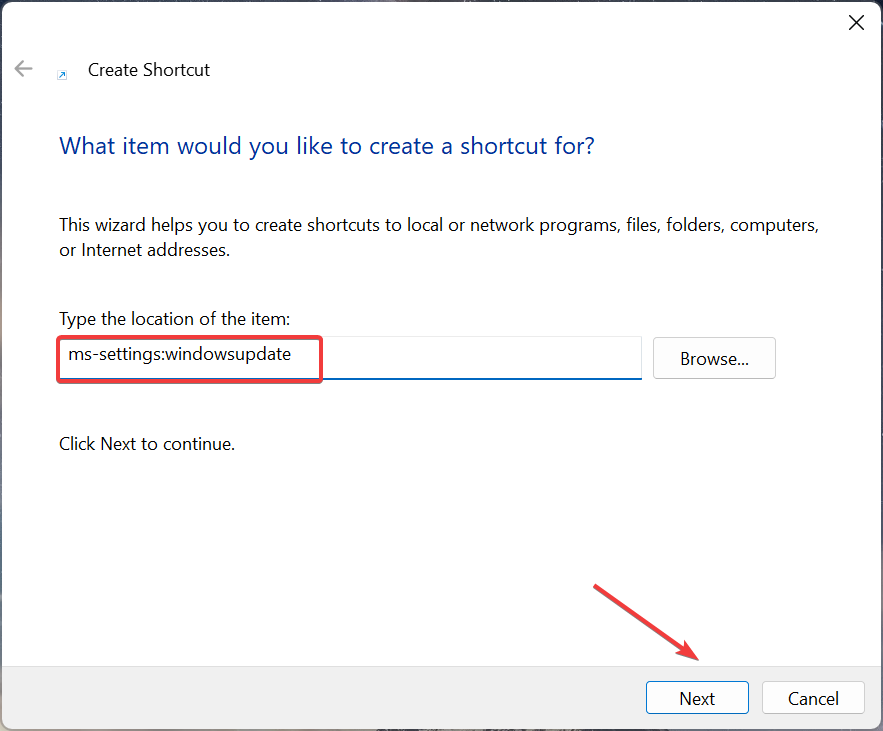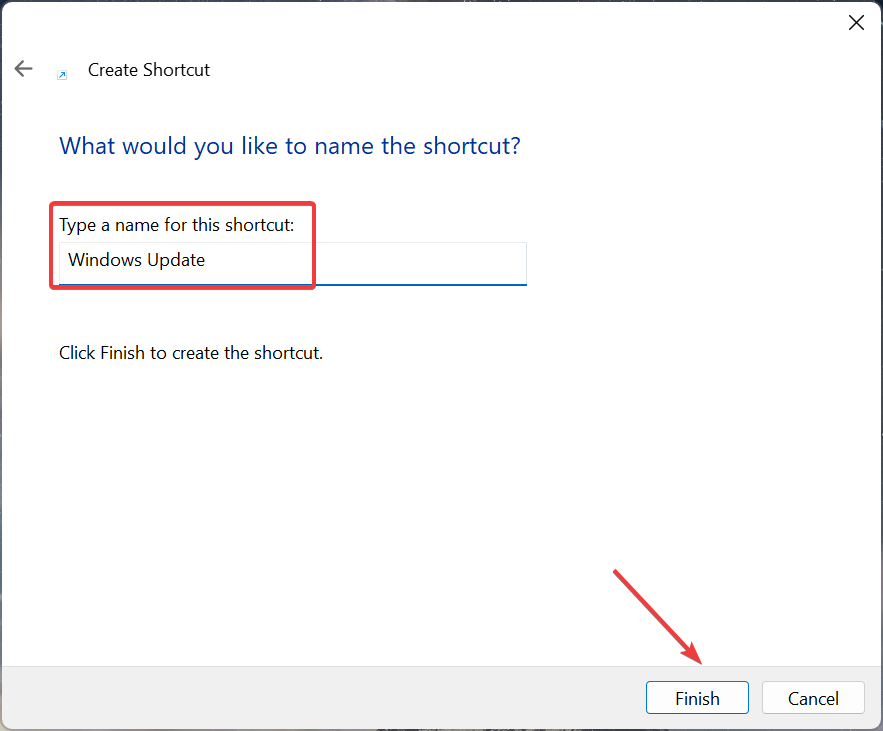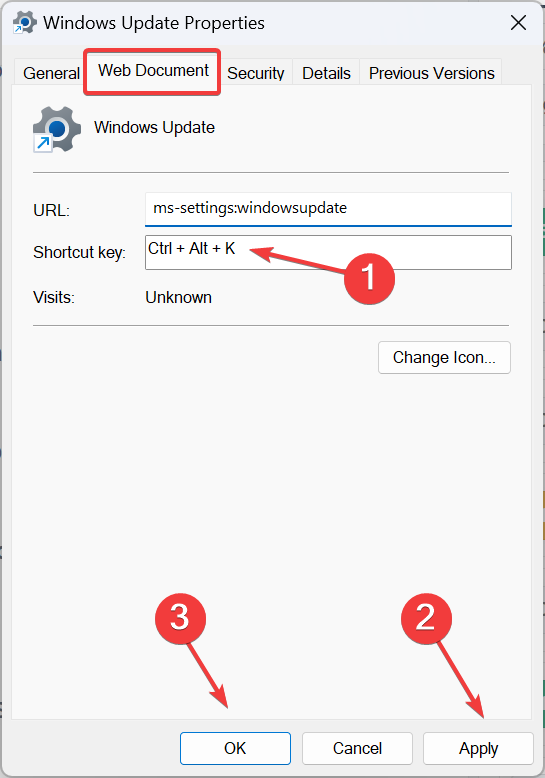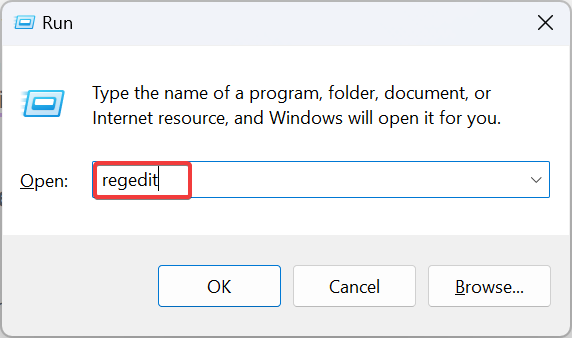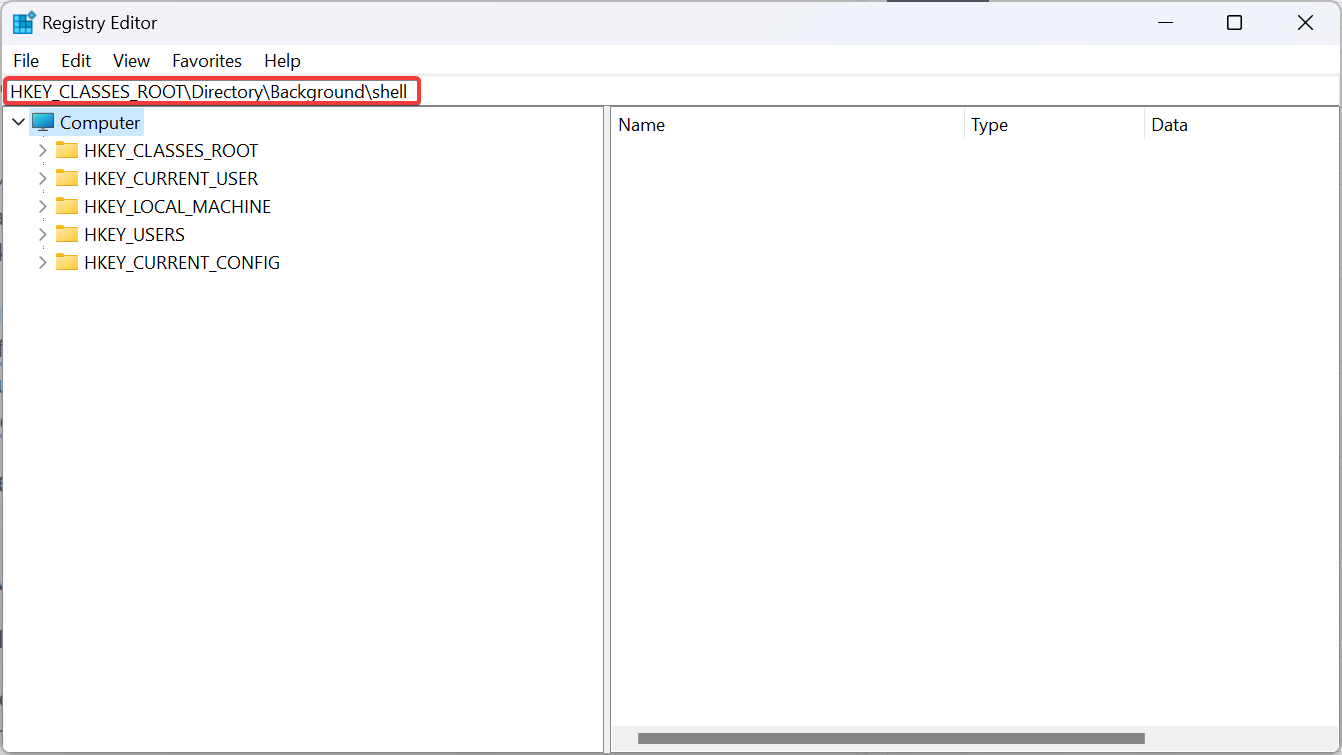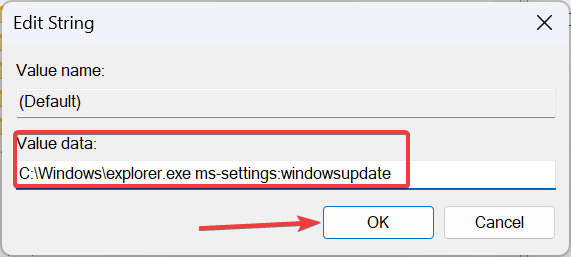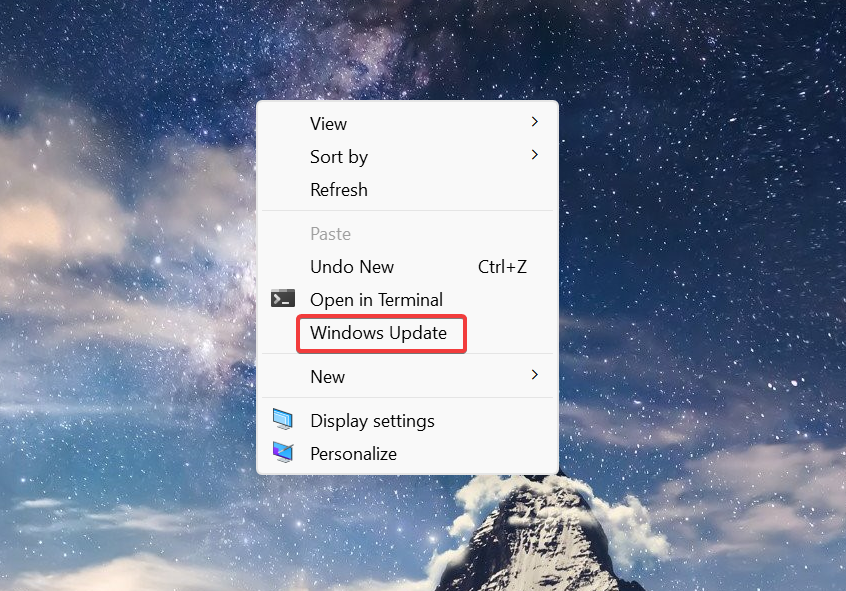在所有页面上,如何在 Windows 11 上创建设置的快捷方式
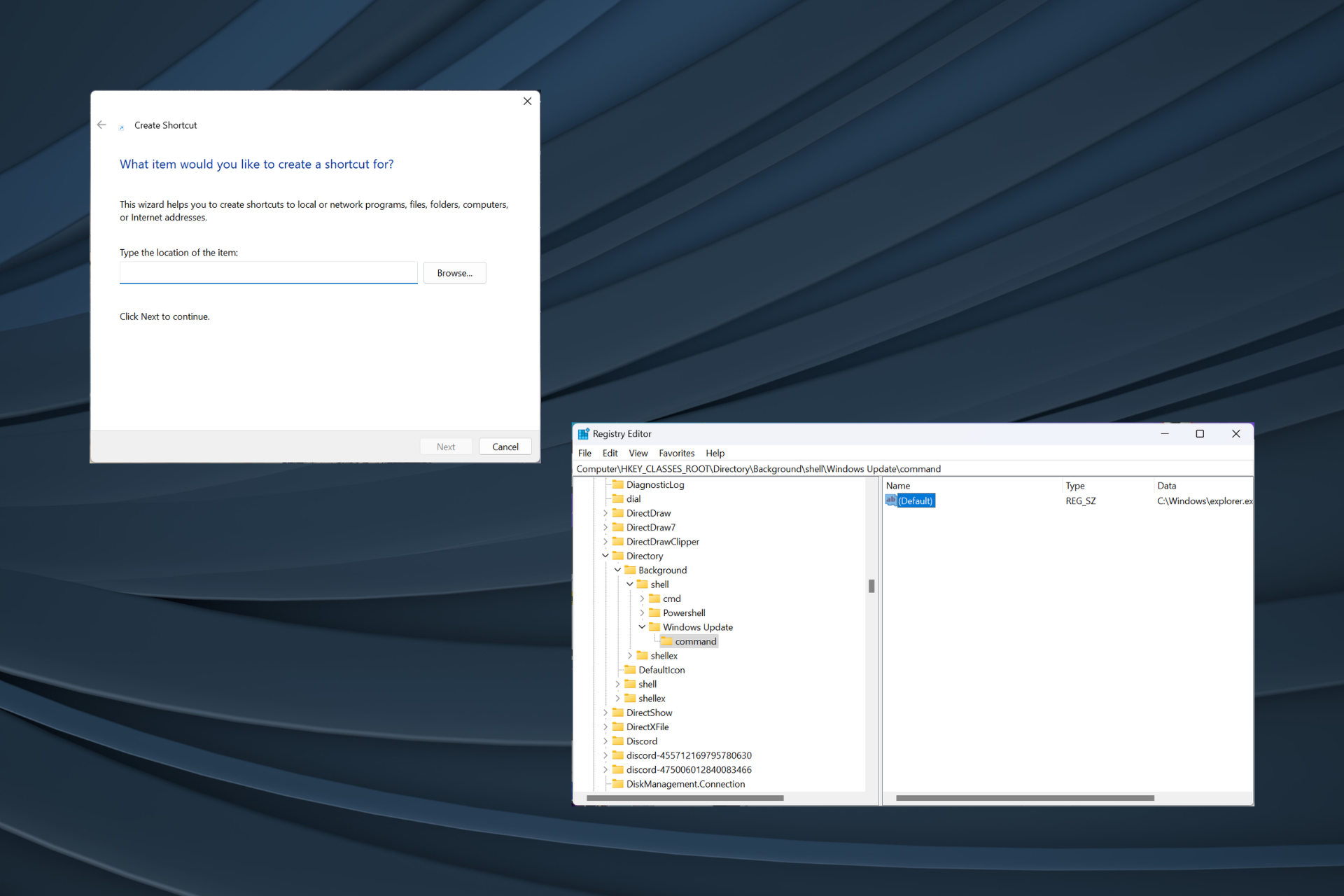
如果您依靠“设置”应用执行最微不足道的操作或更改 Windows 配置,为什么不在 Windows 11 中创建“设置”快捷方式?使用我们的指南时不会超过一分钟。
多年来,“设置”应用程序发生了巨大变化,功能和选项被移动。甚至以前可以通过控制面板和设置访问的一些功能现在也是后者独有的,这使得快捷方式创建变得更加重要。
创建“设置”快捷方式的好处
- 有助于节省大量时间,尤其是在访问位于应用程序深处的页面时。
- 能够为单个页面创建快捷方式。
- 设置键盘快捷键以打开专用设置。
如何在 Windows 11 中为设置创建桌面快捷方式?
- 打开Microsoft的官方文档以查看各个设置页面的 URI(唯一资源标识符)。以下是您通常需要的一些:
- 首页: 毫秒设置:
- 家庭和其他人:ms-settings:其他用户
- 登录选项:毫秒设置:登录选项
- Windows Hello setup: ms-settings:signinoptions-launchfaceenrollment(英语:signinoptions-launchfaceenrollment)
- 默认应用:毫秒设置:默认应用
- 管理可选功能:ms-设置:可选功能
- 蓝牙:毫秒设置:蓝牙
- 触摸板:毫秒设置:设备触摸板
- 显示:毫秒设置:轻松访问显示
- 网络和互联网:毫秒设置:网络状态
- 无线网络: 毫秒设置:网络无线网络
- 以太网:毫秒设置:网络以太网
- 背景:毫秒设置:个性化背景
- 日期和时间:毫秒设置:日期和时间
- Windows Update: ms-settings:windowsupdate
-
Windows Security: ms-settings:windowsdefender

- 现在,右键单击桌面,将光标悬停在“新建”上,然后从弹出菜单中选择“快捷方式”。
- 粘贴希望快捷方式重定向到的“设置”页面的路径,然后单击“下一步”。例如,要创建“设置”主页快捷方式,请使用 ms-settings:。或者,若要创建 Windows 更新快捷方式,请键入 ms-settings:windowsupdate。

- 输入快捷方式的名称,然后单击“完成”以创建因特网快捷方式文件。

- 当您双击 Windows 11 中桌面上的设置应用程序图标时,它将自动打开链接的页面。
如何为 Windows 11 中的设置创建键盘快捷键?
- 右键单击您创建的快捷方式,然后从上下文菜单中选择“属性”。
- 前往 Web 文档 选项卡,单击 快捷键 字段,按要添加为快捷方式的键(Windows 将自动添加 + ),然后单击 应用 和 OK 保存更改。CtrlAlt

若要在 Windows 11 中创建设置快捷键,请先创建桌面快捷方式,然后为其添加热键。请记住,您无需手动添加 + .Windows会自动执行此操作。例如,要将+ +设置为专用快捷方式,只需按键即可。CtrlAltCtrlAltKK
或者,您始终可以使用适用于 Windows 11 的可靠快捷方式软件。
如何在 Windows 11 中为设置创建上下文菜单快捷方式?
- 按 + 打开运行,在文本字段中键入 regedit,然后点击 .WindowsREnter

- 在 UAC 提示符下单击“是”。
- 使用导航窗格转到以下路径或粘贴地址栏并点击:Enter
<code><strong>HKEY_CLASSES_ROOTDirectoryBackgroundshell</strong>
- 右键单击 Shell 键,将光标悬停在“新建”上,选择“键”,然后根据要添加到上下文菜单的页面对其进行命名。例如,我们使用了Windows Update。

- 再次右键单击刚刚创建的条目,选择“新建”,然后选择“键”,并将其命名为 命令。

- 选择命令键,然后双击右窗格中的默认字符串。

- 将以下路径粘贴到“数值数据”字段中,其中 URI 应替换为要打开的“设置”页的路径,然后单击“确定”保存更改:
<strong>C:Windowsexplorer.exe URI</strong>HKEY_CLASSES_ROOTDirectoryBackgroundshell

- 右键单击 Shell
- 键,将光标悬停在“新建”上,选择“键”,然后根据要添加到上下文菜单的页面对其进行命名。例如,我们使用了Windows Update。

 再次右键单击刚刚创建的条目,选择“
再次右键单击刚刚创建的条目,选择“
”,然后选择“键”,并将其命名为
命令。
选择命令键,然后双击右窗格中的默认字符串。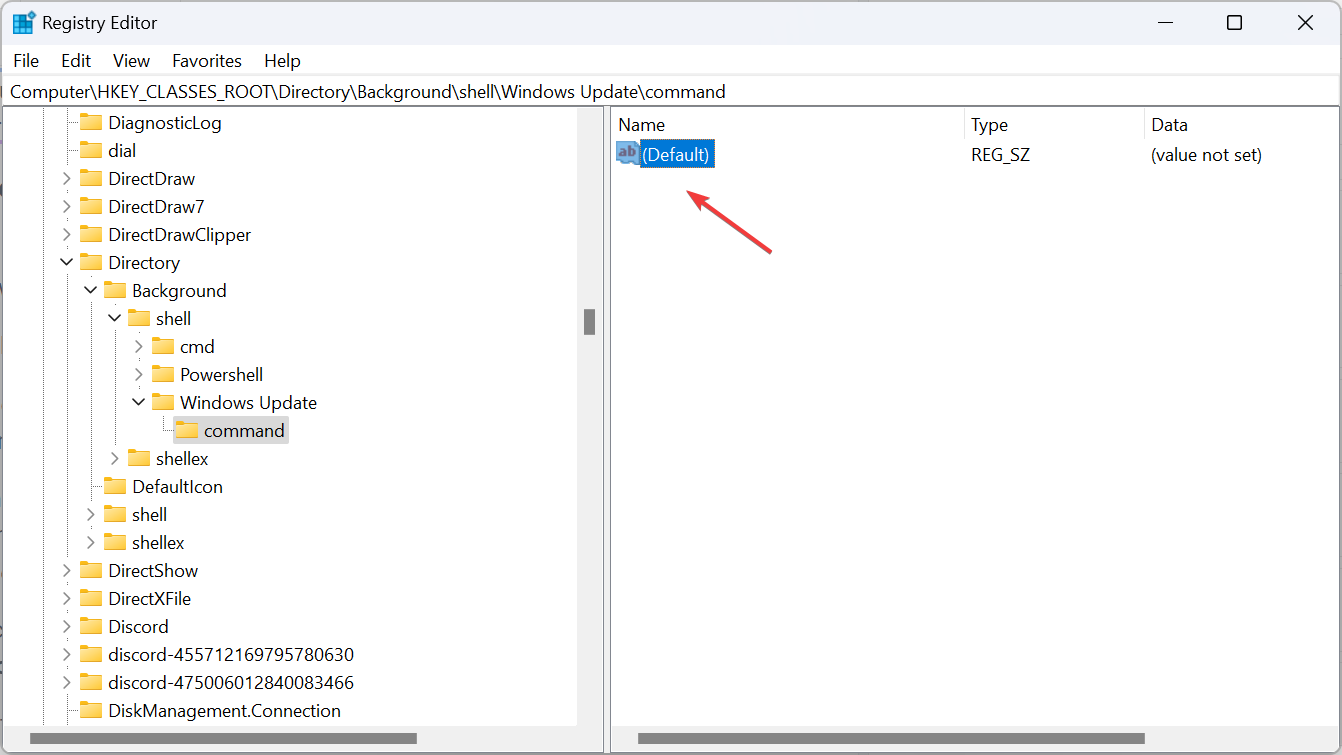 将以下路径粘贴到“数值数据”字段中,其中 URI 应替换为要打开的“设置”页的路径,然后单击“
将以下路径粘贴到“数值数据”字段中,其中 URI 应替换为要打开的“设置”页的路径,然后单击“
<img src="/static/imghw/default1.png" data-src="https://img.php.cn/upload/article/000/000/164/169612351058385.png" class="lazy" alt="在所有页面上,如何在 Windows 11 上创建设置的快捷方式">C:Windowsexplorer.exe URI重新启动计算机,打开 Windows 设置的快捷方式将可用。
现在,右键单击桌面,选择
显示更多选项,您将找到“设置”的上下文菜单快捷方式。
🎜🎜🎜如何在 Windows 11 中使用键盘或地址栏访问特定的设置页面?🎜🎜需要唯一资源标识符才能使用键盘或文件资源管理器的地址栏访问特定设置页。🎜🎜对于后者>按 + 打开文件资源管理器>将 URI 粘贴到地址栏中>点击。🎜Windows🎜🎜E🎜🎜Enter🎜🎜🎜🎜🎜🎜专用设置将立即打开。如果它是一个不正确的URI,一个不会重定向到任何页面的URI,它将打开“设置”的“主页”选项卡。🎜🎜此外,由于Windows 11设置应用程序集成得很好,因此也可以从“搜索”菜单访问各个页面。🎜🎜现在,你已了解如何在 Windows 11 中为“设置”创建快捷方式,请节省在应用中导航所花费的重要时间。此外,对于关键更改,您可以直接访问高级系统设置。🎜🎜对于那些更喜欢快捷键而不是GUI方法的人,我们精选的最常见键盘快捷键列表将派上用场。🎜以上是在所有页面上,如何在 Windows 11 上创建设置的快捷方式的详细内容。更多信息请关注PHP中文网其他相关文章!

热AI工具

Undresser.AI Undress
人工智能驱动的应用程序,用于创建逼真的裸体照片

AI Clothes Remover
用于从照片中去除衣服的在线人工智能工具。

Undress AI Tool
免费脱衣服图片

Clothoff.io
AI脱衣机

Video Face Swap
使用我们完全免费的人工智能换脸工具轻松在任何视频中换脸!

热门文章

热工具

记事本++7.3.1
好用且免费的代码编辑器

SublimeText3汉化版
中文版,非常好用

禅工作室 13.0.1
功能强大的PHP集成开发环境

Dreamweaver CS6
视觉化网页开发工具

SublimeText3 Mac版
神级代码编辑软件(SublimeText3)
 抖音如何设置定时发布作品时间?它如何设置视频时间长短?
Mar 27, 2024 pm 06:11 PM
抖音如何设置定时发布作品时间?它如何设置视频时间长短?
Mar 27, 2024 pm 06:11 PM
在抖音上发布作品能够更吸引关注和点赞,但有时候我们可能难以实时发布作品,这时就可以利用抖音的定时发布功能。抖音的定时发布功能允许用户在预定的时间自动发布作品,这样可以更好地规划发布计划,增加作品的曝光率和影响力。一、抖音如何设置定时发布作品时间?要设置定时发布作品时间,首先进入抖音个人主页,在右上角找到“+”按钮,点击进入发布页面。在发布页面右下角有一个钟表的图标,点击进入定时发布界面。在界面中,你可以选择要发布的作品类型,包括短视频、长视频和直播等。接下来,你需要设置作品的发布时间。抖音提供了
 VSCode 设置中文:完全指南
Mar 25, 2024 am 11:18 AM
VSCode 设置中文:完全指南
Mar 25, 2024 am 11:18 AM
VSCode设置中文:完全指南在软件开发中,VisualStudioCode(简称VSCode)是一个常用的集成开发环境。对于使用中文的开发者来说,将VSCode设置为中文界面可以提升工作效率。本文将为大家提供一个完整的指南,详细介绍如何将VSCode设置为中文界面,并提供具体的代码示例。第一步:下载安装语言包在打开VSCode后,点击左
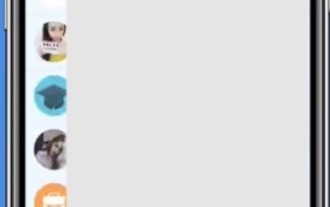 qq中设置回车键发消息的操作方法
Mar 25, 2024 pm 07:10 PM
qq中设置回车键发消息的操作方法
Mar 25, 2024 pm 07:10 PM
1、首先在手机桌面点击进入qq,点击左上角的头像。2、点击左下角的【设置】。3、点击打开【辅助功能】。4、然后我们只要点击打开【回车键发送消息】开关即可。
 微博怎么设置定时发布_微博设置定时发布方法教程
Mar 29, 2024 pm 03:51 PM
微博怎么设置定时发布_微博设置定时发布方法教程
Mar 29, 2024 pm 03:51 PM
1、打开微博客户端,在编辑页面中点击三个小点,再点击定时发。2、点击定时发之后,在发布时间右侧就有时间选项,设置好时间,编辑好文章,点击右下角的黄色字定时发布即可。3、微博手机端暂时不支持定时发布,只能在PC客户端使用该功能哦!
 抖音标签在哪里设置出来?它怎么打标签,才能精准推流呢?
Mar 27, 2024 am 11:01 AM
抖音标签在哪里设置出来?它怎么打标签,才能精准推流呢?
Mar 27, 2024 am 11:01 AM
抖音作为全球最受欢迎的短视频平台之一,让每个人都能成为创作者,分享生活中的点点滴滴。对于抖音用户来说,标签是一个非常重要的功能,它可以帮助用户更好地分类和检索内容,同时也能让平台更精准地推送合适的内容给用户。那么,抖音标签在哪里设置出来呢?本文将详细介绍如何在抖音上设置和使用标签。一、抖音标签在哪里设置出来?在抖音上使用标签可以帮助用户更好地分类和标记自己的作品,让其他用户更容易找到并关注。设置标签的方法如下:1.打开抖音APP,并登录你的账号。2.点击屏幕下方的“+”号,选择“发表”按钮。3.
 请勿打扰模式在iPhone中不起作用:修复
Apr 24, 2024 pm 04:50 PM
请勿打扰模式在iPhone中不起作用:修复
Apr 24, 2024 pm 04:50 PM
即使在“请勿打扰”模式下接听电话也可能是一种非常烦人的体验。顾名思义,请勿打扰模式可关闭来自邮件、消息等的所有来电通知和警报。您可以按照这些解决方案集进行修复。修复1–启用对焦模式在手机上启用对焦模式。步骤1–从顶部向下滑动以访问控制中心。步骤2–接下来,在手机上启用“对焦模式”。专注模式可在手机上启用“请勿打扰”模式。它不会让您的手机上出现任何来电提醒。修复2–更改对焦模式设置如果对焦模式设置中存在一些问题,则应进行修复。步骤1–打开您的iPhone设置窗口。步骤2–接下来,打开“对焦”模式设
 大麦怎么设置抢票倒计时
Apr 01, 2024 pm 07:01 PM
大麦怎么设置抢票倒计时
Apr 01, 2024 pm 07:01 PM
大麦网购票时,为了确保能够准确掌握购票时间,用户可以设置一个悬浮时钟来进行抢票,详细的设置方法就在下文中,让我们一起学习下吧。大麦绑定悬浮时钟方法1.在手机中点击打开悬浮时钟app进入界面后,在设置秒杀提查的位置点击,如下图所示位置:2.来到新增记录的页面后,把在大麦网中复制的买票链接页面复制进去。3.接下来在下方设置好秒杀时间和通知时间,打开【保存到日历】后面的开关按钮,并在下方点击【保存】。4.点击开启【倒计时】,如下图所示:5.到提醒时间时在下方点击【开始画中画】的按钮。6.当购票时间到时
 抖音推荐和精选在哪里设置
Mar 27, 2024 pm 05:06 PM
抖音推荐和精选在哪里设置
Mar 27, 2024 pm 05:06 PM
抖音推荐和精选在哪里设置?在抖音短视频中是有精选和推荐两个分类,多数的用户不知道推荐和精选如何的设置,接下来就是小编为用户带来的抖音推荐和精选设置方法教程,感兴趣的用户快来一起看看吧!抖音使用教程抖音推荐和精选在哪里设置1、首先打开抖音短视频APP进入到主页面,点击右下角【我】专区选择右上角【三个横线】;2、之后在右侧会展开功能栏,滑动页面选择最底部的【设置】;3、然后在设置功能页面,找到其中的【个人信息管理】服务;4、最后跳转到个人信息管理页面,滑动【个性化内容推荐】后方的按钮即可设置。