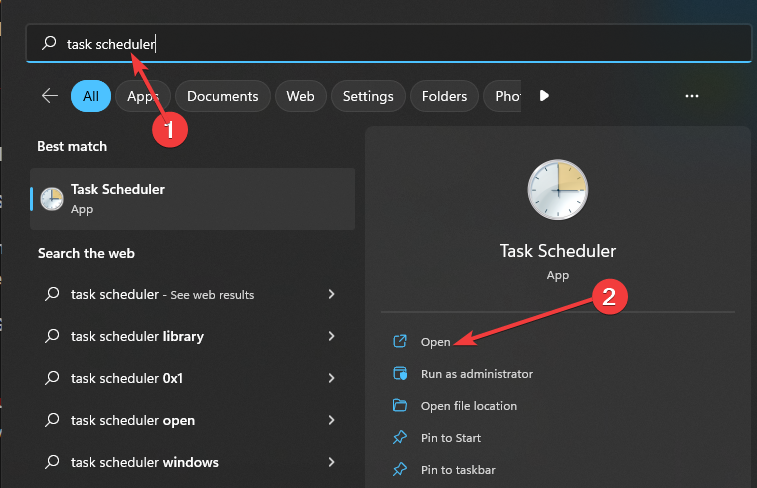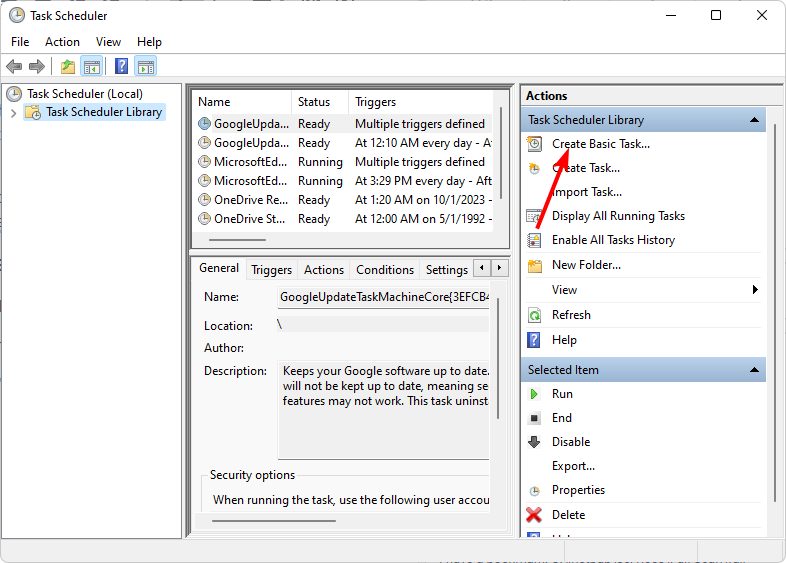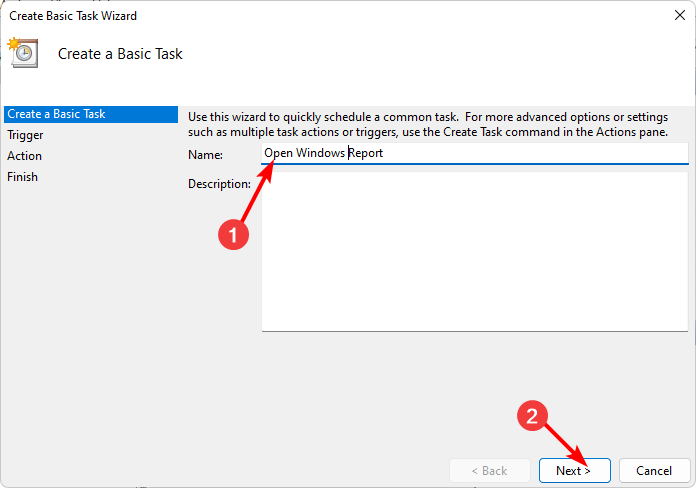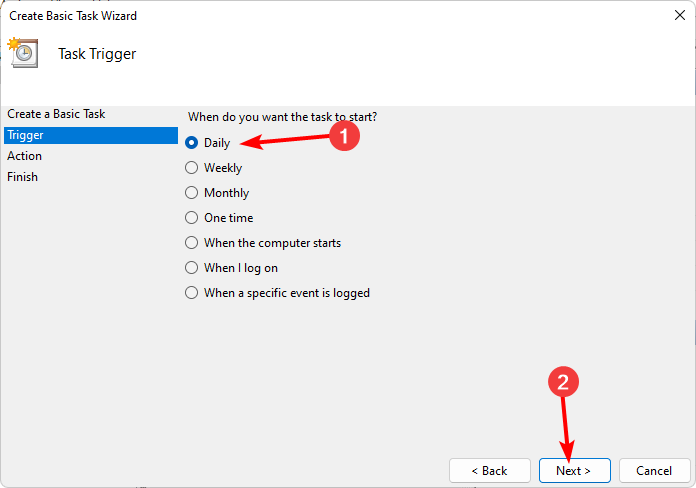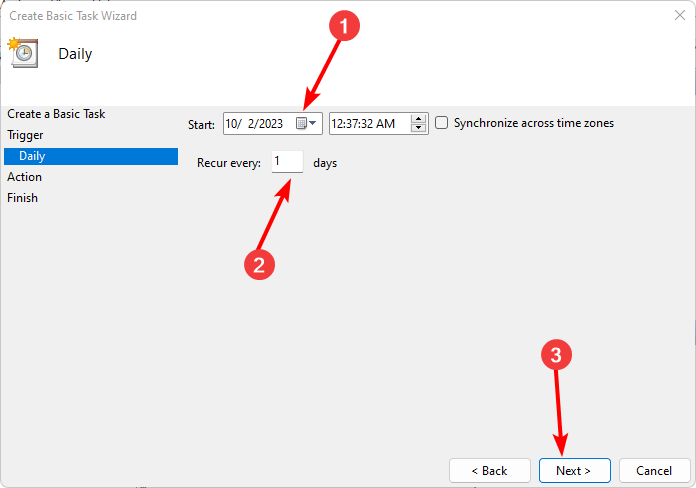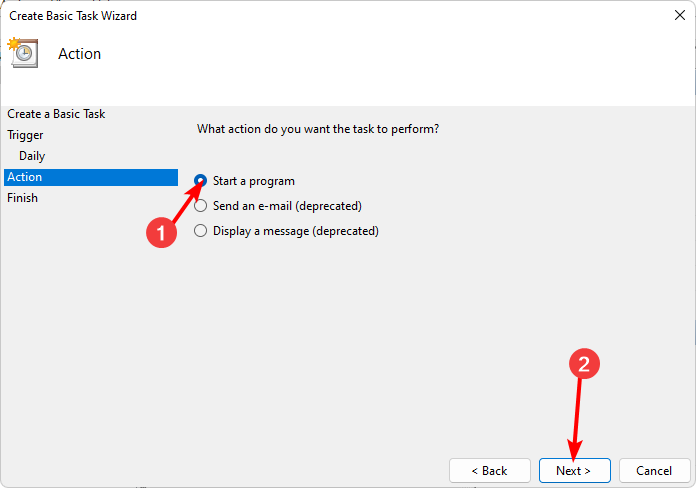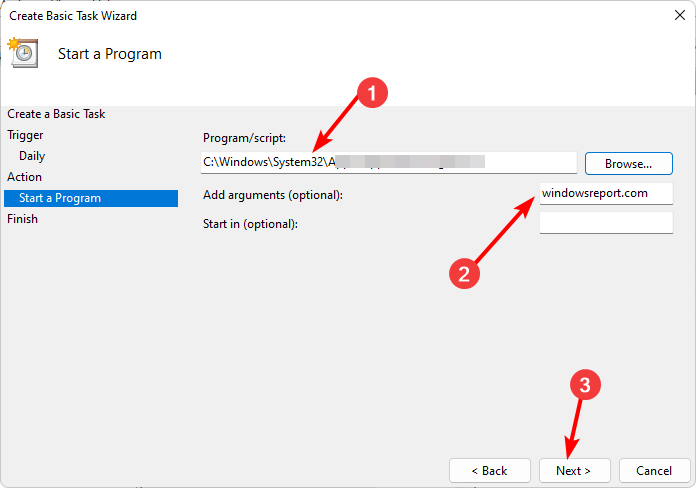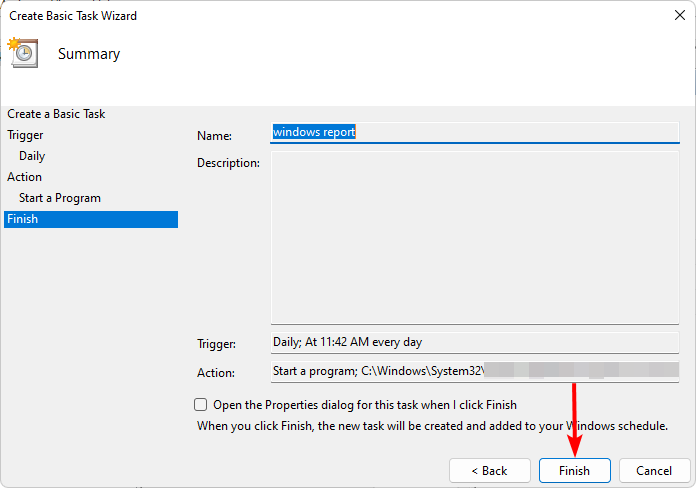如何使用任务计划程序打开网站
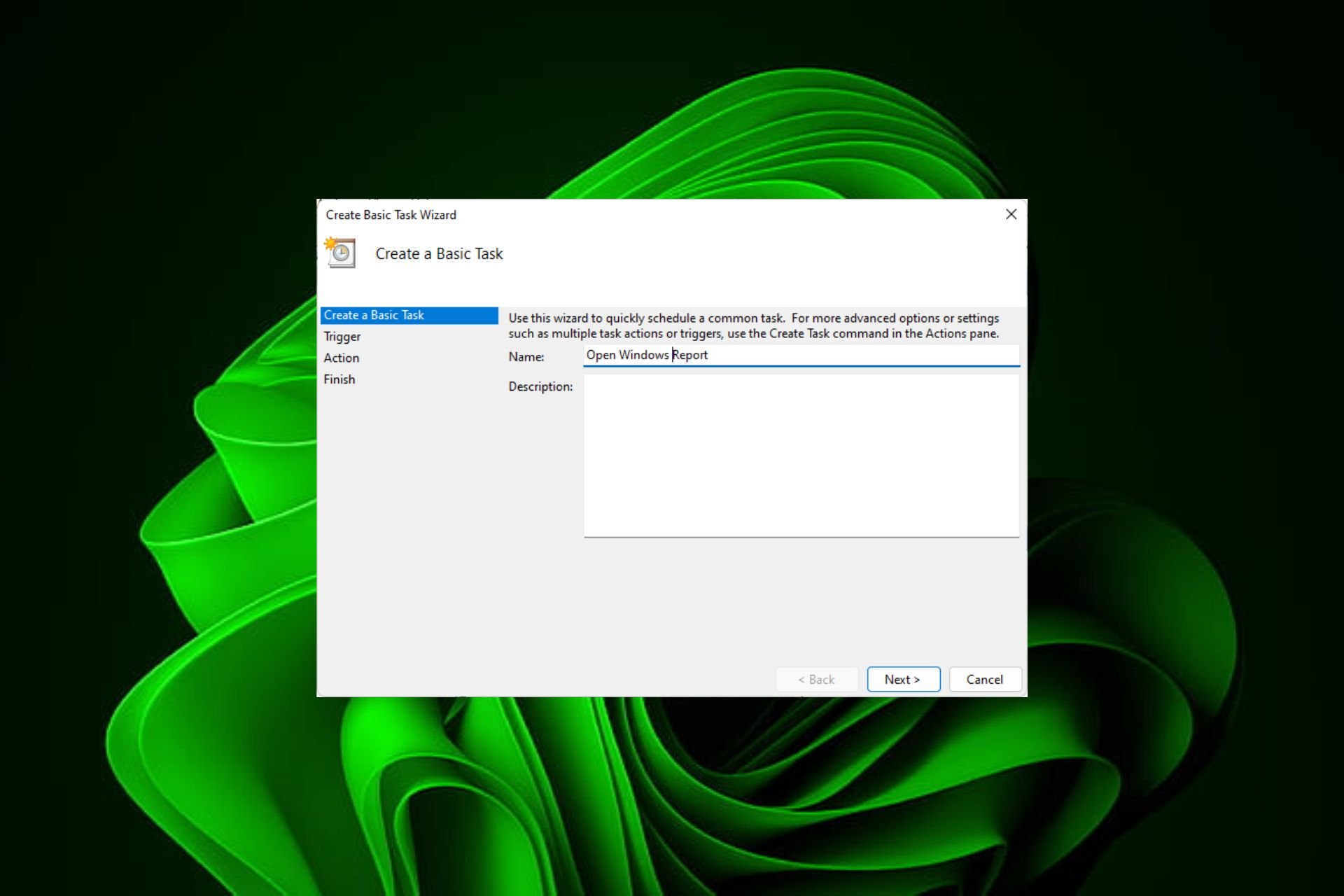
您是否每天在大约相同的时间频繁访问同一网站?这可能会导致花费大量时间打开多个浏览器选项卡,并在执行日常任务时使浏览器充满混乱。
好吧,打开它而不必手动启动浏览器怎么样?这非常简单,不需要您下载任何第三方应用程序,如下所示。
如何设置任务计划程序以打开网站?
- 按键,在搜索框中键入任务计划程序,然后单击打开。Windows

- 在右侧边栏上,单击“创建基本任务”选项。

- 在名称字段中,输入要打开的网站的名称,然后单击下一步。

- 接下来,在触发器下,单击时间频率并点击下一步。

- 选择您希望活动重复多长时间并点击下一步。

- 选择启动程序,然后单击下一步。

- 在“程序/脚本”条目中,键入要打开站点的目标应用程序的位置,然后在“添加”参数中输入网站的 URL。

- 单击下一步并验证您输入的详细信息是否正确,然后点击完成按钮。

- 现在单击“运行”以测试它是否正常工作,并等待任务运行的设置时间。
你有它。在工作流程方面,一些自定义和微调可以大有帮助。计划任务可能听起来像是很多工作,但如果你是一个重度浏览器用户,那么正确完成工作所付出的代价真的很小。
虽然这对于打开经常访问的网站很有用,但请记住谨慎使用它。有时,计划批处理文件可能会减少一些任务的时间,但是如果您不小心,太多的网站可能会降低您的计算机速度,甚至会阻塞您的互联网连接。
您可以选择延迟一些启动应用程序以缩短启动时间,这样您就不会同时竞争太多重复性任务或使用自动化工具。这还不是全部。您还可以应用更多任务计划程序提示并利用其高级设置。
以上是如何使用任务计划程序打开网站的详细内容。更多信息请关注PHP中文网其他相关文章!

热AI工具

Undresser.AI Undress
人工智能驱动的应用程序,用于创建逼真的裸体照片

AI Clothes Remover
用于从照片中去除衣服的在线人工智能工具。

Undress AI Tool
免费脱衣服图片

Clothoff.io
AI脱衣机

AI Hentai Generator
免费生成ai无尽的。

热门文章

热工具

记事本++7.3.1
好用且免费的代码编辑器

SublimeText3汉化版
中文版,非常好用

禅工作室 13.0.1
功能强大的PHP集成开发环境

Dreamweaver CS6
视觉化网页开发工具

SublimeText3 Mac版
神级代码编辑软件(SublimeText3)

热门话题
 如何在 Windows 11 上启用或禁用 DLNA
Sep 28, 2023 pm 11:05 PM
如何在 Windows 11 上启用或禁用 DLNA
Sep 28, 2023 pm 11:05 PM
DLNA流媒体已经存在了很长时间,被认为是更用户友好的选择之一。鉴于它与各种设备和系统的兼容性,您不应该遇到连接到一个设备和系统的问题。因此,让我们了解如何在Windows11中启用DLNA。有两种方法,使用内置的WindowsDLNA(数字生活网络联盟)功能或安装第三方应用程序。虽然前者运行良好并提供最佳体验,但您可以尝试使用其增强功能集的应用程序。我们将列出这两个选项。使用DLNA有什么好处?DLNA允许跨网络上的设备进行媒体流,前提是流媒体设备与标准兼容。在智能电视或其他系统上设置后,您可
 如何在iPhone中使Google地图成为默认地图
Apr 17, 2024 pm 07:34 PM
如何在iPhone中使Google地图成为默认地图
Apr 17, 2024 pm 07:34 PM
iPhone上的默认地图是Apple专有的地理位置提供商“地图”。尽管地图越来越好,但它在美国以外的地区运行不佳。与谷歌地图相比,它没有什么可提供的。在本文中,我们讨论了使用Google地图成为iPhone上的默认地图的可行性步骤。如何在iPhone中使Google地图成为默认地图将Google地图设置为手机上的默认地图应用程序比您想象的要容易。请按照以下步骤操作–先决条件步骤–您必须在手机上安装Gmail。步骤1–打开AppStore。步骤2–搜索“Gmail”。步骤3–点击Gmail应用旁
 解决方法:您的组织要求您更改 PIN 码
Oct 04, 2023 pm 05:45 PM
解决方法:您的组织要求您更改 PIN 码
Oct 04, 2023 pm 05:45 PM
“你的组织要求你更改PIN消息”将显示在登录屏幕上。当在使用基于组织的帐户设置的电脑上达到PIN过期限制时,就会发生这种情况,在该电脑上,他们可以控制个人设备。但是,如果您使用个人帐户设置了Windows,则理想情况下不应显示错误消息。虽然情况并非总是如此。大多数遇到错误的用户使用个人帐户报告。为什么我的组织要求我在Windows11上更改我的PIN?可能是您的帐户与组织相关联,您的主要方法应该是验证这一点。联系域管理员会有所帮助!此外,配置错误的本地策略设置或不正确的注册表项也可能导致错误。即
 已解决:Windows 11 23H2 未显示在 Windows 更新中
Nov 08, 2023 pm 02:46 PM
已解决:Windows 11 23H2 未显示在 Windows 更新中
Nov 08, 2023 pm 02:46 PM
Microsoft最近向所有兼容设备推出了Windows11版本23H2,但它并没有出现在许多人身上。该版本早些时候仅供Beta和Dev频道中的用户使用。自从公开发布以来,用户迫不及待地想尝试最新的操作系统版本。首先,Microsoft分阶段推出更新,其中一些用户先于其他用户收到更新。这并不表示您的设备不兼容或不会收到更新。但是,如果已经过了几天,您应该检查问题。为什么Windows1123H2没有出现?当设备阻止较新版本的Windows、存在损坏的更新组件、电脑由于缺少TPM2.0或安全启动而
 如何在 Windows 11 中取消应用主题(更改或删除)
Sep 30, 2023 pm 03:53 PM
如何在 Windows 11 中取消应用主题(更改或删除)
Sep 30, 2023 pm 03:53 PM
主题对于希望修改Windows体验的用户起着不可或缺的作用。它可能会更改桌面背景、动画、锁定屏幕、鼠标光标、声音和图标等。但是,如果您想在Windows11中删除主题怎么办?这同样简单,并且有一些选项可用,无论是当前用户配置文件还是整个系统,即所有用户。此外,您甚至可以删除Windows11中的自定义主题,如果它们不再用于该目的。如何找到我当前的主题?按+打开“设置”应用>从导航窗格中转到“个性化”>单击“主题”>当前主题将列在右侧。WindowsI如何
![调整 Windows 11 上的音频平衡 [左右声道] 的方法](https://img.php.cn/upload/article/000/000/164/169641822765817.jpg?x-oss-process=image/resize,m_fill,h_207,w_330) 调整 Windows 11 上的音频平衡 [左右声道] 的方法
Oct 04, 2023 pm 07:17 PM
调整 Windows 11 上的音频平衡 [左右声道] 的方法
Oct 04, 2023 pm 07:17 PM
如果您在Windows计算机上听音乐或看电影,您可能已经注意到一侧的声音比另一侧大。这可能是音频设备的默认设置。幸运的是,调整系统的音频平衡相当容易。本文将介绍执行此操作的步骤。为什么我的耳机一侧在Windows11上更安静?大多数情况下,问题可能是耳机未紧密插入或连接松动。此外,如果耳机插孔损坏,您的声卡问题或音频设备受到干扰,您会注意到声音的差异。另一个原因可能是因为它们内部的布线。电线可能已经松动或彼此断开,这会导致耳机不同部分之间的通信出现问题。如何在Windows11中平衡左右音频通道
 7种方法来在Windows 11上重新设置声音设置
Nov 08, 2023 pm 05:17 PM
7种方法来在Windows 11上重新设置声音设置
Nov 08, 2023 pm 05:17 PM
虽然Windows能够管理电脑上的声音,但您可能仍希望干预和重置声音设置,以防您遇到音频问题或故障。然而,随着Microsoft在Windows11中所做的美学变化,将这些设置归零变得更加困难。因此,让我们深入了解如何在Windows11上查找和管理这些设置或重置它们以防出现任何问题。如何以7种简单的方式重置Windows11中的声音设置以下是在Windows11中重置声音设置的七种方法,具体取决于您面临的问题。让我们开始吧。方法1:重置应用的声音和音量设置按键盘上的按钮打开“设置”应用。现在点
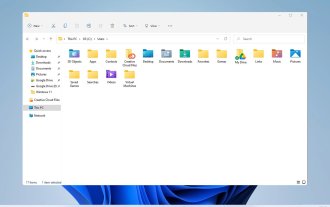 探索Windows 11指南:如何访问旧硬盘驱动器上的用户文件夹
Sep 27, 2023 am 10:17 AM
探索Windows 11指南:如何访问旧硬盘驱动器上的用户文件夹
Sep 27, 2023 am 10:17 AM
由于权限,并不总是可以访问某些文件夹,在今天的指南中,我们将向您展示如何在Windows11上的旧硬盘驱动器上访问用户文件夹。此过程很简单,但可能需要一段时间,有时甚至数小时,具体取决于驱动器的大小,因此请格外耐心并严格按照本指南中的说明进行操作。为什么我无法访问旧硬盘上的用户文件夹?用户文件夹的所有权属于另一台电脑,因此您无法对其进行修改。除了所有权之外,您对该文件夹没有任何权限。如何打开旧硬盘上的用户文件?1.取得文件夹的所有权并更改权限找到旧的用户目录,右键单击它,然后选择属性。导航到“安