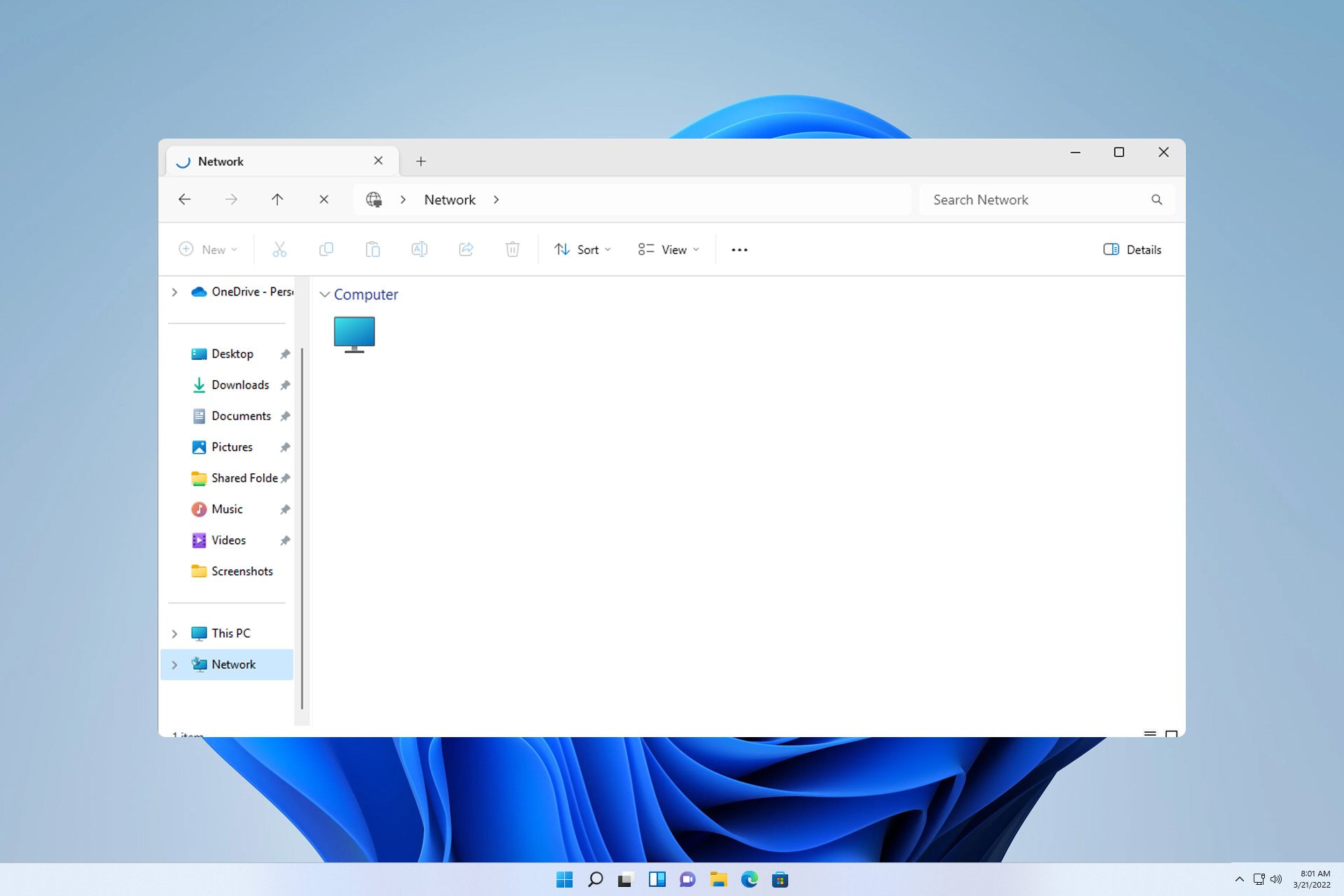
如果 WD My Cloud 未在 Windows 11 的网络上显示,这可能是一个大问题,尤其是当您将备份或其他重要文件存储在其中时。
对于经常需要访问网络存储的用户来说,这可能是一个大问题,因此在今天的指南中,我们将向您展示如何永久解决此问题。
为什么 WD My Cloud 未显示在 Windows 11 网络上?
在我们开始修复问题之前,您可以执行一些初步检查:
<code><strong>2.XXX.X.XXX</strong>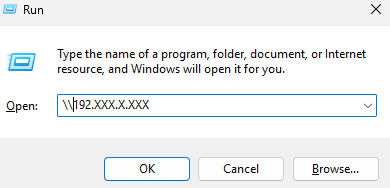

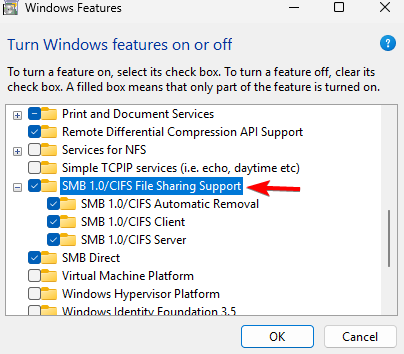
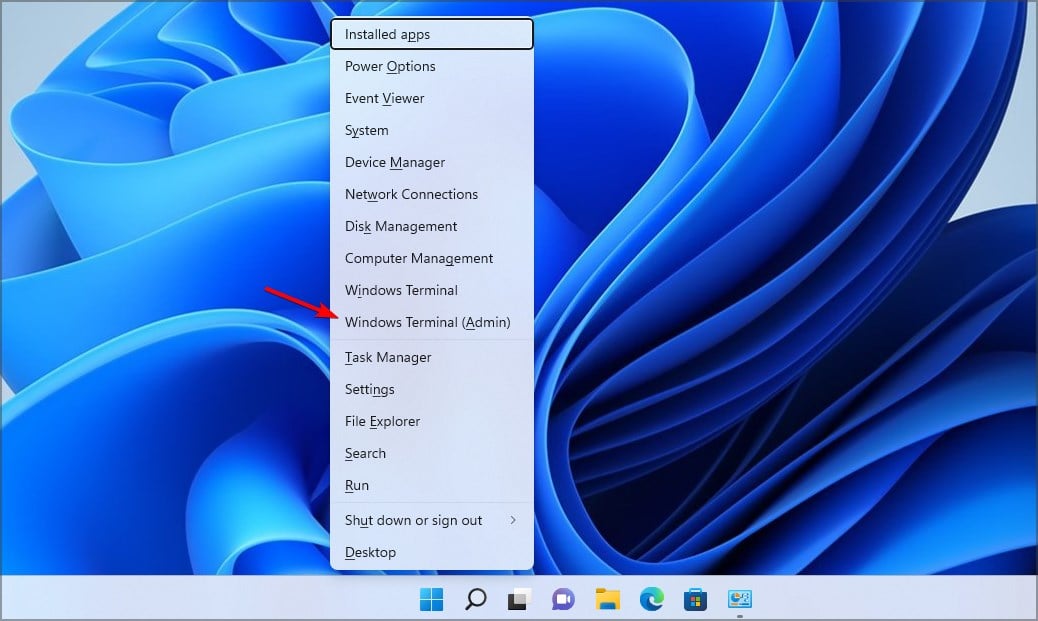
<strong>netsh winsock reset</strong>\192.XXX.X.XXX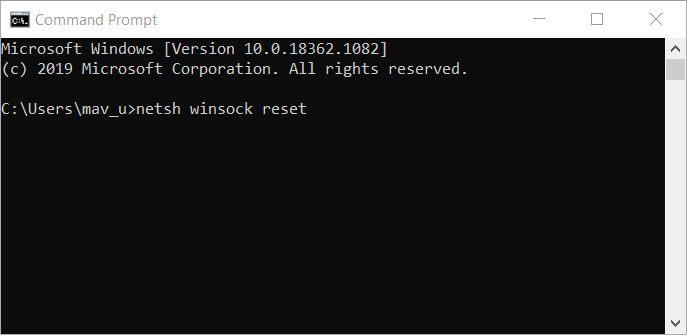
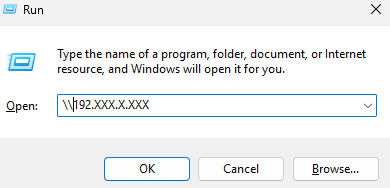


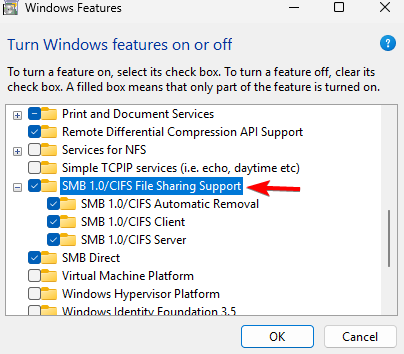 🎜🎜单击🎜“确定🎜”,然后按照屏幕上的说明进行安装。🎜🎜
🎜🎜单击🎜“确定🎜”,然后按照屏幕上的说明进行安装。🎜🎜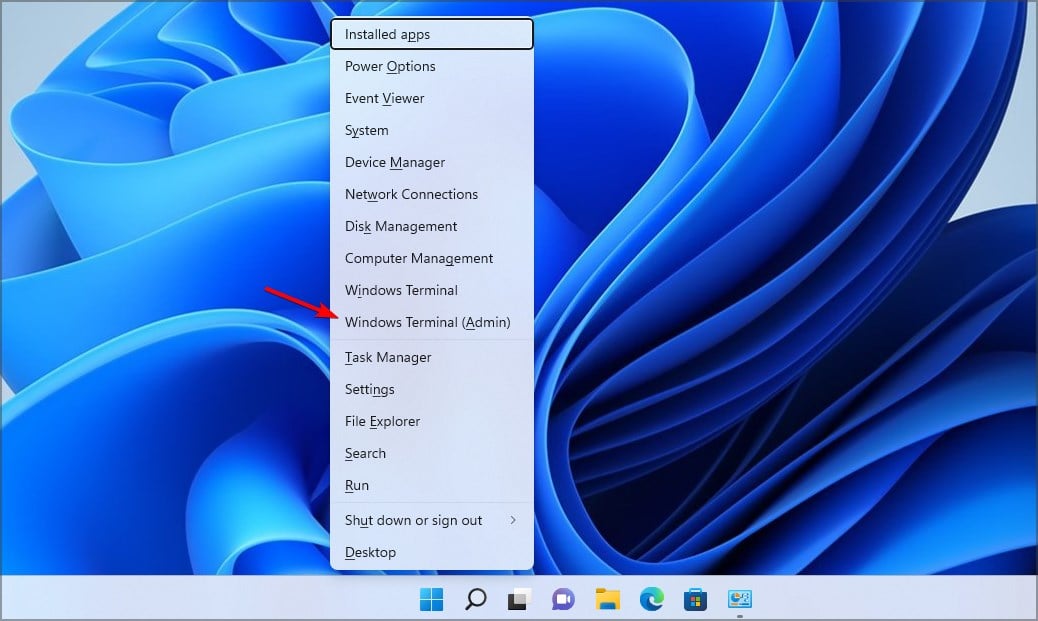 🎜🎜🎜运行以下命令:
🎜🎜🎜运行以下命令:🎜netsh winsock reset🎜🎜🎜🎜🎜等待网络重置完成。🎜🎜🎜4. 修改注册表🎜🎜🎜注意此方法可能会导致潜在的安全问题,因此使用此方法的风险由您自行承担。🎜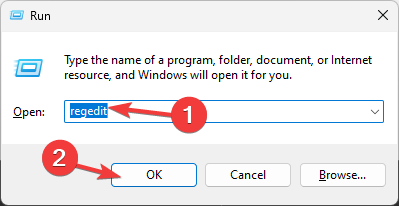
<code><strong>ComputerHKEY_LOCAL_MACHINESYSTEMCurrentControlSetControlLsaMSV1_0</strong>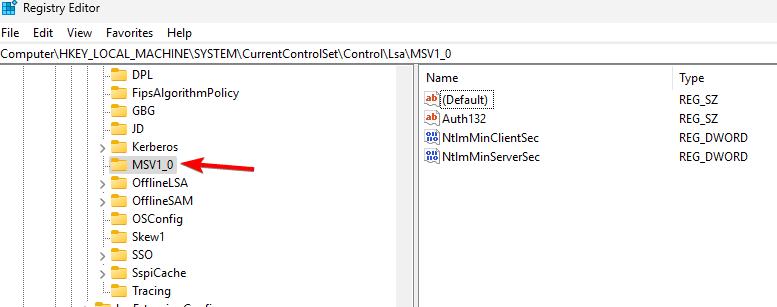

<strong>\WDMYCLOUD</strong>ComputerHKEY_LOCAL_MACHINESYSTEMCurrentControlSetControlLsaMSV1_0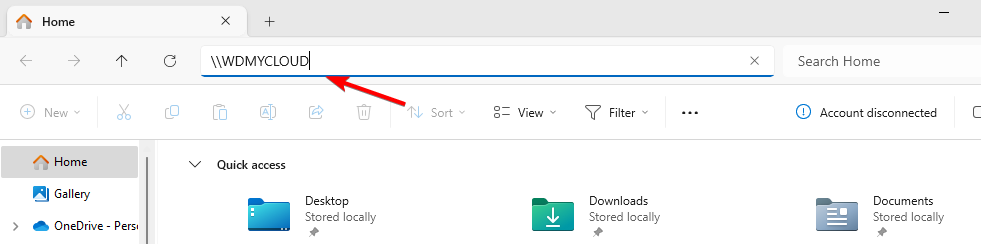
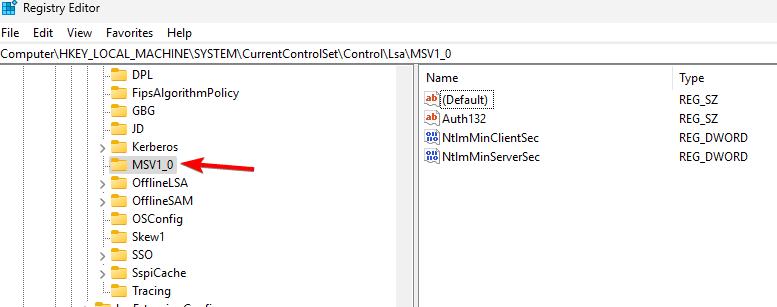

之后,单击“
是”进行确认。
🎜🎜\WDMYCLOUD🎜🎜🎜🎜🎜输入您的凭据。接下来,右键单击驱动器并选择🎜映射网络驱动器🎜。🎜🎜选择驱动器号,然后单击🎜完成🎜。🎜🎜🎜不幸的是,这并不是Western Digital My Cloud的唯一问题,许多人报告说WD My Cloud无法正常工作。其他型号也有类似的问题,我们已经写过关于WD Passport没有出现在我们的旧指南中的文章。🎜🎜由于这是一个网络配置问题,因此无法重新连接所有网络驱动器的情况并不少见,尤其是在电脑上缺少映射网络驱动器选项的情况下。🎜以上是修复: WD 我的云未显示在 Windows 11 中的网络上的详细内容。更多信息请关注PHP中文网其他相关文章!




