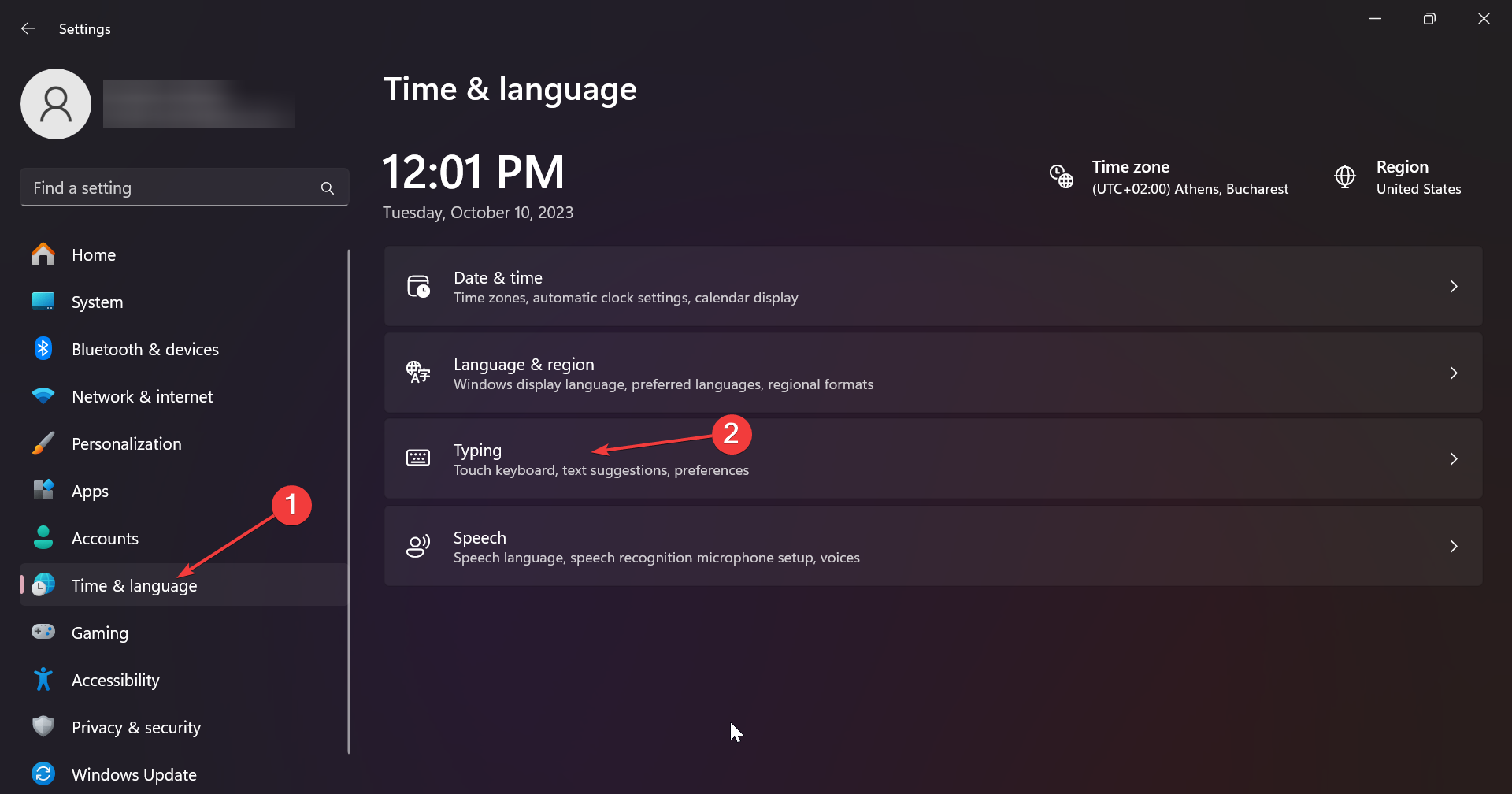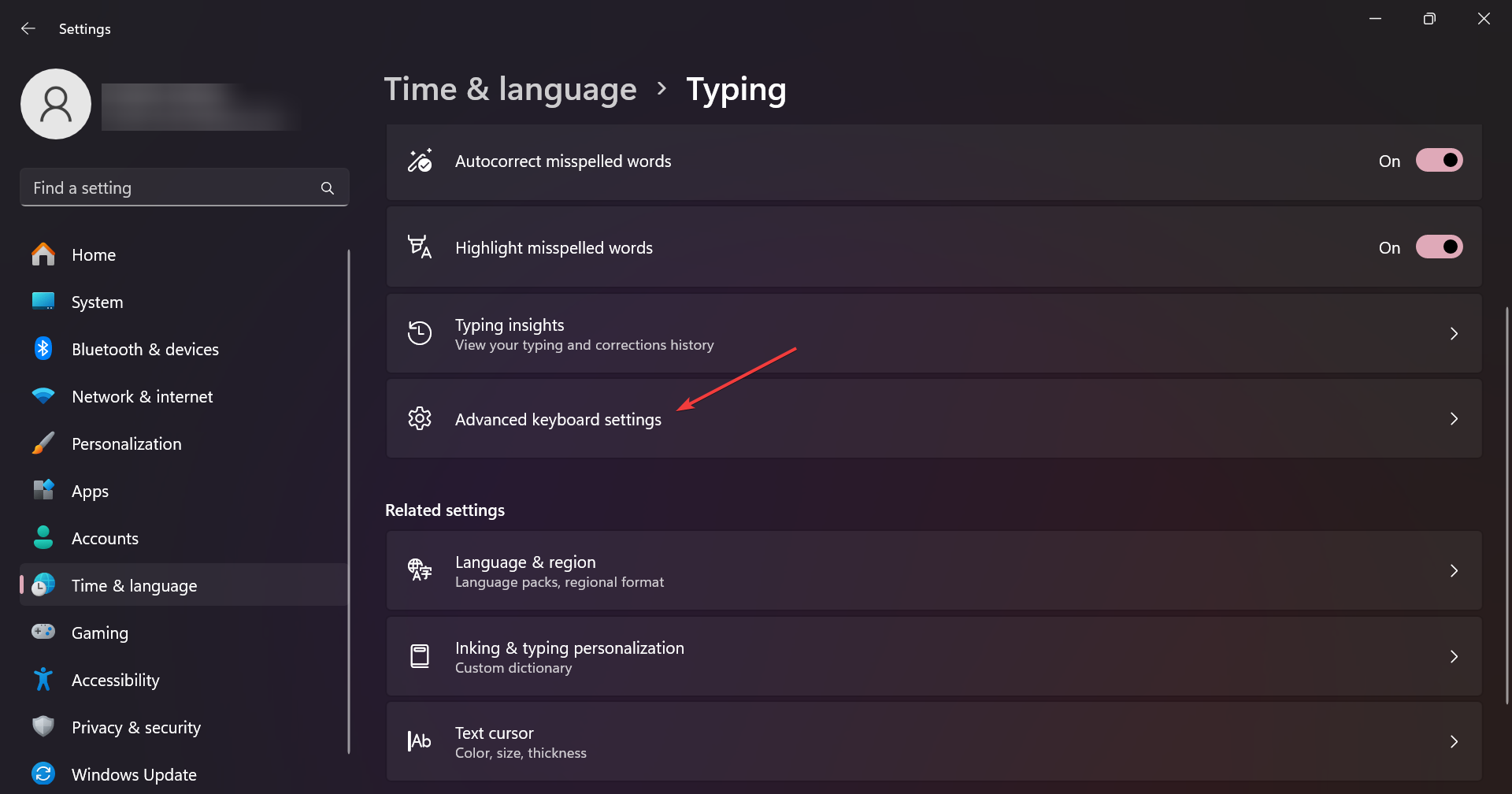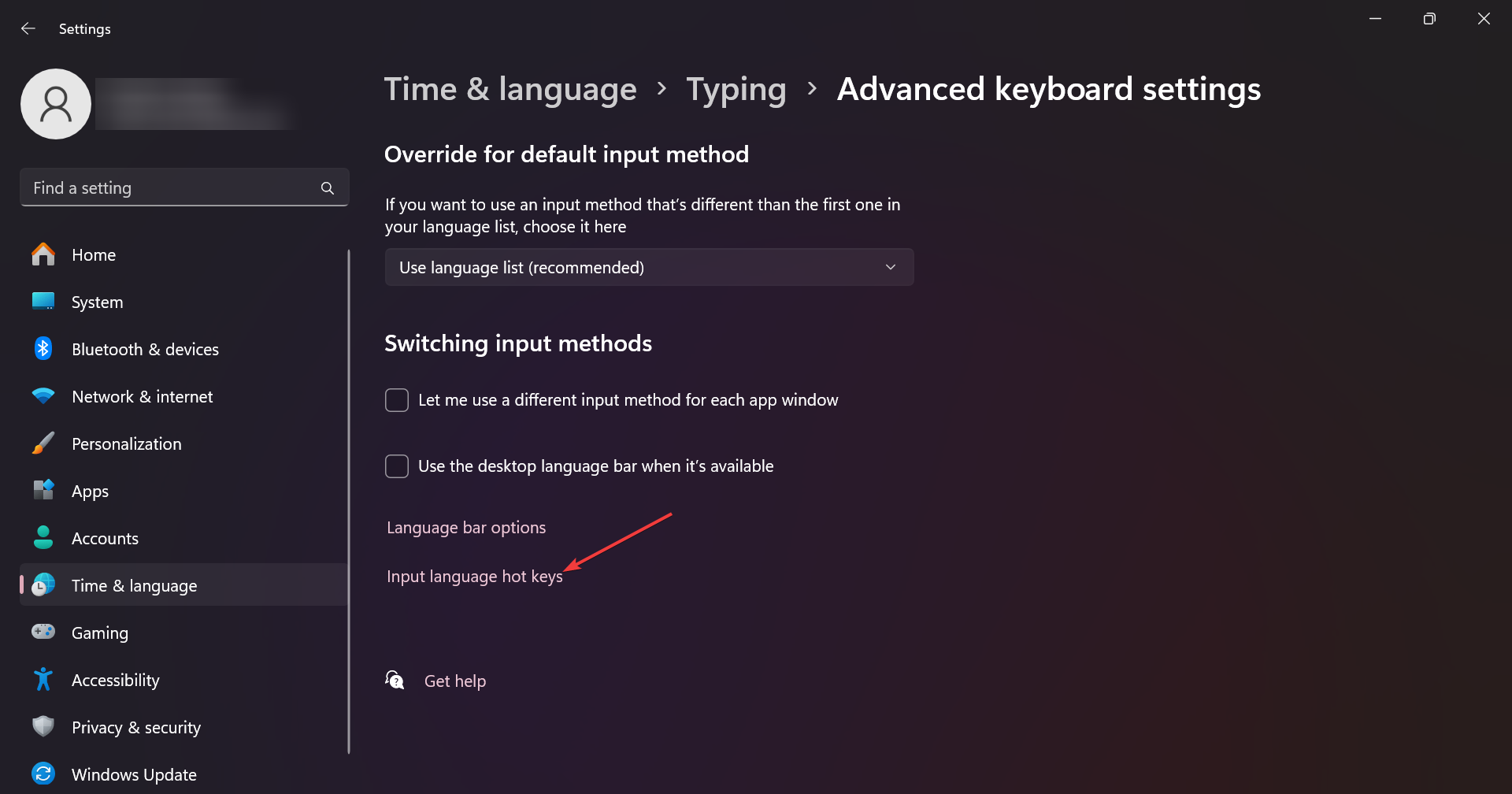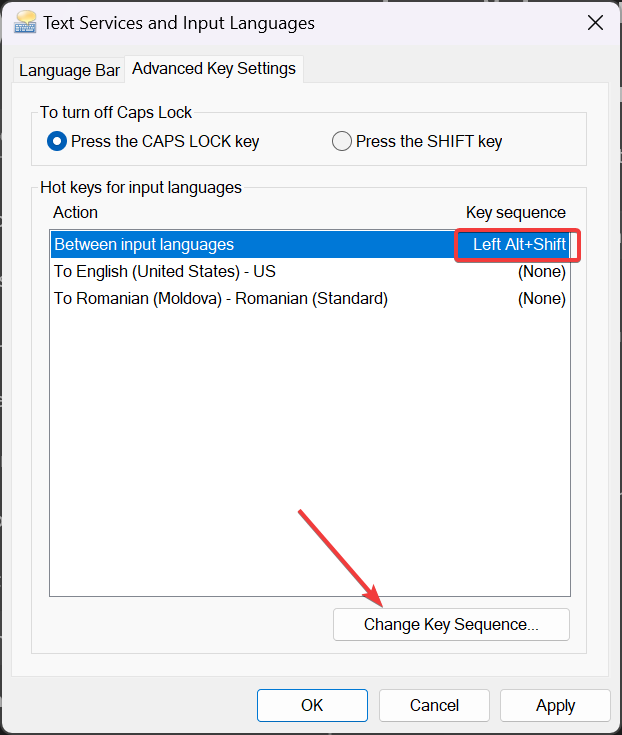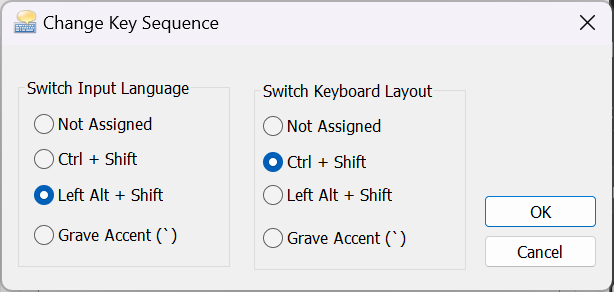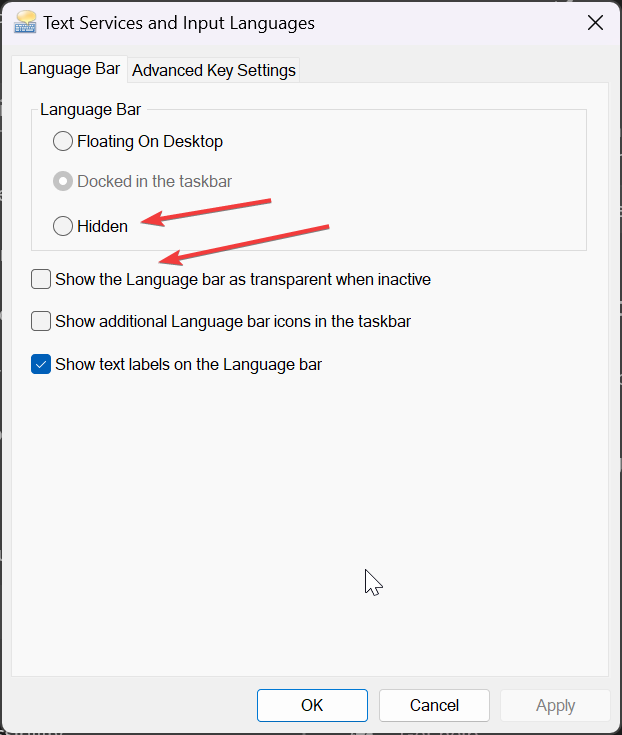修复: Alt + Shift 不会更改 Windows 11 上的语言
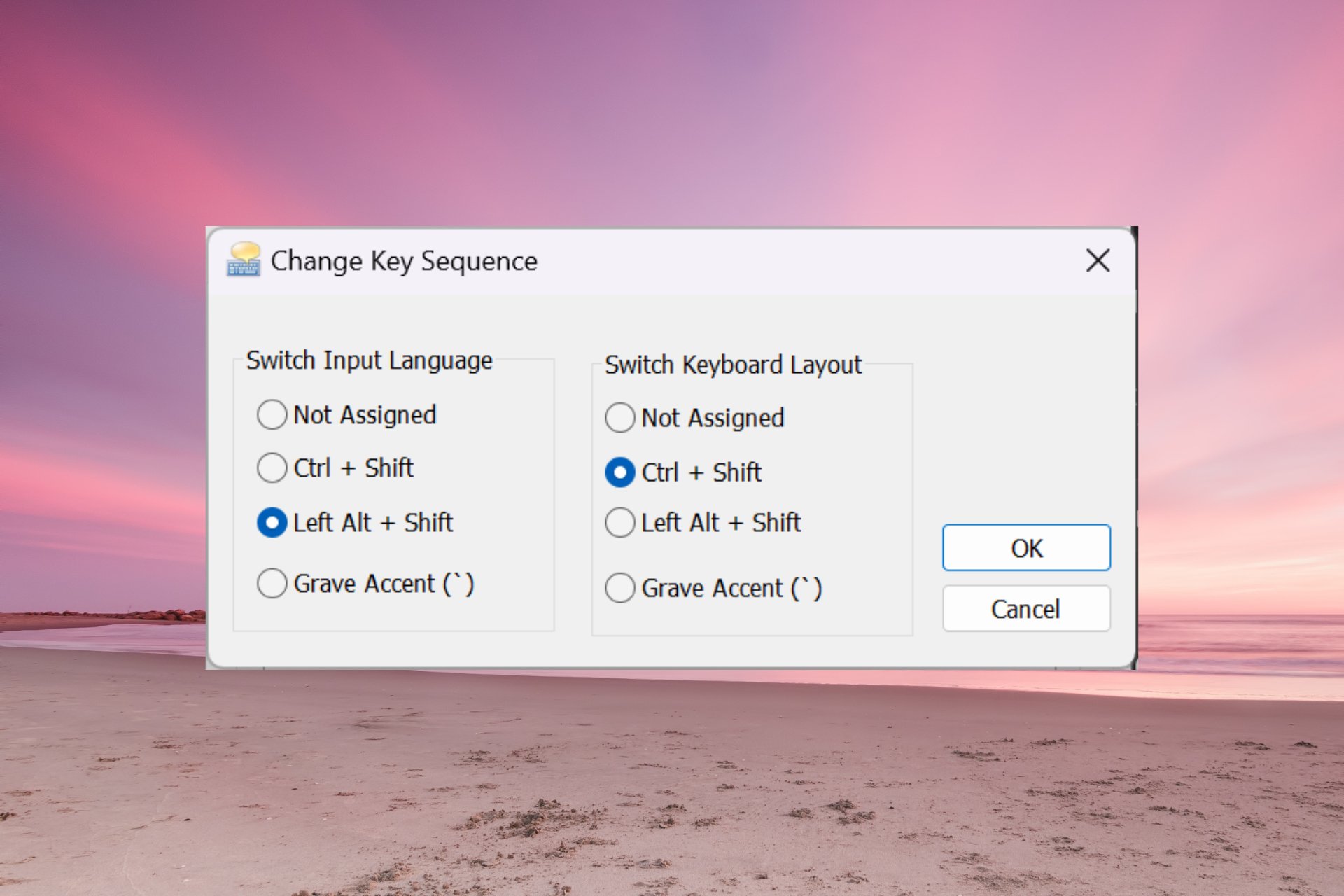
当 Alt + Shift 不更改 Windows 11 上的语言时,您可以使用 Win + 空格键获得相同的效果。另外,请确保使用左 Alt + Shift 而不是键盘右侧的那些。
为什么 Alt + Shift 无法更改语言?
- 您没有更多语言可供选择。
- 输入语言热键已更改。
- 最新 Windows 更新中的错误阻止您更改键盘语言。卸载最新更新以解决此问题。
- 您处于应用程序的活动窗口中,该应用程序使用相同的热键执行其他操作。
你如何使用 Alt Shift 更改 Windows 11 上的语言?
1. 使用正确的按键顺序
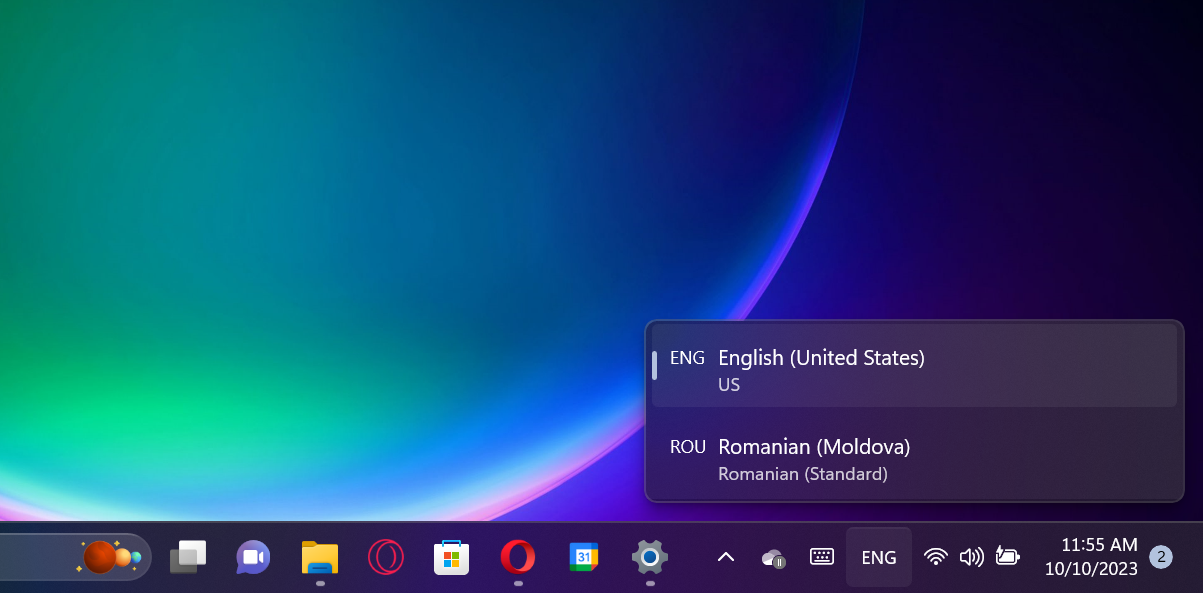
首先,确保您使用的是使用 + 组合的正确方法。按住键,然后按键。它不适用于 和 .AltShiftLeft AltLeft ShiftRight AltRight Shift
如果您查看键盘语言选择,则会更改,但前提是您有其他语言可用。
我们如何测试、审查和评分?
在过去的 6 个月里,我们一直致力于建立一个关于我们如何制作内容的新审核系统。使用它,我们随后重做了大部分文章,以提供有关我们制作的指南的实际实践专业知识。
有关更多详细信息,您可以阅读我们如何在 WindowsReport 上进行测试、审查和评分。
现在,如果您释放 转移 键并按住 Alt 键,您还将看到弹出提示,显示更改,并且在按住 Alt 的同时按 Shift 键将继续在它们之间切换。
如果同时按左 Alt 和左 Shift 并同时释放它们,语言将更改,但不会在屏幕上看到提示。
2.将Alt + Shift设置为输入语言热键
- 单击“开始”按钮,然后选择“设置”。
- 转到左侧窗格上的时间和语言,然后单击右侧的“键入”。

- 现在,选择高级键盘设置。

- 在下一个窗口中,选择输入语言热键。

- 确保 + 是热键。如果没有,请单击更改键序列并从选项列表中选择 if。Left AltShift

- 您还会注意到,您还可以使用 + 组合键更改键盘布局。CtrlShift

请注意,输入语言与键盘布局不同。当输入语言更改您在键入时使用的语言时,键盘布局将重新映射键盘上的键以匹配语言的键的标准布局。
3.确保键盘语言未隐藏
- 单击“开始”按钮,然后转到“设置”。
- 从左侧选择“时间和语言”,然后从右侧选择“键入”。

- 接下来,选择高级键盘设置。

- 现在,确保 隐藏 选项和 显示语言栏为透明 未选中。如果是这样,请取消选中它们。

您无法在 Windows 11 中更改键盘语言的原因可能只是因为您看不到更改。如果键盘语言栏在非活动时隐藏或透明,您可能根本没有注意到它。
如果不是这种情况,我们还有一个专门的指南,说明如果 Windows 11 上缺少语言栏该怎么办。
在 Windows 11 上更改语言的其他方法
- 在 Windows 11 上,您还可以使用 + 热键更改语言。WinSpacebar
- 另一种方法是简单地单击语言栏并从可用选项中选择语言。
- 您也可以激活屏幕键盘并单击虚拟键盘右下角的语言选项以进行更改。
既然您知道如何在 Windows 11 上更改屏幕键盘语言,您可能还对最新操作系统上最有用的快捷方式感兴趣。
在这里,我们总结了如果 Alt + Shift 没有更改 Windows 11 上的语言该怎么办的指南,我们希望现在一切恢复正常。
如果仍然无法更改显示语言,则应考虑其中一个 Alt 或 Shift 键卡住或出现故障的可能性。
最后一个建议是尽量减少屏幕上打开的所有应用程序,并尝试 Alt + Shift 组合。活动应用程序可能会绕过具有相同热键的另一个操作的快捷方式。
以上是修复: Alt + Shift 不会更改 Windows 11 上的语言的详细内容。更多信息请关注PHP中文网其他相关文章!

热AI工具

Undresser.AI Undress
人工智能驱动的应用程序,用于创建逼真的裸体照片

AI Clothes Remover
用于从照片中去除衣服的在线人工智能工具。

Undress AI Tool
免费脱衣服图片

Clothoff.io
AI脱衣机

AI Hentai Generator
免费生成ai无尽的。

热门文章

热工具

记事本++7.3.1
好用且免费的代码编辑器

SublimeText3汉化版
中文版,非常好用

禅工作室 13.0.1
功能强大的PHP集成开发环境

Dreamweaver CS6
视觉化网页开发工具

SublimeText3 Mac版
神级代码编辑软件(SublimeText3)

热门话题
 怎么更改wallpaper engine的储存位置?wallpaper engine设置保存路径方法
Mar 13, 2024 pm 12:40 PM
怎么更改wallpaper engine的储存位置?wallpaper engine设置保存路径方法
Mar 13, 2024 pm 12:40 PM
很多用户都喜欢在wallpaperengine上下载各种的壁纸、视频,时间久了,就会发现下载的壁纸越来越多,导致硬盘空间不够用了,这时候可以更改wallpaperengine的储存位置来减少空间占用。那么下面就来看看wallpaperengine更改保存路径的方法吧。 第一步:点击左上角steam下的设置打开如下界面。 第二步:点击下载找到内容库下面的“Steam库文件夹”,在上面单击打开。 第三步:点击添加库文件夹,选择你想要的更改到的路径,添加好之后在默认那一栏右键,
 在 Windows 11 上彻底删除不需要的显示语言的方法
Sep 24, 2023 pm 04:25 PM
在 Windows 11 上彻底删除不需要的显示语言的方法
Sep 24, 2023 pm 04:25 PM
在同一设置上工作太久或与他人共享PC。您可能会安装一些语言包,这通常会产生冲突。因此,是时候删除Windows11中不需要的显示语言了。说到冲突,当有多个语言包时,无意中按Ctrl+Shift会更改键盘布局。如果不注意,这将是手头任务的障碍。所以,让我们直接进入方法!如何从Windows11中删除显示语言?1.从设置按+打开“设置”应用,从导航窗格中转到“时间和语言”,然后单击“语言和地区”。WindowsI单击要删除的显示语言旁边的省略号,然后从弹出菜单中选择“删除”。在出现的确认提示中单击“
 如何修改win7桌面图标的字体颜色
Jan 02, 2024 pm 11:17 PM
如何修改win7桌面图标的字体颜色
Jan 02, 2024 pm 11:17 PM
win7默认的桌面图标字体一般是白色的,我们如果使用了白色的桌面背景的话,可能会看不见桌面图标文字,这时候就可以在个性化设置中通过高级外观设置自定义桌面字体颜色,下面就一起来看一下吧。win7桌面图标字体颜色更改教程1、右键桌面空白处,打开“个性化”设置。2、在主题下我们可以直接选择想要的主题就可以更改桌面图标字体颜色了。3、如果不满意这些主题,还可以打开“窗口颜色”如图所示。4、点击下方的“高级外观设置”5、将图示位置的“项目”更改为“桌面”6、然后在红框位置就可以更改字体颜色、大小等各种属性
 调整 Windows 11 中记事本字体、样式和大小的方法
Sep 23, 2023 pm 11:25 PM
调整 Windows 11 中记事本字体、样式和大小的方法
Sep 23, 2023 pm 11:25 PM
许多用户希望在Windows11上的记事本中更改字体,因为默认字体对他们来说太小或难以阅读。更改字体非常简单快捷,在本指南中,我们将向您展示如何自定义记事本并根据需要更改字体。Windows11记事本默认使用什么字体?至于默认字体选项,记事本使用Consolas字体,默认字体大小设置为11像素。如何在Windows11中更改记事本字体大小和样式?使用记事本中的“编辑”菜单单击搜索按钮并键入记事本。从结果列表中选择记事本。在记事本中,单击“编辑”菜单,然后选择“字体”。现在,您应该在左窗格中看到设
 在 iPhone 上更改语言的 3 种方法
Feb 02, 2024 pm 04:12 PM
在 iPhone 上更改语言的 3 种方法
Feb 02, 2024 pm 04:12 PM
众所周知,iPhone是最人性化的电子产品之一,其中一个原因是它可以轻松地根据您的喜好进行个性化设置。在个性化设置中,您可以更改语言,这与您在设置iPhone时选择的语言不同。如果您对多种语言熟悉,或者您的iPhone语言设置错误,您可以按照我们下面解释的方法进行更改。如何更改iPhone的语言[3种方法]iOS允许用户在iPhone上自由切换首选语言,以适应不同的需求。您可以更改与Siri的交互语言,方便与语音助手进行沟通。同时,在使用本地键盘时,您可以轻松地在多种语言之间切换,提高输入效率。
 用Eclipse更改背景颜色的逐步指南
Jan 28, 2024 am 08:28 AM
用Eclipse更改背景颜色的逐步指南
Jan 28, 2024 am 08:28 AM
一步步教你在Eclipse中更改背景颜色,需要具体代码示例Eclipse是一款非常流行的集成开发环境(IDE),经常被用来编写和调试Java项目。在默认情况下,Eclipse的背景颜色是白色,但是有些用户可能希望更改背景颜色以适应自己的喜好或减轻眼部疲劳。本文将一步步教你如何在Eclipse中更改背景颜色,并提供具体的代码示例。步骤1:打开Eclipse首先
 xbox商店更改地区设置方法
Dec 24, 2023 pm 08:53 PM
xbox商店更改地区设置方法
Dec 24, 2023 pm 08:53 PM
当要买的游戏出现没有的情况,可以通过更改地区来购买,各位玩家知道xbox商店更改地区设置吗?那么我们一起看看xbox商店更改地区设置的介绍吧!xbox商店地区设置:1、打开windows设置——选择时间和语言。2、选择区域——默认应是中国——选择其他国家和地区。3、选择其他国家和地区——进入商店——商店提示你刷新内容即可。
 教你如何修改win7的启动顺序
Jan 04, 2024 pm 09:06 PM
教你如何修改win7的启动顺序
Jan 04, 2024 pm 09:06 PM
合理的设置win7开机启动顺序可以让我们的电脑开机速度更快,但是很多朋友都不知道应该如何更改启动顺序,其实我们可以在注册表编辑器中进行更改,下面就跟着小编一起来看一下具体的方法吧。win7启动顺序更改教程1、在左下角搜索“运行”。2、打开“运行”程序。3、输入“regedit”回车确定。4、找到如下路径“HKEY_LOCAL_MACHINE\SYSTEM\CurrentControlSet\Control\ServiceGroupOrder”右键修改图示“list”文件。5、图示位置从上到下就是