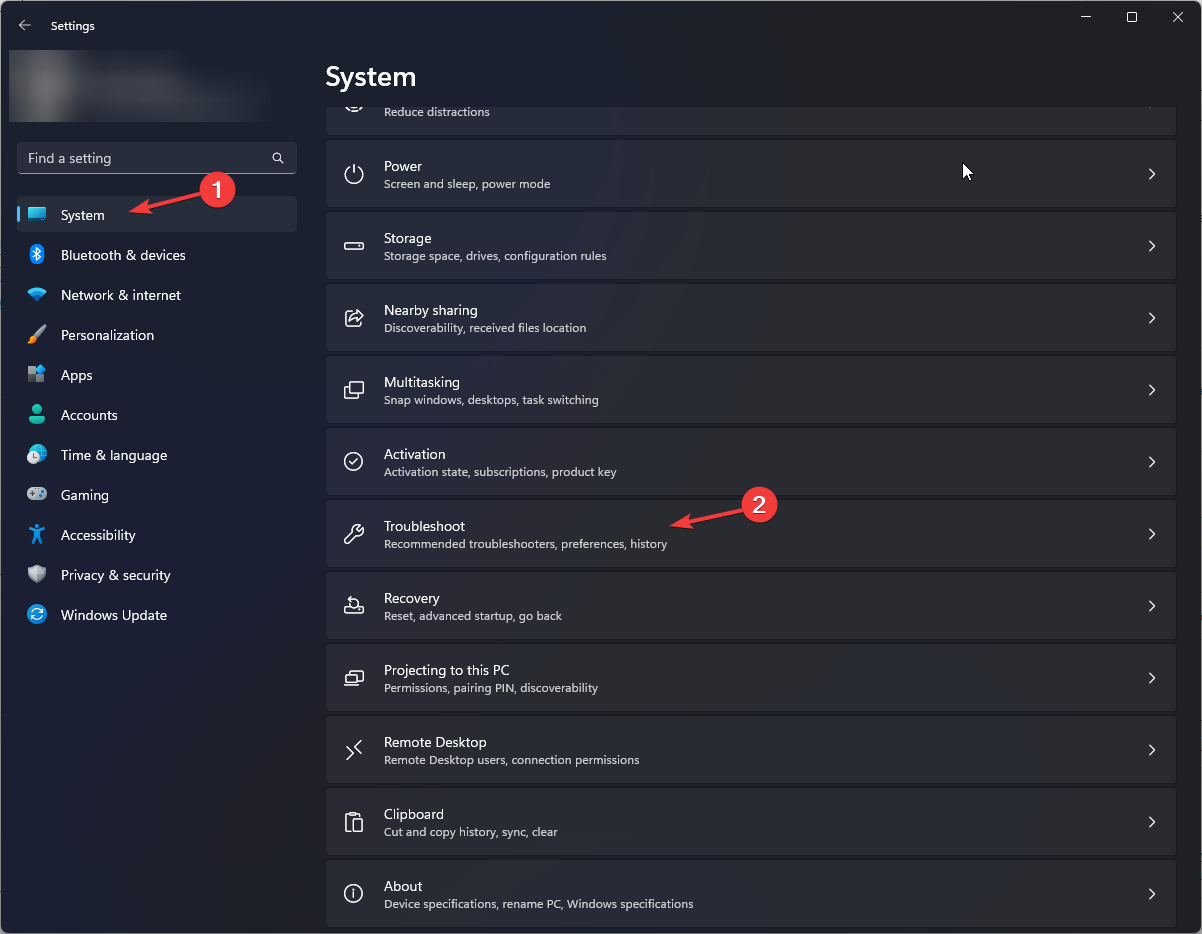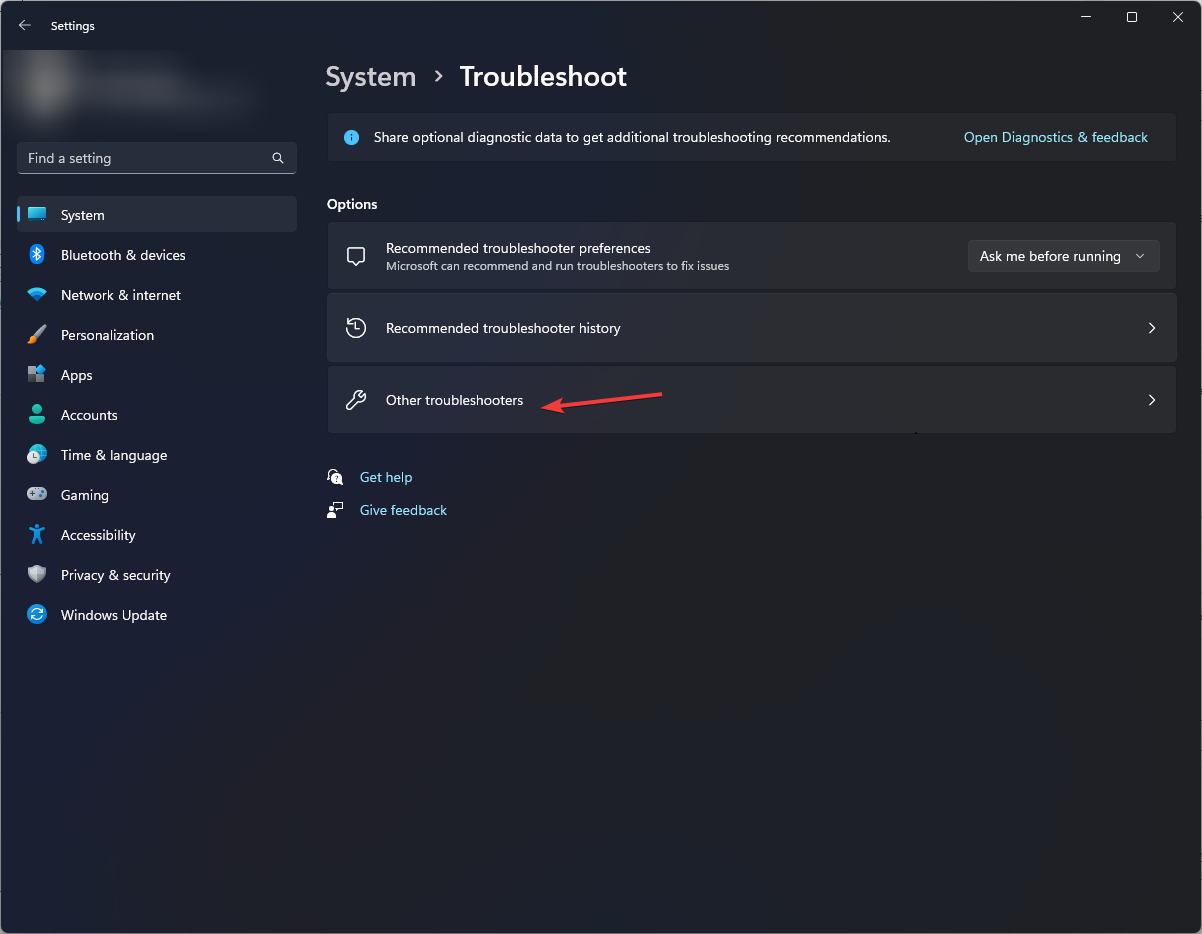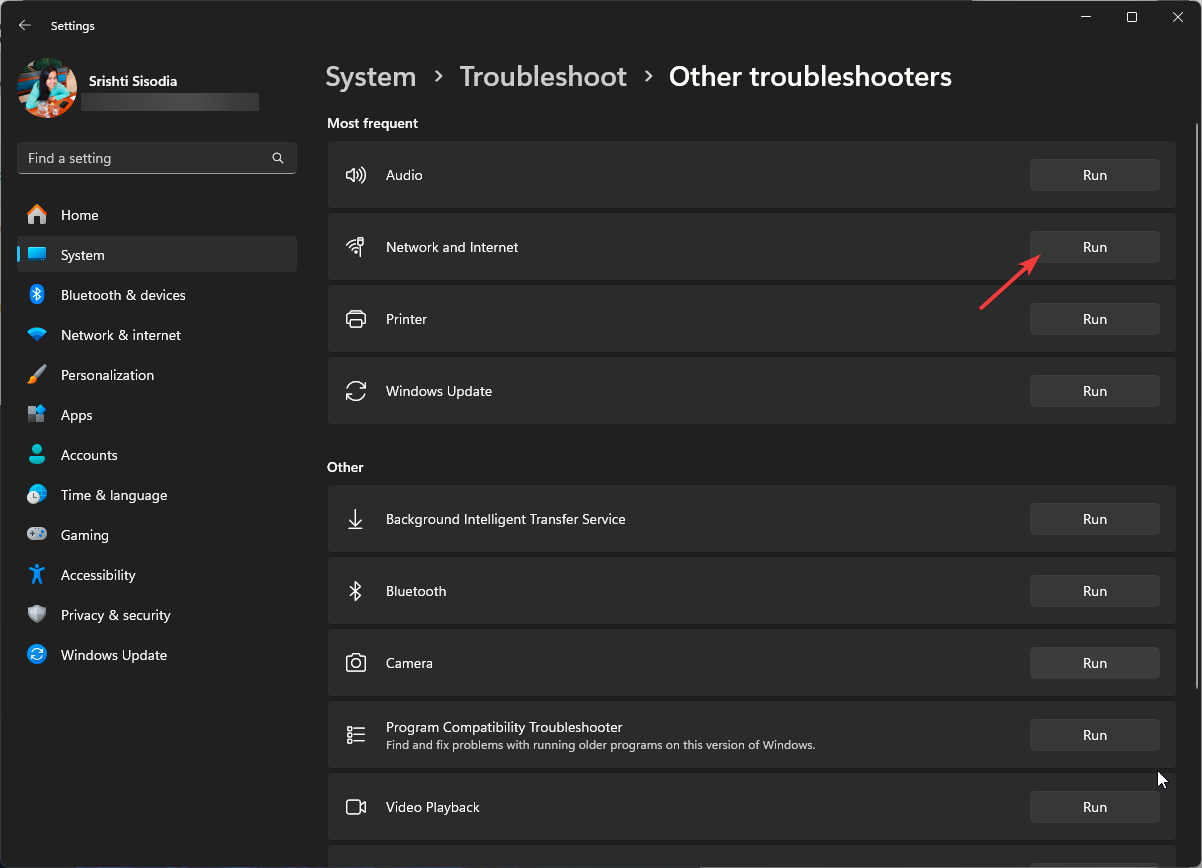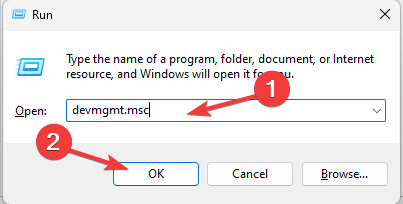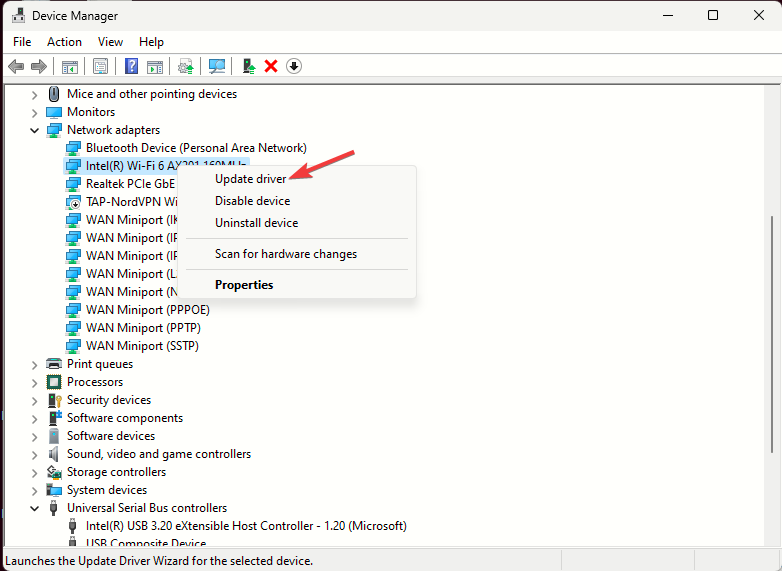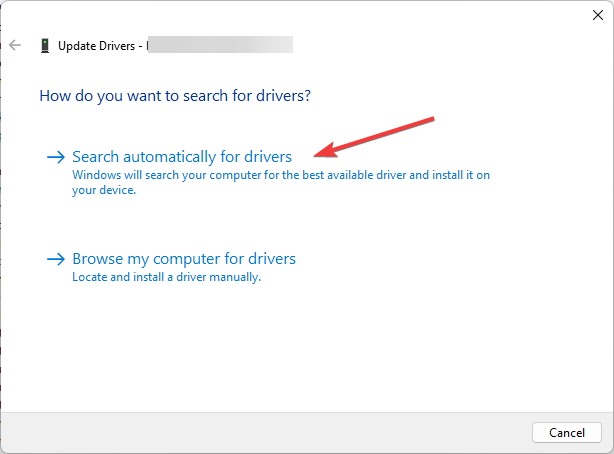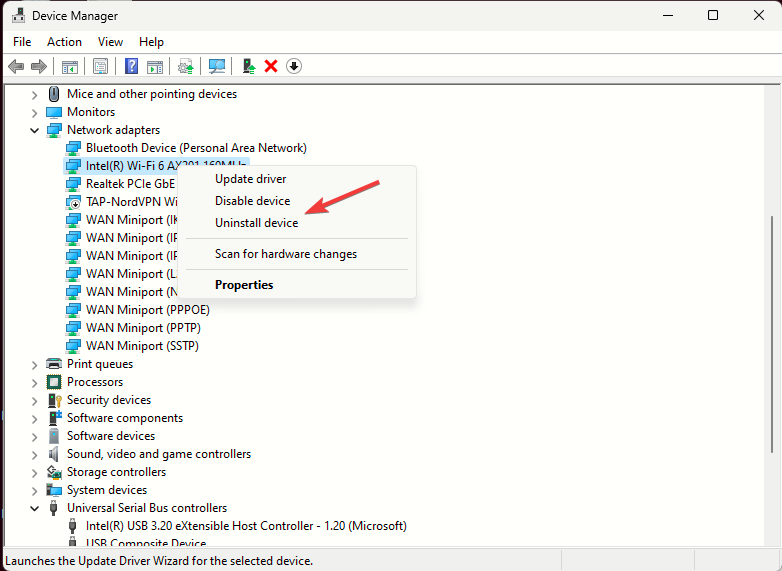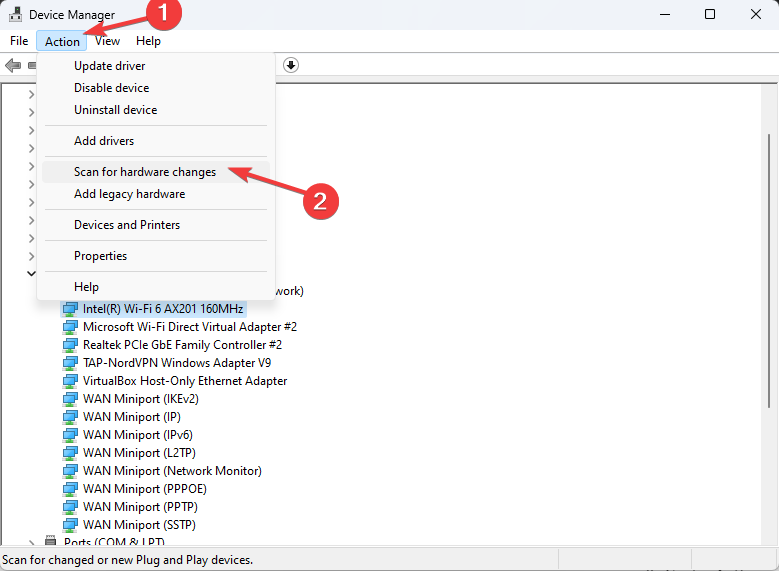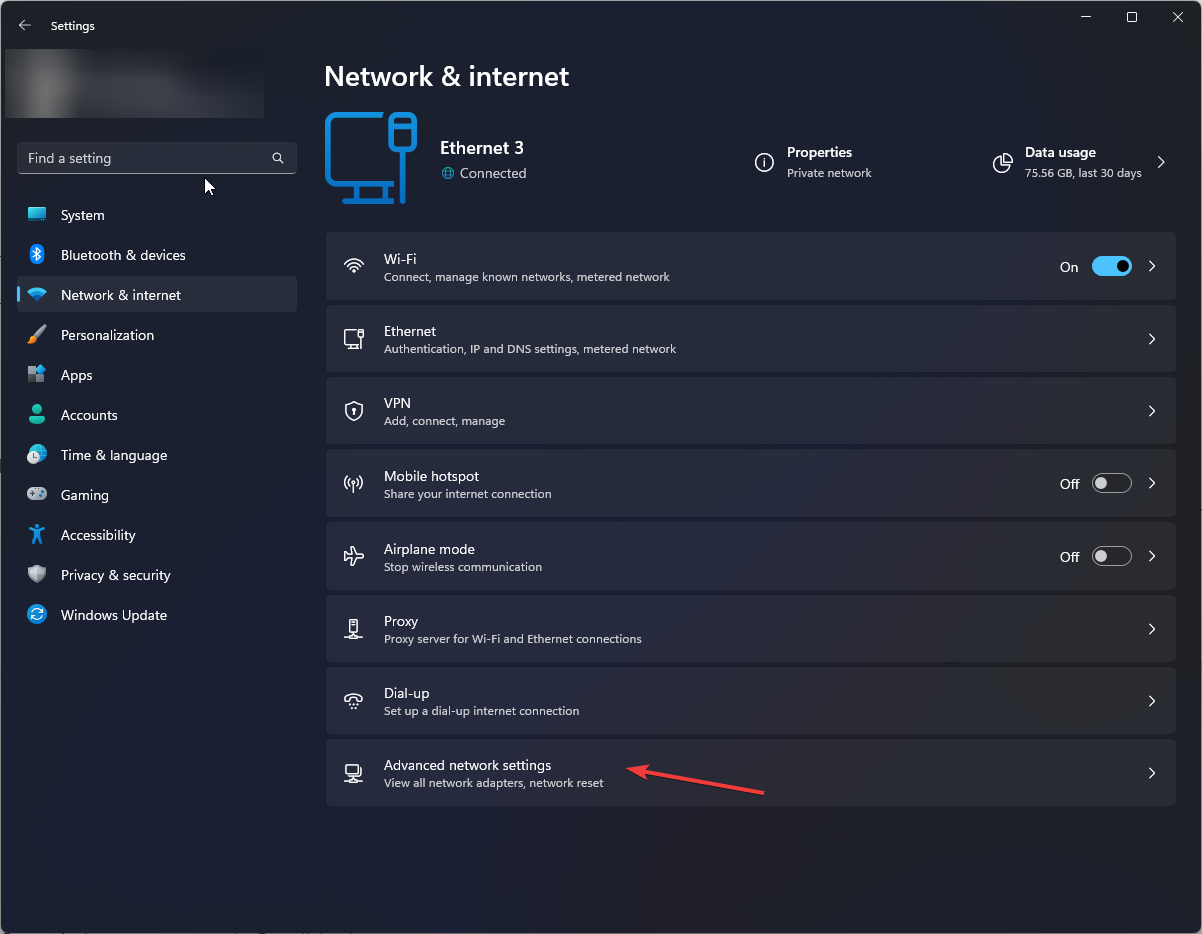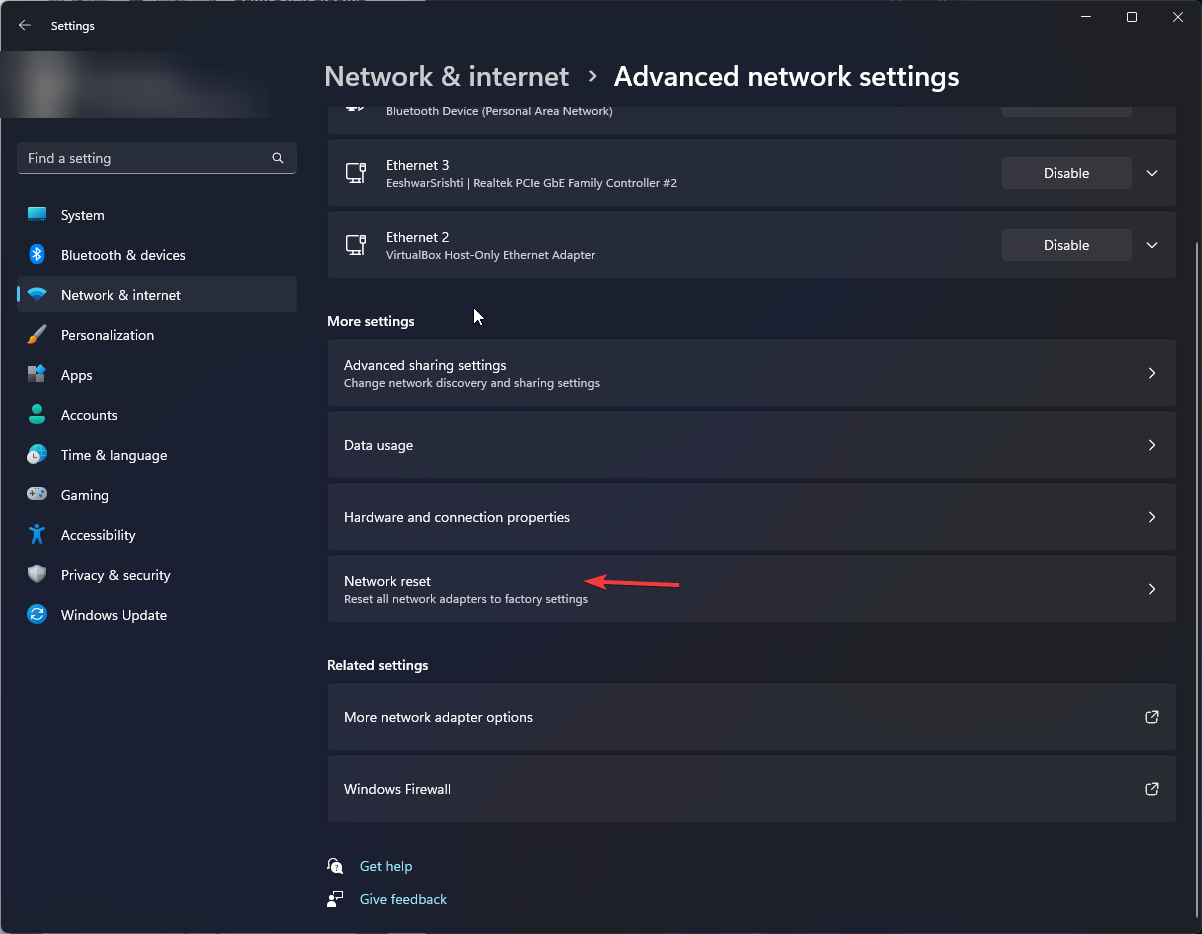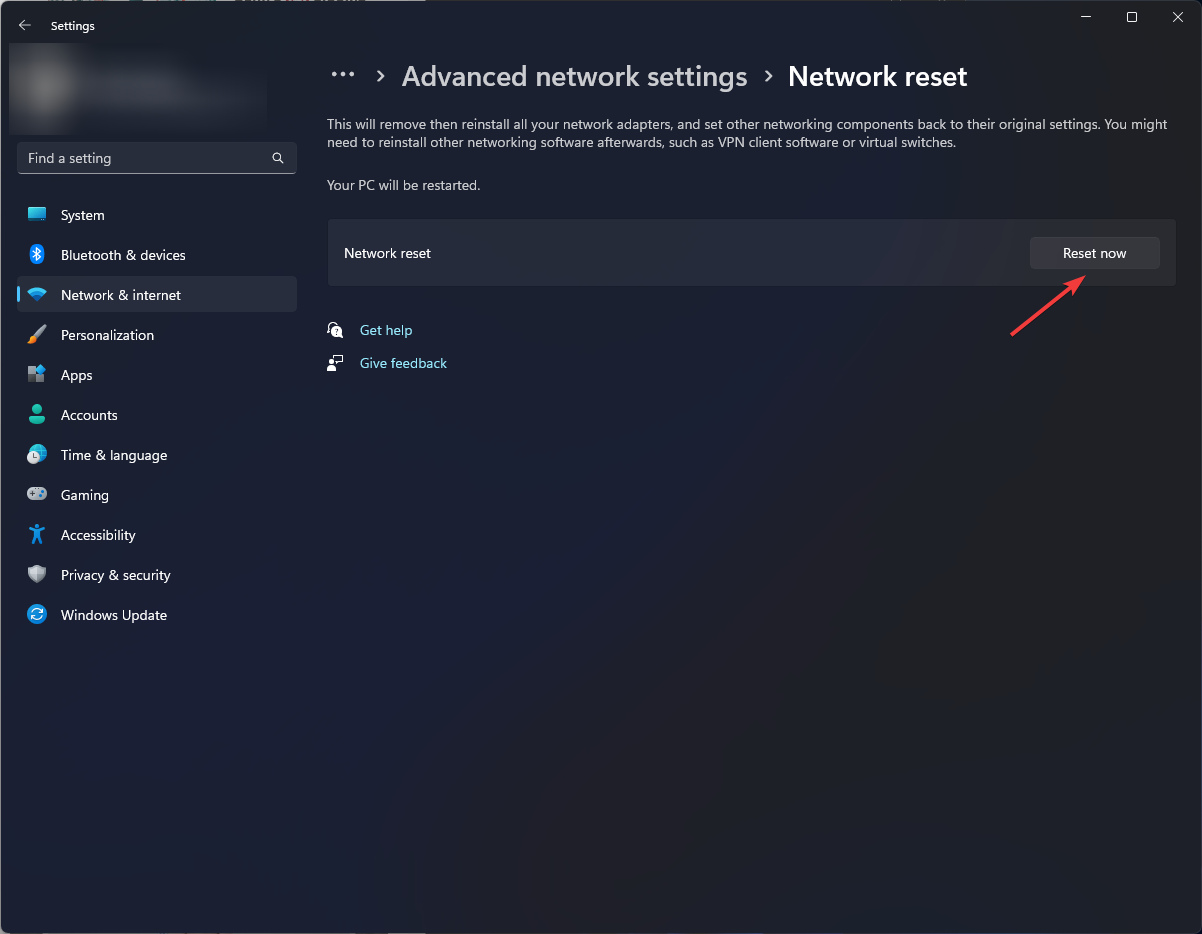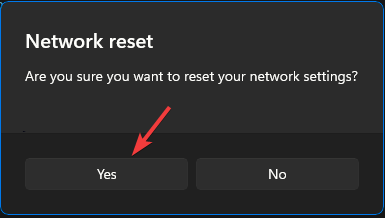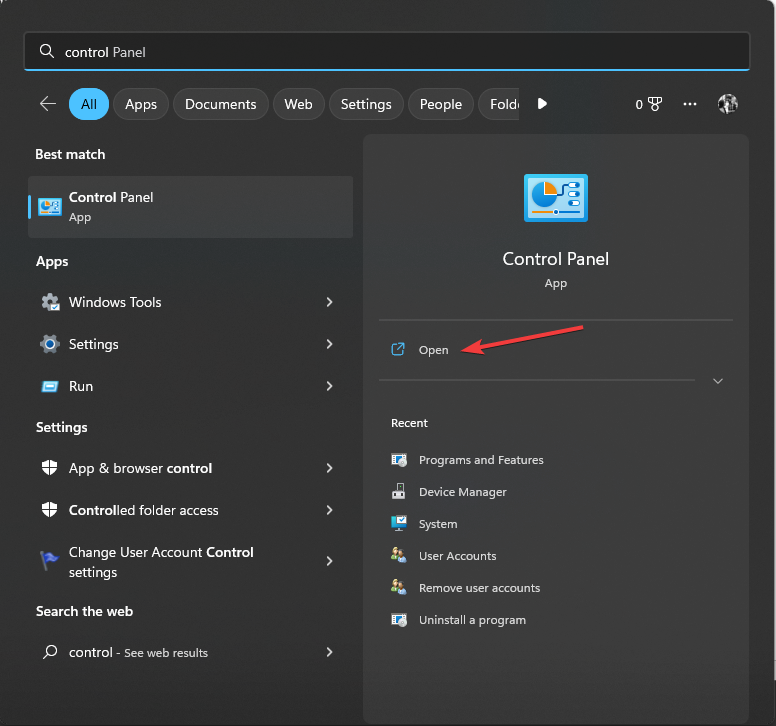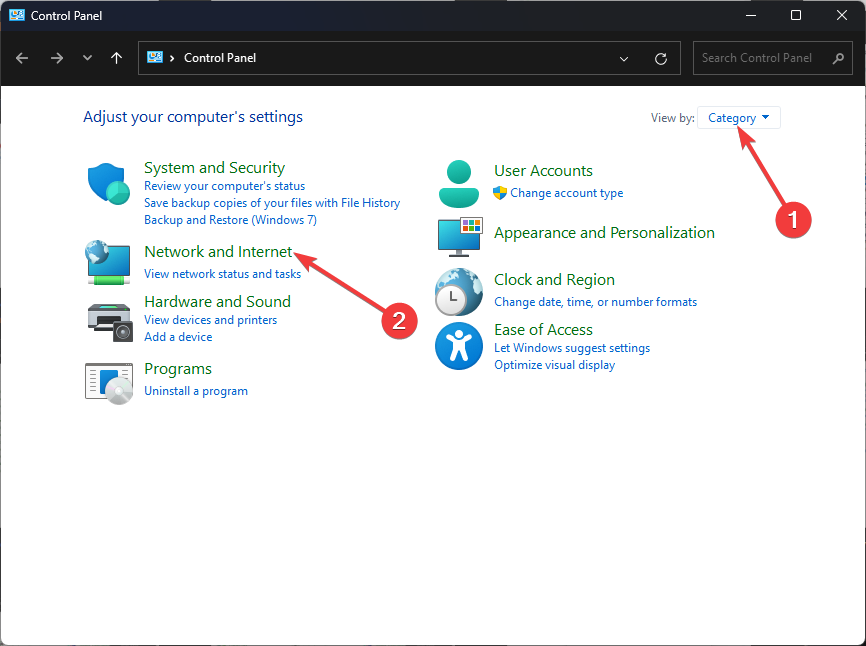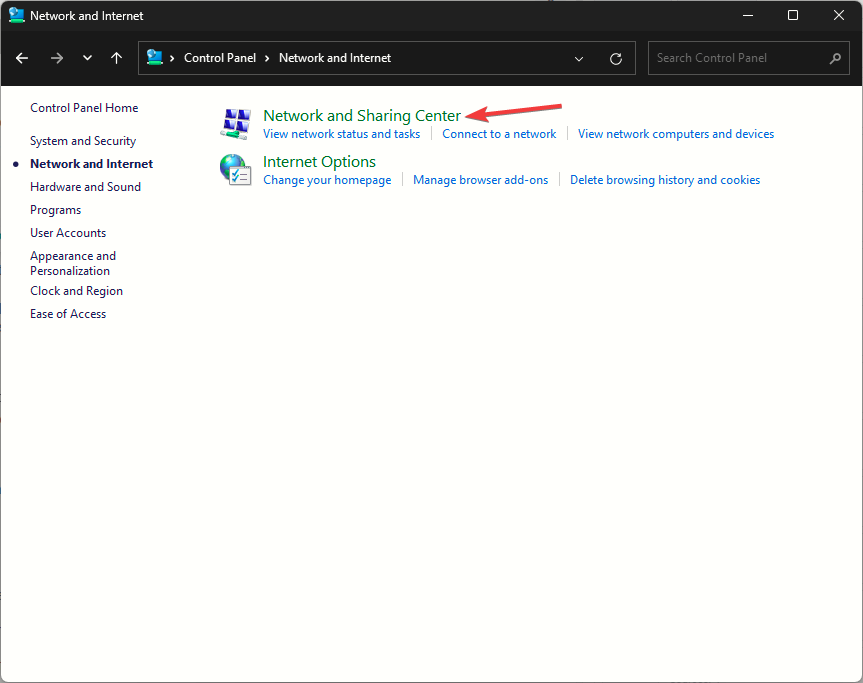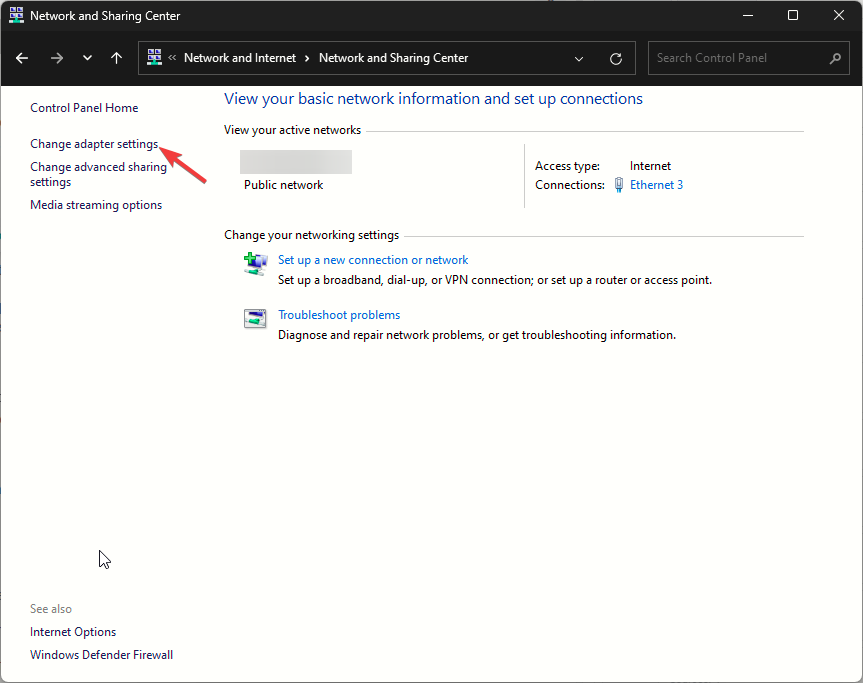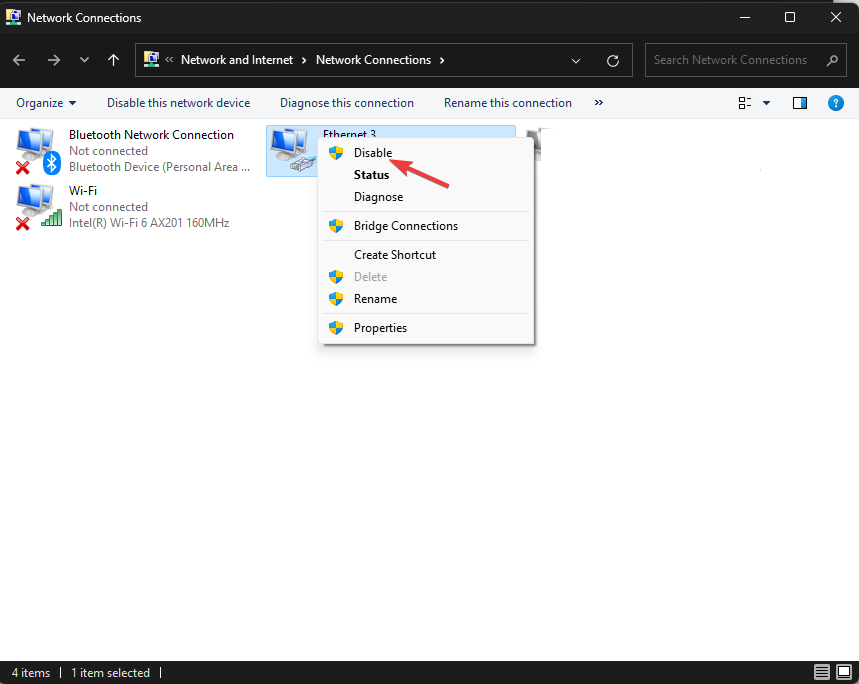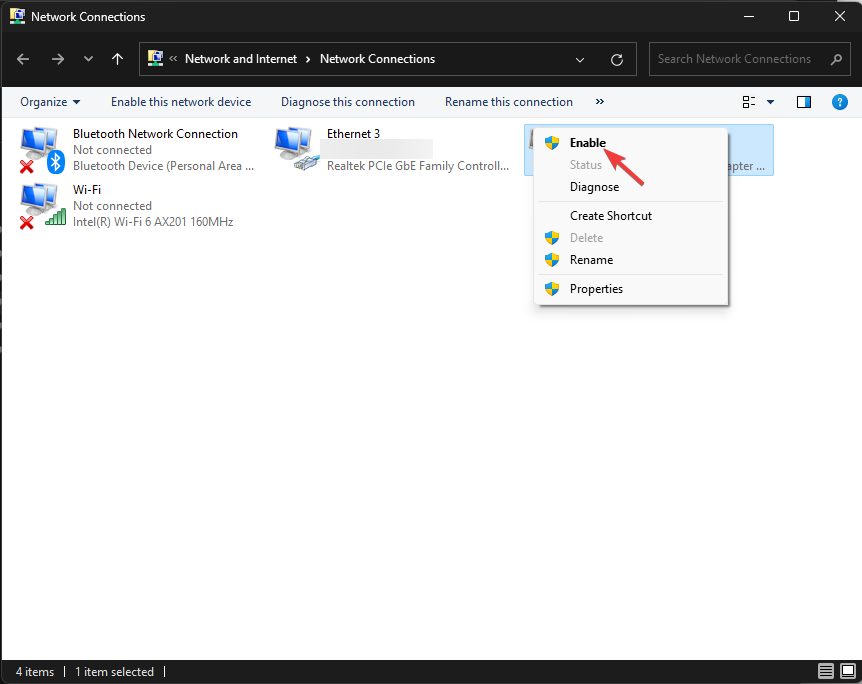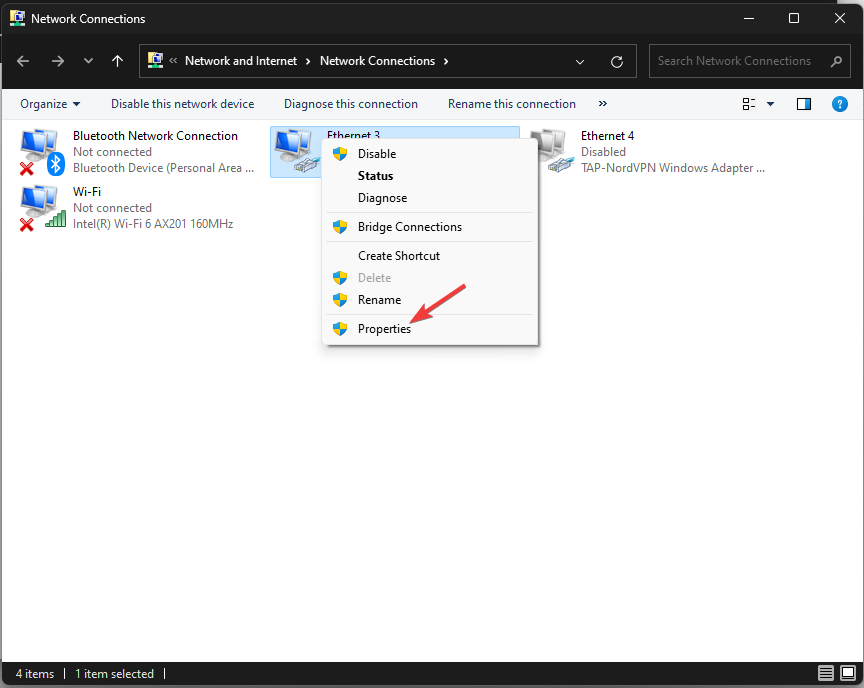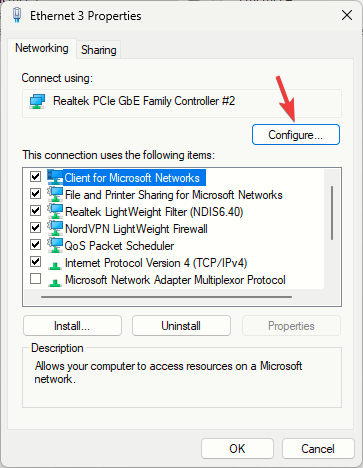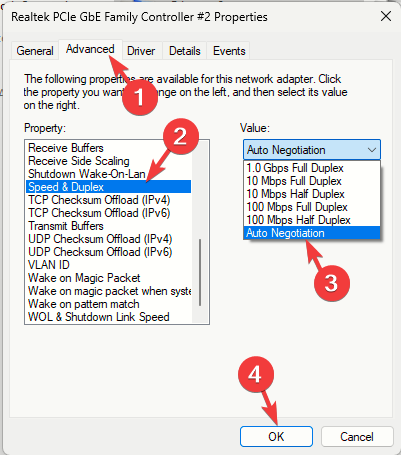解决:有线接入点速度比无线路由器慢
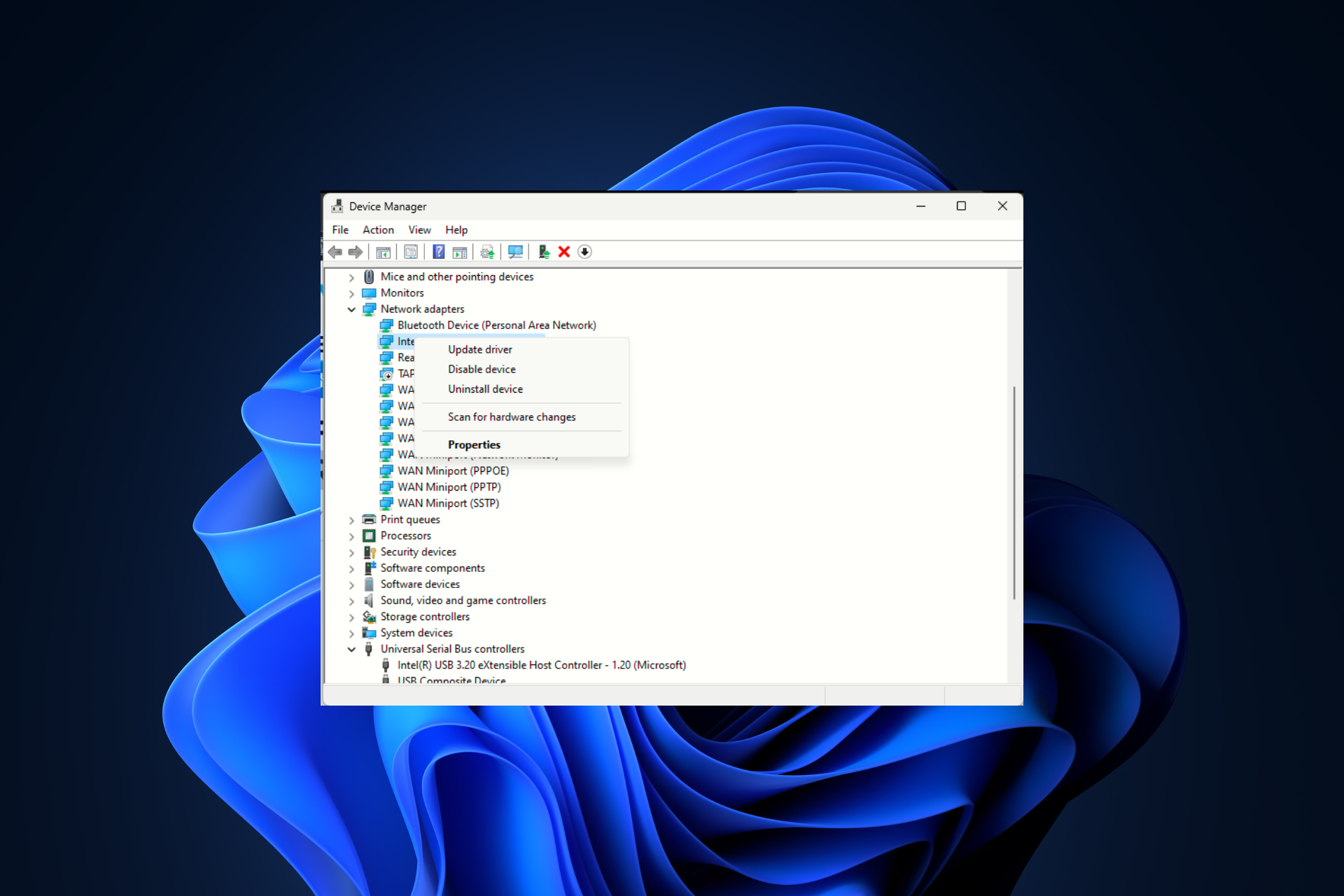
如果您被诸如接入点会降低速度或为什么我的 Wi-Fi 比有线快等问题所困扰,那么本指南可以提供帮助!
我们将讨论修复有线接入点比Wi-Fi路由器问题慢的可能原因和实用解决方案。
为什么我的 Wi-Fi 比有线连接快?
- 端口或电缆故障。
- 过时的网络驱动程序。
- 路由器配置或硬件限制。
- 以太网电缆属于较低的类别,并且可能具有较低的数据传输上限。
如何加快有线接入点的速度?
在执行高级故障排除步骤以修复通过有线接入点的互联网连接速度慢之前,应考虑执行以下检查:
我们如何测试、审查和评分?
在过去的 6 个月里,我们一直致力于建立一个关于我们如何制作内容的新审核系统。使用它,我们随后重做了大部分文章,以提供有关我们制作的指南的实际实践专业知识。
有关更多详细信息,您可以阅读我们如何在 WindowsReport 上进行测试、审查和评分。
- 首先,检查以太网电缆是否损坏或验证它是否正确连接到接入点和设备。
- 尝试使用不同的以太网端口以排除端口故障问题。
- 确保您拥有更新版本的 Windows,并使用可靠的安全工具运行深度恶意软件扫描。
- 从电缆的外层检查以太网电缆的类别;它应该高于 CAT3。
- 此外,从路由器制造商的网站检查 AP 端口是否限制为特定速度,并更新路由器的固件。
1. 重置路由器
- 拔下路由器和调制解调器上的所有电线,然后从插座上拔下电源插头。

- 等待几分钟,然后重新插入所有内容并重新启动调制解调器和路由器。
- 一切就绪后,再次测试速度以检查接入点是否正在减慢网络速度。
2. 运行网络疑难解答
- 按 + 打开设置。WindowsI
- 转到“系统”,然后单击“疑难解答”。

- 选择其他疑难解答。

- 从疑难解答列表中,找到网络和互联网,然后单击运行。

- 按照屏幕上的说明完成。
运行网络疑难解答可以帮助您解决其他与网络相关的问题,例如 Wi-Fi 比以太网连接慢;阅读本指南以了解更多信息。
3. 更新/重新安装网络驱动程序
- 按 + 打开“运行”对话框。WindowsR

- 键入 devmgmt.msc,然后单击“确定”以打开设备管理器应用。
- 找到并双击网络适配器以将其展开。
- 右键单击受影响的 USB 驱动程序,然后从上下文菜单中选择更新驱动程序。

- 单击自动搜索驱动程序。

- 如果有可用的更新,请按照屏幕上的说明完成该过程。
重新启动计算机并立即检查互联网速度。更新驱动程序可以帮助您解决类似的问题,例如计算机上的互联网速度不同。要了解更多信息,请阅读本指南。
如果仍然相同,请按照以下步骤重新安装驱动程序:
- 在设备管理器应用程序上,找到并双击网络适配器以将其展开。
- 右键单击受影响的 USB 驱动程序,然后从上下文菜单中选择卸载驱动程序。

- 接下来,转到“操作”,然后选择“扫描硬件更改”。

- 等待几分钟;将重新安装驱动程序。
4. 重置网络设置
- 按 + 打开“设置”应用。WindowsI
- 转到“网络和互联网”,然后选择“高级网络设置”。

- 单击网络重置。

- 在下一页上,单击“网络重置”选项旁边的“立即重置”按钮。

- 在“网络重置警告”对话框中单击“是”。

- 重新启动电脑以确认更改。
5. 重新启用连接
- 按键,键入控制面板,然后单击打开。Windows

- 选择“类别”作为“查看方式”,然后单击“网络和互联网”。

- 点击网络和共享中心。

- 单击更改适配器设置链接。

- 找到并右键单击以太网连接,然后从上下文菜单中选择禁用。

- 请稍等片刻,再次右键单击它,然后选择“启用”。

6. 检查网络适配器设置
- 按键,键入控制面板,然后单击打开。Windows

- 选择“类别”作为“查看方式”,然后单击“网络和互联网”。

- 点击网络和共享中心。

- 单击更改适配器设置链接。

- 在“网络连接”窗口中,找到并右键单击以太网连接,然后从上下文菜单中选择“属性”。

- 单击配置。

- 在“属性”窗口中,切换到“高级”;在“属性”下,查找“速度”和“双工”。

- 对于“值”下拉列表,选择“自动协商”或高于无线网络上载或下载速度的值,然后单击“确定”。
有线接入点如何影响互联网速度?
有线接入点不会影响互联网服务提供商 (ISP) 提供的互联网速度,但它在如何将互联网分发到通过有线网络连接的设备方面起着至关重要的作用。
它提供了直接和稳定的连接,实现了设备和网络之间的高效和高速数据传输,并且由于它们具有不同的路径,它也可以减少网络拥塞。
因此,为了解决设备上的缓慢互联网速度问题,请确保您运行的是最新版本的操作系统和驱动程序。
此外,为避免有线接入点比路由器问题慢,请确保您使用的以太网电缆属于更高类别,如 CAT6,并始终坚持简单的路由器设置,这为您提供一致的速度。
以上是解决:有线接入点速度比无线路由器慢的详细内容。更多信息请关注PHP中文网其他相关文章!

热AI工具

Undresser.AI Undress
人工智能驱动的应用程序,用于创建逼真的裸体照片

AI Clothes Remover
用于从照片中去除衣服的在线人工智能工具。

Undress AI Tool
免费脱衣服图片

Clothoff.io
AI脱衣机

AI Hentai Generator
免费生成ai无尽的。

热门文章

热工具

记事本++7.3.1
好用且免费的代码编辑器

SublimeText3汉化版
中文版,非常好用

禅工作室 13.0.1
功能强大的PHP集成开发环境

Dreamweaver CS6
视觉化网页开发工具

SublimeText3 Mac版
神级代码编辑软件(SublimeText3)

热门话题
 NVIDIA显卡驱动Game ready和Studio区别详细介绍
Mar 14, 2024 am 10:00 AM
NVIDIA显卡驱动Game ready和Studio区别详细介绍
Mar 14, 2024 am 10:00 AM
NVIDIA是很多用户都在使用的显卡品牌,也就是N卡,但是有用户在下载显卡驱动时发现有Gameready和Studio两种,这有什么区别吗?下面就来看看NVIDIA显卡驱动Gameready和Studio区别的详细介绍。Gameready是英伟达显卡专为游戏领域进行优化的产品,而Studio系列则是针对专业用户,优化了生产力软件的使用体验。这两个系列的显卡针对不同的应用领域,分别提供了最佳性能和稳定性,以满足用户对游戏和专业软件的需求。 2、更新频次不同:gameready更新频繁,会发布
![WLAN扩展模块已停止[修复]](https://img.php.cn/upload/article/000/465/014/170832352052603.gif?x-oss-process=image/resize,m_fill,h_207,w_330) WLAN扩展模块已停止[修复]
Feb 19, 2024 pm 02:18 PM
WLAN扩展模块已停止[修复]
Feb 19, 2024 pm 02:18 PM
如果您的Windows计算机上的WLAN扩展模块出现问题,可能会导致您与互联网断开连接。这种情况常常让人感到困扰,但幸运的是,本文提供了一些简单的建议,可以帮助您解决这个问题,让您的无线连接重新正常运行。修复WLAN扩展模块已停止如果您的Windows计算机上的WLAN可扩展性模块已停止工作,请按照以下建议进行修复:运行网络和Internet故障排除程序禁用并重新启用无线网络连接重新启动WLAN自动配置服务修改电源选项修改高级电源设置重新安装网络适配器驱动程序运行一些网络命令现在,让我们来详细看
 win11 DNS服务器错误如何解决
Jan 10, 2024 pm 09:02 PM
win11 DNS服务器错误如何解决
Jan 10, 2024 pm 09:02 PM
我们在连接网络时需要使用正确的dns才可以上网。同理,如果我们使用了错误的dns设置就会提示dns服务器错误了,这时候我们可以尝试在网络设置中选择自动获取dns来解决,下面就一起来看下具体解决方法吧。win11网络dns服务器错误怎么办方法一:重新设置DNS1、首先,点击任务栏中的开始进入,在其中找到并点开“设置”图标按钮。2、然后点击左侧栏中的“网络&Internet”选项命令。3、然后在右侧找到“以太网”选项,点击进入。4、之后,点击DNS服务器分配中的“编辑”,最后将DNS设置为“自动(D
 Win11加载驱动失败怎么办? 无法在此设备上加载驱动程序解决办法
Apr 11, 2024 pm 05:01 PM
Win11加载驱动失败怎么办? 无法在此设备上加载驱动程序解决办法
Apr 11, 2024 pm 05:01 PM
本文旨在解决Win11用户在尝试安装或更新驱动程序时遇到的“无法在此设备上加载驱动程序”的错误提示问题。通过阅读本文,Win11用户将能够解决“无法在此设备上加载驱动程序”的问题,从而确保系统的稳定性和硬件设备的正常运行。程序兼容性助手提示:无法在此设备上加载驱动程序方法一:1、按【Win+X】组合键,或【右键】点击任务栏上的【Windows开始徽标】,在打开的隐藏菜单项中,选择【终端管理员】;2、用户账户控制窗口,你要允许此应用对你的设备进行更改吗?点击【
 Windows 11/10中的UCM—UCSI VPI设备驱动程序错误
Mar 24, 2024 am 09:50 AM
Windows 11/10中的UCM—UCSI VPI设备驱动程序错误
Mar 24, 2024 am 09:50 AM
UCM-UCSIVPI对您的计算机至关重要,因为它负责管理USBType-C端口。当您在设备管理器中遇到此驱动程序的错误消息时,将影响您的USBType-C端口的正常工作。因此,及时解决此问题至关重要,本文将指导您如何解决这一错误消息带来的问题。UCM-UCSIACPI,Windows已停止此设备,因为它报告了问题(代码43)。什么是UCM—UCSIVPI设备驱动程序?Microsoft提供了一个符合USBType—C®连接器系统软件接口(UCSI)规范的驱动程序,用于TPI传输。如果您的系统设
![蓝牙外围设备没有驱动程序怎么办?[已解决]](https://img.php.cn/upload/article/000/465/014/171033721377290.jpg?x-oss-process=image/resize,m_fill,h_207,w_330) 蓝牙外围设备没有驱动程序怎么办?[已解决]
Mar 13, 2024 pm 09:40 PM
蓝牙外围设备没有驱动程序怎么办?[已解决]
Mar 13, 2024 pm 09:40 PM
很多用户在使用蓝牙功能时,弹出错误提示框:bluetooth外围设备找不到驱动程序,打开设备管理器查看也是显示感叹号,这是怎么回事?针对这个问题,今天小编就跟大家分享bluetooth外围设备找不到驱动程序的处理办法。 bluetooth外围设备找不到驱动程序怎么解决? 右键右下角的蓝牙图标单击显示Bluetooth设备。 右键配对过的蓝牙设备后单击删除设备,Bluetooth外围设备消失。 在“设备管理器中”有未安装的“Bluetooth外围设备&rdqu
 win10不能上网右下角显示地球怎么办 win10网络成地球无法上网的多种解决办法
Feb 29, 2024 am 09:52 AM
win10不能上网右下角显示地球怎么办 win10网络成地球无法上网的多种解决办法
Feb 29, 2024 am 09:52 AM
这篇文章将介绍Win10系统网络显示地球标志但无法上网的解决方法。文章将提供详细的操作步骤,帮助读者解决Win10网络显示地球无法上网的问题。方法一:直接重启先检查一下网线是否没插好,宽带是否欠费,路由器或光猫可能会卡死,这时需重启路由器或光猫。假如当前电脑没有重要的事宜在操作,能直接重启电脑,大部分的小问题能通过重启电脑来快速解决。假如确定宽带没有欠费,网络正常,那便是另一回事。方法二:1、按【Win】键,或点击左下角的【开始菜单】,在打开的菜单项中,点击电源按钮上方的齿轮状图标,这个就是【设
 USB转HDMI适配器在Windows 11/10上无法正常工作
Feb 19, 2024 pm 12:00 PM
USB转HDMI适配器在Windows 11/10上无法正常工作
Feb 19, 2024 pm 12:00 PM
如果您在Windows上遇到USB转HDMI适配器无法正常工作的问题,可能是因为显卡驱动程序过时或适配器本身存在问题。以下内容将帮助您解决这一困扰。修复USB转HDMI适配器在Windows11/10上无法工作使用以下解决方案修复USB转HDMI适配器在Windows10/11上无法正常工作:更新显示适配器驱动程序回滚显卡驱动程序拔下并插入USB转HDMI适配器已更新BIOS我们开始吧。1]更新显示适配器驱动程序问题可能是由于过时或损坏的显示适配器驱动程序引起的。您可以尝试从制造商的官方网站下载