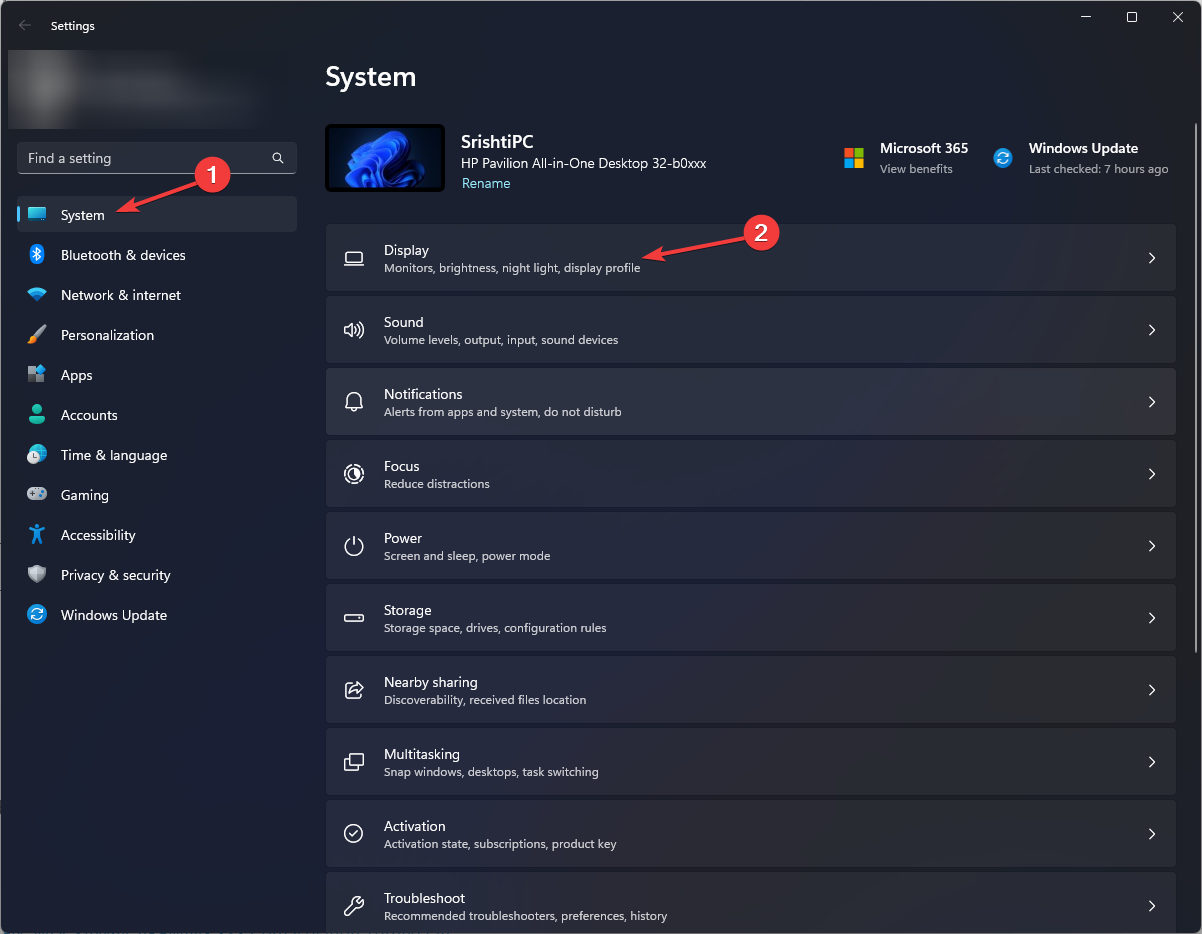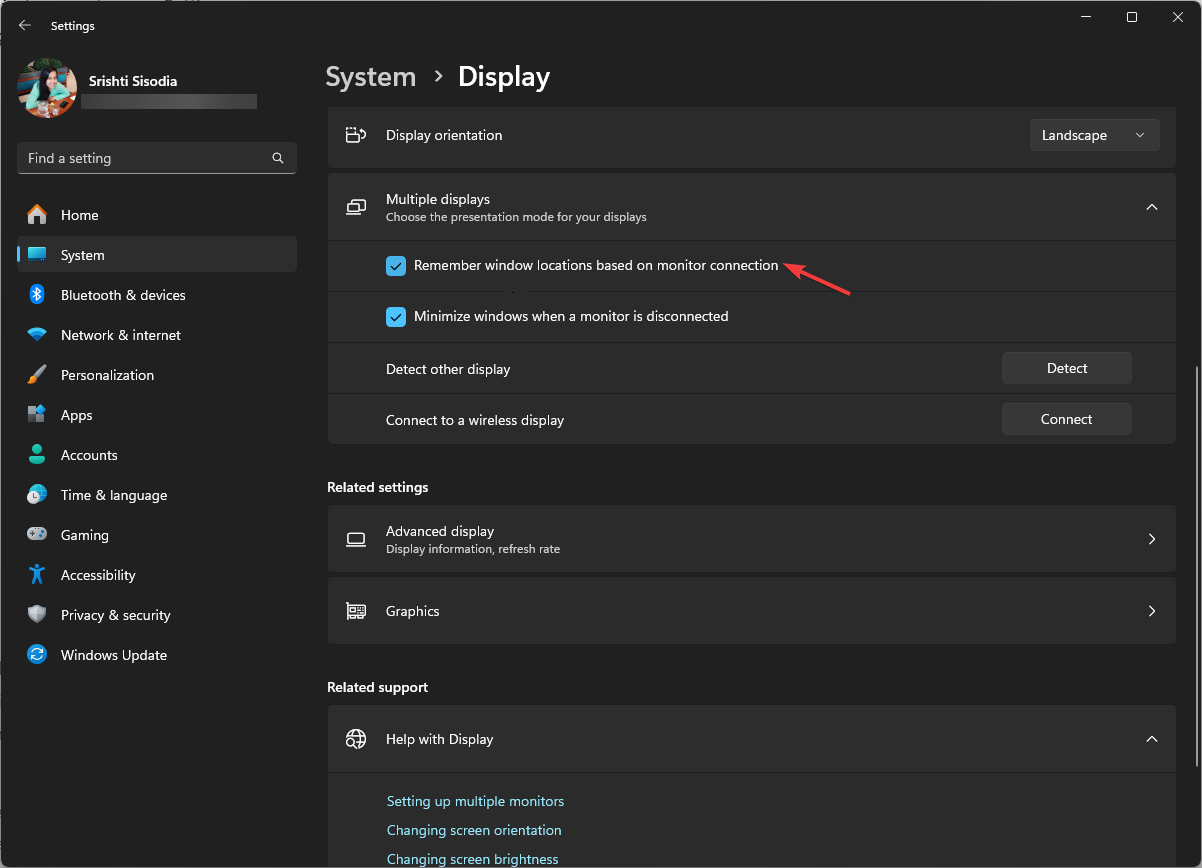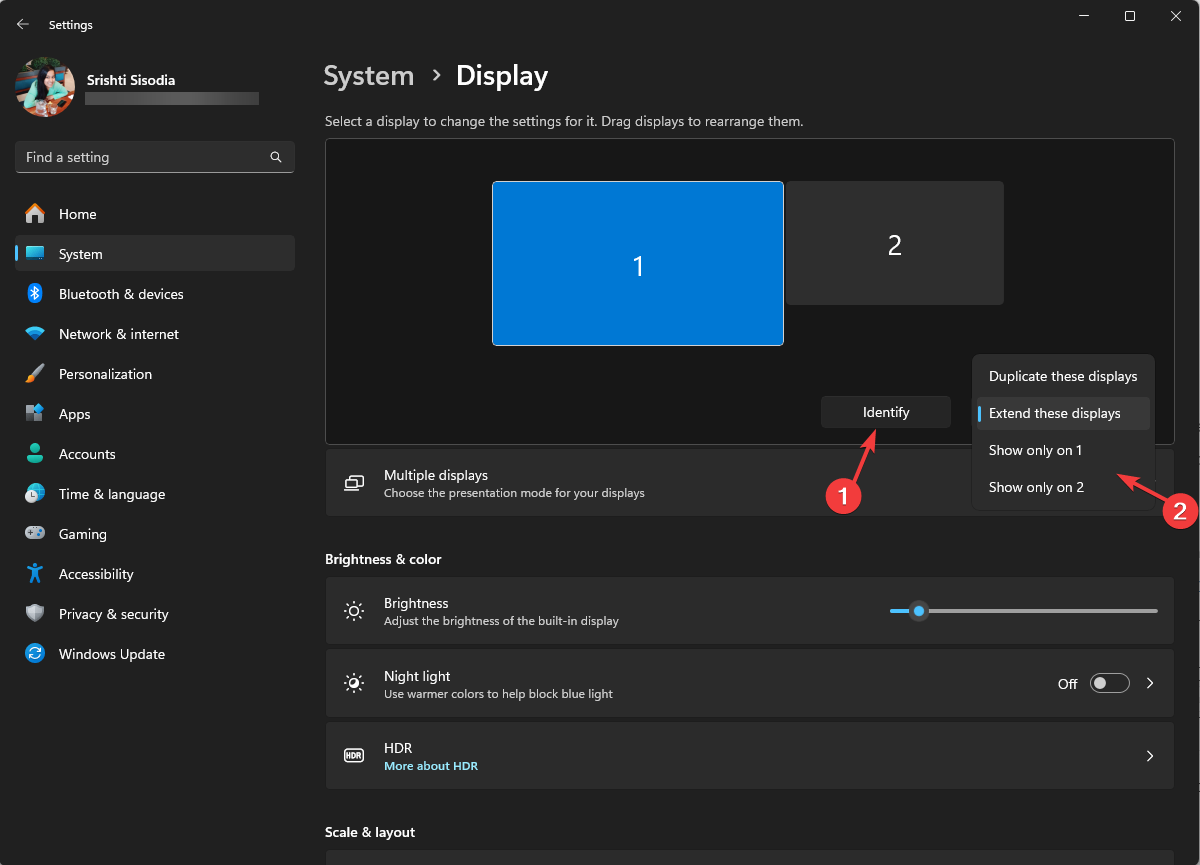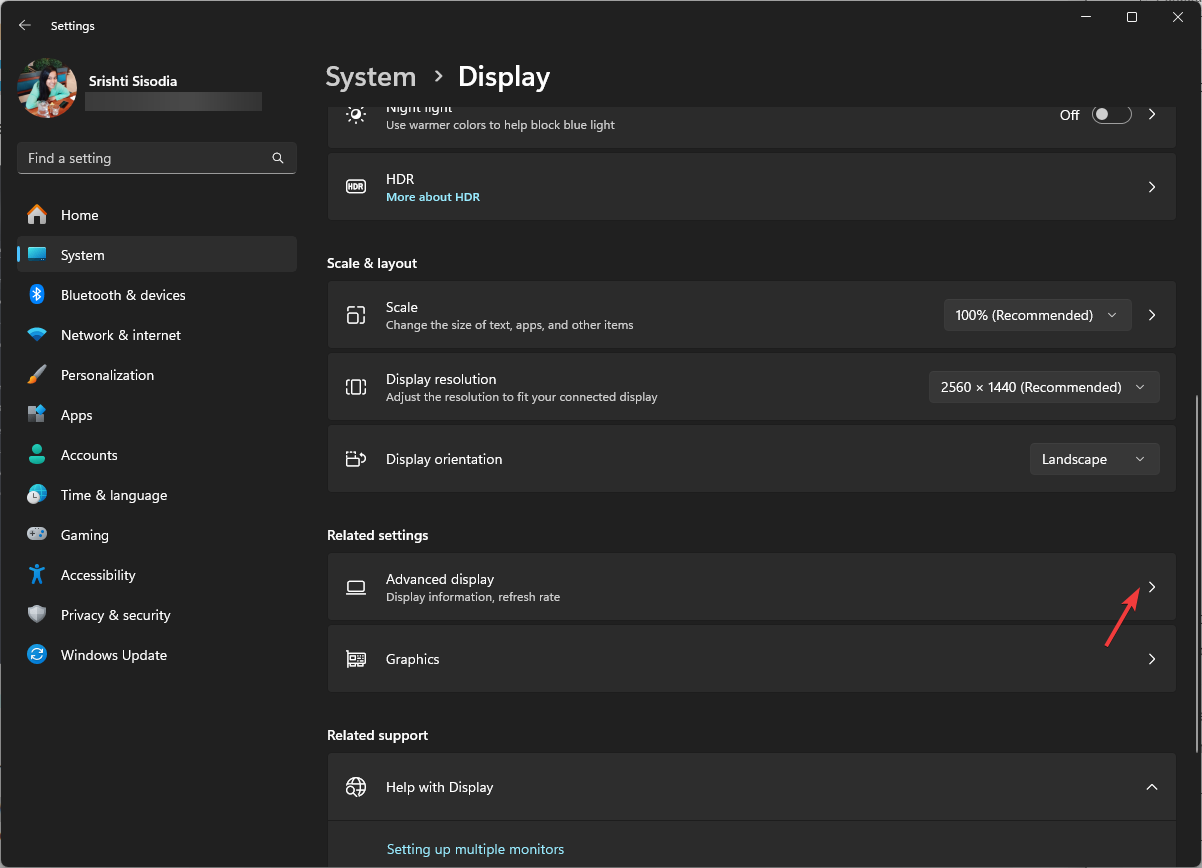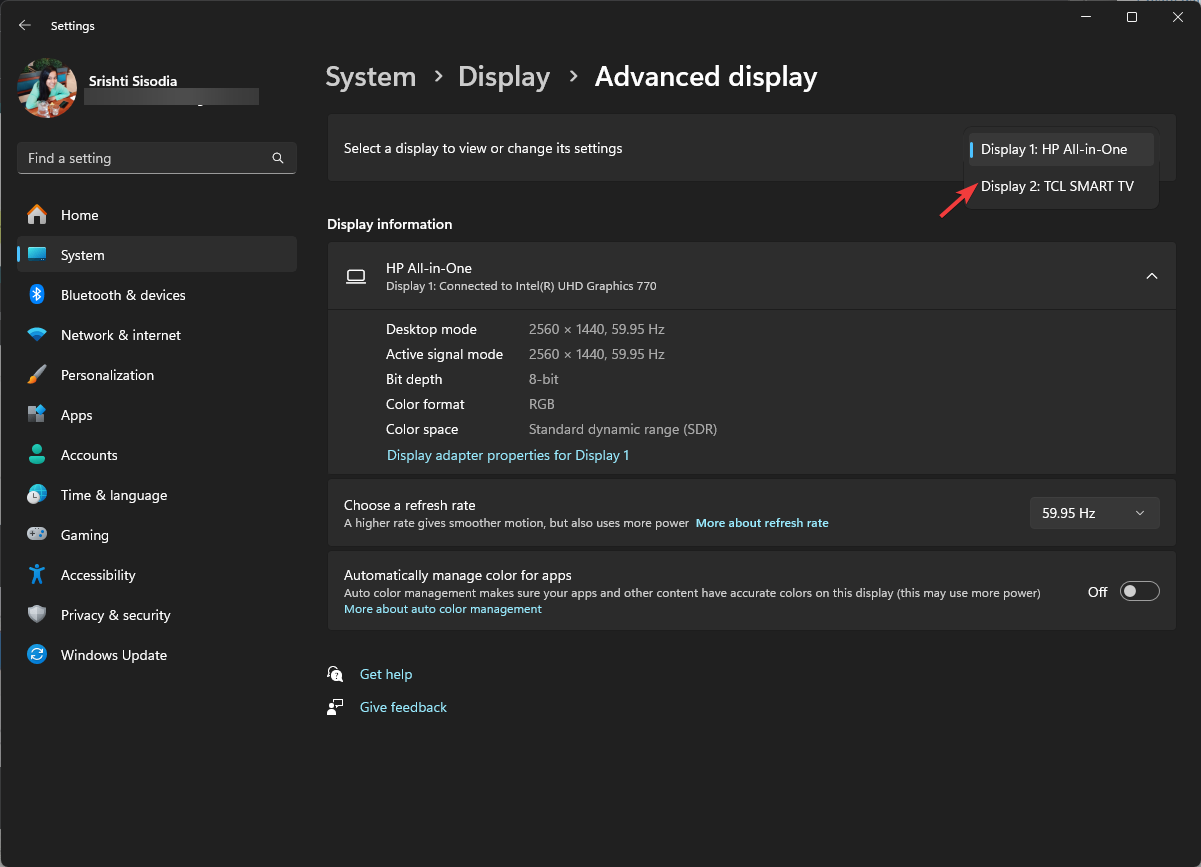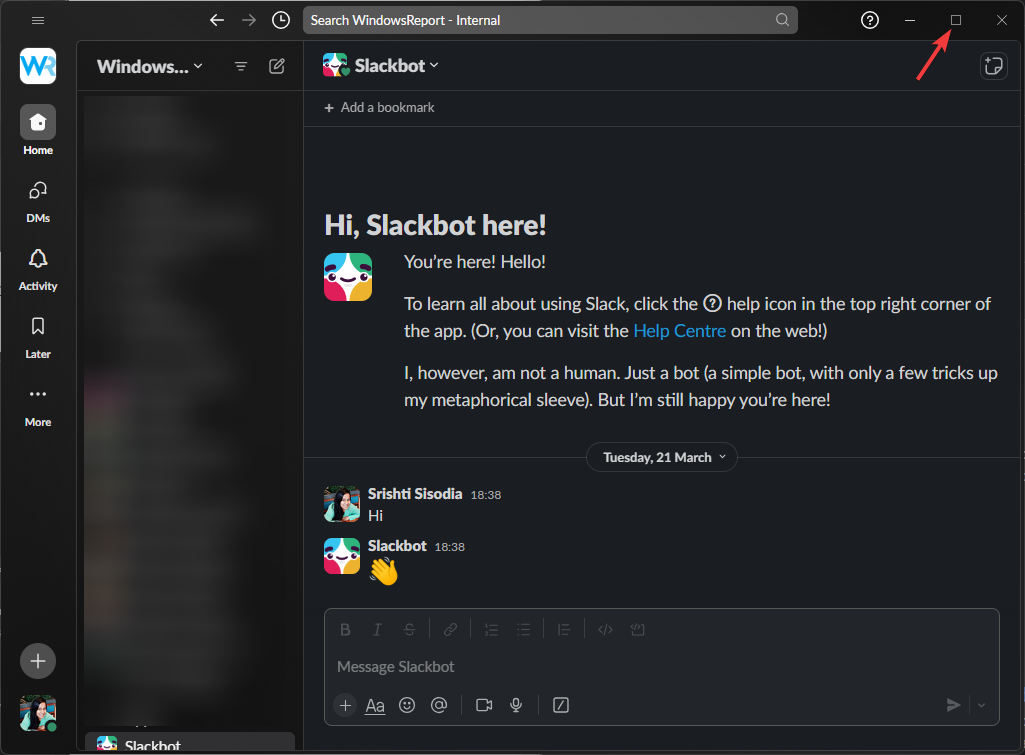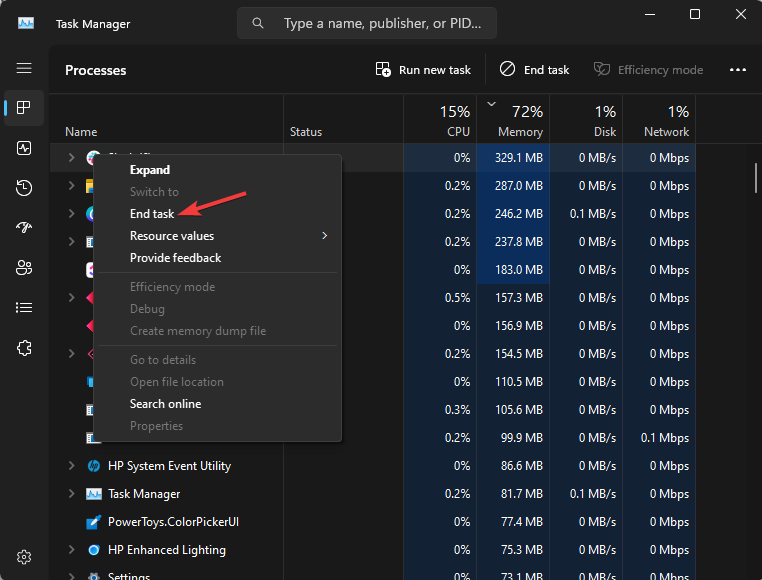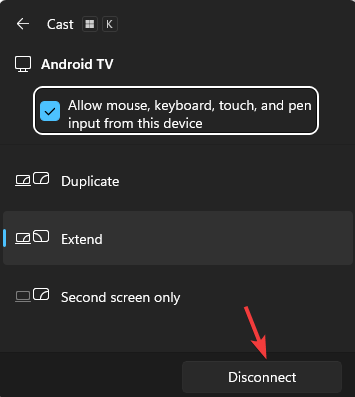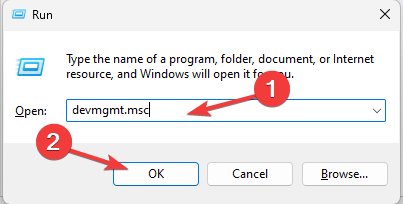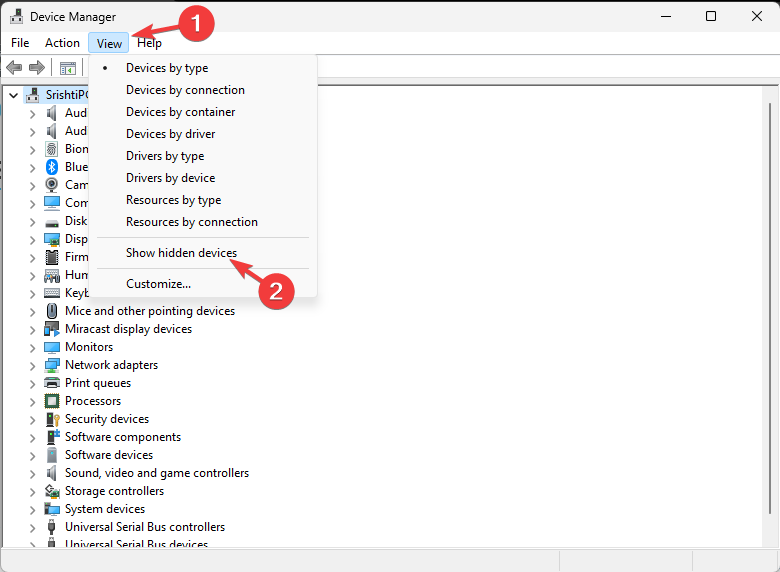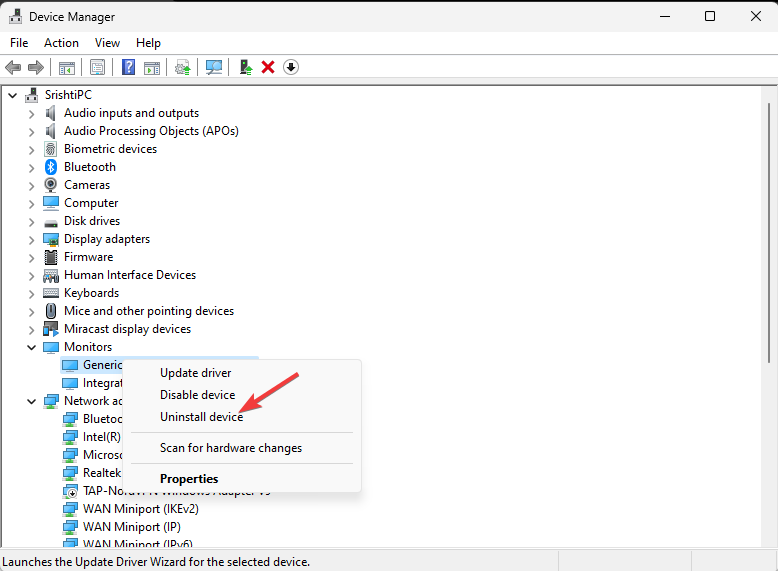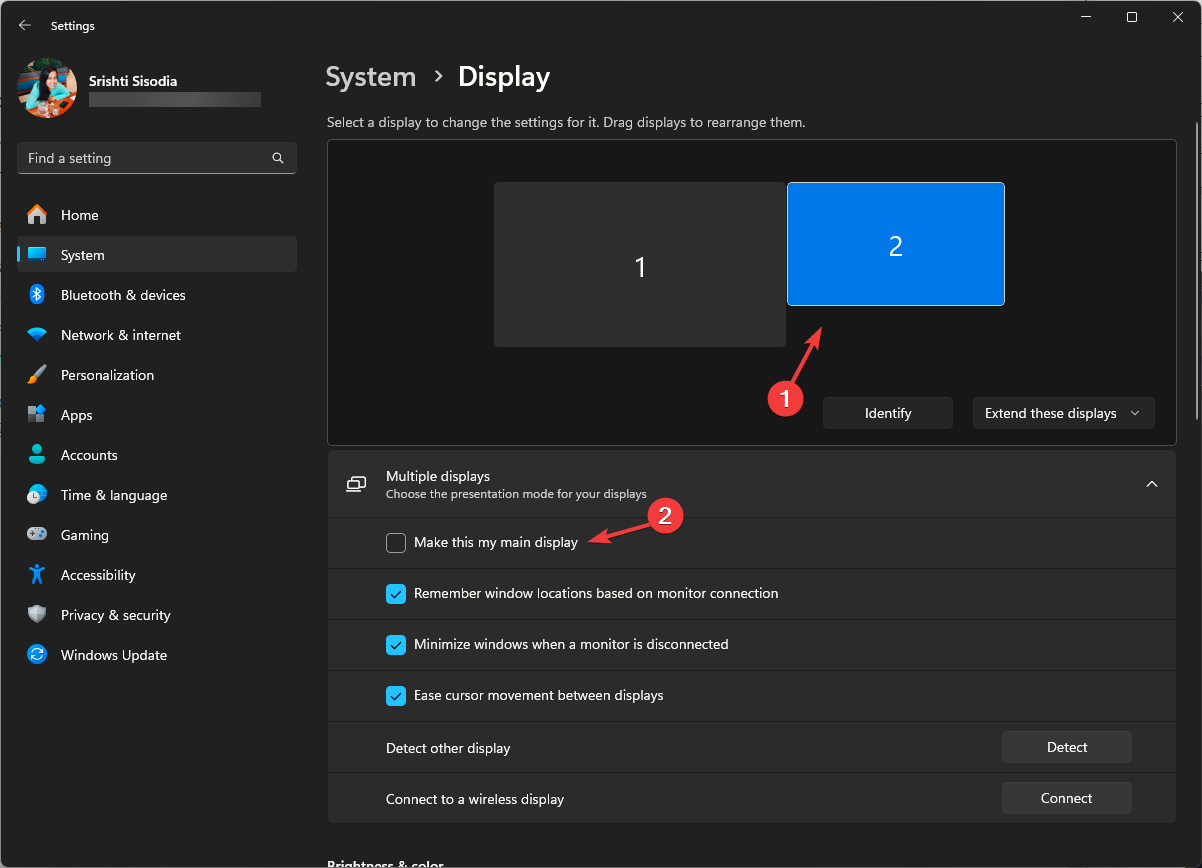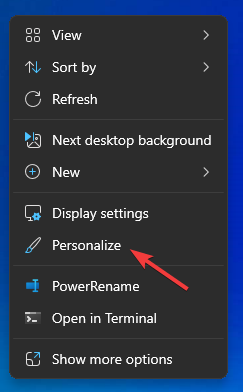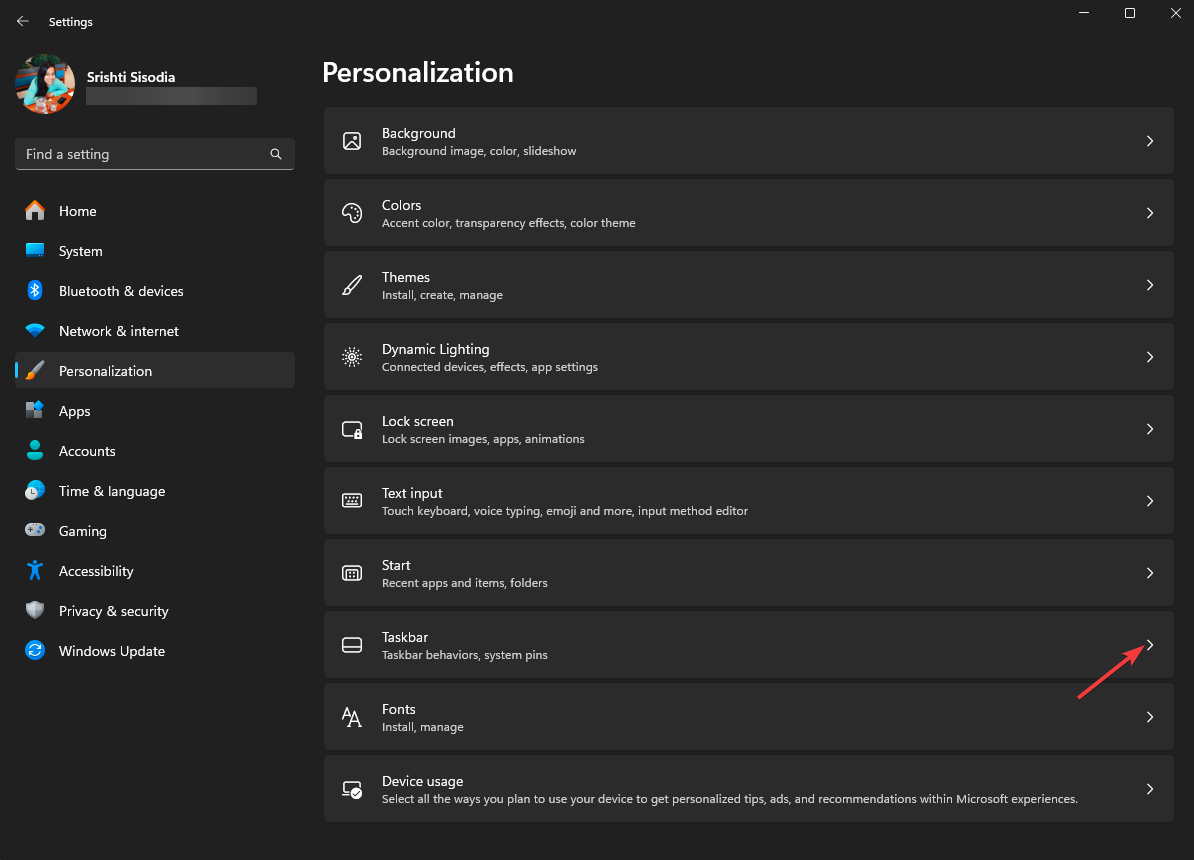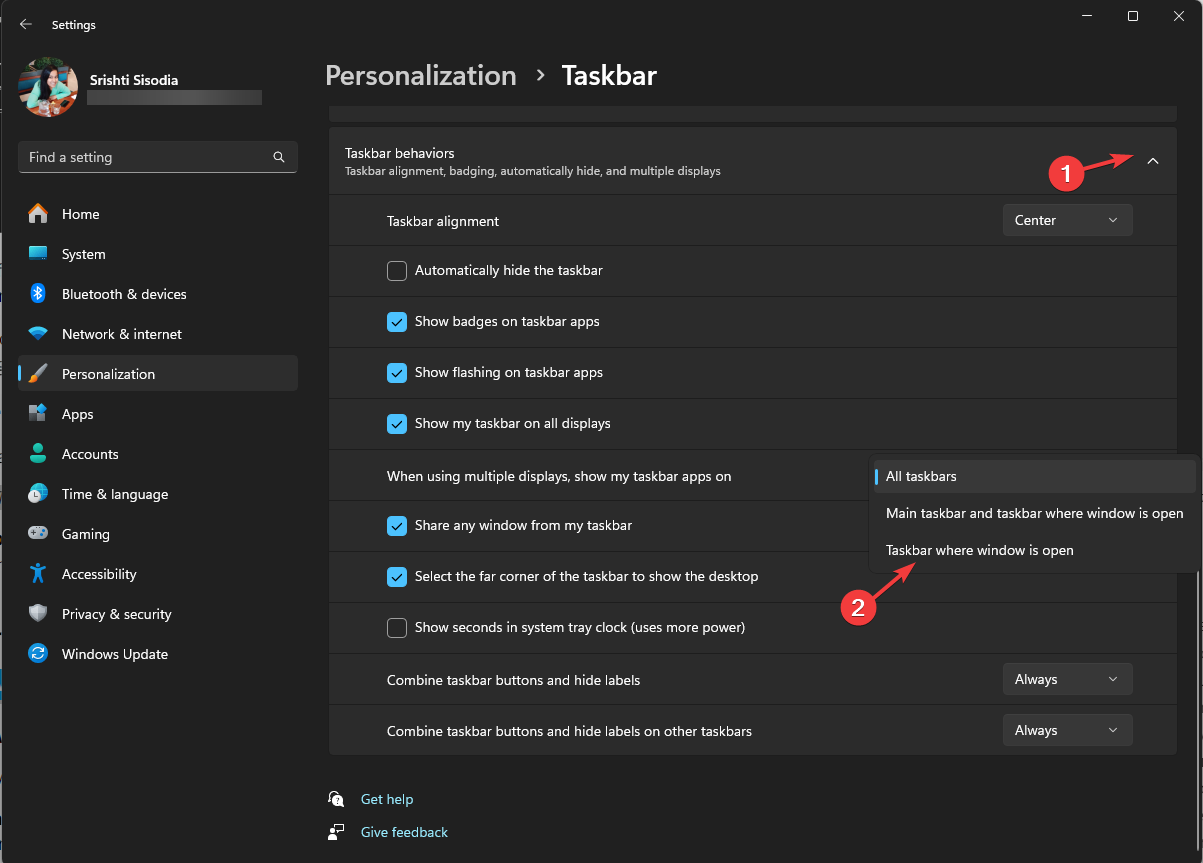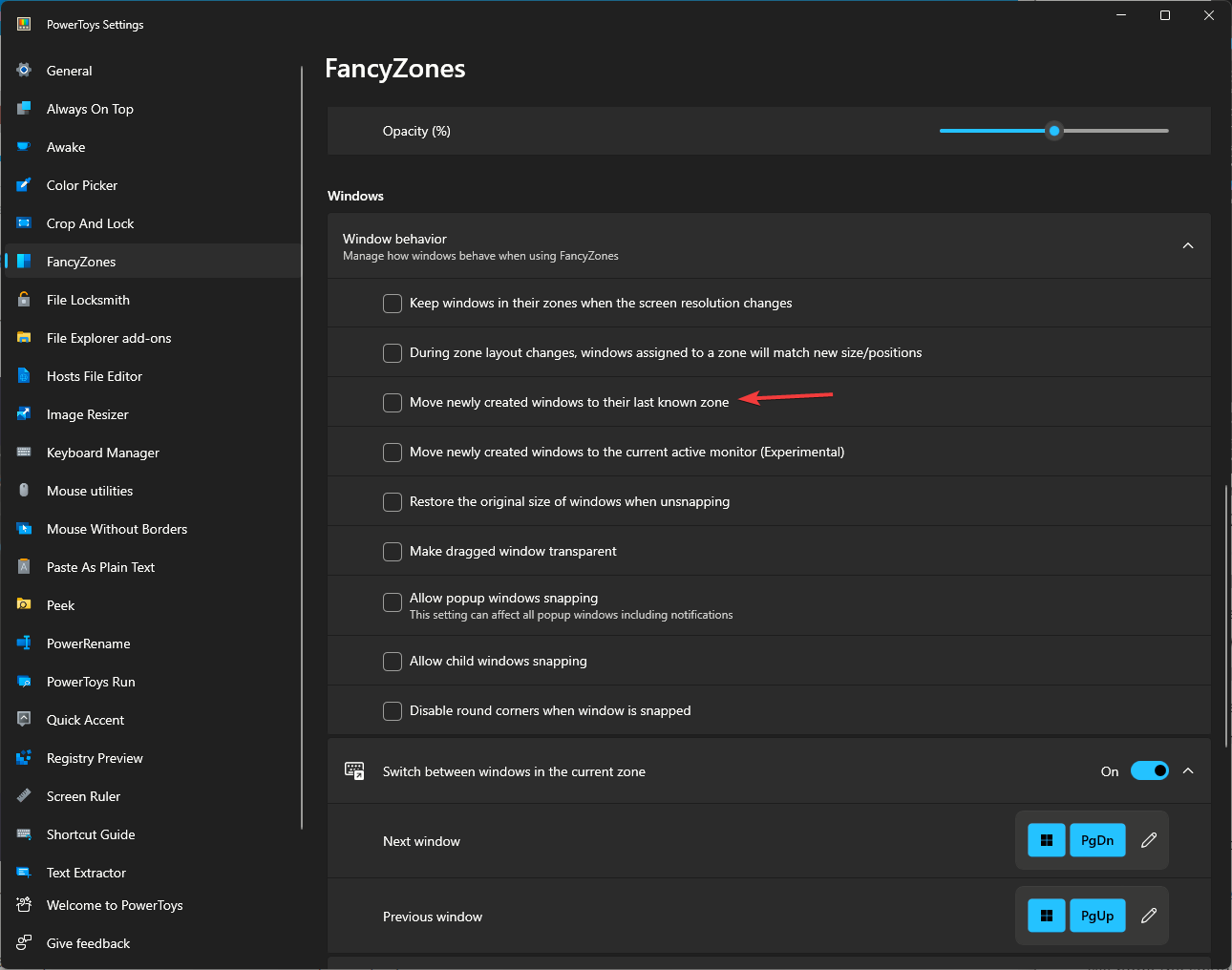已修复:在 Windows 11 上打开应用程序时出现错误显示器
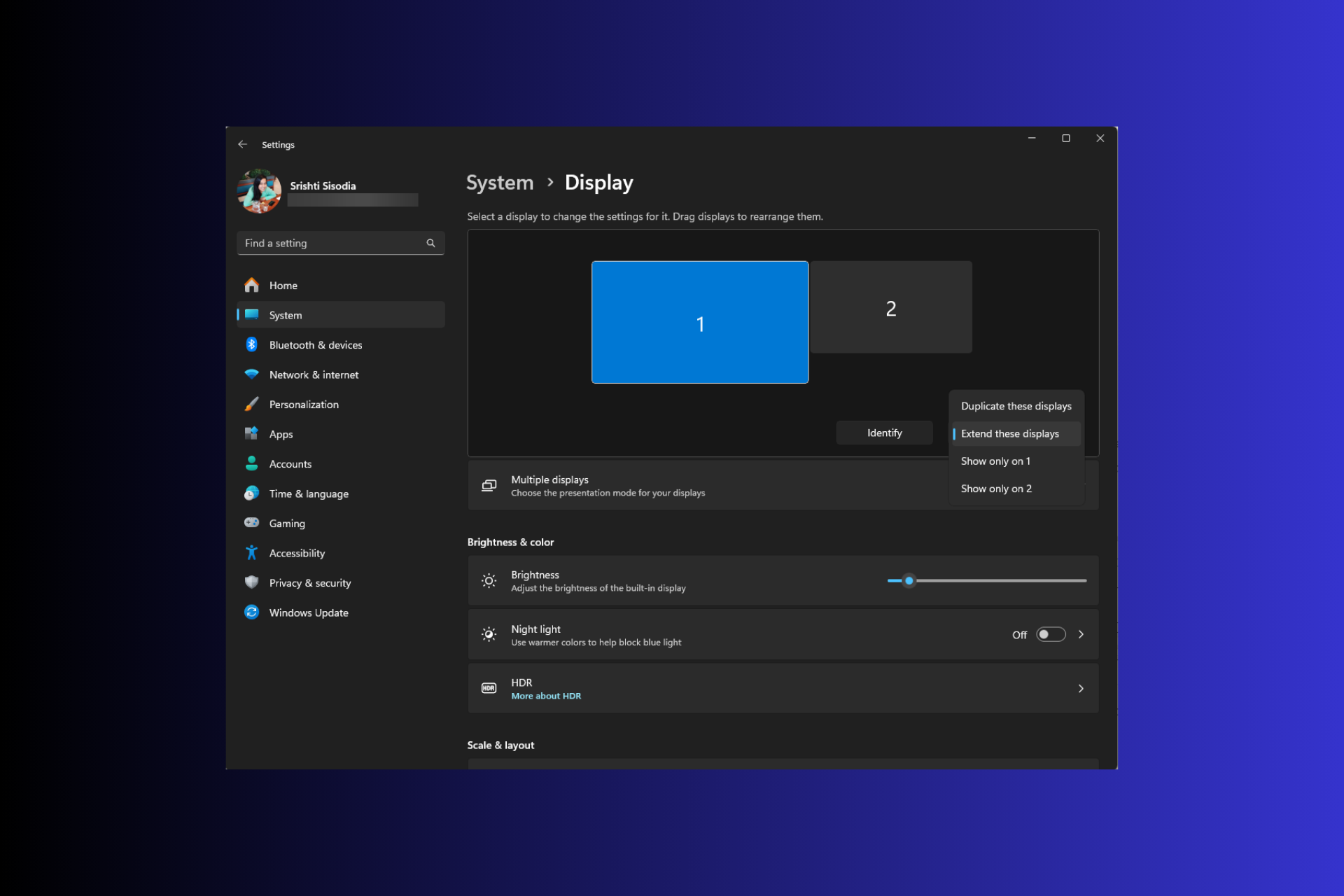
如果你使用的是多显示器设置,并且你的应用在 Windows 11 中的错误显示器上不断打开,本指南可以提供帮助!
我们将讨论一些在 Windows 上关闭多个显示器的实用方法,以便你的应用在主显示器上打开。
为什么在我的第二台显示器上打开程序?
- 以前在第二台显示器上使用该程序,并在应用程序在其上时将其关闭。
- 操作系统中的显示设置可能配置为在该屏幕上打开新程序。
- 已重新连接辅助显示器或更改显示器配置。
- 某些应用程序存在故障或错误,这可能会导致它们在错误的显示器上打开,无论设置如何。
如何使程序在特定显示器上打开 Windows 11?
在执行高级故障排除步骤以关闭多个显示器并专注于首选显示器之前,应考虑执行以下检查:
我们如何测试、审查和评分?
在过去的 6 个月里,我们一直致力于建立一个关于我们如何制作内容的新审核系统。使用它,我们随后重做了大部分文章,以提供有关我们制作的指南的实际实践专业知识。
有关更多详细信息,您可以阅读我们如何在 WindowsReport 上进行测试、审查和评分。
- 设置显示器并将其重新连接到计算机,并确保您的Windows版本和驱动程序是最新的。
- 确保您已以管理员身份登录。
- 按 + + 左/右将打开的窗口移动到同一位置的不同显示器。WindowsShift
- 打开应用程序,将应用程序拖移或移动到主显示器,然后单击红叉以关闭应用程序。现在重新打开应用程序。
- 按 + 并选择仅第二屏幕;应用位于指定的监视器上后,再次按 +,然后选择“仅 PC 屏幕”。WindowsPWindowsP
1. 修改显示设置
- 按 + 打开设置。WindowsI
- 转到“系统”,然后单击“显示”。

- 找到多个显示器,然后单击下拉菜单以获取更多选项。
- 在“根据监视器连接记住窗口位置”旁边打勾。

- 接下来,单击识别以了解屏幕编号,然后根据为所需显示器显示的数字选择仅在 1 上显示或仅在 2 上显示。

- 断开辅助显示器的电缆,然后重新连接。
检查显示设置还可以帮助您解决 Windows 11 认为您有两个显示器等问题;阅读本指南以了解更多信息。
2. 禁用从桌面删除显示器选项
- 按 + 打开“设置”应用。WindowsI
- 转到“系统”,然后单击“显示”。

- 转到高级显示选项。

- 找到“选择显示器以查看或更改其设置”,然后选择要删除或还原的监视器。

- 接下来,您还可以找到 从桌面删除显示器 如果您有适用于 Windows 的企业版和专业版,请将其打开。
2. 调整大小方法
- 启动应用程序并使用“还原”按钮将应用程序置于窗口模式(未最大化或最小化)。

- 将应用程序拖放到主监视器或所需的监视器。
- 接下来,在不最小化或最大化应用的情况下,将其关闭并确保应用不在后台运行。
- 现在,重新启动应用程序以查看问题是否仍然存在。如果它仍然存在,请重复步骤 1 和 2,并在关闭应用程序的同时按住该键。现在,检查应用程序是否在正确的显示器上打开。Ctrl
3. 重新启用辅助显示器
- 关闭应用,然后按 + + 打开任务管理器,找到并右键单击与应用相关的任何进程,然后选择“结束进程”。CtrlShiftEsc

- 按 + 访问“投射”选项。WindowsK
- 找到显示器,点按“断开连接”,然后重新启动电脑。

- 计算机启动后,在特定显示器上重新启动应用程序,然后退出应用程序。
现在,检查应用程序是否在首选显示器上打开,如果没有,则需要再次删除辅助显示器;请按照以下步骤卸下所有显示器:
- 按 + 打开“运行”对话框。WindowsR

- 键入 devmgmt.msc,然后单击“确定”以打开设备管理器。
- 前往“查看”,然后点按“显示隐藏的设备”。

- 找到显示器并双击以展开。
- 右键单击逐个列出的显示器,然后选择卸载除主显示器以外的设备。

- 重新启动计算机以重新安装设备并启动应用程序以检查问题是否仍然存在。
4. 将首选显示器设为主显示器
- 首先,退出应用程序并使用任务管理器关闭相关进程。按 + 打开“设置”应用。WindowsI
- 转到“系统”,然后单击“显示”。

- 单击“显示器”页面上的特定显示器以将其选中,然后转到“多个显示器”并将其展开,然后在“将此设置为我的主显示器”旁边打勾。

- 如果要选择主显示器,则默认情况下已选中该选项并灰显。但是,如果选择辅助监视器作为首选监视器,请确保选择它。
这可以让您选择主显示器来优先处理应用的屏幕;阅读本指南以了解更多信息。
5.自定义任务栏设置
- 右键单击桌面上的任意位置,然后从上下文菜单中选择个性化。

- 选择任务栏选项。

- 单击“任务栏行为”将其展开,对于“使用多个显示器时,显示我的任务栏应用”选项,从下拉列表中选择“打开窗口的任务栏”。

6. 使用动力玩具
- 按键,键入 Microsoft Store,然后单击“打开”。Windows
- 找到PowerToys,然后单击“安装”。
- 启动PowerToys,转到FancyZones,然后选择启动布局编辑器。
- 在“花式区域编辑器”窗口中,选择特定的监视器,根据需要将布局配置为列或行。
- 现在,将PowerToys设置拖到每台显示器上,然后对所有显示器执行步骤3和4。
- 接下来,找到窗口;在“Windows 行为”下,在“将新创建的窗口移动到其上一个已知区域”选项旁边打勾。

- 现在,将应用程序拖到所需的屏幕上,然后在该屏幕上按住该键进行分配,然后将窗口释放到该屏幕中。Shift
现在,当您关闭并打开应用程序时,它将打开到您将其分配到的最后一个区域,在此设置中是您的屏幕。
如果要在使用多个屏幕时将应用移动到 Windows 10 中的另一个屏幕,请阅读本指南。
总而言之,连接辅助显示器后,您必须检查显示设置,以确保选择了首选屏幕来打开应用程序或执行某些操作。
此外,您可以随时按 + 打开投射选项,然后单击断开连接以关闭 Windows 11 上的多个显示器。WindowsK
以上是已修复:在 Windows 11 上打开应用程序时出现错误显示器的详细内容。更多信息请关注PHP中文网其他相关文章!

热AI工具

Undresser.AI Undress
人工智能驱动的应用程序,用于创建逼真的裸体照片

AI Clothes Remover
用于从照片中去除衣服的在线人工智能工具。

Undress AI Tool
免费脱衣服图片

Clothoff.io
AI脱衣机

AI Hentai Generator
免费生成ai无尽的。

热门文章

热工具

记事本++7.3.1
好用且免费的代码编辑器

SublimeText3汉化版
中文版,非常好用

禅工作室 13.0.1
功能强大的PHP集成开发环境

Dreamweaver CS6
视觉化网页开发工具

SublimeText3 Mac版
神级代码编辑软件(SublimeText3)

热门话题
 SANC 推出 23.8 英寸 G52 Plus 显示器:2K 原生 180Hz FastIPS,799 元
Jul 29, 2024 pm 09:57 PM
SANC 推出 23.8 英寸 G52 Plus 显示器:2K 原生 180Hz FastIPS,799 元
Jul 29, 2024 pm 09:57 PM
本站7月29日消息,SANC去年12月推出了一款G52显示器,23.8英寸2K180Hz,首发价798元,现又推出了一款G52Plus显示器,首发799元,相比G52色域和亮度略有提升。这款显示器依然采用了23.8英寸Fast面板,拥有2560*1440分辨率、180Hz刷新率,亮度提升到350尼特,拥有10bit色深、1msGTG响应时间、100%sRGB/97%DCI-P3色域,兼容G-Sync。本站注意到,这款显示器还升级了升降旋转支架,外观设计更显低调,还配备了一个屏下小夜灯,支持猫头鹰
 探索解决惠普显示器重影问题的方法(怎样消除惠普显示器的重影现象)
Aug 08, 2024 am 01:11 AM
探索解决惠普显示器重影问题的方法(怎样消除惠普显示器的重影现象)
Aug 08, 2024 am 01:11 AM
惠普显示器作为一种常见的电脑外设,难免会出现一些问题。其中之一就是重影问题。当我们在使用惠普显示器时,屏幕上出现模糊、重影或延迟现象,这不仅会影响我们的视觉体验,还会降低我们的工作效率。在面对这个问题时,我们应该如何解决呢?了解重影现象-重影是指显示器屏幕上出现物体或文字的复制品,造成图像模糊或重叠的现象。-重影问题可能由多种因素引起,如显示器老化、信号传输问题等。检查连接线缆-检查连接电脑和显示器的线缆是否完好无损。-确保连接线松紧适中,没有松脱或断裂现象。调整分辨率和刷新率-在操作系统的设置
 KTC'25GR950”24.5 英寸显示器上架:1080P 180Hz Fast IPS,579 元
Aug 19, 2024 pm 10:45 PM
KTC'25GR950”24.5 英寸显示器上架:1080P 180Hz Fast IPS,579 元
Aug 19, 2024 pm 10:45 PM
本站8月19日消息,KTC今天在京东上架一款型号为“25GR950”的24.5英寸显示器,这款显示器主打“1080P180Hz”,首发价为579元,截至本站发稿,目前该机还未显示具体开售时间。据介绍,这款显示器采用1920x1080分辨率180Hz面板,响应速度1ms,静态对比度1000:1,亮度350尼特,支持8-Bit色彩,覆盖99%sRGB、95%DCI-P3色域。这款显示器支架支持倾斜,显示器本体支持VESA100x100mm壁挂,提供1个DP1.4接口、2个HDMI2.0接口、1个3.
 AOC 推出'U24P10R”23.8 英寸显示器:4K 60Hz + 90W PD USB-C,1699 元
Aug 16, 2024 am 07:34 AM
AOC 推出'U24P10R”23.8 英寸显示器:4K 60Hz + 90W PD USB-C,1699 元
Aug 16, 2024 am 07:34 AM
本站8月15日消息,AOC今天在京东上架一款型号为“U24P10R”的23.8英寸显示器,这款显示器主打“4K60Hz+90WPDUSB-C”,目前已现货开售,首发价1699元。据介绍,这款显示器配备3840x2160分辨率60HzIPS面板,亮度400尼特,响应速度4ms,静态对比度1300:1,支持10-Bit色彩,覆盖100%sRGB及95%DCI-P3色域。此外,这款显示器支架支持倾斜/升降/旋转/俯仰,显示器本体支持100x100mmVESA壁挂,提供2个HDMI2.0接口、1个DP1
 AOC'Q24B35”23.8 英寸显示器上架:2K 120Hz,749 元
Aug 17, 2024 pm 07:44 PM
AOC'Q24B35”23.8 英寸显示器上架:2K 120Hz,749 元
Aug 17, 2024 pm 07:44 PM
本站8月17日消息,AOC今天在京东旗舰店上架一款型号为“Q24B35”的23.8英寸显示器,这款显示器主打“2K120Hz”,不过目前处于无货状态,商品页显示该显示器到手价为749元。据介绍,这款显示器采用2560x1440分辨率120HzIPS面板,亮度250尼特,静态对比度1300:1,响应速度4ms,支持8-Bit色彩。此外,该显示器支架支持倾斜/升降/旋转/俯仰,本体支持VESA100x100mm壁挂,提供1个HDMI2.0接口、1个DP1.4接口。本站整理目前已知显示器参数信息如下:
 180Hz WQHD Rapid VA 面板,微星推出 MAG 275CQPF 曲面显示器
Aug 07, 2024 pm 08:18 PM
180Hz WQHD Rapid VA 面板,微星推出 MAG 275CQPF 曲面显示器
Aug 07, 2024 pm 08:18 PM
本站8月7日消息,综合外媒GdM和DisplaySpecifications报道,微星本月5日推出了MAG275CQPF曲面屏显示器。MAG275CQPF搭载了一块27英寸的1500R曲率RapidVA面板,分辨率达2560×1440(纵横比16:9),刷新率达180Hz,GtG响应时间低至0.5ms,支持Adaptive-Sync自适应同步和HDR。该显示器亮度典型值为300尼特,静态对比度达5000:1,动态对比度可达100000000:1。其支持8抖10色深,色域覆盖136%sRGB、94
 雷神黑武士 27 英寸电竞显示器 DQ27F300L 开售:2K+300Hz,首发 1799 元
Aug 09, 2024 pm 10:42 PM
雷神黑武士 27 英寸电竞显示器 DQ27F300L 开售:2K+300Hz,首发 1799 元
Aug 09, 2024 pm 10:42 PM
本站8月9日消息,雷神黑武士27英寸新品显示器今日开售,支持2K300Hz画面显示,日常价1899元,首发1799元。据介绍,雷神黑武士显示器DQ27F300L尺寸为27英寸,原生支持300Hz高刷新率,内置暗屏亮度调整,同时支持HDR400。该显示器分辨率为2560×1440,覆盖95%DCI-P3/99%sRGB色域,亮度450nit,支持AdaptiveSync可变刷新防撕裂、硬件低蓝光和DC不闪屏。雷神黑武士27英寸电竞显示器DQ27F300L接口信息如下:HDMI2.1×2DP1.4×
 微星展示 MAG 321CUPDF:全球首款曲面双模显示器,支持 4K 160Hz / 1080P 320Hz
Aug 23, 2024 am 11:17 AM
微星展示 MAG 321CUPDF:全球首款曲面双模显示器,支持 4K 160Hz / 1080P 320Hz
Aug 23, 2024 am 11:17 AM
本站8月23日消息,微星出席德国科隆游戏展,展示了全新的MAG321CUPDF显示器,声称是全球首款曲面双模显示器。微星曾于今年6月召开的2024台北国际电脑展上,初步展示了该显示器细节,不过当时型号为MPG321CUPF,而现在官方调整了型号和系列,现在称其为MAG321CUPDF。MAG321CUPDF显示器尺寸为31.5英寸,在4K(3840x2160)分辨率下支持160Hz刷新率,在1080P分辨率下可以支持320Hz刷新率,用户可以根据需求切换高分辨率或者高刷新率。MAG321CUPD