如何在 Windows 11/10 上更改文件类型
更改文件类型(扩展名)是一项简单的工作。但是,有时更简单的事情可能会变得棘手,更改文件扩展名就是其中之一。更改文件类型时应格外小心,因为一个简单的错误可能会使文件变砖并使其无法操作。因此,我们讨论了在 Windows 11、10 上更改文件类型的多种方法。
如何在 Windows 11、10 上更改文件类型
有两种方法可以做到这一点。您可以使用直接 GUI 方法(在文件资源管理器中),也可以从终端更改文件类型。
方式1 –使用文件资源管理器
方式 2 – 使用 CMD 终端
方式1 –直接更改文件类型
您可以直接从文件资源管理器中的上下文菜单中更改文件类型。这些是更改文件文件类型应遵循的步骤。
第 1 阶段 – 启用扩展视图
Windows 不会在默认视图中显示文件的扩展名。因此,您必须从“文件夹选项”菜单中启用它。
步骤 1 –同时使用 ⊞ Win+R 键打开“运行”对话框。
步骤2 –将其放入框中并按Enter键。
control folders
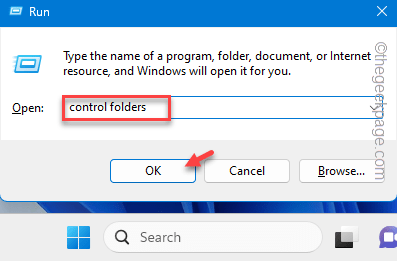
第 3 步 –打开“文件夹选项”屏幕后,转到“查看”窗格。
第 4 步 –最后,取消选中“隐藏已知文件类型的扩展名”框。
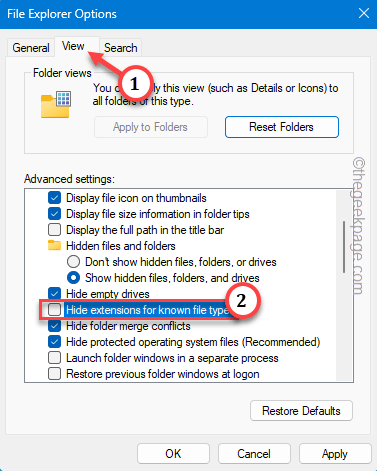
步骤 5 –要保存这些更改,请连续使用“应用”和“确定”功能来保存更改。
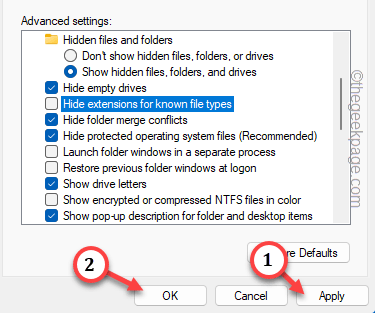
第 2 阶段 – 更改文件类型
现在,您可以非常轻松地更改文件类型。
步骤1 –第一步,您需要打开文件资源管理器。
步骤 2 –获取文件的位置。
第 3 步 –现在,右键单击该文件,然后点击“重命名”功能。
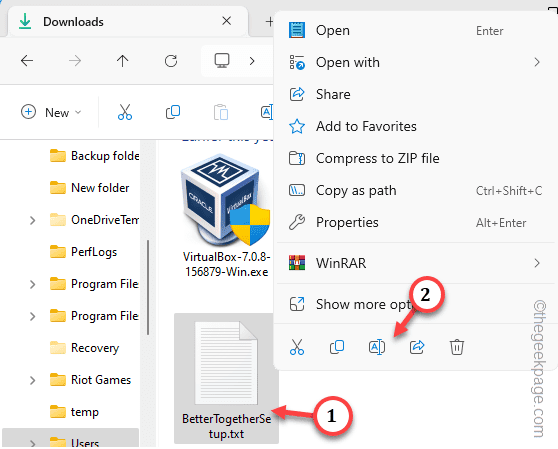
第 4 步 –只需删除文件扩展名并将扩展名附加到其位置即可。
步骤 5 –按回车键尝试更改。
步骤 6 –此消息将显示 –
If you change a file name extension, the file might become unstable.
Are you sure you want to change it?
步骤 7 –忽略这一点并点击“是”以最终更改名称。
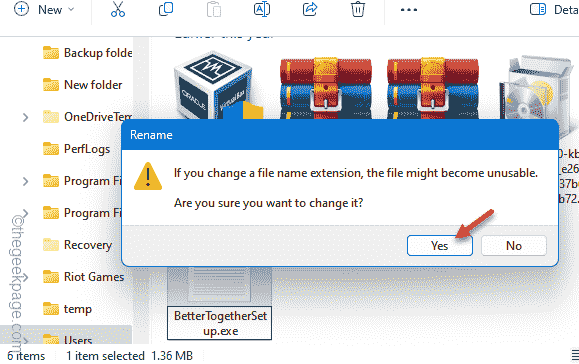
就是这样!这是您可以用来更改几乎所有文件扩展名的过程。
方式 2 – 使用终端
如果您了解CMD终端的方式,则最好从终端进行重命名。这些是执行此操作的步骤 –
步骤 1 – 首先点击一次 Windows 按钮以访问搜索框。
步骤 2 –接下来,在搜索栏中键入“命令”。
第 3 步 –之后,只需右键单击“命令提示符”并选择“以管理员身份运行”。
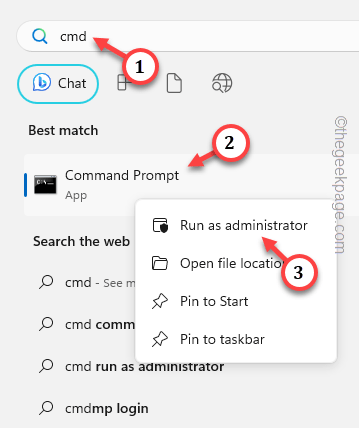
第 4 步 –您必须使用“cd”命令才能到达文件的位置。
[如果直接从文件资源管理器复制文件的路径或逐个访问文件夹,则会更容易。
cd location of the file
[示例 – 例如,我们要重命名的文件位于此处 –
C:用户sambi下载
所以,代码是——
cd C:\Users\sambi\Downloads
]
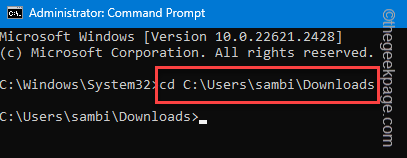
步骤 5 –最后,您可以使用重命名代码重命名文件。
ren current name new name
[ 将“当前名称”替换为文件的当前名称,并将“新名称”替换为具有新扩展名的文件名称。
示例 – 文件的当前名称是“BetterTogetherSetup.txt”。我们将它重命名为“BetterTogetherSetup.exe”。
所以,命令是——
ren BetterTogetherSetup.txt BetterTogetherSetup.exe
]

这样,您可以轻松更改Windows设备上的文件类型。
以上是如何在 Windows 11/10 上更改文件类型的详细内容。更多信息请关注PHP中文网其他相关文章!

热AI工具

Undresser.AI Undress
人工智能驱动的应用程序,用于创建逼真的裸体照片

AI Clothes Remover
用于从照片中去除衣服的在线人工智能工具。

Undress AI Tool
免费脱衣服图片

Clothoff.io
AI脱衣机

AI Hentai Generator
免费生成ai无尽的。

热门文章

热工具

记事本++7.3.1
好用且免费的代码编辑器

SublimeText3汉化版
中文版,非常好用

禅工作室 13.0.1
功能强大的PHP集成开发环境

Dreamweaver CS6
视觉化网页开发工具

SublimeText3 Mac版
神级代码编辑软件(SublimeText3)

热门话题
 如何在iPhone中使Google地图成为默认地图
Apr 17, 2024 pm 07:34 PM
如何在iPhone中使Google地图成为默认地图
Apr 17, 2024 pm 07:34 PM
iPhone上的默认地图是Apple专有的地理位置提供商“地图”。尽管地图越来越好,但它在美国以外的地区运行不佳。与谷歌地图相比,它没有什么可提供的。在本文中,我们讨论了使用Google地图成为iPhone上的默认地图的可行性步骤。如何在iPhone中使Google地图成为默认地图将Google地图设置为手机上的默认地图应用程序比您想象的要容易。请按照以下步骤操作–先决条件步骤–您必须在手机上安装Gmail。步骤1–打开AppStore。步骤2–搜索“Gmail”。步骤3–点击Gmail应用旁
 升级微信最新版本的步骤(轻松掌握微信最新版本的升级方法)
Jun 01, 2024 pm 10:24 PM
升级微信最新版本的步骤(轻松掌握微信最新版本的升级方法)
Jun 01, 2024 pm 10:24 PM
不断推出新版本以提供更好的使用体验,微信作为中国的社交媒体平台之一。升级微信至最新版本是非常重要的,家人和同事的联系、为了保持与朋友、及时了解最新动态。1.了解最新版本的特性与改进了解最新版本的特性与改进非常重要,在升级微信之前。性能改进和错误修复,通过查看微信官方网站或应用商店中的更新说明、你可以了解到新版本所带来的各种新功能。2.检查当前微信版本我们需要检查当前手机上已安装的微信版本、在升级微信之前。点击,打开微信应用“我”然后选择,菜单“关于”在这里你可以看到当前微信的版本号,。3.打开应
 此 Apple ID 尚未在 iTunes Store 中使用:修复
Jun 10, 2024 pm 05:42 PM
此 Apple ID 尚未在 iTunes Store 中使用:修复
Jun 10, 2024 pm 05:42 PM
使用AppleID登录iTunesStore时,可能会在屏幕上抛出此错误提示“此AppleID尚未在iTunesStore中使用”。没有什么可担心的错误提示,您可以按照这些解决方案集进行修复。修复1–更改送货地址此提示出现在iTunesStore中的主要原因是您的AppleID个人资料中没有正确的地址。步骤1–首先,打开iPhone上的iPhone设置。步骤2–AppleID应位于所有其他设置的顶部。所以,打开它。步骤3–在那里,打开“付款和运输”选项。步骤4–使用面容ID验证您的访问权限。步骤
 Shazam应用程序在iPhone中无法运行:修复
Jun 08, 2024 pm 12:36 PM
Shazam应用程序在iPhone中无法运行:修复
Jun 08, 2024 pm 12:36 PM
iPhone上的Shazam应用程序有问题?Shazam可帮助您通过聆听歌曲找到歌曲。但是,如果Shazam无法正常工作或无法识别歌曲,则必须手动对其进行故障排除。修复Shazam应用程序不会花费很长时间。因此,无需再浪费时间,请按照以下步骤解决Shazam应用程序的问题。修复1–禁用粗体文本功能iPhone上的粗体文本可能是Shazam无法正常运行的原因。步骤1–您只能从iPhone设置中执行此操作。所以,打开它。步骤2–接下来,打开其中的“显示和亮度”设置。步骤3–如果您发现启用了“粗体文本
 出现0x80004005错误代码怎么办 小编教你0x80004005错误代码解决方法
Mar 21, 2024 pm 09:17 PM
出现0x80004005错误代码怎么办 小编教你0x80004005错误代码解决方法
Mar 21, 2024 pm 09:17 PM
在电脑中删除或解压缩文件夹,时有时候会弹出提示对话框“错误0x80004005:未指定错误”,如果遇到这中情况应该怎么解决呢?提示错误代码0x80004005的原因其实有很多,但大部分因为病毒导致,我们可以重新注册dll来解决问题,下面,小编给大伙讲解0x80004005错误代码处理经验。有用户在使用电脑时出现错误代码0X80004005的提示,0x80004005错误主要是由于计算机没有正确注册某些动态链接库文件,或者计算机与Internet之间存在不允许的HTTPS连接防火墙所引起。那么如何
 Win11系统管理员权限获取步骤详解
Mar 08, 2024 pm 09:09 PM
Win11系统管理员权限获取步骤详解
Mar 08, 2024 pm 09:09 PM
Windows11作为微软最新推出的操作系统,深受广大用户喜爱。在使用Windows11的过程中,有时候我们需要获取系统管理员权限,以便进行一些需要权限的操作。接下来将详细介绍在Windows11中获取系统管理员权限的步骤。第一步,点击“开始菜单”,在左下角可以看到Windows图标,点击该图标便可打开“开始菜单”。第二步,在“开始菜单”中寻找并点击“
 夸克网盘的文件怎么转移到百度网盘?
Mar 14, 2024 pm 02:07 PM
夸克网盘的文件怎么转移到百度网盘?
Mar 14, 2024 pm 02:07 PM
夸克网盘和百度网盘都是现在最常用的储存文件的网盘软件,如果想要将夸克网盘内的文件保存到百度网盘,要怎么操作呢?本期小编整理了夸克网盘电脑端的文件转移到百度网盘的教程步骤,一起来看看是怎么操作吧。 夸克网盘的文件怎么保存到百度网盘?要将夸克网盘的文件转移到百度网盘,首先需在夸克网盘下载所需文件,然后在百度网盘客户端中选择目标文件夹并打开。接着,将夸克网盘中下载的文件拖放到百度网盘客户端打开的文件夹中,或者使用上传功能将文件添加至百度网盘。确保上传完成后在百度网盘中查看文件是否成功转移。这样就
 iPhone屏幕截图不起作用:如何修复
May 03, 2024 pm 09:16 PM
iPhone屏幕截图不起作用:如何修复
May 03, 2024 pm 09:16 PM
屏幕截图功能在您的iPhone上不起作用吗?截屏非常简单,因为您只需同时按住“提高音量”按钮和“电源”按钮即可抓取手机屏幕。但是,还有其他方法可以在设备上捕获帧。修复1–使用辅助触摸使用辅助触摸功能截取屏幕截图。步骤1–转到您的手机设置。步骤2–接下来,点击以打开“辅助功能”设置。步骤3–打开“触摸”设置。步骤4–接下来,打开“辅助触摸”设置。步骤5–打开手机上的“辅助触摸”。步骤6–打开“自定义顶级菜单”以访问它。步骤7–现在,您只需将这些功能中的任何一个链接到屏幕捕获即可。因此,点击那里的首





