如何在Mac上裁剪屏幕截图
1.使用键盘快捷键裁剪屏幕截图
虽然您可以使用 Mac 的内置屏幕截图工具来捕获屏幕截图,但有时,需要关注特定部分可能会在以后出现。在这种情况下,您可以使用预览工具在Mac或MacBook上裁剪屏幕截图。您不仅可以使用预览工具裁剪屏幕截图,还可以调整它们的大小或注释它们。话虽如此,以下是使用键盘快捷键在 Mac 上裁剪屏幕截图的方法:
- 在首选的 Mac 窗口中,按“Shift + Command + 3”键捕获整个屏幕的屏幕截图。
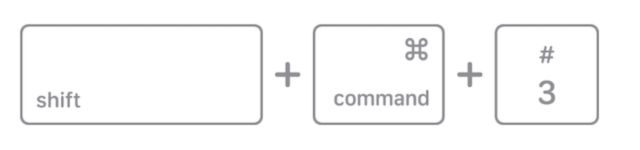
- 现在,通过单击右下角的缩略图直接打开屏幕截图,或等待它出现在桌面上,然后打开它。
- 在屏幕截图预览窗口中,使用 MacBook 的鼠标垫从屏幕截图中选择要裁剪的区域的矩形。

- 完成后,同时按下Mac键盘上的“Command + K”键,从屏幕截图中裁剪所选区域。
2.使用菜单栏在Mac上裁剪屏幕截图
- 按照上一种方法的前三个步骤获取屏幕截图并选择其中的一部分。
- 完成后,单击顶部菜单栏中的“工具”,然后从下拉菜单中选择“裁剪”。
- 这样,您在上一步中选择的区域将从屏幕截图中裁剪出来。
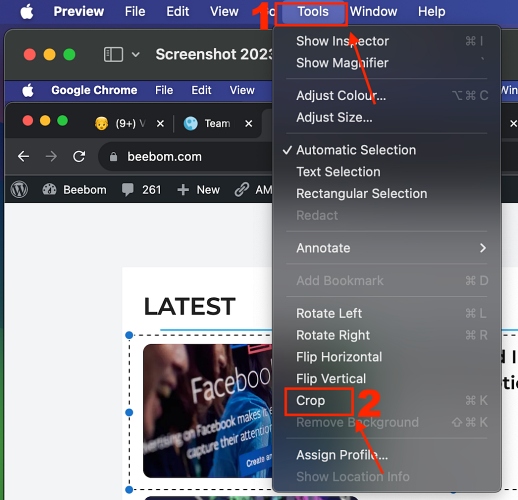
3.使用Touch Bar在Mac上裁剪屏幕截图
虽然使用键盘快捷键在 Mac 上裁剪屏幕截图很简单,但较旧的 MacBook Pro 型号使该过程更加简单。您可以使用触控栏轻点一下即可裁剪截屏,其工作原理如下:
- 正如我们已经提到的,捕获屏幕截图并像上面一样进行矩形选择。

- 现在,找到并点击 作物 图标(带有扩展角的方形图标)在 MacBook Pro 的 TouchBar 上裁剪您之前选择的区域。

- 以下是裁剪后的屏幕截图在上述所有方法中的外观:
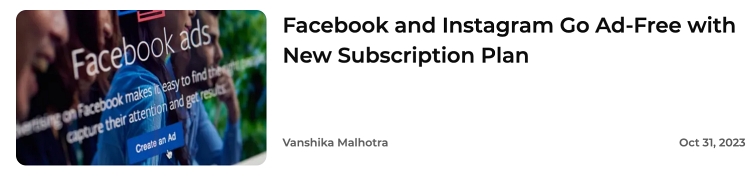
注意:您的 Mac 会自动保存裁剪后的屏幕截图,因此请始终记住提前创建原始屏幕截图的副本,以保护自己免受任何数据丢失。
4.使用照片应用程序裁剪屏幕截图
除了预览工具,您还可以使用 Mac 的照片应用程序来编辑和裁剪屏幕截图。除了裁剪,照片应用程序还允许高级编辑,允许您调整颜色、调整图像大小、应用滤镜等等。以下是使用“照片”应用在 Mac 上编辑屏幕截图的方法:
- 在首选的 Mac 应用程序上,按“Shift + Command + 3”键捕获整个屏幕的屏幕截图。
- 现在,右键单击右下角显示的屏幕截图的预览缩略图,然后选择 在照片中打开 弹出菜单中的选项。
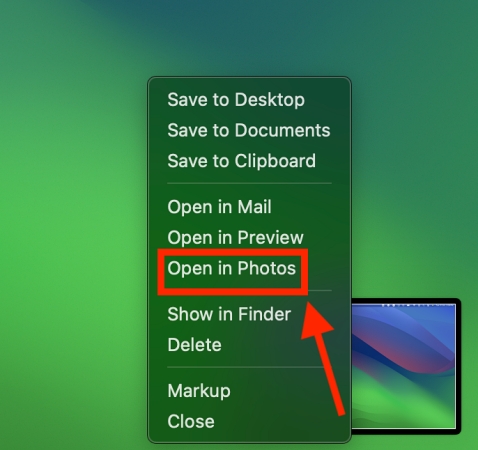
- 现在,点击 编辑 照片应用右上角的按钮。
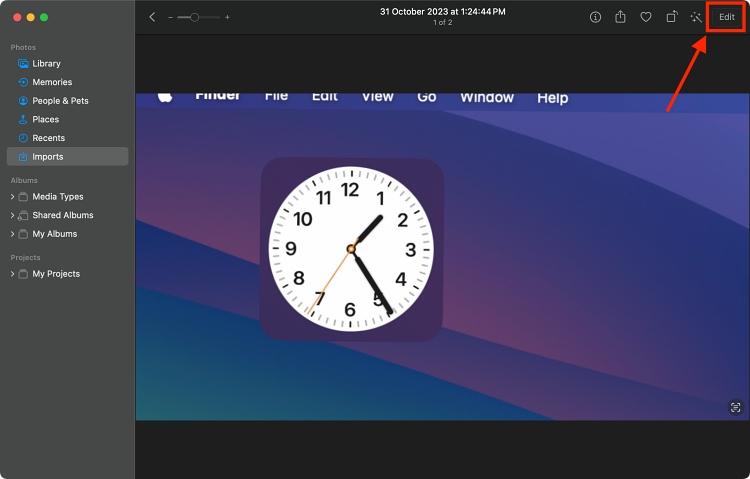
- 在这里,点击 作物 顶部显示的编辑工具栏中的按钮。
- 现在,裁剪手柄将出现在您的屏幕截图周围,允许您调整裁剪区域。
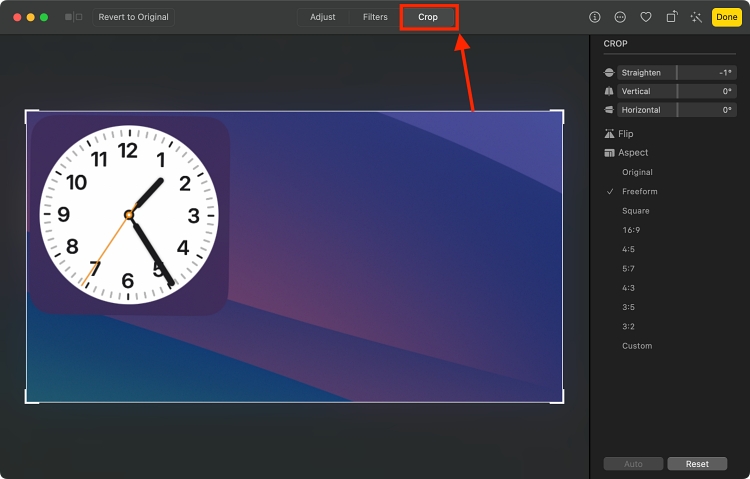
- 单击并拖动手柄以调整屏幕截图上裁剪框的大小。您还可以通过单击屏幕截图内部并拖动来将其整个裁剪框移动到屏幕截图周围。
- 当对裁剪选择感到满意时,按 Enter 或单击窗口右上角的“完成”按钮。
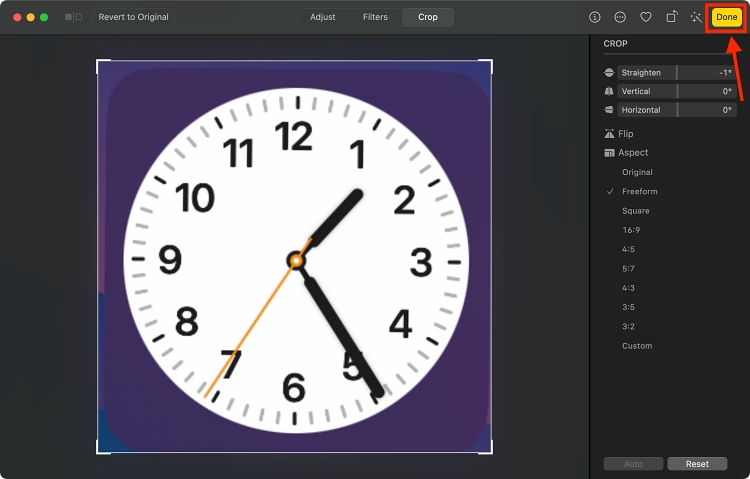
单击“完成”按钮后,“照片”应用程序将自动保存裁剪后的屏幕截图。完美裁剪的屏幕截图现已在 Mac 上准备就绪,因此您可以立即与他人共享或打印。
以上是如何在Mac上裁剪屏幕截图的详细内容。更多信息请关注PHP中文网其他相关文章!

热AI工具

Undresser.AI Undress
人工智能驱动的应用程序,用于创建逼真的裸体照片

AI Clothes Remover
用于从照片中去除衣服的在线人工智能工具。

Undress AI Tool
免费脱衣服图片

Clothoff.io
AI脱衣机

AI Hentai Generator
免费生成ai无尽的。

热门文章

热工具

记事本++7.3.1
好用且免费的代码编辑器

SublimeText3汉化版
中文版,非常好用

禅工作室 13.0.1
功能强大的PHP集成开发环境

Dreamweaver CS6
视觉化网页开发工具

SublimeText3 Mac版
神级代码编辑软件(SublimeText3)

热门话题
 win10电脑截图时出现黑屏怎么办_win10电脑截图时出现黑屏的处理方法
Mar 27, 2024 pm 01:01 PM
win10电脑截图时出现黑屏怎么办_win10电脑截图时出现黑屏的处理方法
Mar 27, 2024 pm 01:01 PM
1、按下win键+r键,输入regedit,点击确定。2、在打开的注册表编辑器窗口,依次展开:HKEY_LOCAL_MACHINESYSTEMCurrentControlSetControlGraphicsDriversDCI,选中右边的Timeout双击。3、然后把【数值数据】中的7改为0,确定退出即可。
 红米13c怎么截图?
Mar 04, 2024 pm 09:13 PM
红米13c怎么截图?
Mar 04, 2024 pm 09:13 PM
最近很多消费者都考虑更换手机,Redmi13C是一款性价比很高的选择。这款手机性能配置很出色,为了方便日常使用,下面我来简要介绍一下如何在红米13C上进行截屏操作,让我们一起来了解一下吧!红米13c怎么截图1.快捷键截屏:同时按下红米手机的电源键和音量减键,即可实现截屏操作。2.手势截屏:进入红米手机的设置,找到“更多设置”,在其中找到并点击“手势及按键快捷方式”,然后开启“三指下拉”操作,设置成截屏。这样在需要截屏的时候,只需要用三个手指在屏幕上向下滑动,即可实现截屏。3.通知栏截屏:从手机屏
 iPhone屏幕截图不起作用:如何修复
May 03, 2024 pm 09:16 PM
iPhone屏幕截图不起作用:如何修复
May 03, 2024 pm 09:16 PM
屏幕截图功能在您的iPhone上不起作用吗?截屏非常简单,因为您只需同时按住“提高音量”按钮和“电源”按钮即可抓取手机屏幕。但是,还有其他方法可以在设备上捕获帧。修复1–使用辅助触摸使用辅助触摸功能截取屏幕截图。步骤1–转到您的手机设置。步骤2–接下来,点击以打开“辅助功能”设置。步骤3–打开“触摸”设置。步骤4–接下来,打开“辅助触摸”设置。步骤5–打开手机上的“辅助触摸”。步骤6–打开“自定义顶级菜单”以访问它。步骤7–现在,您只需将这些功能中的任何一个链接到屏幕捕获即可。因此,点击那里的首
 Win8如何利用快捷键进行截图?
Mar 28, 2024 am 08:33 AM
Win8如何利用快捷键进行截图?
Mar 28, 2024 am 08:33 AM
Win8如何利用快捷键进行截图?在日常使用电脑的过程中,我们经常需要对屏幕上的内容进行截图。对于Windows8系统的用户来说,通过快捷键进行截图是一个方便且高效的操作方式。在这篇文章中,我们将介绍Windows8系统中几种常用的快捷键进行截图的方法,帮助大家更快速地进行屏幕截图操作。第一种方法是使用“Win键+PrintScreen键”组合键来进行全
 屏幕变成黑白色怎么调彩色 详细介绍:手机退出黑白模式的方法
Mar 21, 2024 pm 01:12 PM
屏幕变成黑白色怎么调彩色 详细介绍:手机退出黑白模式的方法
Mar 21, 2024 pm 01:12 PM
很多朋友在使用手机时,突然发现手机的操作界面变成了“黑白”的颜色,不知道是什么原因导致的,也不知道该如何解决,本期文章以安卓手机为例,教大家如何让手机的操作界面颜色恢复正常。一、设置打开手机的界面,在操作界面找到“齿轮状”图标。如下图:点击该图标,即可进入手机的设置界面。二、选项手机的操作界面变成了黑白颜色,这与手机的“显示”设置有关,进入手机的设置界面以后,下拉菜单找到“显示和主题”选项,如下图:然后点击“显示和主题”选项,进入详情页。三、改变屏幕颜色进入“显示和主题”选项之后,下拉菜单找到“
 如何在iPhone中撤消从主屏幕中删除
Apr 17, 2024 pm 07:37 PM
如何在iPhone中撤消从主屏幕中删除
Apr 17, 2024 pm 07:37 PM
从主屏幕中删除了重要内容并试图将其取回?您可以通过多种方式将应用程序图标放回屏幕。我们已经讨论了您可以遵循的所有方法,并将应用程序图标放回主屏幕如何在iPhone中撤消从主屏幕中删除正如我们之前提到的,有几种方法可以在iPhone上恢复此更改。方法1–替换应用程序库中的应用程序图标您可以直接从应用程序库将应用程序图标放置在主屏幕上。第1步–横向滑动以查找应用程序库中的所有应用程序。步骤2–找到您之前删除的应用程序图标。步骤3–只需将应用程序图标从主库拖动到主屏幕上的正确位置即可。这是将应用程序图
 请勿遮挡屏幕顶端怎么关闭 详细讲解:手机频繁出现请勿遮挡屏幕顶端关闭方法
Mar 03, 2024 pm 01:31 PM
请勿遮挡屏幕顶端怎么关闭 详细讲解:手机频繁出现请勿遮挡屏幕顶端关闭方法
Mar 03, 2024 pm 01:31 PM
相信很多小伙伴都遇到过手机突然提示:请勿遮挡屏幕顶端的问题,那么手机为什么会突然出现这样的现象呢?下面我们就一起来看一下吧。其实出现这种情况的时候,就是有东西遮挡了手机的距离传感器,所以手机屏幕上才收到这个提示。那么好好的为什么会突然收到这样的提示呢?其实可能就是因为你无意间开启了手机中的【防误触模式】,所以才会出现这样的问题。那么我们应该如何关闭呢?其实方法很简单下面我们就一起来看一下吧。方法1:直接按照屏幕提示的通过快捷键组合进行关闭。方法2:如果上面的方法没有用的话,还可以通过打开手机【设
 6000 毫安硅负极电池!小米 15Pro 升级再曝料
Jul 24, 2024 pm 12:45 PM
6000 毫安硅负极电池!小米 15Pro 升级再曝料
Jul 24, 2024 pm 12:45 PM
7月23日消息,博主数码闲聊站爆料称,小米15Pro电池容量增大至6000mAh,支持90W有线闪充,这将是小米数字系列电池最大的Pro机型。此前数码闲聊站透露,小米15Pro的电池拥有超高能量密度,硅含量远高于竞品。硅基电池在2023年大规模试水后,第二代硅负极电池被确定为行业未来发展方向,今年将迎来直接竞争的高峰。1.硅的理论克容量可达4200mAh/g,是石墨克容量的10倍以上(石墨的理论克容量372mAh/g)。对于负极而言,当锂离子嵌入量达到最大时的容量为理论克容量,这意味着相同重量下





