如何在Vue中实现可编辑的表格

在许多Web应用程序中,表格是必不可少的一个组件。表格通常具有大量数据,因此表格需要一些特定的功能来提高用户体验。其中一个重要的功能是可编辑性。在本文中,我们将探讨如何使用Vue.js实现可编辑的表格,并提供具体的代码示例。
步骤1:准备数据
首先,我们需要为表格准备数据。我们可以使用JSON对象来存储表格的数据,并将其存储在Vue实例的data属性中。在本例中,我们将创建一个简单的表格,包含三个列:名称,数量和价格。以下是我们要使用的示例数据:
data: {
items: [
{ name: 'Item 1', quantity: 1, price: 10 },
{ name: 'Item 2', quantity: 2, price: 20 },
{ name: 'Item 3', quantity: 3, price: 30 }
]
}步骤2:创建表格组件
我们将使用Vue.js组件来创建表格。使用组件的好处之一是可以重复使用组件,可以在一个Vue应用程序中多次使用。以下是我们要创建的表格组件的基本结构:
<template>
<table>
<thead>
<tr>
<th>Name</th>
<th>Quantity</th>
<th>Price</th>
</tr>
</thead>
<tbody>
<tr v-for="item in items">
<td>{{ item.name }}</td>
<td>{{ item.quantity }}</td>
<td>{{ item.price }}</td>
</tr>
</tbody>
</table>
</template>
<script>
export default {
name: 'TableComponent',
props: {
items: {
type: Array,
required: true
}
}
}
</script>该组件有一个名称为“TableComponent”的名称,并使用props属性来接收我们之前的数据集合作为其属性。v-for指令用于渲染表格中的行。该指令循环遍历items数组中的每个对象并创建对应的行。v-for指令用于渲染表格中的行。该指令循环遍历items数组中的每个对象并创建对应的行。
步骤3:启用编辑
现在,我们已经可以在应用程序中显示表格了。下一步是使表格可编辑。为了实现这一点,我们将添加一个“编辑”按钮。用户单击该按钮后,将启用相应单元格的编辑功能。
以下是我们将在表格中添加的编辑按钮的基本代码:
<template>
<!--- 添加按钮 -->
<table>
<!--- 前面的表头和tbody就不再赘述 -->
<tfoot>
<tr>
<td colspan="3">
<button @click="addRow">Add Row</button>
</td>
</tr>
</tfoot>
</table>
</template>
<script>
export default {
name: 'TableComponent',
props: {
items: {
type: Array,
required: true
}
},
methods: {
addRow() {
this.items.push({
name: '',
quantity: 0,
price: 0
})
}
}
}
</script>我们添加了一个按钮,当用户单击该按钮时,将调用addRow方法。该方法将向items数组添加一个新项目对象,初始值为空字符串、0和0。
步骤4:启用单元格编辑
现在,我们已经有了添加新行的功能。下一步是启用单元格编辑功能。一旦用户单击编辑按钮,我们将使相关单元格变为可编辑状态。
我们将使用以下代码来启用单元格编辑功能:
<template>
<table>
<!--- 前面的表头、tbody和tfoot -->
<tbody>
<tr v-for="(item, index) in items" :key="index">
<td :contenteditable="item.editable" @dblclick="toggleCellEdit(index, 'name')">{{ item.name }}</td>
<td :contenteditable="item.editable" @dblclick="toggleCellEdit(index, 'quantity')">{{ item.quantity }}</td>
<td :contenteditable="item.editable" @dblclick="toggleCellEdit(index, 'price')">{{ item.price }}</td>
<td>
<button @click="toggleRowEdit(index)">Edit</button>
</td>
</tr>
</tbody>
</table>
</template>
<script>
export default {
name: 'TableComponent',
props: {
items: {
type: Array,
required: true
}
},
methods: {
addRow() {
// 添加新行
},
toggleRowEdit(index) {
let item = this.items[index]
item.editable = !item.editable
},
toggleCellEdit(index, key) {
let item = this.items[index]
if (item.editable) {
return
}
item.editable = true
let el = this.$refs['cell-' + index + '-' + key]
let oldVal = el.innerText
el.innerHTML = '<input type="text" value="' + oldVal + '" @blur="cellEditDone(' + index + ', '' + key + '', $event)">'
el.focus()
},
cellEditDone(index, key, event) {
let item = this.items[index]
item.editable = false
item[key] = event.target.value
}
}
}
</script>我们将添加一个顶级属性“editable”,以跟踪表格行和单元格的编辑状态。在默认情况下,editable设置为false。
使用toggleRowEdit方法,我们可以在单击编辑按钮时切换行的状态。如果行当前是非编订状态,函数将行的editable值设置为true,并在单元格中添加一个文本框,以使编辑状态启动。在此状态下,如果单击其他单元格,我们将使用toggleCellEdit方法来切换单元格的状态。
该方法将原始文本替换为包含文本框的HTML元素,并将其聚焦到文本框中。在输入完成后,将调用单元格编辑完成方法cellEditDone
<template>
<div>
<table-component :items="items" />
</div>
</template>
<script>
import TableComponent from './TableComponent.vue'
export default {
name: 'App',
components: {
TableComponent
},
data: {
items: [
{ name: 'Item 1', quantity: 1, price: 10 },
{ name: 'Item 2', quantity: 2, price: 20 },
{ name: 'Item 3', quantity: 3, price: 30 }
]
}
}
</script>addRow方法。该方法将向items数组添加一个新项目对象,初始值为空字符串、0和0。步骤4:启用单元格编辑现在,我们已经有了添加新行的功能。下一步是启用单元格编辑功能。一旦用户单击编辑按钮,我们将使相关单元格变为可编辑状态。🎜🎜我们将使用以下代码来启用单元格编辑功能:🎜rrreee🎜我们将添加一个顶级属性“editable”,以跟踪表格行和单元格的编辑状态。在默认情况下,editable设置为false。🎜🎜使用toggleRowEdit方法,我们可以在单击编辑按钮时切换行的状态。如果行当前是非编订状态,函数将行的editable值设置为true,并在单元格中添加一个文本框,以使编辑状态启动。在此状态下,如果单击其他单元格,我们将使用toggleCellEdit方法来切换单元格的状态。🎜🎜该方法将原始文本替换为包含文本框的HTML元素,并将其聚焦到文本框中。在输入完成后,将调用单元格编辑完成方法cellEditDone,以将值更新到数据集合中并关闭编辑状态。🎜🎜步骤5:运行应用🎜🎜我们已准备好运行应用程序并测试可编辑的表格。以下是一个基本的Vue.js上下文,用于呈现和测试我们的可编辑表格组件:🎜rrreee🎜在使用项属性初始化它时,我们将其传递给表格组件。这将允许组件实例能够访问我们的数据对象,并在表格中呈现它。添加新行和编辑现有行的功能运行得很好。🎜🎜总结🎜🎜在本文中,我们了解了如何使用Vue.js创建可编辑的表格。我们了解了如何使用Vue组件来组织表格,如何启用可编辑性,以及如何处理输入并将其保存到我们的数据集合中。我们已提供完整的代码示例,以方便您使用和测试。通过使用本文中探讨的技术,您可以快速轻松地创建功能齐全和高度可定制的表格,以改善您的Web应用程序用户体验。🎜以上是如何在Vue中实现可编辑的表格的详细内容。更多信息请关注PHP中文网其他相关文章!

热AI工具

Undresser.AI Undress
人工智能驱动的应用程序,用于创建逼真的裸体照片

AI Clothes Remover
用于从照片中去除衣服的在线人工智能工具。

Undress AI Tool
免费脱衣服图片

Clothoff.io
AI脱衣机

Video Face Swap
使用我们完全免费的人工智能换脸工具轻松在任何视频中换脸!

热门文章

热工具

记事本++7.3.1
好用且免费的代码编辑器

SublimeText3汉化版
中文版,非常好用

禅工作室 13.0.1
功能强大的PHP集成开发环境

Dreamweaver CS6
视觉化网页开发工具

SublimeText3 Mac版
神级代码编辑软件(SublimeText3)

热门话题
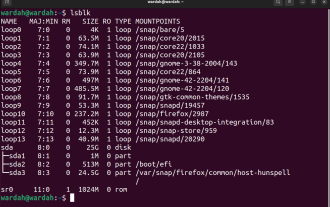 使用ddrescue在Linux上恢复数据
Mar 20, 2024 pm 01:37 PM
使用ddrescue在Linux上恢复数据
Mar 20, 2024 pm 01:37 PM
DDREASE是一种用于从文件或块设备(如硬盘、SSD、RAM磁盘、CD、DVD和USB存储设备)恢复数据的工具。它将数据从一个块设备复制到另一个块设备,留下损坏的数据块,只移动好的数据块。ddreasue是一种强大的恢复工具,完全自动化,因为它在恢复操作期间不需要任何干扰。此外,由于有了ddasue地图文件,它可以随时停止和恢复。DDREASE的其他主要功能如下:它不会覆盖恢复的数据,但会在迭代恢复的情况下填补空白。但是,如果指示工具显式执行此操作,则可以将其截断。将数据从多个文件或块恢复到单
 开源!超越ZoeDepth! DepthFM:快速且精确的单目深度估计!
Apr 03, 2024 pm 12:04 PM
开源!超越ZoeDepth! DepthFM:快速且精确的单目深度估计!
Apr 03, 2024 pm 12:04 PM
0.这篇文章干了啥?提出了DepthFM:一个多功能且快速的最先进的生成式单目深度估计模型。除了传统的深度估计任务外,DepthFM还展示了在深度修复等下游任务中的最先进能力。DepthFM效率高,可以在少数推理步骤内合成深度图。下面一起来阅读一下这项工作~1.论文信息标题:DepthFM:FastMonocularDepthEstimationwithFlowMatching作者:MingGui,JohannesS.Fischer,UlrichPrestel,PingchuanMa,Dmytr
 谷歌狂喜:JAX性能超越Pytorch、TensorFlow!或成GPU推理训练最快选择
Apr 01, 2024 pm 07:46 PM
谷歌狂喜:JAX性能超越Pytorch、TensorFlow!或成GPU推理训练最快选择
Apr 01, 2024 pm 07:46 PM
谷歌力推的JAX在最近的基准测试中性能已经超过Pytorch和TensorFlow,7项指标排名第一。而且测试并不是在JAX性能表现最好的TPU上完成的。虽然现在在开发者中,Pytorch依然比Tensorflow更受欢迎。但未来,也许有更多的大模型会基于JAX平台进行训练和运行。模型最近,Keras团队为三个后端(TensorFlow、JAX、PyTorch)与原生PyTorch实现以及搭配TensorFlow的Keras2进行了基准测试。首先,他们为生成式和非生成式人工智能任务选择了一组主流
 iPhone上的蜂窝数据互联网速度慢:修复
May 03, 2024 pm 09:01 PM
iPhone上的蜂窝数据互联网速度慢:修复
May 03, 2024 pm 09:01 PM
在iPhone上面临滞后,缓慢的移动数据连接?通常,手机上蜂窝互联网的强度取决于几个因素,例如区域、蜂窝网络类型、漫游类型等。您可以采取一些措施来获得更快、更可靠的蜂窝互联网连接。修复1–强制重启iPhone有时,强制重启设备只会重置许多内容,包括蜂窝网络连接。步骤1–只需按一次音量调高键并松开即可。接下来,按降低音量键并再次释放它。步骤2–该过程的下一部分是按住右侧的按钮。让iPhone完成重启。启用蜂窝数据并检查网络速度。再次检查修复2–更改数据模式虽然5G提供了更好的网络速度,但在信号较弱
 BTCC教学:如何在BTCC交易所绑定使用MetaMask钱包?
Apr 26, 2024 am 09:40 AM
BTCC教学:如何在BTCC交易所绑定使用MetaMask钱包?
Apr 26, 2024 am 09:40 AM
MetaMask(中文也叫小狐狸钱包)是一款免费的、广受好评的加密钱包软件。目前,BTCC已支持绑定MetaMask钱包,绑定后可使用MetaMask钱包进行快速登入,储值、买币等,且首次绑定还可获得20USDT体验金。在BTCCMetaMask钱包教学中,我们将详细介绍如何注册和使用MetaMask,以及如何在BTCC绑定并使用小狐狸钱包。MetaMask钱包是什么?MetaMask小狐狸钱包拥有超过3,000万用户,是当今最受欢迎的加密货币钱包之一。它可免费使用,可作为扩充功能安装在网络
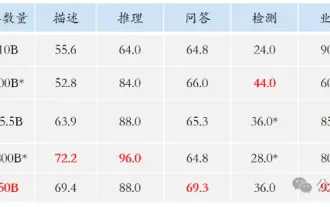 超级智能体生命力觉醒!可自我更新的AI来了,妈妈再也不用担心数据瓶颈难题
Apr 29, 2024 pm 06:55 PM
超级智能体生命力觉醒!可自我更新的AI来了,妈妈再也不用担心数据瓶颈难题
Apr 29, 2024 pm 06:55 PM
哭死啊,全球狂炼大模型,一互联网的数据不够用,根本不够用。训练模型搞得跟《饥饿游戏》似的,全球AI研究者,都在苦恼怎么才能喂饱这群数据大胃王。尤其在多模态任务中,这一问题尤为突出。一筹莫展之际,来自人大系的初创团队,用自家的新模型,率先在国内把“模型生成数据自己喂自己”变成了现实。而且还是理解侧和生成侧双管齐下,两侧都能生成高质量、多模态的新数据,对模型本身进行数据反哺。模型是啥?中关村论坛上刚刚露面的多模态大模型Awaker1.0。团队是谁?智子引擎。由人大高瓴人工智能学院博士生高一钊创立,高
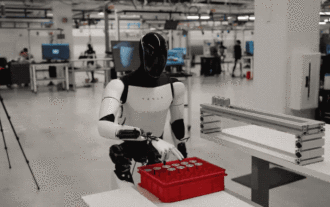 特斯拉机器人进厂打工,马斯克:手的自由度今年将达到22个!
May 06, 2024 pm 04:13 PM
特斯拉机器人进厂打工,马斯克:手的自由度今年将达到22个!
May 06, 2024 pm 04:13 PM
特斯拉机器人Optimus最新视频出炉,已经可以在厂子里打工了。正常速度下,它分拣电池(特斯拉的4680电池)是这样的:官方还放出了20倍速下的样子——在小小的“工位”上,拣啊拣啊拣:这次放出的视频亮点之一在于Optimus在厂子里完成这项工作,是完全自主的,全程没有人为的干预。并且在Optimus的视角之下,它还可以把放歪了的电池重新捡起来放置,主打一个自动纠错:对于Optimus的手,英伟达科学家JimFan给出了高度的评价:Optimus的手是全球五指机器人里最灵巧的之一。它的手不仅有触觉
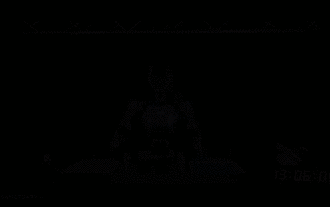 首个自主完成人类任务机器人出现,五指灵活速度超人,大模型加持虚拟空间训练
Mar 11, 2024 pm 12:10 PM
首个自主完成人类任务机器人出现,五指灵活速度超人,大模型加持虚拟空间训练
Mar 11, 2024 pm 12:10 PM
这周,由OpenAI、微软、贝佐斯和英伟达投资的机器人公司FigureAI宣布获得接近7亿美元的融资,计划在未来一年内研发出可独立行走的人形机器人。而特斯拉的擎天柱也屡屡传出好消息。没人怀疑,今年会是人形机器人爆发的一年。一家位于加拿大的机器人公司SanctuaryAI最近发布了一款全新的人形机器人Phoenix。官方号称它能以和人类一样的速率自主完成很多工作。世界上第一台能以人类速度自主完成任务的机器人Pheonix可以轻轻地抓取、移动并优雅地将每个对象放置在它的左右两侧。它能够自主识别物体的






