7种方法来在Windows 11上重新设置声音设置
虽然 Windows 能够管理电脑上的声音,但您可能仍希望干预和重置声音设置,以防您遇到音频问题或故障。
然而,随着 Microsoft 在 Windows 11 中所做的美学变化,将这些设置归零变得更加困难。因此,让我们深入了解如何在 Windows 11 上查找和管理这些设置或重置它们以防出现任何问题。
如何以 7种简单的方式重置 Windows 11 中的声音设置
以下是在 Windows 11 中重置声音设置的七种方法,具体取决于您面临的问题。让我们开始吧。
方法 1:重置应用的声音和音量设置
按键盘上的按钮打开“设置”应用。现在点击右边的“声音”。Windows + iWindows + i

向下滚动并单击“音量混合器”。
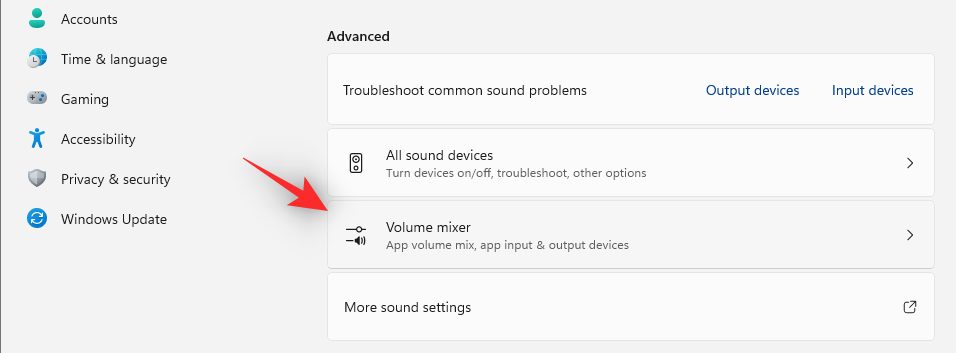
现在点击底部的“重置”。

此选项会将第三方应用程序和预安装程序的所有设置重置为默认值。
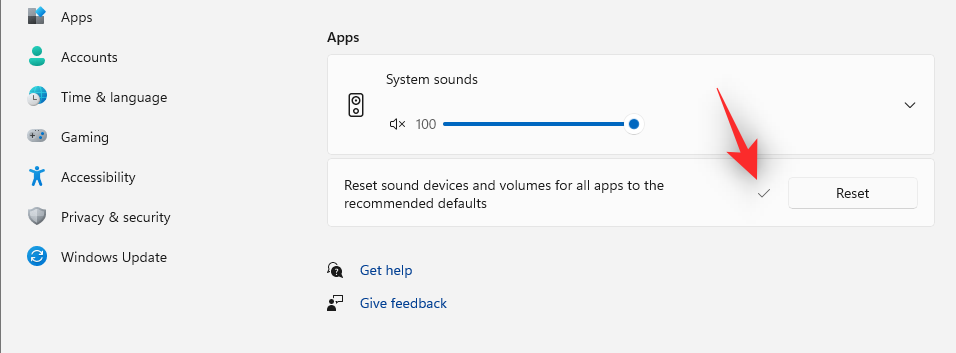
如果您在使用这些应用程序中的任何一个时遇到音频输入或输出问题,那么它们现在应该在您的 PC 上修复。
相关: 如何在 Windows 11 中搜索 [4 种方式解释]
方法 2:对音频驱动程序进行故障排除(2 种方式)
如果您无法修复系统的音频,那么可能是时候重置音频驱动程序了。为此,您可以重新安装最新版本或回滚到以前已知的版本,该版本曾经在您的系统中工作。请遵循以下任一指南,以帮助您完成该过程。
2.1 – 重置音频驱动程序
按键盘上的按钮,然后选择“设备管理器”。Windows + x

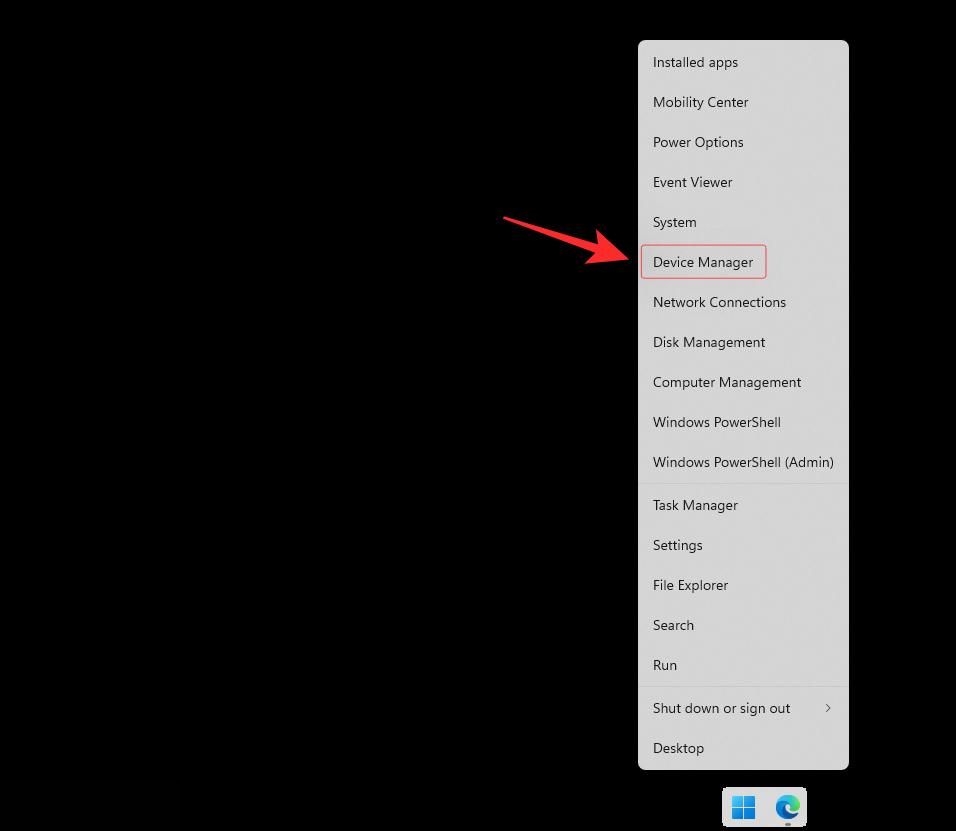 向下滚动并单击“音量混合器”。
向下滚动并单击“音量混合器”。
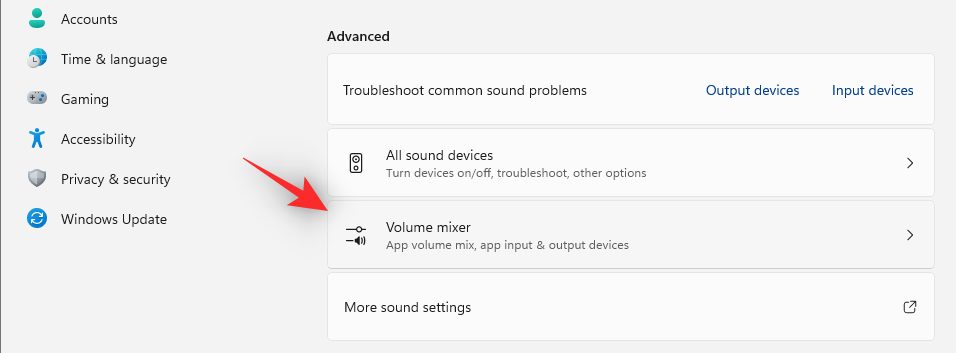
现在点击底部的“重置”。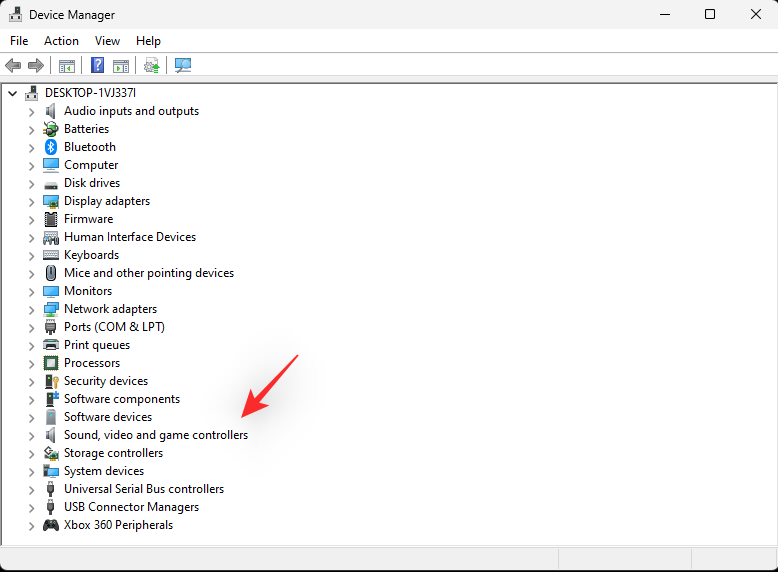
 此选项会将第三方应用程序和预安装程序的所有设置重置为默认值。
此选项会将第三方应用程序和预安装程序的所有设置重置为默认值。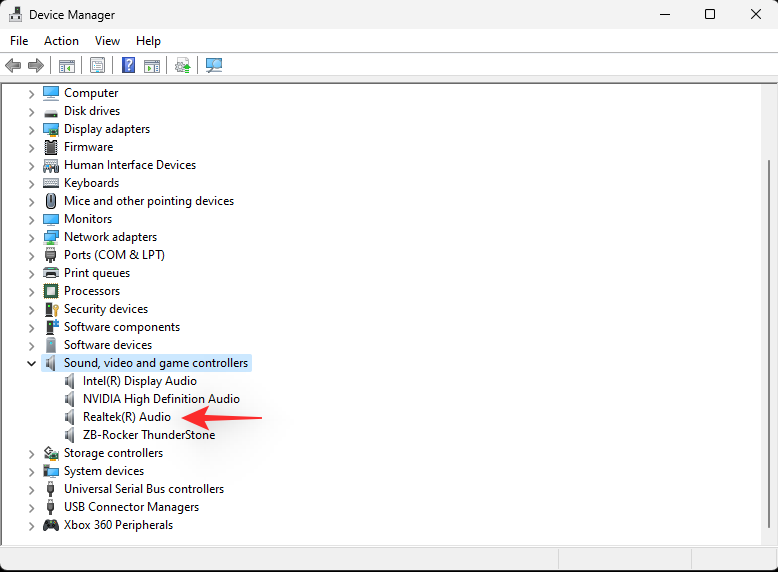
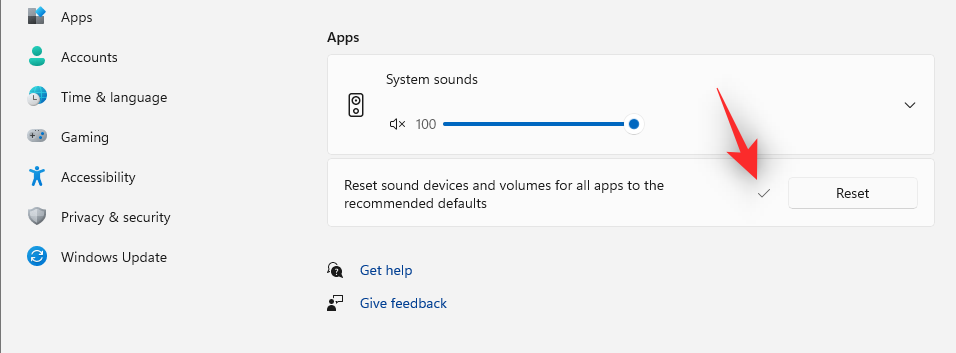
如果您在使用这些应用程序中的任何一个时遇到音频输入或输出问题,那么它们现在应该在您的 PC 上修复。
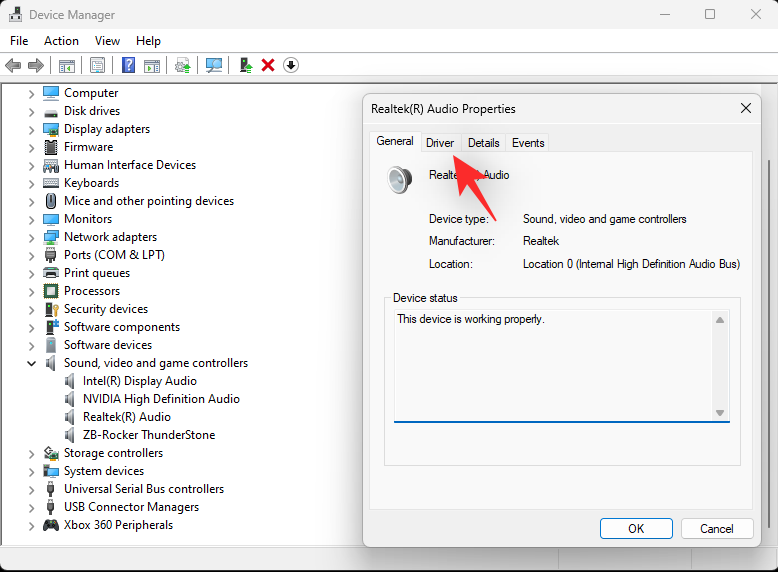 相关:
相关:
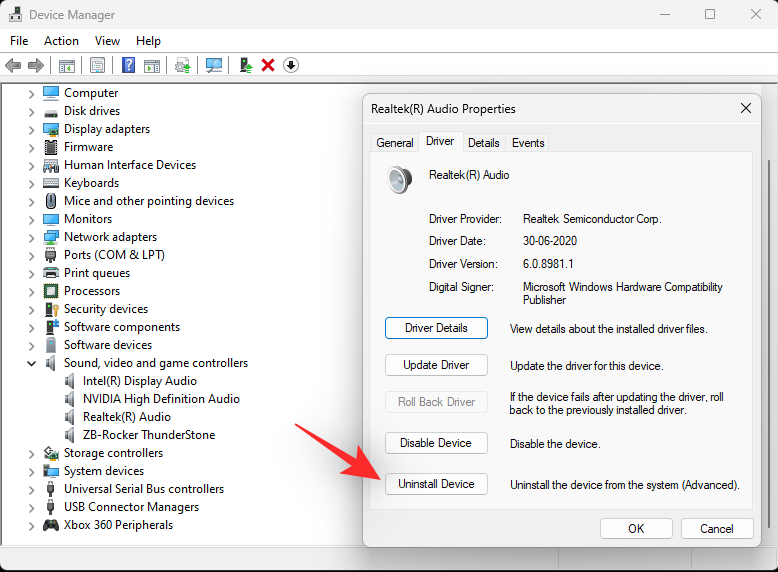 如果您无法修复系统的音频,那么可能是时候重置音频驱动程序了。为此,您可以重新安装最新版本或回滚到以前已知的版本,该版本曾经在您的系统中工作。请遵循以下任一指南,以帮助您完成该过程。
如果您无法修复系统的音频,那么可能是时候重置音频驱动程序了。为此,您可以重新安装最新版本或回滚到以前已知的版本,该版本曾经在您的系统中工作。请遵循以下任一指南,以帮助您完成该过程。
2.1 – 重置音频驱动程序
按键盘上的按钮,然后选择“设备管理器”。Windows + x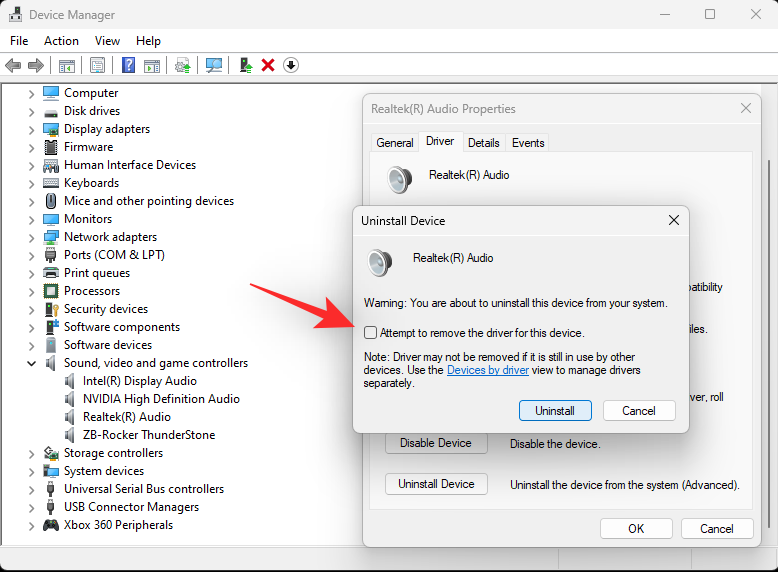
现在双击底部的“声音、视频和游戏控制器”展开。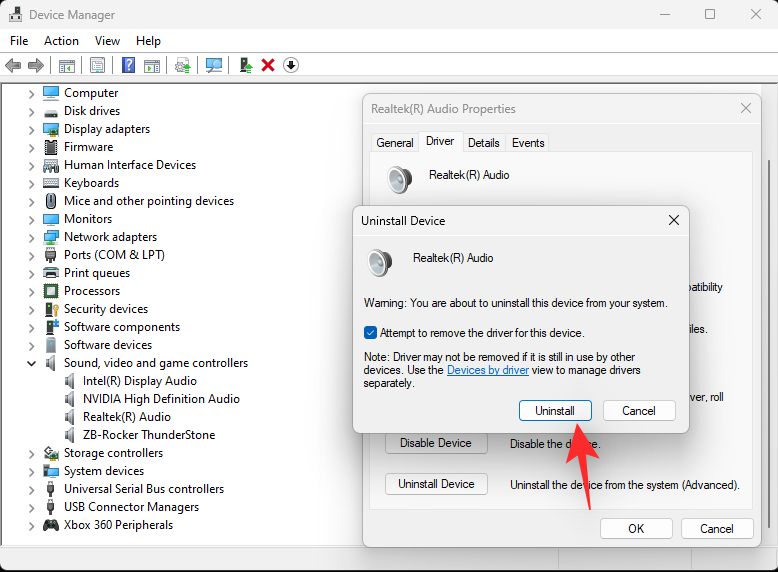
双击遇到问题的音频适配器。
单击并切换到屏幕顶部的“驱动程序”选项卡。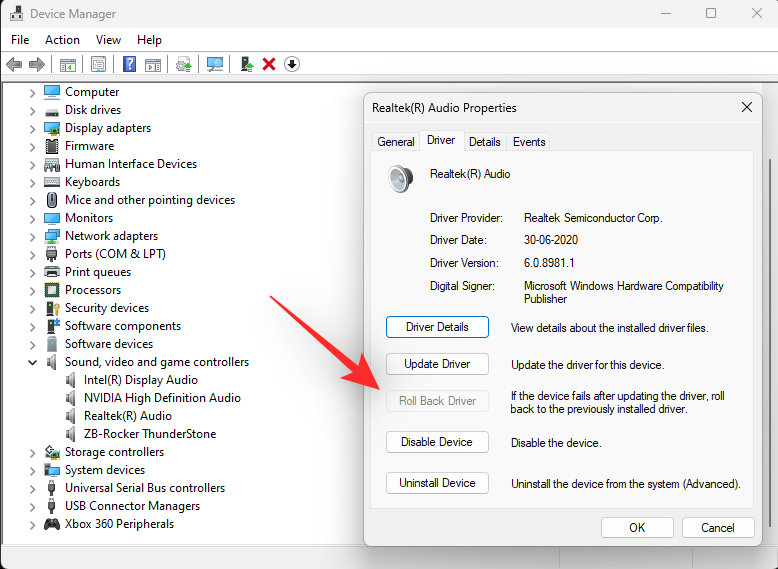
🎜选中“尝试删除此设备的驱动程序”框。🎜🎜🎜🎜🎜完成后,单击“卸载”。🎜🎜🎜🎜🎜现在,我们建议您重新启动系统。这将强制 Windows 在启动时求助于默认的 OEM 驱动程序,以防存在。这将有助于重置音频并修复大多数系统上的问题,但是,如果您需要手动重新安装驱动程序,请再次打开“设备管理器”,然后单击顶部的“扫描硬件更改”。🎜🎜您的音频适配器现在应该被自动识别并添加到您的设备管理器中。🎜🎜2.2 – 回滚音频驱动程序🎜🎜在将驱动程序回滚到以前的版本时,您可以按照上述指南进行操作,直到在 Windows 的设备管理器中进入声音适配器的“驱动程序”选项卡。到达那里后,单击“回滚驱动程序”。🎜🎜🎜🎜🎜选择您希望回滚的原因,然后单击“是”。如果现在系统提示你重启电脑,建议你尽早重启电脑。重新启动后,你的电脑应使用声音适配器的旧驱动程序。🎜🎜🎜相关:🎜 如何在 Windows 11 任务栏上取消图标分组🎜
方法 3: 重新启动 Windows 音频服务
Windows 服务用于管理计算机中长时间运行的进程,例如网络连接、声音、帐户、安全、电源、蓝牙等。这些服务在后台运行,并在电脑启动时启动。
与系统上的声音相关的 Windows 服务包括:
- Windows 音频
- Windows 音频终结点生成器
- 远程过程调用 (RPC)
让我们看看如何在 Windows 11 上重新启动这些服务。
按键盘上的键打开开始菜单。WindowsWindows

在开始菜单中,搜索“服务”,然后从搜索结果中单击相同的服务。

在“服务”中,向下滚动并找到“Windows 音频”服务。

右键单击相同的内容,然后单击“重新启动”。

如果您看到类似于下面的提示,请单击“是”。

现在,重复上述步骤以重新启动 Windows 音频终结点生成器和远程过程调用 (RPC) 服务。
相关新闻: Windows 11 上的“我的电脑”在哪里?如何轻松找到“这台电脑”!
方法 4:使用 Windows 疑难解答
Windows 疑难解答是一种修复工具,可以帮助您检测和解决 PC 问题。让我们看看如何使用此工具来检测和修复特定于 PC 上音频的问题。
按键盘上的键打开开始菜单。Windows

在开始菜单中,搜索“疑难解答设置”,然后从搜索结果中单击相同的设置。

在疑难解答设置中,点击“其他疑难解答”。

在其他疑难解答中,单击“播放音频”旁边的“运行”选项。

选择要排除故障的音频设备,然后单击“下一步”。疑难解答现在将检查此音频设备是否存在问题。

选择要应用的维修,然后单击“下一步”。

现在,按照屏幕上的说明修复检测到的问题。
方法5:将系统声音重置为默认声音
系统声音是应用于 Windows 和程序中的事件的声音。当触发关键停止、通知、设备连接、低电量警报等基本操作时,Windows 会使用这些声音。
Windows 11 允许您修改系统声音的默认设置并创建自定义声音方案。但是,如果出现任何问题并且您想要恢复默认声音方案,请按照以下步骤操作。
按键盘上的键打开开始菜单。Windows


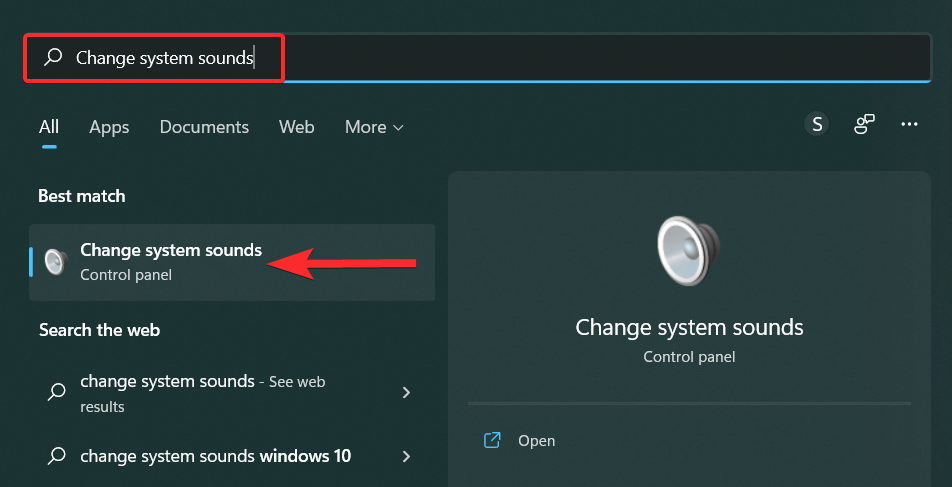 在“服务”中,向下滚动并找到“Windows 音频”服务。
在“服务”中,向下滚动并找到“Windows 音频”服务。

右键单击相同的内容,然后单击“重新启动”。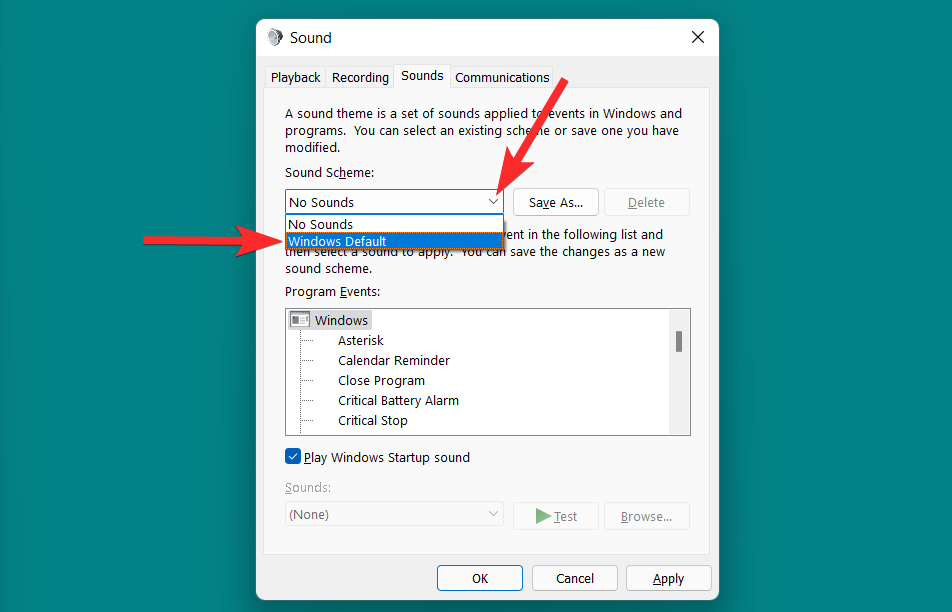
 如果您看到类似于下面的提示,请单击“是”。🎜🎜
如果您看到类似于下面的提示,请单击“是”。🎜🎜 🎜🎜现在,重复上述步骤以重新启动 Windows 音频终结点生成器和远程过程调用 (RPC) 服务。🎜🎜相关新闻: Windows 11 上的“我的电脑”在哪里?如何轻松找到“这台电脑”!🎜🎜方法 4:使用 Windows 疑难解答🎜🎜Windows 疑难解答是一种修复工具,可以帮助您检测和解决 PC 问题。让我们看看如何使用此工具来检测和修复特定于 PC 上音频的问题。🎜🎜按键盘上的键打开开始菜单。
🎜🎜现在,重复上述步骤以重新启动 Windows 音频终结点生成器和远程过程调用 (RPC) 服务。🎜🎜相关新闻: Windows 11 上的“我的电脑”在哪里?如何轻松找到“这台电脑”!🎜🎜方法 4:使用 Windows 疑难解答🎜🎜Windows 疑难解答是一种修复工具,可以帮助您检测和解决 PC 问题。让我们看看如何使用此工具来检测和修复特定于 PC 上音频的问题。🎜🎜按键盘上的键打开开始菜单。Windows🎜🎜🎜🎜🎜在开始菜单中,搜索“疑难解答设置”,然后从搜索结果中单击相同的设置。🎜🎜 🎜🎜在疑难解答设置中,点击“其他疑难解答”。🎜🎜
🎜🎜在疑难解答设置中,点击“其他疑难解答”。🎜🎜 🎜🎜在其他疑难解答中,单击“播放音频”旁边的“运行”选项。🎜🎜
🎜🎜在其他疑难解答中,单击“播放音频”旁边的“运行”选项。🎜🎜 🎜🎜选择要排除故障的音频设备,然后单击“下一步”。疑难解答现在将检查此音频设备是否存在问题。🎜🎜
🎜🎜选择要排除故障的音频设备,然后单击“下一步”。疑难解答现在将检查此音频设备是否存在问题。🎜🎜 🎜🎜选择要应用的维修,然后单击“下一步”。🎜🎜
🎜🎜选择要应用的维修,然后单击“下一步”。🎜🎜 🎜🎜现在,按照屏幕上的说明修复检测到的问题。🎜🎜方法5:将系统声音重置为默认声音🎜🎜系统声音是应用于 Windows 和程序中的事件的声音。当触发关键停止、通知、设备连接、低电量警报等基本操作时,Windows 会使用这些声音。🎜🎜Windows 11 允许您修改系统声音的默认设置并创建自定义声音方案。但是,如果出现任何问题并且您想要恢复默认声音方案,请按照以下步骤操作。🎜🎜按键盘上的键打开开始菜单。
🎜🎜现在,按照屏幕上的说明修复检测到的问题。🎜🎜方法5:将系统声音重置为默认声音🎜🎜系统声音是应用于 Windows 和程序中的事件的声音。当触发关键停止、通知、设备连接、低电量警报等基本操作时,Windows 会使用这些声音。🎜🎜Windows 11 允许您修改系统声音的默认设置并创建自定义声音方案。但是,如果出现任何问题并且您想要恢复默认声音方案,请按照以下步骤操作。🎜🎜按键盘上的键打开开始菜单。Windows🎜🎜🎜🎜🎜在开始菜单中,搜索“更改系统声音”,然后从搜索结果中单击相同的声音。🎜🎜🎜🎜🎜在“声音”窗口中,单击“声音方案”选项中的向下箭头,然后选择“Windows 默认”。🎜🎜🎜🎜🎜单击“应用”以保存所做的更改。🎜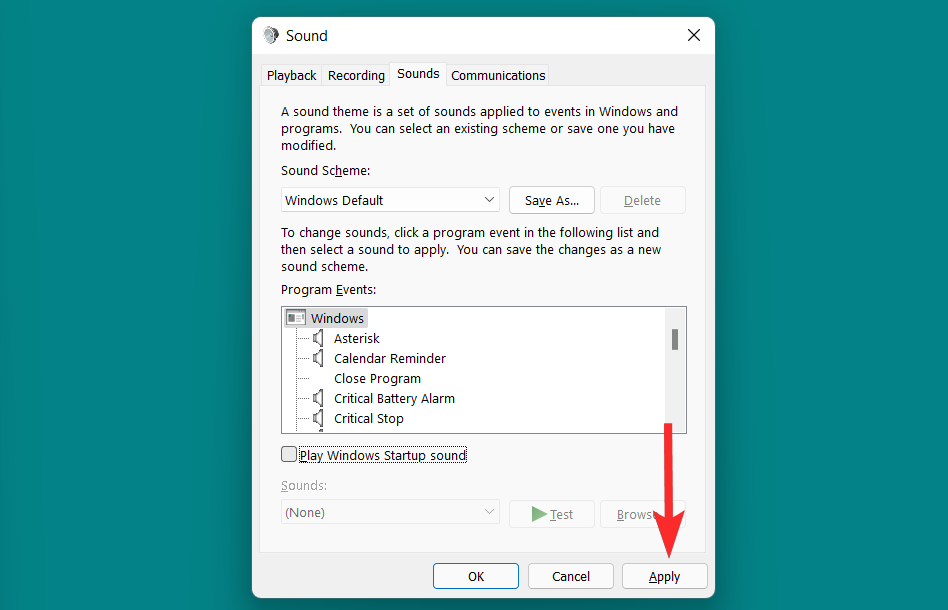
最后,单击“确定”退出“声音”窗口。
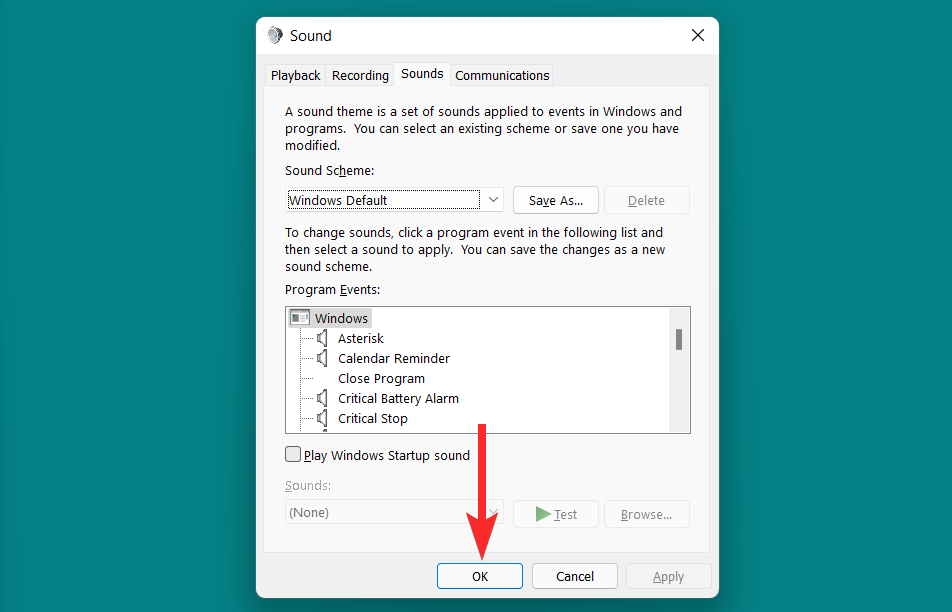
方法6:将声音设备恢复为默认值
如果您遇到的问题是在添加扬声器或蓝牙设备后出现的,那么重置声音和驱动程序将毫无用处。在这种情况下,您必须重置声音设备本身。
以下是将系统的声音设备设置为默认值的方法:
按下可打开设置。然后点击右边的声音。Win+IWin+I

现在向下滚动并单击更多声音设置。

这将打开一个新的“声音”窗口。然后右键单击声音设备并选择“属性”。

单击“高级”选项卡并切换到它。

单击底部的 Restore Defaults。

您的声音设备现在将重置。
如果您也看到“空间声音”选项卡,请单击它。
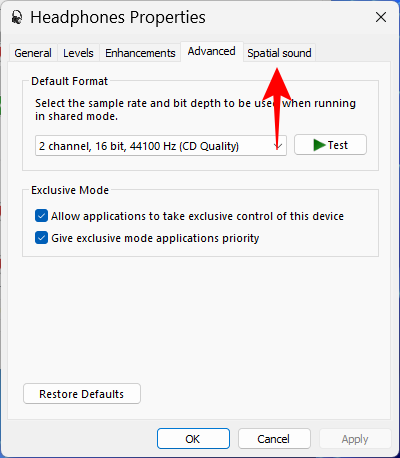
然后点击 恢复默认值 这里也是如此。

完成后单击确定。

对所有可用的声音设备执行此操作。
方法7:最后的手段:执行恢复出厂设置
最后,将 Windows 重置为默认出厂状态是重置 Windows 11 PC 中所有设置的最后一种方法,包括声音设置。这将删除对 Windows 中的声音设置所做的所有自定义和修改。
让我们来看看如何在 Windows 11 上执行此操作。
按键盘上的键打开开始菜单。Windows

 现在向下滚动并单击
现在向下滚动并单击
。

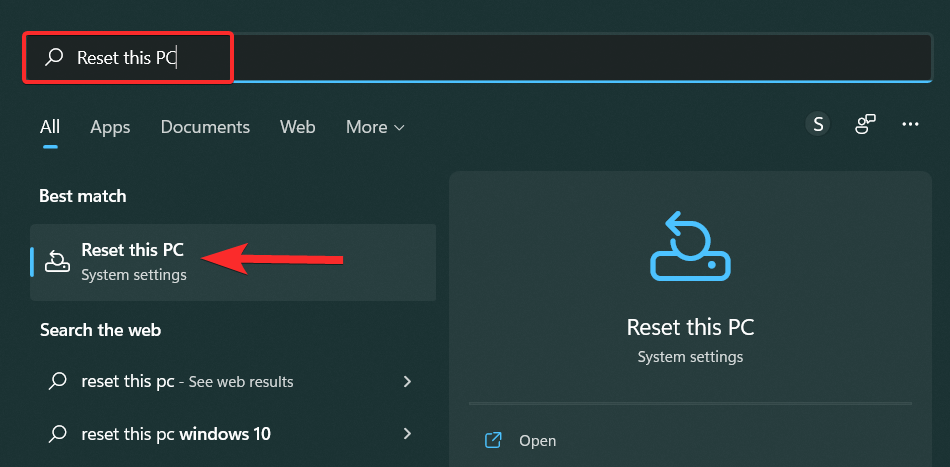
“属性
”。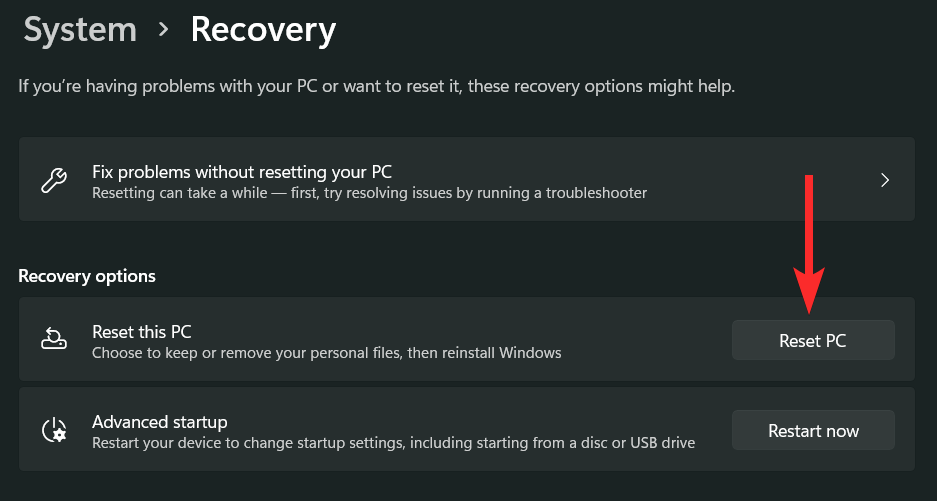

单击
“高级”选项卡并切换到它。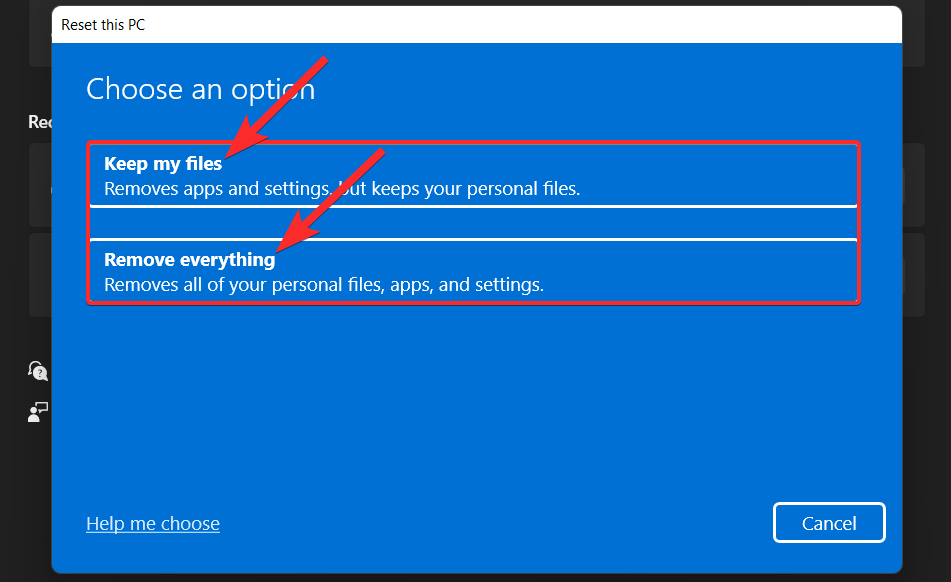
 单击底部的
单击底部的 Restore Defaults
。 您的声音设备现在将重置。如果您也看到“空间声音”选项卡,请单击它。
您的声音设备现在将重置。如果您也看到“空间声音”选项卡,请单击它。
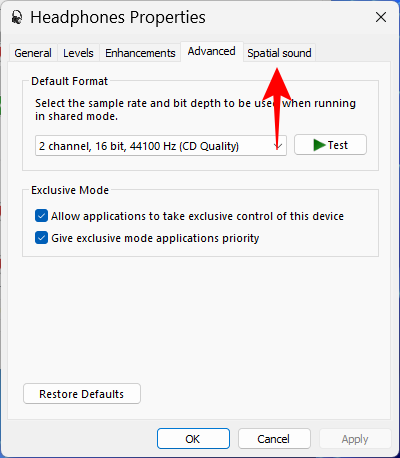
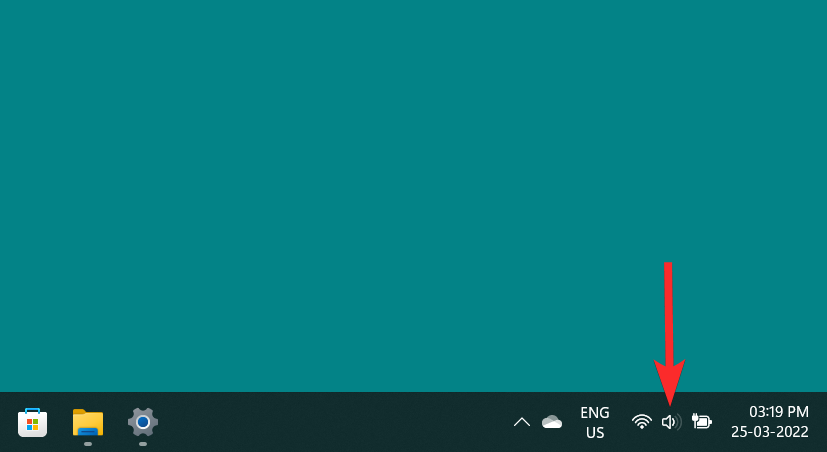 然后点击
然后点击
这里也是如此。


确定
。🎜🎜 🎜🎜对所有可用的声音设备执行此操作。🎜🎜方法7:最后的手段:执行恢复出厂设置🎜🎜最后,将 Windows 重置为默认出厂状态是重置 Windows 11 PC 中所有设置的最后一种方法,包括声音设置。这将删除对 Windows 中的声音设置所做的所有自定义和修改。🎜🎜让我们来看看如何在 Windows 11 上执行此操作。🎜🎜按键盘上的键打开开始菜单。
🎜🎜对所有可用的声音设备执行此操作。🎜🎜方法7:最后的手段:执行恢复出厂设置🎜🎜最后,将 Windows 重置为默认出厂状态是重置 Windows 11 PC 中所有设置的最后一种方法,包括声音设置。这将删除对 Windows 中的声音设置所做的所有自定义和修改。🎜🎜让我们来看看如何在 Windows 11 上执行此操作。🎜🎜按键盘上的键打开开始菜单。Windows🎜🎜🎜🎜🎜在开始菜单中,搜索“重置此电脑”,然后从搜索结果中单击相同的内容。🎜🎜🎜🎜🎜在恢复设置中,单击“重置此PC”。🎜🎜🎜🎜🎜选择以下选项之一,然后按照屏幕上的说明重置电脑。🎜🎜🎜🎜🎜在 Windows 11 上配置音频(3 种方式)🎜🎜如果您希望配置音频设备,那么以下是在 Windows 11 上执行此操作的方法。这也可以帮助您解决音频问题,同时在第三方应用程序中配置设备。🎜🎜1.更改音频输出和输入设备(2种方式)🎜🎜如果您希望通过其他设备路由输入或输出音频,则可以使用以下指南之一。🎜🎜1.1 – 更改输出设备🎜🎜单击位于任务栏右下角的“音频”图标。🎜🎜🎜🎜🎜单击音量搜索栏旁边的“>”图标。🎜🎜🎜🎜🎜从音频设备列表中,单击要用作输出设备的音频设备。🎜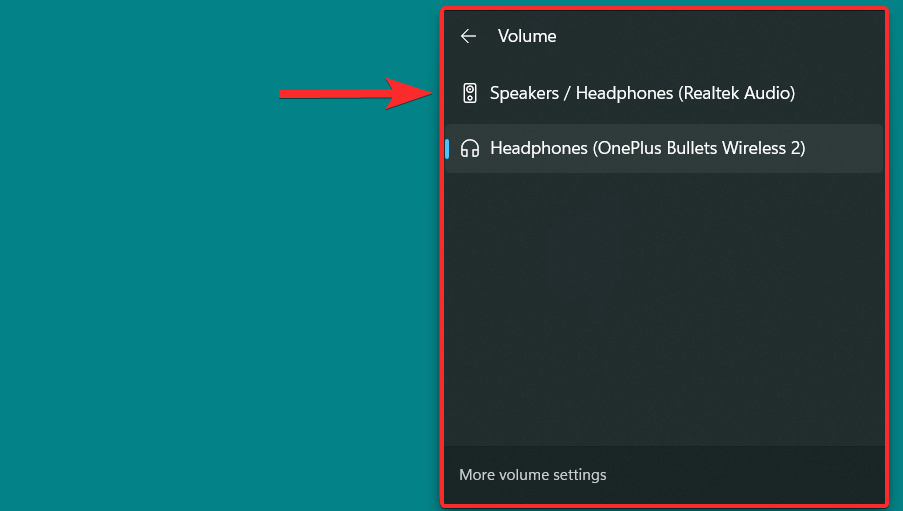
1.2 – 更改输入设备
如果您想更改 PC 上的输入设备,请按照以下步骤操作。
在您的 PC 上按,然后单击右侧的“声音”。Windows + i

向下滚动并点击以在“选择用于说话或录音的设备”下选择您喜欢的输入设备。

就是这样!您现在将更改 PC 上的默认输入设备。
2.配置声音设置(2种方式)
以下是在 Windows 11 上为输出或输入设备配置声音设置的方法。
2.1 – 对于输出设备
单击位于任务栏右下角的“音频”图标。
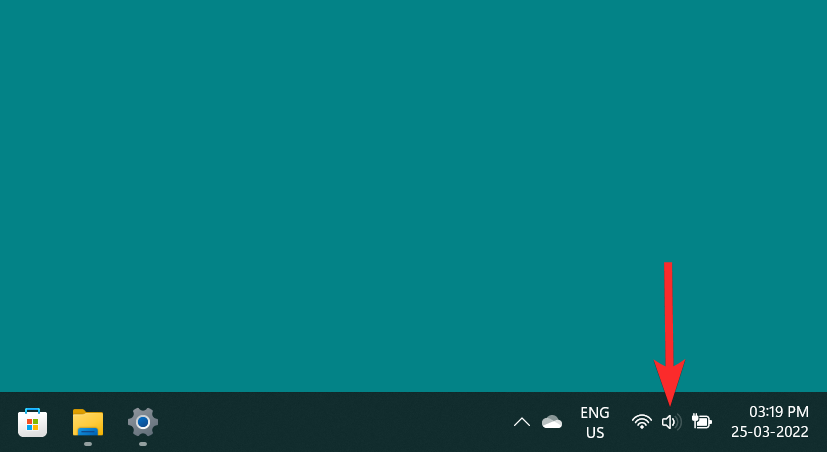
单击音量搜索栏旁边的“>”图标。

单击“更多音量设置”选项。
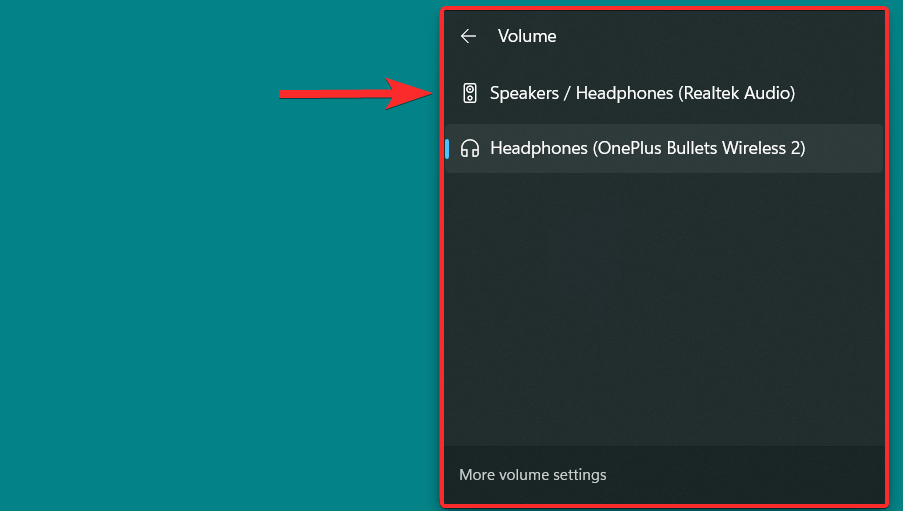
现在,单击“选择播放声音的位置”以查看输出音频设备列表,然后单击要更改声音设置的输出设备。
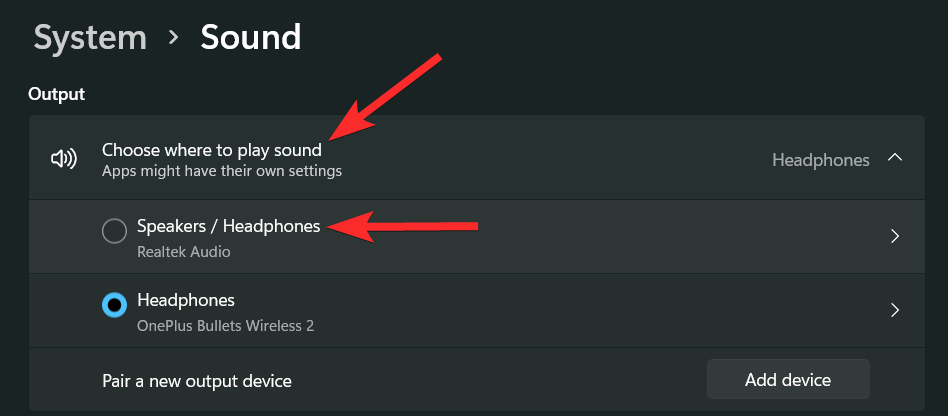
现在,您可以在此窗口中查看所选输出设备的各种声音设置。让我们一一查看每个声音设置。
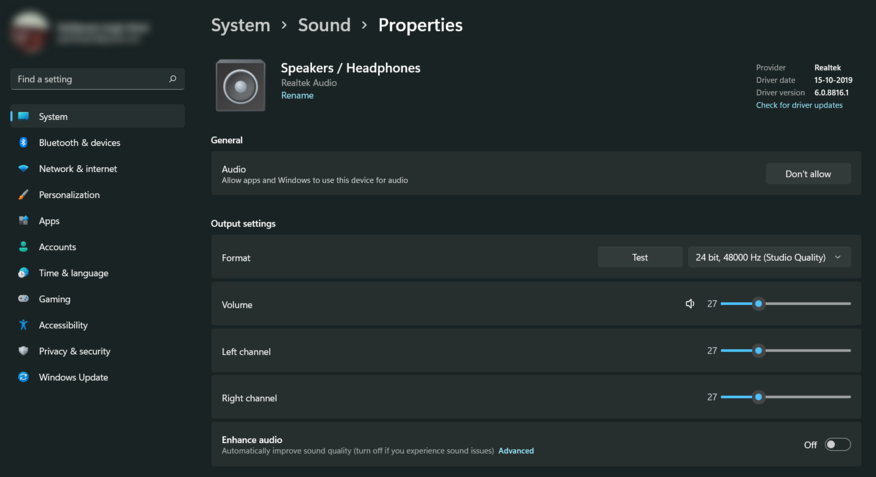
要停止将此设备用作输出音频设备,请单击“不允许”
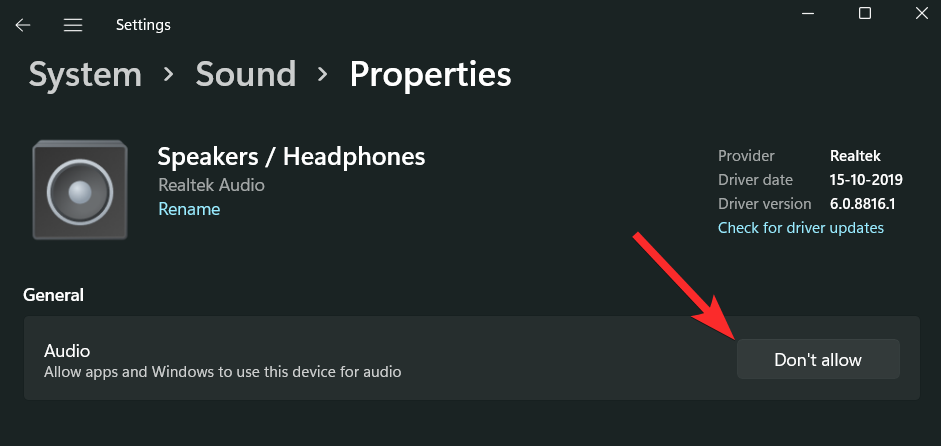
要更改音频格式,请单击“向下箭头”图标。
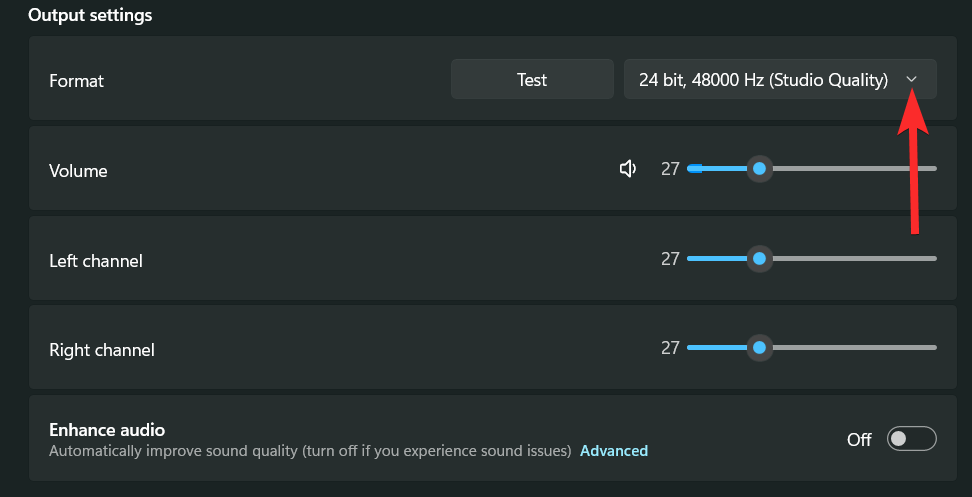
从音频格式列表中,选择适合您的格式。
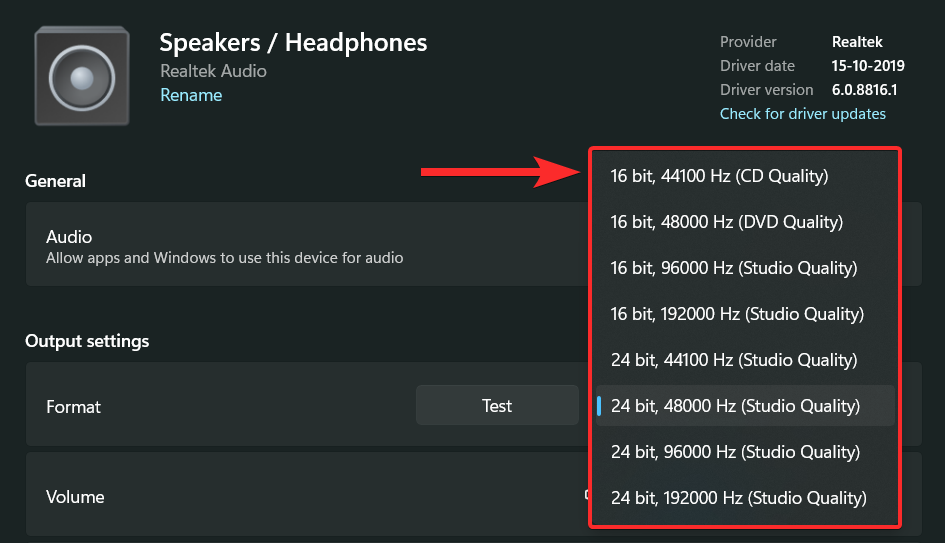
要增加音量,请将“音量”选项旁边的音量搜索栏拖到右侧。若要降低音量,请将此搜索栏向左拖动。
注意:更改此音量也会将“左声道”和“右声道”音量更改为同一级别。此外,您可以更改音频设备的音量,即使该设备当前未使用。
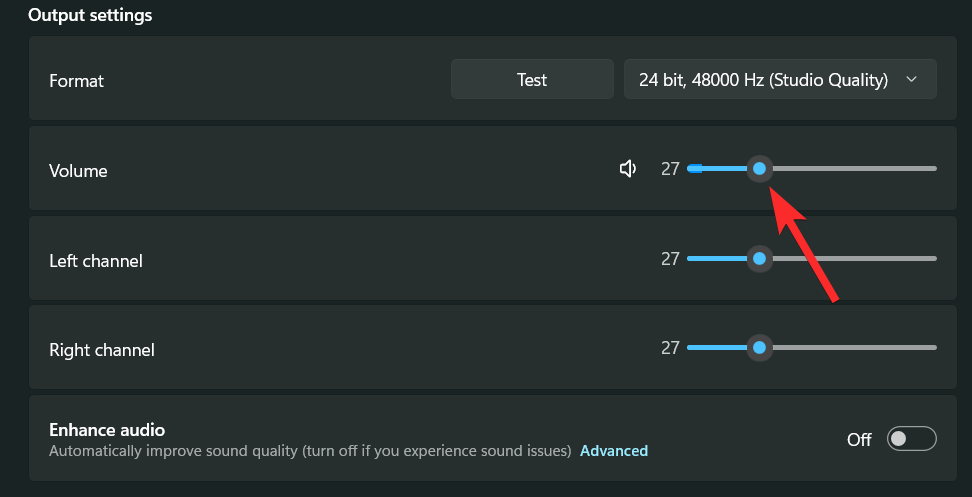
您还可以单独更改左右声道。为此,只需拖动与要更改的频道相对应的音量搜索栏即可。
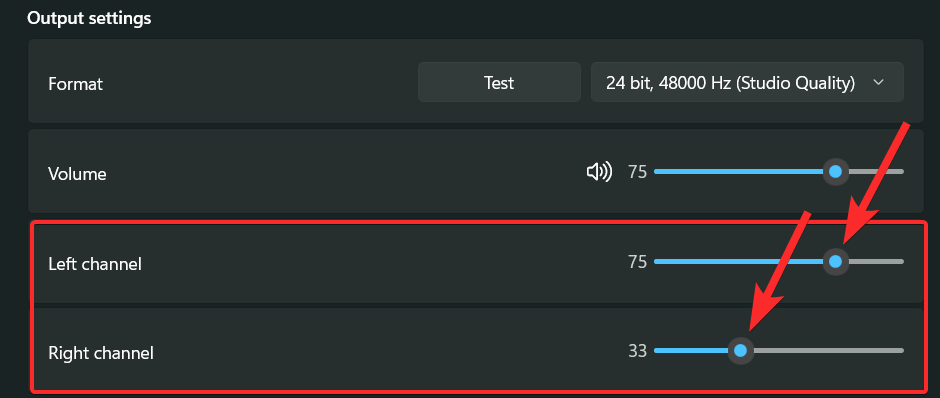
您还可以使用“增强音频”选项来自动提高输出设备的音质。这些增强功能取决于您使用的音频设备。但是,一些常见的增强参数包括响度均衡、耳机虚拟化、baas 增强等。
要启用增强功能,请单击“增强音频”切换按钮。
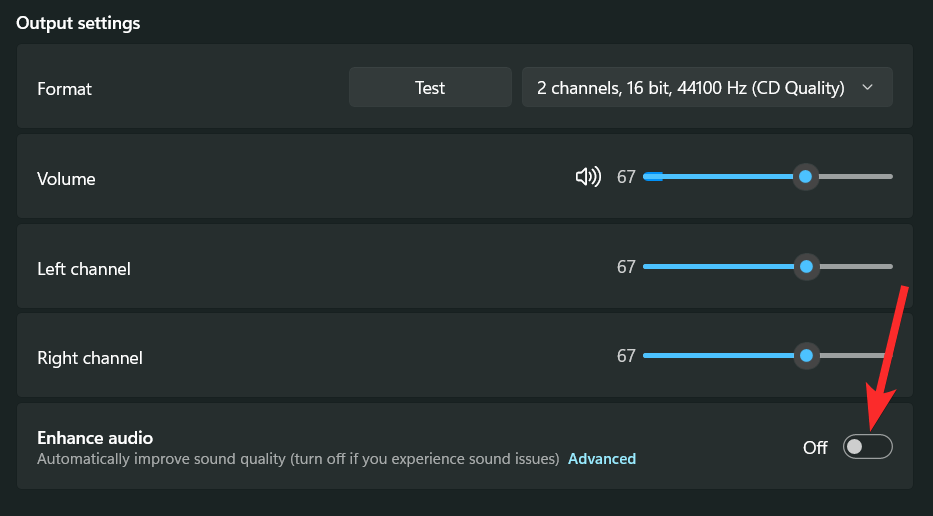
启用后,切换按钮将显示“打开”状态
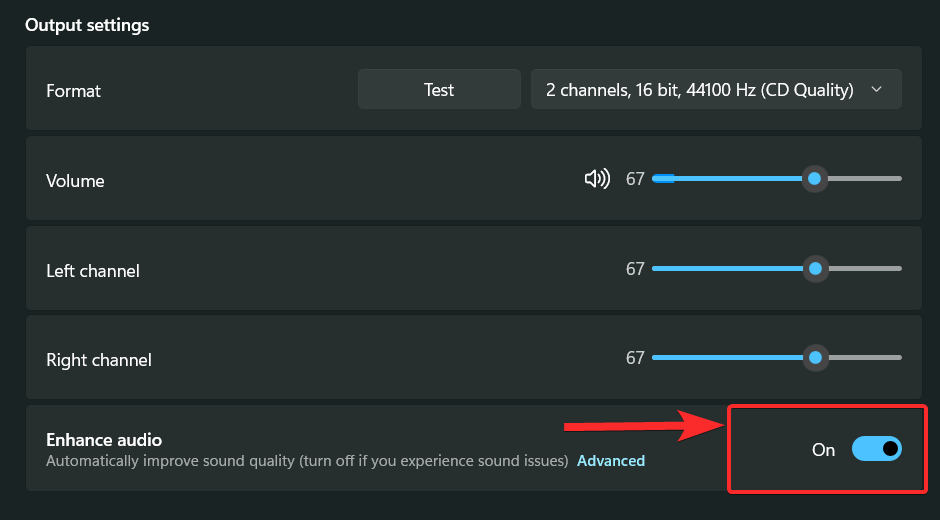
Windows 11 还提供更加身临其境的音频体验,使用 3D 空间音效模拟逼真的环境。
要启用它,请单击位于“空间声音”部分下的“类型”选项旁边的“向下”箭头。
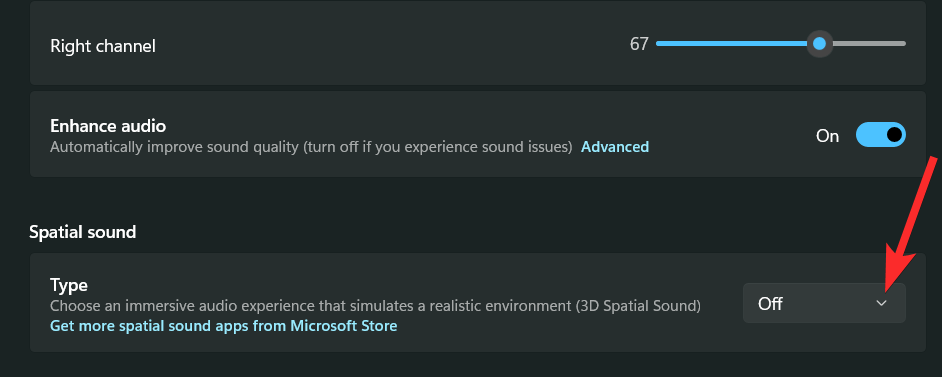
单击“Windows Sonic for Headphone”选项。
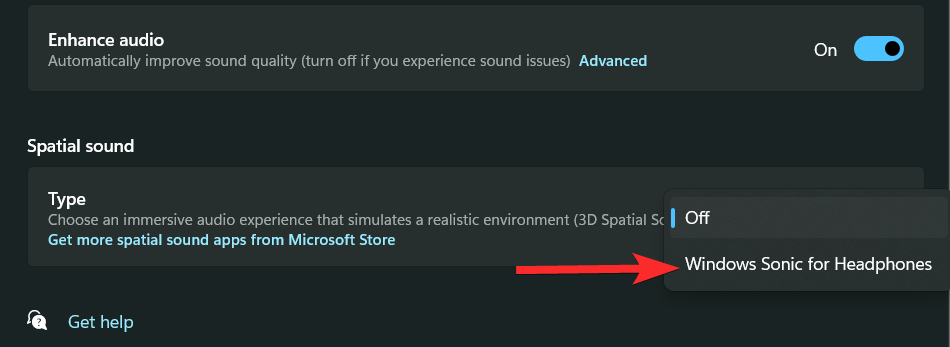
2.2 – 对于输入设备
按下键盘,然后单击右侧的“声音”。Windows + iWindows + i

现在,在“选择用于说话或录音的设备”下单击您喜欢的输入设备以查看其属性。

您现在可以通过单击“不允许”来阻止设备。

通过单击相同的下拉菜单为您的输入音频选择所需的格式。

您还可以使用下一个滑块控制通用输入音量。

如果您的适配器或麦克风支持它,您将能够看到“音频增强”部分。单击相同的下拉菜单,然后选择您喜欢的增强选项。
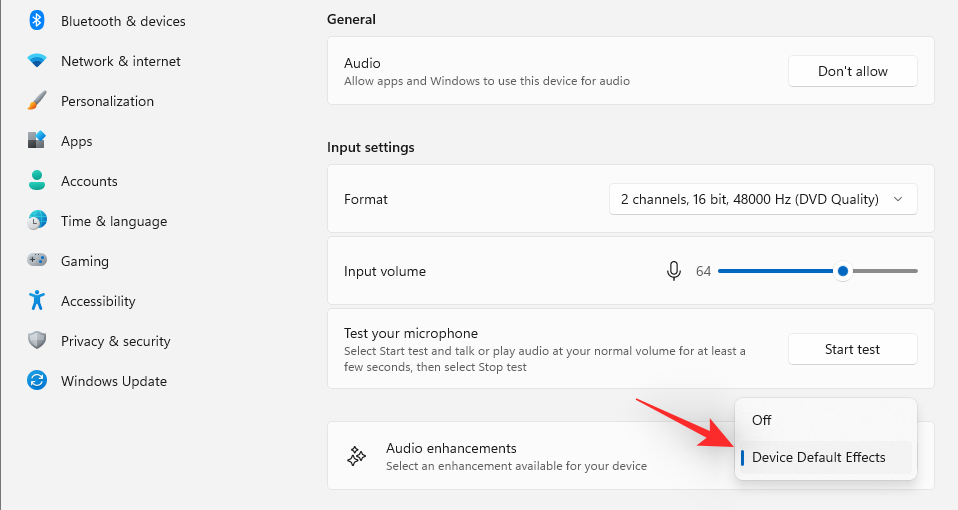
您可能需要 OEM 提供的第三方应用程序才能充分利用其潜力。
这就是您可以在 Windows 11 上配置输入设备的方法。
3.切换单声道音频
以下是在设备上切换单声道和立体声音频的方法。
单声道(Mono)声音用于在单个音频声道中录制和播放声音,而立体声(Stereo)声音可以使用两个音频声道,并且能够在听众中产生宽度感和空间感。让我们看看如何在 Windows 11 上的两种播放模式之间切换。
按键盘上的键打开开始菜单。Windows



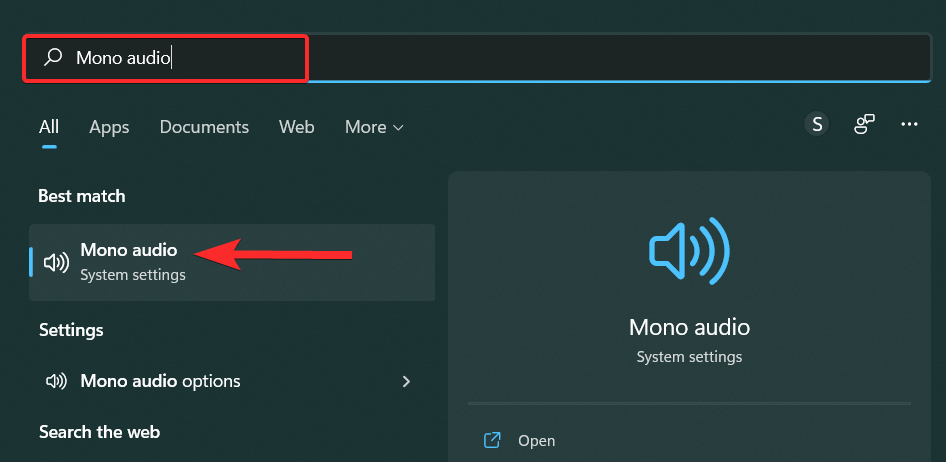 您现在可以通过单击“不允许”来阻止设备。
您现在可以通过单击“不允许”来阻止设备。

通过单击相同的下拉菜单为您的输入音频选择所需的格式。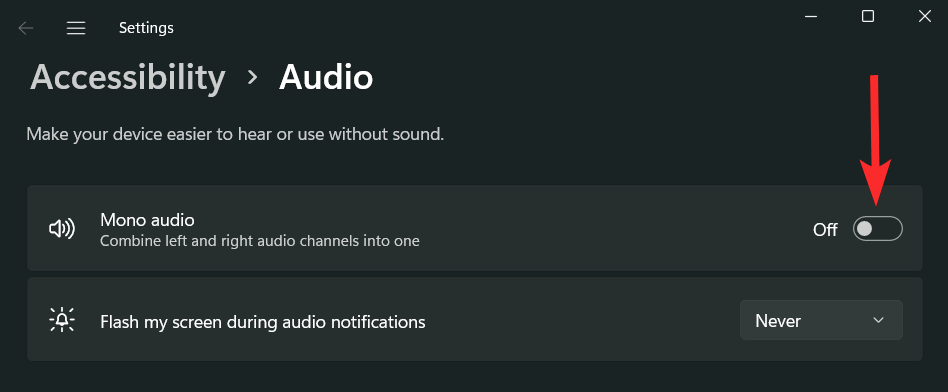
 您还可以使用下一个滑块控制通用输入音量。
您还可以使用下一个滑块控制通用输入音量。
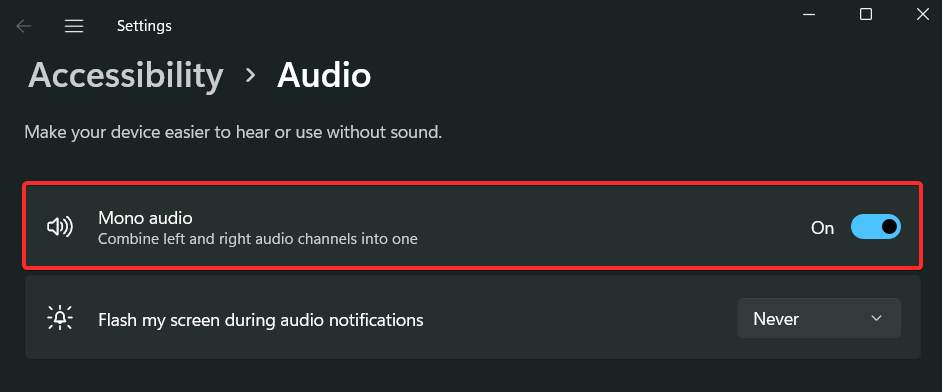 如果您的适配器或麦克风支持它,您将能够看到“音频增强”部分。单击相同的下拉菜单,然后选择您喜欢的增强选项。
如果您的适配器或麦克风支持它,您将能够看到“音频增强”部分。单击相同的下拉菜单,然后选择您喜欢的增强选项。
以上是7种方法来在Windows 11上重新设置声音设置的详细内容。更多信息请关注PHP中文网其他相关文章!

热AI工具

Undresser.AI Undress
人工智能驱动的应用程序,用于创建逼真的裸体照片

AI Clothes Remover
用于从照片中去除衣服的在线人工智能工具。

Undress AI Tool
免费脱衣服图片

Clothoff.io
AI脱衣机

Video Face Swap
使用我们完全免费的人工智能换脸工具轻松在任何视频中换脸!

热门文章

热工具

记事本++7.3.1
好用且免费的代码编辑器

SublimeText3汉化版
中文版,非常好用

禅工作室 13.0.1
功能强大的PHP集成开发环境

Dreamweaver CS6
视觉化网页开发工具

SublimeText3 Mac版
神级代码编辑软件(SublimeText3)
 Win11如何调节音频平衡?(Win11调整音量的左右声道)
Feb 11, 2024 pm 05:57 PM
Win11如何调节音频平衡?(Win11调整音量的左右声道)
Feb 11, 2024 pm 05:57 PM
在Win11电脑上听音乐或看电影,如果扬声器或耳机听起来不平衡,用户可以根据自己的需求手动调整平衡级别。那么我们要如何调整呢?针对这个问题,小编带来了详细的操作教程,希望可以帮到大家。如何在Windows11中平衡左右音频通道?方法一:使用“设置”应用点击键并单击设置。Windows单击系统,然后选择声音。选择更多声音设置。单击您的扬声器/耳机,然后选择属性。导航到“级别”选项卡,然后单击“余额”。确保“左”和
 解决win11中同时播放耳机和音响的问题
Jan 06, 2024 am 08:50 AM
解决win11中同时播放耳机和音响的问题
Jan 06, 2024 am 08:50 AM
一般来说,我们只需要同时使用耳机或者音响的其中一个设备,但是有些朋友反映在win11系统中,遇到了耳机和音响一起响的问题,其实我们可以在realtek面板中将它关闭,就可以了,下面一起来看一下吧。win11耳机和音响一起响怎么办1、首先在桌面上找到并打开“控制面板”2、进入控制面板,在其中找到并打开“硬件和声音”3、然后再找到一个喇叭图标的“Realtek高清晰音频管理器”4、选择“扬声器”再点击“后面板”进入扬声器设置。5、打开之后我们可以看到设备类型,如果要关闭耳机就取消勾选“耳机”,如果要
 如何在iPhone 15通话中使您的声音更清晰
Nov 17, 2023 pm 12:18 PM
如何在iPhone 15通话中使您的声音更清晰
Nov 17, 2023 pm 12:18 PM
Apple的iPhone包括通话功能,即使在繁忙的环境中,也可以让您的声音在通话时更清晰地传达给正在与之交谈的人。它被称为语音隔离,这是它的工作原理。在iOS15及更高版本中,Apple包含多项功能,使使用FaceTime和其他视频通话应用程序进行视频会议在iPhone上更具吸引力。其中一项功能称为语音隔离,使人们可以更轻松地在视频通话中听到您的声音,并且在运行iOS16.4及更高版本的设备上,它也适用于常规电话。通话时,设备的麦克风通常会拾取环境中的各种声音,但通过语音隔离,机器学习可以区分这
 电脑前置耳机插孔没反应? Win11前置耳机没声音的解决办法
Apr 11, 2024 pm 06:10 PM
电脑前置耳机插孔没反应? Win11前置耳机没声音的解决办法
Apr 11, 2024 pm 06:10 PM
Win11电脑前置耳机没有声音是一个常见的问题,可能是由于驱动问题、硬件故障或设置错误引起的。本文将介绍几种解决方法,帮助您快速解决这个问题,让您可以继续享受音乐、视频和游戏的乐趣。方法一、1、首先,按键盘上的【Win+X】组合键,或右键点击任务栏上的【Windows开始徽标】,然后在打开的菜单项中,选择【设置】;2、设置窗口,左侧边栏点击【系统】,右侧点击【声音(音量级别、输出、输入、声音设备)】;3、当前路径为:系统>声音,输出下,选择【耳机】;方法二、1、点击左下角任务栏中的【开始】,在上
 解决LOL游戏中没有声音的方法教程
Jan 15, 2024 am 10:03 AM
解决LOL游戏中没有声音的方法教程
Jan 15, 2024 am 10:03 AM
电脑正常,一直到选择英雄游戏都正常有声音,但是一进入游戏以后,就没声音了,英雄也不说话,系统全军出击那是啥啥的也没有,咋回事啊!游戏也重装过了!这是来自一位LOL用户的提问,那么该如何解决呢?不懂的用户一起来看看玩LOL时没有声音的解决措施吧。《英雄联盟》是由美国RiotGames开发,中国大陆地区由腾讯游戏运营的网络游戏,目前是玩的最多的游戏之一,但是玩的多了,也会遇到一些问题,例如玩LOL时没有声音,这该怎么办呢?下面,小编就来跟大家来说说解决玩LOL时没有声音如何恢复。玩LOL时没有声音怎
 已解决:Windows 11 23H2 未显示在 Windows 更新中
Nov 08, 2023 pm 02:46 PM
已解决:Windows 11 23H2 未显示在 Windows 更新中
Nov 08, 2023 pm 02:46 PM
Microsoft最近向所有兼容设备推出了Windows11版本23H2,但它并没有出现在许多人身上。该版本早些时候仅供Beta和Dev频道中的用户使用。自从公开发布以来,用户迫不及待地想尝试最新的操作系统版本。首先,Microsoft分阶段推出更新,其中一些用户先于其他用户收到更新。这并不表示您的设备不兼容或不会收到更新。但是,如果已经过了几天,您应该检查问题。为什么Windows1123H2没有出现?当设备阻止较新版本的Windows、存在损坏的更新组件、电脑由于缺少TPM2.0或安全启动而
 Bose Soundbar Ultra首发体验:开箱即用的家庭影院?
Feb 06, 2024 pm 05:30 PM
Bose Soundbar Ultra首发体验:开箱即用的家庭影院?
Feb 06, 2024 pm 05:30 PM
从我记事开始,家里就有一对落地式的大尺寸音箱,让我一直认为电视只有配上一套完整的音响系统才能称得上是电视。但是刚开始工作的时候,我买不起专业的家庭音响。经过查询和了解产品定位后,我发现回音壁这个品类非常适合我,不论是音质、体积还是价格都符合我的需求。因此,我决定选择回音壁。精挑细选后,我选中了2024年初Bose推出了这款全景声回音壁产品:Bose家庭娱乐扬声器Ultra。(图片来源:雷科技摄制)一般来说,想要体验到「原汁原味」的杜比全景声效果,需要我们在家中布置一套经过测量、校准的环绕声+吊顶
 7种方法来在Windows 11上重新设置声音设置
Nov 08, 2023 pm 05:17 PM
7种方法来在Windows 11上重新设置声音设置
Nov 08, 2023 pm 05:17 PM
虽然Windows能够管理电脑上的声音,但您可能仍希望干预和重置声音设置,以防您遇到音频问题或故障。然而,随着Microsoft在Windows11中所做的美学变化,将这些设置归零变得更加困难。因此,让我们深入了解如何在Windows11上查找和管理这些设置或重置它们以防出现任何问题。如何以7种简单的方式重置Windows11中的声音设置以下是在Windows11中重置声音设置的七种方法,具体取决于您面临的问题。让我们开始吧。方法1:重置应用的声音和音量设置按键盘上的按钮打开“设置”应用。现在点





