如何在 Windows 11 上仅重置 C 盘
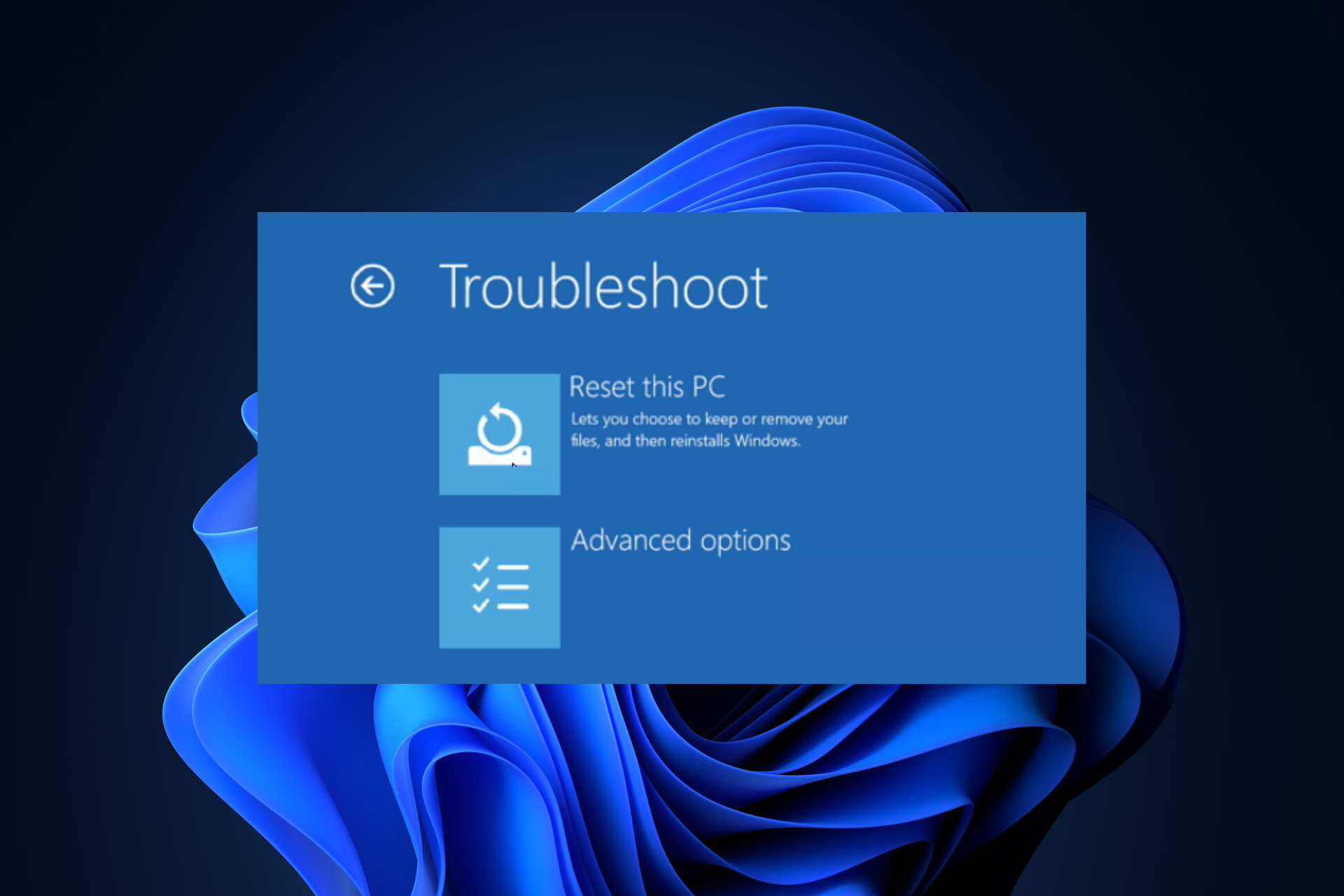
如果您的 Windows 11 计算机出现问题,最好的修复方法是重置它,而在最新版本中,Windows 允许您仅重置 C 盘,而其他驱动器保持不变。
在本指南中,我们将讨论三种简单的方法来重置您的 PC 并在不删除其他驱动器上的数据的情况下使其正常工作。
如何在 Windows 11 中仅重置 C 盘?
在继续执行在 Windows 11 上重置 C 盘的步骤之前,请确保您已检查以下事项:
- 如果您想选择云下载选项,请确保您有有效的互联网连接或切换到以太网电缆。
- 确保从系统驱动器备份或移动重要数据。
- 检查系统驱动器是否有足够的磁盘空间。
1.使用“设置”应用
- 按 + 打开“设置”应用。WindowsI
- 转到“系统”,然后单击“恢复”。

- 接下来,在“恢复选项”下,单击“重置 PC”按钮。

- 在“选择一个选项”屏幕上,如果要将个人文件保留在系统驱动器上,请选择“保留我的文件”,或者选择“删除所有内容”将其删除。

- 选择“云下载”(使用 Internet 连接下载 Windows 的全新副本)或“本地重新安装”(默认情况下,使用恢复映像重新安装 Windows)。仅当您拥有稳定的互联网连接和足够的磁盘空间时,才选择云下载。

- 如果已选择“删除所有内容”,请在“其他设置”框中选中“当前设置”,它应显示:

- 删除应用和文件。请勿清洁驱动器。
- 仅从Windows驱动器中删除所有文件。
- 下载并重新安装 Windows。
- 如果您选择了“保留我的文件”,则它应该显示:

- 还原此电脑附带的应用和设置
- 下载并重新安装 Windows
- 如果您看到其他选项,请单击“更改设置”,然后进行所需的更改。一切正常后,单击“下一步”继续。

- 如果您收到与最近更新相关的提示,请单击“下一步”。
- 单击重置。

您的 Windows 将开始重置,计算机将重新启动几次,该过程需要一些时间才能完成。完成后,您将看到锁定屏幕,然后使用用户帐户密码登录您的 Windows 11。
如果您想知道已从计算机中删除了哪些应用程序,请检查保存在桌面上的已删除应用程序.html文件以获取需要重新安装的应用程序列表。
我们如何测试、审查和评分?
在过去的 6 个月里,我们一直在努力建立一个关于我们如何制作内容的新审查系统。使用它,我们随后重做了大部分文章,以提供有关我们制作的指南的实际实践专业知识。
有关更多详细信息,可以在 WindowsReport 上阅读我们如何测试、审查和评分。
但是,如果选择“删除所有内容”,则系统驱动器中的所有个人文件都将被擦除。重置系统后,您将获得一个设置屏幕,您需要在其中选择键盘布局、接受许可协议、选择网络、登录 Microsoft 帐户等,然后才能再次使用 Windows PC。
2. 使用“高级启动”屏幕
- 单击“开始”菜单,然后单击“电源”按钮。
- 按住该键,然后点按菜单中的“重新启动”,然后松开该键。ShiftShift

- Windows 将重新启动,你将看到“选择一个选项”屏幕,选择“疑难解答”。

- 接下来,选择“重置此电脑”。

- 如果要保留个人文件,请单击“保留我的文件”选项,或选择“删除所有内容”选项将其删除。

- 如果选择“删除所有内容”,请选择“仅安装 Windows 的驱动器”,然后在以下屏幕上选择“仅删除我的文件”。

- 选择“云下载”。
- 接下来,单击“重置”按钮。
您的计算机将重置,然后重新启动几次,完成后,您将在计算机或设置页面上看到登录屏幕,具体取决于重置 PC 时要选择的内容。
如果您因为 PC 被锁定而无法刷新它,那么高级启动屏幕可以帮助您解决该问题;阅读本指南以了解更多信息。
3. 使用命令提示符
- 按键,键入 cmd,然后单击“以管理员身份运行”。Windows

- 复制并粘贴以下命令以重置系统驱动器并点击:Enter
<code><strong>systemreset –factoryreset</strong>systemreset –factoryreset
-
在“选择一个选项”屏幕上,如果要保留个人文件,请从“保留我的文件
 ”选项中进行选择,或者选择“删除所有内容”选项将其删除。
”选项中进行选择,或者选择“删除所有内容”选项将其删除。 -
您将获得在此过程中将被删除的应用程序列表;单击“下一步
 ”继续。
”继续。 -
点击 重设
 选项以启动该过程。
选项以启动该过程。
以上是如何在 Windows 11 上仅重置 C 盘的详细内容。更多信息请关注PHP中文网其他相关文章!

热AI工具

Undresser.AI Undress
人工智能驱动的应用程序,用于创建逼真的裸体照片

AI Clothes Remover
用于从照片中去除衣服的在线人工智能工具。

Undress AI Tool
免费脱衣服图片

Clothoff.io
AI脱衣机

Video Face Swap
使用我们完全免费的人工智能换脸工具轻松在任何视频中换脸!

热门文章

热工具

记事本++7.3.1
好用且免费的代码编辑器

SublimeText3汉化版
中文版,非常好用

禅工作室 13.0.1
功能强大的PHP集成开发环境

Dreamweaver CS6
视觉化网页开发工具

SublimeText3 Mac版
神级代码编辑软件(SublimeText3)
 小红书笔记怎么删除
Mar 21, 2024 pm 08:12 PM
小红书笔记怎么删除
Mar 21, 2024 pm 08:12 PM
小红书笔记怎么删除?在小红书APP中是可以编辑笔记的,多数的用户不知道小红书笔记如何的删除,接下来就是小编为用户带来的小红书笔记删除方法图文教程,感兴趣的用户快来一起看看吧!小红书使用教程小红书笔记怎么删除1、首先打开小红书APP进入到主页面,选择右下角【我】进入到专区;2、之后在我的专区,点击下图所示的笔记页面,选择要删除的笔记;3、进入到笔记页面,右上角【三个点】;4、最后下方会展开功能栏,点击【删除】即可完成。
 微信拉黑再删除永久加不上是真的吗
Apr 08, 2024 am 11:41 AM
微信拉黑再删除永久加不上是真的吗
Apr 08, 2024 am 11:41 AM
1、首先,拉黑再删除永久加不上是假的,拉黑删除后想要再加对方,只要对方同意即可。2、如果用户将某人拉黑,对方将无法向用户发送消息、查看用户的朋友圈以及与用户进行通话。3、拉黑并不意味着将对方从用户的微信联系人列表中删除。4、如果用户在拉黑后又将对方从用户的微信联系人列表中删除,那么在删除后是没有办法恢复的。5、如果用户想再次添加对方为好友,需要对方同意并重新添加用户。
 出现0x80004005错误代码怎么办 小编教你0x80004005错误代码解决方法
Mar 21, 2024 pm 09:17 PM
出现0x80004005错误代码怎么办 小编教你0x80004005错误代码解决方法
Mar 21, 2024 pm 09:17 PM
在电脑中删除或解压缩文件夹,时有时候会弹出提示对话框“错误0x80004005:未指定错误”,如果遇到这中情况应该怎么解决呢?提示错误代码0x80004005的原因其实有很多,但大部分因为病毒导致,我们可以重新注册dll来解决问题,下面,小编给大伙讲解0x80004005错误代码处理经验。有用户在使用电脑时出现错误代码0X80004005的提示,0x80004005错误主要是由于计算机没有正确注册某些动态链接库文件,或者计算机与Internet之间存在不允许的HTTPS连接防火墙所引起。那么如何
 小红书把别人评论删了怎么找回?把别人评论删了会有显示吗?
Mar 21, 2024 pm 10:46 PM
小红书把别人评论删了怎么找回?把别人评论删了会有显示吗?
Mar 21, 2024 pm 10:46 PM
小红书作为一款热门的社交电商平台,用户之间的互动评论是平台中不可或缺的交流方式。有时候,我们可能会发现自己的评论被其他人删除,这种情况可能会让我们感到困惑。一、小红书把别人评论删了怎么找回?当发现自己的评论被删除时,首先可以尝试在平台上直接搜索相关的帖子或商品,查看是否还能找到该评论。如果评论被删除后仍然显示,那么可能是被原帖主删除的,这时候可以尝试联系原帖主,询问其删除评论的原因,并请求恢复评论。如果评论已经被完全删除且无法在原帖上找到,那么在平台上恢复评论的机会相对较小。可以尝试使用其他途径
 小红书发布怎么删除?发布删除怎么恢复?
Mar 21, 2024 pm 05:10 PM
小红书发布怎么删除?发布删除怎么恢复?
Mar 21, 2024 pm 05:10 PM
小红书作为一家流行的社交电商平台,吸引了大量用户分享生活点滴和购物心得。有时候我们可能会不经意发布一些不合适的内容,这时候需要及时删除,这样可以更好地维护个人形象或者遵守平台规定。一、小红书发布怎么删除?1.登录小红书账号,进入个人主页。2.在个人主页下方,找到“我的创作”选项,点击进入。3.在“我的创作”页面,你可以看到所有发布的内容,包括笔记、视频等。4.找到需要删除的内容,点击右侧的“...”按钮。5.在弹出的菜单中,选择“删除”选项。6.确认删除后,该条内容将从你的个人主页和公共页面消失
 抖音聊天记录怎么彻底消除干净
May 07, 2024 am 11:14 AM
抖音聊天记录怎么彻底消除干净
May 07, 2024 am 11:14 AM
1、打开抖音app,点击界面底部的【消息】,点击需要删除的聊天对话入口。2、长按任意一条聊天记录,点击【多选】,勾选想要删除的聊天记录。3、点击右下角的【删除】按钮,在弹出的窗口中选择【确认删除】即可将这些记录永久删除。
 微信文件传输助手怎么彻底删除_微信文件传输助手关闭方法介绍
Mar 20, 2024 pm 08:31 PM
微信文件传输助手怎么彻底删除_微信文件传输助手关闭方法介绍
Mar 20, 2024 pm 08:31 PM
微信的文件传输助手是每个用户都有的,一些用户将它当做成了备忘录,会记录一些东西。那么微信文件传输助手怎么彻底删除呢?下面就让小编为大家详细介绍一下吧。微信文件传输助手怎么彻底删除答案:【微信】-【长按文件传输助手】-【删除该聊天】。具体步骤:1、首先打开微信软件,进入到首页中后我们找到【文件传输助手】长按;2、然后会弹出标为未读、置顶该聊天、不显示该聊天、删除该聊天,在这里我们点击【删除该聊天】即可;
 如何发布小红书内容?发布小红书内容怎么删除?
Mar 21, 2024 pm 04:10 PM
如何发布小红书内容?发布小红书内容怎么删除?
Mar 21, 2024 pm 04:10 PM
随着社交媒体的不断发展,小红书已经成为了年轻人分享生活、发现潮流、获取灵感的重要平台。在这个充满活力的社区里,如何发布高质量的内容,吸引更多的关注和点赞,成为了许多用户关心的问题。一、如何发布小红书内容?在创作之前,选择一个合适的话题至关重要。你可以根据自己的兴趣和专长来挑选一个吸引人的主题。这样做不仅能让你在写作过程中保持激情,还能让读者更容易与你的作品产生共鸣。2.精心设计标题:标题是吸引读者点击的关键,应该简洁明了,同时要具有一定的吸引力和引人入胜的特点。避免使用夸张的措辞,以免读者产生反



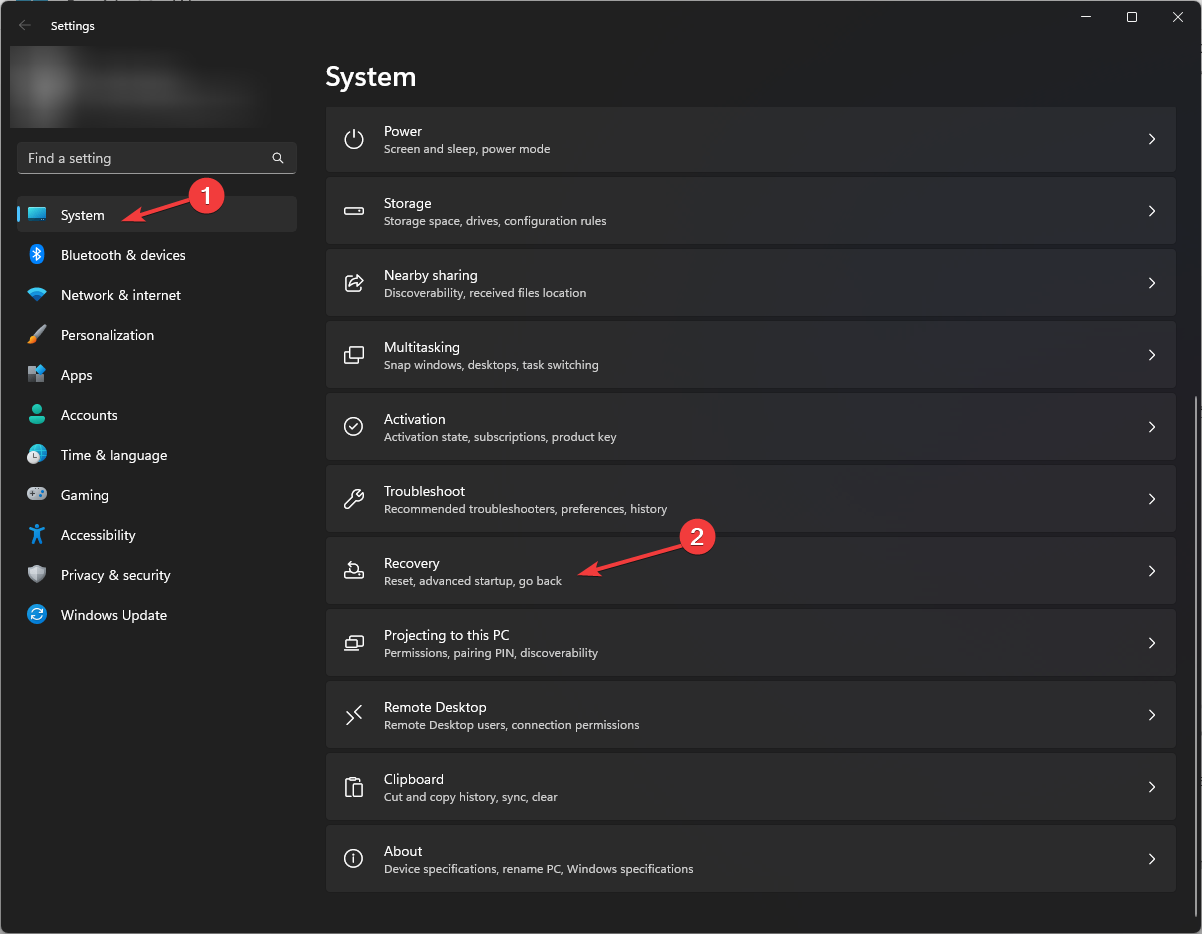
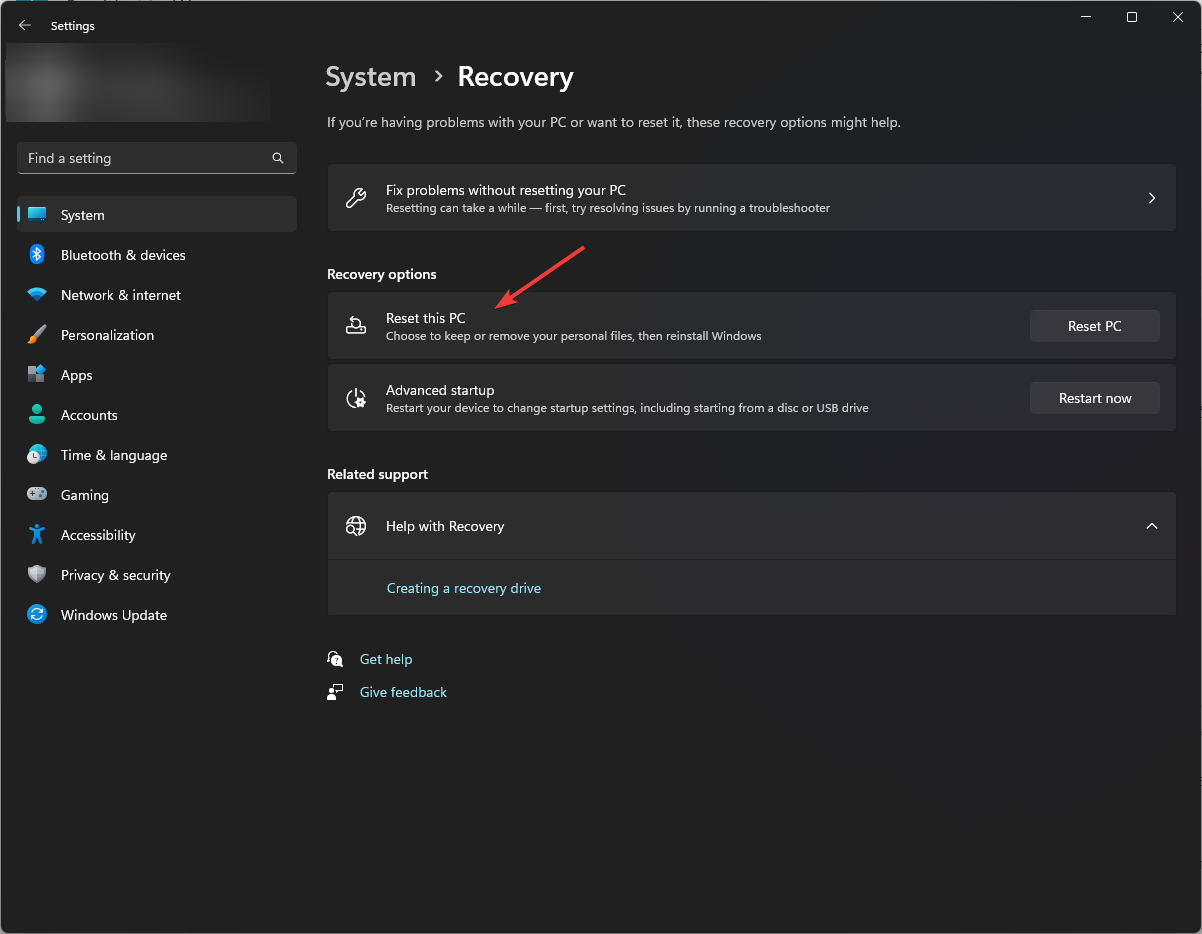
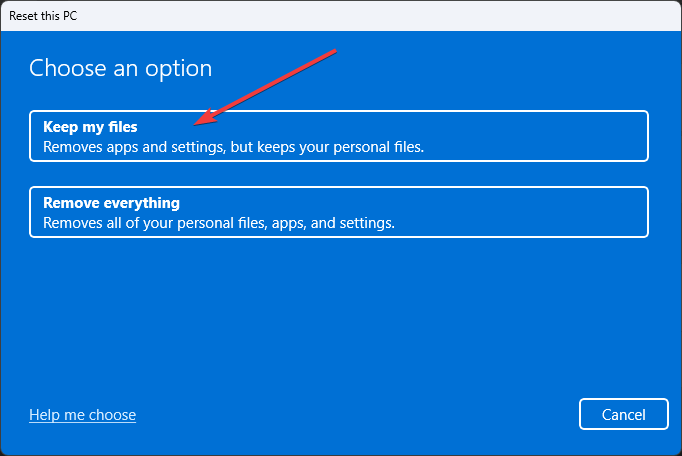
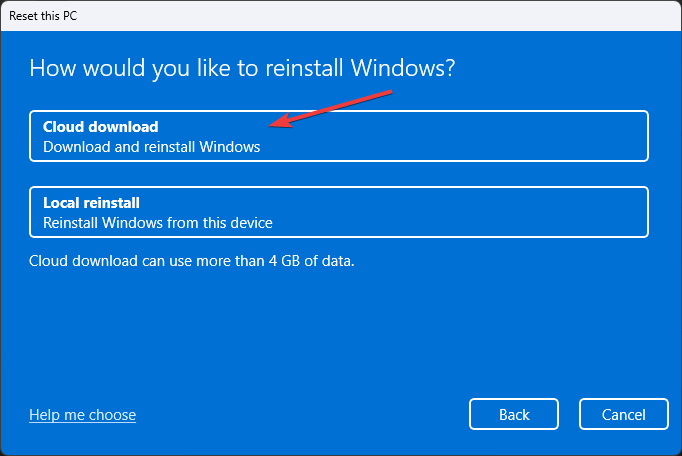
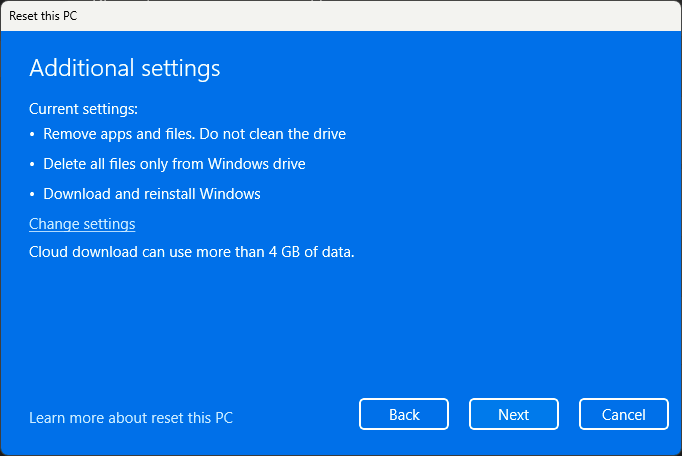
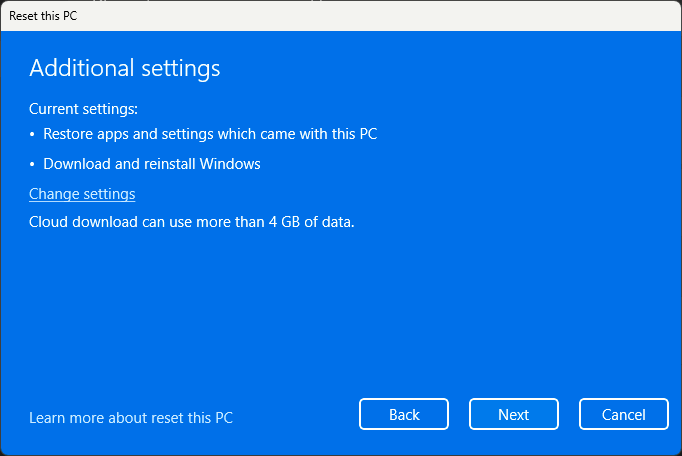
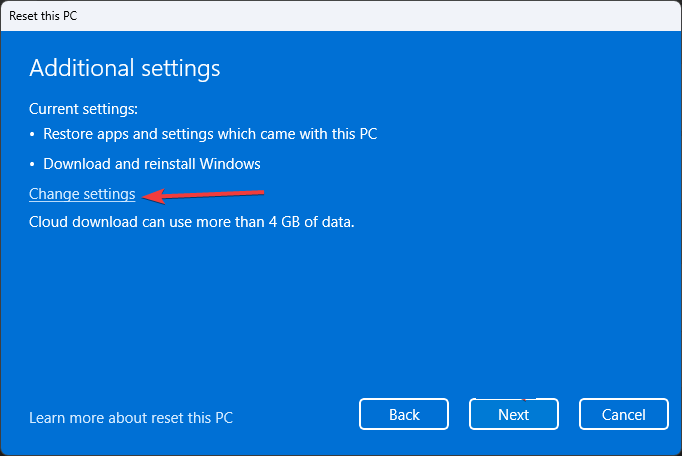
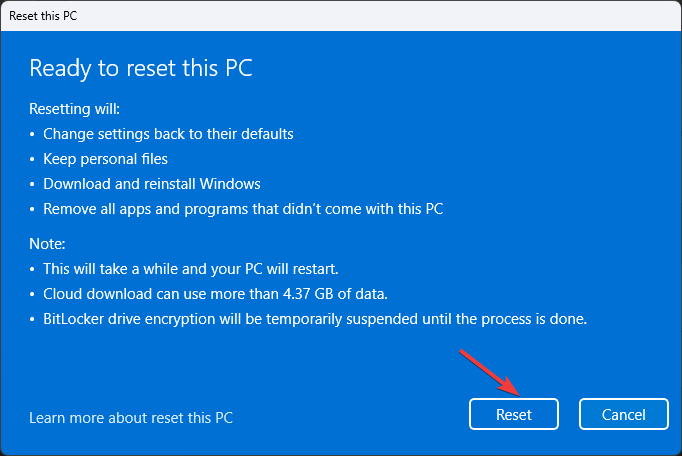
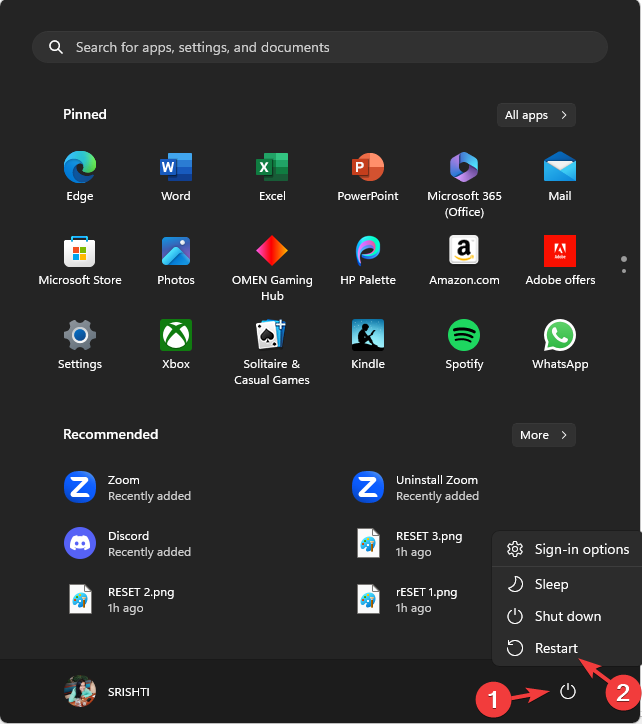
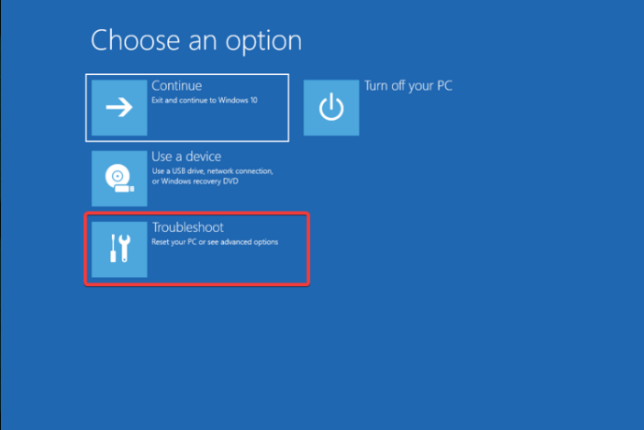
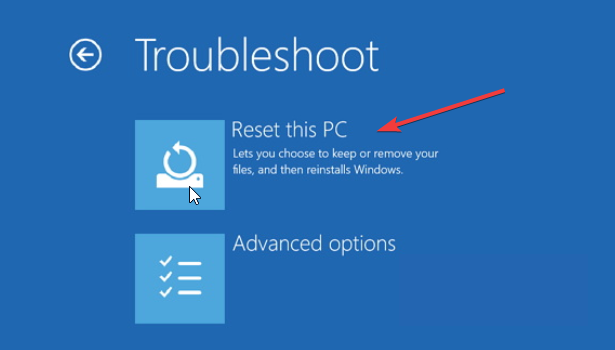
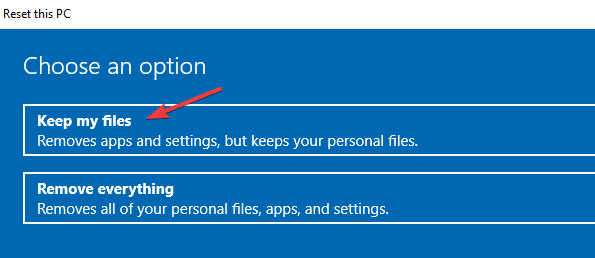
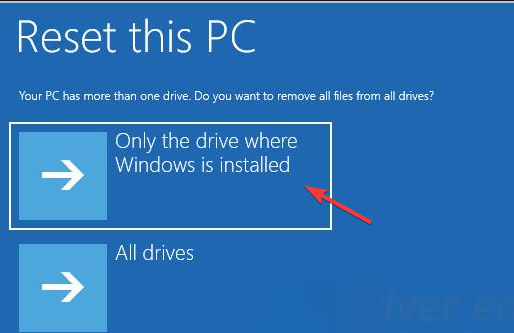
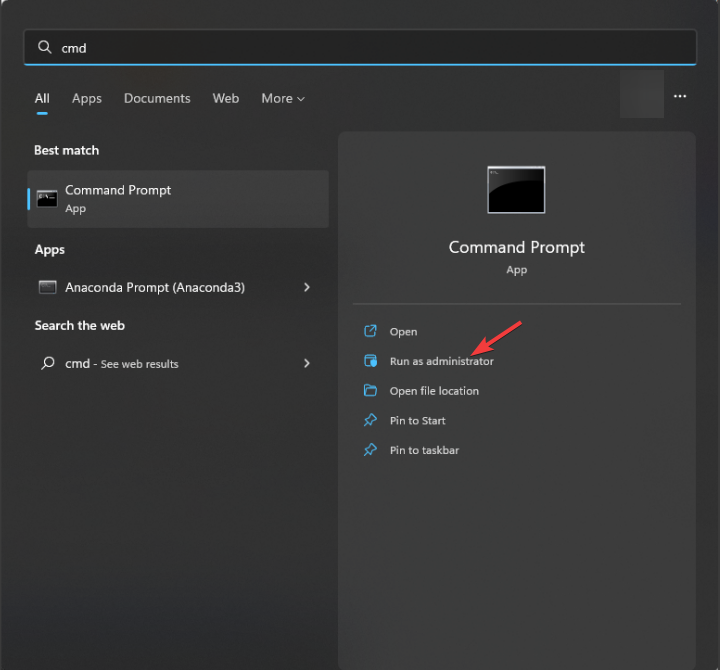
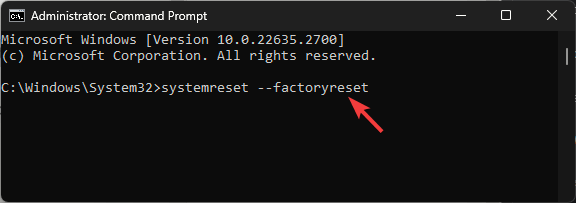
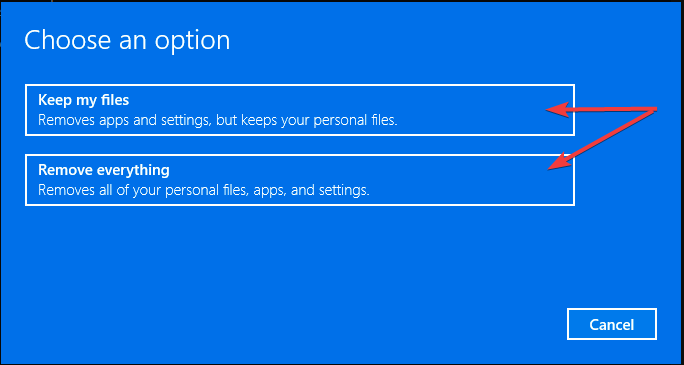 ”选项中进行选择,或者选择“删除所有内容”选项将其删除。
”选项中进行选择,或者选择“删除所有内容”选项将其删除。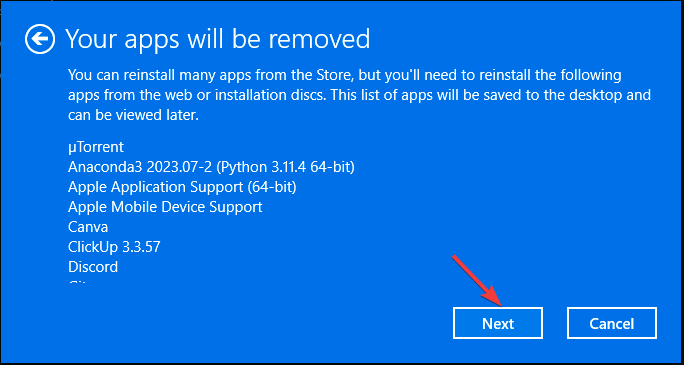 ”继续。
”继续。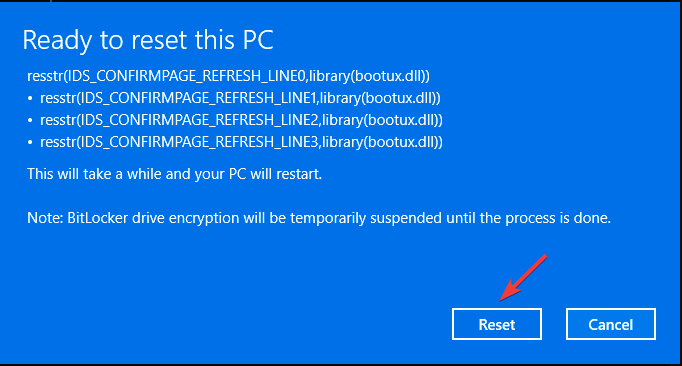 选项以启动该过程。
选项以启动该过程。

