如何配对罗技键盘 [USB 接收器、蓝牙、iPad]
![如何配对罗技键盘 [USB 接收器、蓝牙、iPad]](https://img.php.cn/upload/article/000/000/164/170032125246190.jpg)
在将新的无线键盘与 PC 一起使用之前,需要将其配对,在本指南中,我们将向您展示如何正确配对罗技键盘。
这个过程非常简单,只需点击几下,所以加入我们,我们将向您展示如何在您的 PC 上执行此操作。
如何将罗技键盘置于配对模式?
我们如何测试、审查和评分?
在过去的 6 个月里,我们一直在努力建立一个关于我们如何制作内容的新审查系统。使用它,我们随后重做了大部分文章,以提供有关我们制作的指南的实际实践专业知识。
有关更多详细信息,可以在 WindowsReport 上阅读我们如何测试、审查和评分。
- 打开键盘。
- 如果 LED 不闪烁,请按住该键直到它开始闪烁。Easy-Switch
- 之后,键盘将处于配对模式。
如何配对罗技无线键盘?
使用“设置”应用中的“蓝牙”部分
- 确保键盘处于配对模式。
- 单击“开始”按钮,然后选择“设置”。
![如何配对罗技键盘 [USB 接收器、蓝牙、iPad]](/static/imghw/default1.png)
- 导航到“蓝牙和设备”,然后单击“添加设备”。
![如何配对罗技键盘 [USB 接收器、蓝牙、iPad]](/static/imghw/default1.png)
- 从菜单中选择蓝牙。
![如何配对罗技键盘 [USB 接收器、蓝牙、iPad]](/static/imghw/default1.png)
- 从设备列表中选择您的 Logitech 键盘。
- 在配对之前,系统可能会要求您输入特定代码,因此请务必这样做。
- 之后,单击“连接”,仅此而已。
如何将罗技键盘与 USB Unifying 接收器配对?
- 下载罗技 Unifying 软件并安装。
![如何配对罗技键盘 [USB 接收器、蓝牙、iPad]](/static/imghw/default1.png)
- 将 Unifying 接收器连接到 PC 上的 USB 端口。
- 启动 Logitech Unifying 软件,然后单击下一步。
![如何配对罗技键盘 [USB 接收器、蓝牙、iPad]](/static/imghw/default1.png)
- 接下来,打开键盘电源。
- 等待它连接,然后单击下一步。
- 在输入字段中测试键盘,如果有效,请选择“是”,然后单击“下一步”。
- 最后,单击“完成”以完成处理。
如果您遇到任何问题,我们有一个很好的指南,说明如果罗技 Unifying 接收器不工作该怎么办,所以不要错过它。
如何将罗技键盘与 iPad 配对?
- 首先,将键盘设置为配对模式。
- 在 iPad 上,打开“设置”并转到蓝牙。
![如何配对罗技键盘 [USB 接收器、蓝牙、iPad]](/static/imghw/default1.png)
- 从设备列表中选择您的 Logitech 键盘。
罗技键盘上的 Easy-Switch 按钮在哪里?
在大多数罗技键盘上,您可以在左上角找到 Easy-Switch 按钮。它们通常是前三个按钮。F
![如何配对罗技键盘 [USB 接收器、蓝牙、iPad]](https://img.php.cn/upload/article/000/000/164/170032125357327.jpg)
现在您知道如何配对罗技键盘 K380、K780 和所有其他型号。如您所见,您只需要PC上的蓝牙,并且该过程非常简单。如果您没有蓝牙,您可以随时使用罗技连接实用程序和 USB 加密狗。
如果您遇到任何问题,我们有一个很棒的指南,说明如果罗技键盘无法正常工作该怎么办,因此我们鼓励您访问它。
以上是如何配对罗技键盘 [USB 接收器、蓝牙、iPad]的详细内容。更多信息请关注PHP中文网其他相关文章!

热AI工具

Undresser.AI Undress
人工智能驱动的应用程序,用于创建逼真的裸体照片

AI Clothes Remover
用于从照片中去除衣服的在线人工智能工具。

Undress AI Tool
免费脱衣服图片

Clothoff.io
AI脱衣机

Video Face Swap
使用我们完全免费的人工智能换脸工具轻松在任何视频中换脸!

热门文章

热工具

记事本++7.3.1
好用且免费的代码编辑器

SublimeText3汉化版
中文版,非常好用

禅工作室 13.0.1
功能强大的PHP集成开发环境

Dreamweaver CS6
视觉化网页开发工具

SublimeText3 Mac版
神级代码编辑软件(SublimeText3)
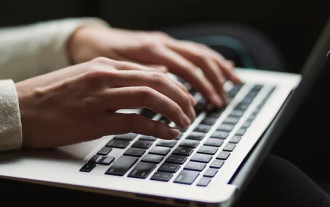 下划线在键盘上怎么打 如何不打字只打下划线
Feb 22, 2024 pm 07:46 PM
下划线在键盘上怎么打 如何不打字只打下划线
Feb 22, 2024 pm 07:46 PM
将输入法调至英文后按住Shift键和减号键即可。教程适用型号:联想AIO520C系统:Windows10专业版版本:MicrosoftOfficeWord2022解析1首先检查输入法的中英文打字,调整至英文。2然后同时按住键盘上的Shift键和减号键。3检查界面,即可查看已打出的下划线。补充:Word文档如何快捷输入下划线1如果需要在Word中输入下划线,用鼠标选中空格后,选择字体菜单中选择下划线类型即可输入。总结/注意事项一定要先将输入法换至英文再进行操作,否则无法成功输入下划线。
 如何通过快捷键打开右键菜单
Jan 14, 2024 pm 03:12 PM
如何通过快捷键打开右键菜单
Jan 14, 2024 pm 03:12 PM
当我们鼠标暂时失去作用的时候,如何用键盘快捷键的方式打开右键菜单呢?有两种方法,一是按Shift+F10快捷键就可以调处右键菜单,二是键盘上windows和ctrl中间带着目录的键也可以,具体的教程下面一起来看看吧。用键盘快捷键打开右键菜单的方式第一种方法1、在电脑桌面中不选择任何文件时,按下键盘上的下图红色圈标注的按键,此按键为快捷打开右键菜单的按键。2、即可将桌面的右键菜单打开,如果需要选择其中的项目,再用鼠标选中即可第二种方法1、其实我们使用“Shift+F10”快捷键就可以调处右键菜单2
 cf罗技一键宏怎么设置?cf罗技鼠标宏设置
Mar 14, 2024 pm 10:50 PM
cf罗技一键宏怎么设置?cf罗技鼠标宏设置
Mar 14, 2024 pm 10:50 PM
鼠标宏为鼠标键赋予一系列复杂的操作,可以简单地理解为鼠标的快捷键设置,点击设置鼠标宏的按键后,就能完成一些平时无法做到的操作。那么玩cf要如何设置鼠标宏呢?下面就来看看cf罗技鼠标宏设置教程吧。 1、首先是在计算机安装Logitech游戏软件,然后点击如图中箭头所示,打开自定义按钮的设置界面。接着,您需要选择一个键,比如左键,点击小箭头,然后在弹出的菜单中选择“编辑命令”,这样就可以打开左键宏的设置界面。 3、接着就是点击按钮,如图中红箭头所示,点击文本框随便输入一个按键,注意的是比如A
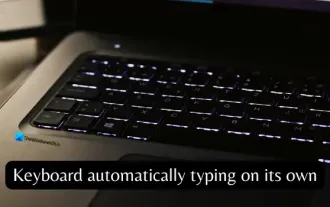 Windows笔记本电脑上的键盘自动打字
Feb 19, 2024 pm 05:33 PM
Windows笔记本电脑上的键盘自动打字
Feb 19, 2024 pm 05:33 PM
计算机的输入设备如键盘和鼠标都需要人类操作,不能独立运行。Windows笔记本电脑上的触摸板和键盘也一样。文本不会自动输入,鼠标也不会自动点击。若发生异常情况,一定存在原因。如果遇到笔记本电脑键盘自动输入问题,请按照指南进行修复。Windows笔记本电脑上的键盘自动打字当您的Windows笔记本电脑上的键盘自动打字时,您可以通过以下方式进行修复。手动检查键盘确保键盘工作正常检查笔记本电脑是否已远程连接检查是否有任何自动打字程序正在运行运行恶意软件扫描调整键盘设置重新安装键盘驱动程序让我们详细了解
 罗技驱动恢复默认配置步骤
Feb 28, 2024 am 11:04 AM
罗技驱动恢复默认配置步骤
Feb 28, 2024 am 11:04 AM
面对无法正常使用的罗技驱动,只可以通过恢复出厂来解决,但很多小伙伴不知道怎么才可以去恢复出厂设置,下面就为大家提供详细的恢复出厂设置步骤,希望可以帮助到你们。罗技驱动恢复默认配置步骤1、首先下载罗技专用驱动软件GHub,下载完成后打开,2、然后打开鼠标进行设置,在点击右上角的设置(齿轮),3、最下方就由“恢复默认设置”,直接点击后,重新开启软件就恢复出厂设置了。罗技驱动怎么连接设备1、打开鼠标后盖拿出无线鼠标插口,2、选择电脑旁的鼠标插入口,3、鼠标设置对应的参数信息,4、蓝牙配对设备,长按蓝牙
 vivo手机中打开蓝牙的方法
Mar 23, 2024 pm 04:26 PM
vivo手机中打开蓝牙的方法
Mar 23, 2024 pm 04:26 PM
1、在屏幕底端向上滑,调出控制中心,如下图,点击蓝牙开关即可打开蓝牙。2、我们就可以连接其他配对过的蓝牙设备或者点击【搜索蓝牙设备】来和新的蓝牙设备进行连接,想要其他小伙伴搜到自己的手机来连接蓝牙时记得要打开【可检测性】开关哦。方法二、1、进入手机桌面,找到并打开设置。2、在【设置】目录下拉找到【更多设置】,点击进入,3、点击打开【蓝牙】,将蓝牙开关打开即可打开蓝牙啦。
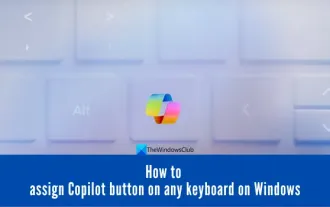 如何在Windows 11的任何键盘上分配Copilot按钮
Feb 20, 2024 am 10:33 AM
如何在Windows 11的任何键盘上分配Copilot按钮
Feb 20, 2024 am 10:33 AM
未来几个月将推出的Windows11电脑键盘上将新增一个Copilot键。该键可让用户在不升级新PC的情况下,通过按下指定按钮轻松进入副驾驶模式。本指南将详细介绍如何在任何Windows11键盘上设置副驾驶按钮。微软近日宣布,他们在推进人工智能辅助驾驶方面取得了重要进展。Windows11将新增一个专门的Copilot密钥,进一步提升个人电脑用户的体验。这一硬件变化代表了WindowsPC键盘三十年来的首次重大升级。接下来几个月,新的Windows11电脑将会搭载全新的Copilot键设计在键盘
 迈从 K87 三模机械键盘新增'风信子轴”'冰淇淋轴”版:Gasket 结构,首发价 299 元起
Feb 29, 2024 pm 05:00 PM
迈从 K87 三模机械键盘新增'风信子轴”'冰淇淋轴”版:Gasket 结构,首发价 299 元起
Feb 29, 2024 pm 05:00 PM
本站2月29日消息,迈从今日为K87三模机械键盘推出了“风信子轴”“琉光冰淇淋轴”两款版本,该键盘主打“Gasket结构、80%配列”,相关轴体键盘价格信息如下:“风信子轴”版:首发价299元“琉光冰淇淋轴”版:首发价379元据介绍,系列键盘使用Gasket结构,采用87键80%配列,全键无冲,支持热插拔,号称选用“原厂/MDA双色PBT键帽”,使用1.2mm单键开槽PCB(下灯位),配备RGB灯效,并拥有磁吸收纳铭牌设计。此外,这款键盘配备6000毫安电池,无线延迟3ms,官方未公布键盘尺寸及



![如何配对罗技键盘 [USB 接收器、蓝牙、iPad]](https://img.php.cn/upload/article/000/000/164/170032125250091.png)
![如何配对罗技键盘 [USB 接收器、蓝牙、iPad]](https://img.php.cn/upload/article/000/000/164/170032125223776.png)
![如何配对罗技键盘 [USB 接收器、蓝牙、iPad]](https://img.php.cn/upload/article/000/000/164/170032125230546.png)
![如何配对罗技键盘 [USB 接收器、蓝牙、iPad]](https://img.php.cn/upload/article/000/000/164/170032125326342.png)
![如何配对罗技键盘 [USB 接收器、蓝牙、iPad]](https://img.php.cn/upload/article/000/000/164/170032125397028.png)
![如何配对罗技键盘 [USB 接收器、蓝牙、iPad]](https://img.php.cn/upload/article/000/000/164/170032125322821.jpg)


