Win11麦克风的启用步骤
Win11是微软最新推出的操作系统,许多用户对于其新的功能和操作方式感到兴奋。其中一个常见的问题是如何在Win11中打开麦克风。实际上,Win11系统中打开麦克风非常简单,只需按照以下步骤操作即可。 - 首先,点击任务栏右侧的音量图标,打开音量控制面板。 - 在音量控制面板中,找到麦克风选项,并确保其音量调节滑块处于适当的位置。 - 如果麦克风选项未显示在音量控制面板中,可以点击底部的箭头图标,展开更多选项。 - 如果麦克风选项仍然未显示,可能是因为麦克风驱动程序未正确安装。此时,需要前往设备管理器,找到麦克风设备并更新驱动程序。 - 一旦麦克风选项显示在音量控制面板中,您可以通过调节音量滑块来控制麦克风的音量。 - 此外,您还可以单击麦克风选项旁边的扬声器图标,以静音或取消静音麦克风。 按照以上步骤,您就可以在Win11中轻松打开麦克风了。祝您使用愉快!
Win11麦克风怎么打开
1、第一部首先右击下方的菜单栏,然后点击设置。
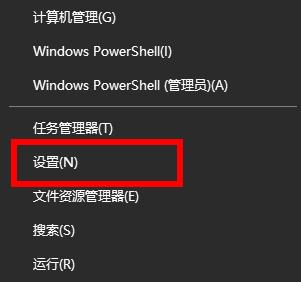
在设置页面中,找到并点击"隐私"选项
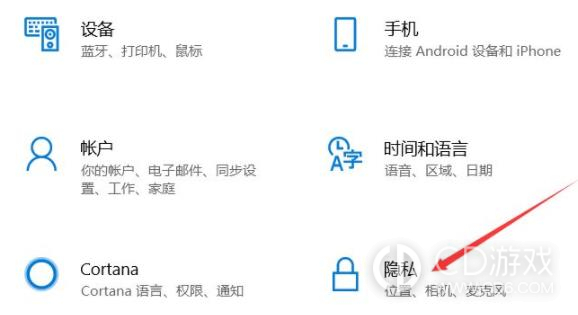
3、接下来,在“隐私”页面中,选择“麦克风”选项。
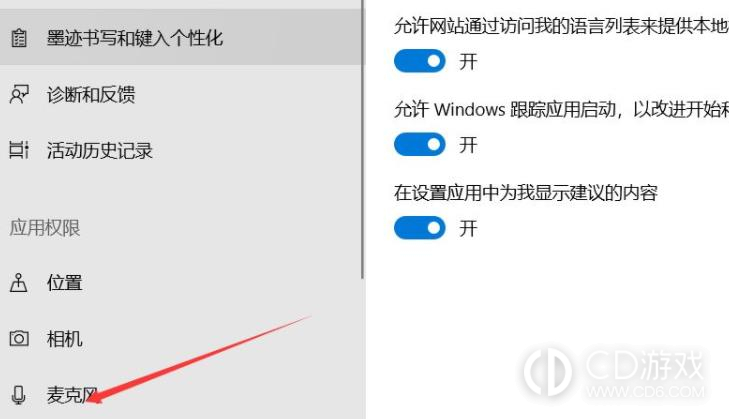
4、在这个页面中,你可以看到一个开关按钮,将其打开即可启用系统的麦克风功能。
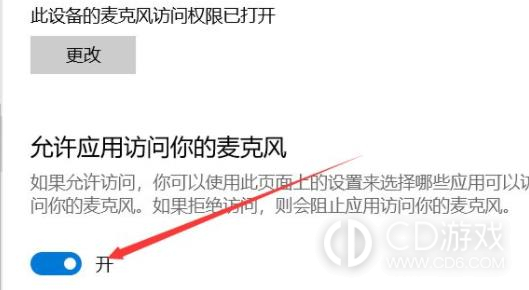
5、你还可以在这个页面中看到各个应用程序对麦克风的访问权限,根据自己的需求进行设置。
6、除了通过设置页面打开麦克风,Win11系统还提供了一个更为便捷的方法。在系统中打开任何需要使用麦克风的应用程序时,系统会自动提示是否允许应用程序访问麦克风,只需点击“允许”即可打开麦克风。
在Win11系统中,打开麦克风非常简单,只需要在设置页面进行一些简单的操作即可。希望以上内容能够帮助到需要打开Win11麦克风的用户们
以上是Win11麦克风的启用步骤的详细内容。更多信息请关注PHP中文网其他相关文章!

热AI工具

Undresser.AI Undress
人工智能驱动的应用程序,用于创建逼真的裸体照片

AI Clothes Remover
用于从照片中去除衣服的在线人工智能工具。

Undress AI Tool
免费脱衣服图片

Clothoff.io
AI脱衣机

AI Hentai Generator
免费生成ai无尽的。

热门文章

热工具

记事本++7.3.1
好用且免费的代码编辑器

SublimeText3汉化版
中文版,非常好用

禅工作室 13.0.1
功能强大的PHP集成开发环境

Dreamweaver CS6
视觉化网页开发工具

SublimeText3 Mac版
神级代码编辑软件(SublimeText3)

热门话题
 如何设置oppo reno 11的返回键方法
Nov 20, 2023 pm 03:35 PM
如何设置oppo reno 11的返回键方法
Nov 20, 2023 pm 03:35 PM
OPPOReno11是今年刚刚推出不久的全新机型。不仅在硬件方面有了很大的提升,还为用户们带来了全新的操作系统。相信已经有许多用户入手了这款OPPO的新机型。这款手机的功能非常出色。当然,刚刚入手的用户们想要了解更多关于OPPOReno11的功能,比如设置返回键的方法,那就继续阅读下面的内容吧!opporeno11设置返回键方法1、在手机设置菜单中点击【系统设置】。2、点击【系统导航方式】选项。3、勾选【虚拟按键】,选择一种返回键组合方式即可。以上就是关于opporeno11设置返回键方法的内容
 如何在OPPO A2上关闭充电震动?
Nov 20, 2023 am 09:21 AM
如何在OPPO A2上关闭充电震动?
Nov 20, 2023 am 09:21 AM
OPPOA2是最近销量非常火爆的全新机型,这款手机采用了精致的外观设计,颜值很高的同时性能配置也是很出色的,可以为用户们提供很不错的使用体验,那么OPPOA2关闭充电震动的方法?接下来就让小编来为大家介绍一下相关内容吧!OPPOA2关闭充电震动的方法?OPPOA2关闭充电震动的方法关闭OPPOA2充电震动的方法有两种。以下是具体的方法:第一种是在手机设置中关闭充电震动功能关闭充电震动的具体步骤是进入手机设置,然后找到“声音与振动”或者“震动”选项,再找到“充电震动”或类似的选项,最后将其关闭即可
 小米手表S3搭载什么处理器?性能怎么样
Nov 20, 2023 am 08:18 AM
小米手表S3搭载什么处理器?性能怎么样
Nov 20, 2023 am 08:18 AM
10月30日的消息是,在上周的小米14系列新品发布会上,小米手表S3正式发布,搭载了“百变表圈”,起售价为799元根据紫光展锐的官方消息,小米手表S3配备了紫光展锐W117芯片,实现了eSIM独立通话功能,并搭载了小米HyperOS,还配置了跌倒检测和紧急救助功能紫光展锐W117支持4G全网通、VoLTE高清语音通话,可实现在线支付、在线音乐、语音助手等功能。搭载展锐W117的小米手表S3可选择eSIM版,支持独立号码和一号双终端。在紫光展锐W117及UCVS系列全场景功耗优化策略的支持下,小米
 质量效应原版传奇版控制台秘籍一览?质量效应原版传奇版通用控制台代码大全
Nov 21, 2023 pm 03:53 PM
质量效应原版传奇版控制台秘籍一览?质量效应原版传奇版通用控制台代码大全
Nov 21, 2023 pm 03:53 PM
重写后的内容:质量效应是一款非常经典的科幻题材RPG动作射击游戏,通关游戏相对有一定的难度和挑战性。一些玩家希望找到质量效应的控制台代码来获得一些优势,下面为大家整理了质量效应原版和传奇版通用的控制台代码大全,希望对需要的玩家有所帮助。请大家记得收藏起来质量效应原版传奇版通用控制台代码大全PS:#=数字,玩家根据需求填写三部曲的通用代码需要改写的内容是:经验givexp#金钱initcredits#楷模意味着成为一个榜样叛逆setrenegade#薛帕德的技能点givetalentpoints#
 RedmiNote12Turbo一键锁屏设置教程及操作指南
Nov 20, 2023 pm 09:51 PM
RedmiNote12Turbo一键锁屏设置教程及操作指南
Nov 20, 2023 pm 09:51 PM
小米RedmiNote12Turbo已经上市一段时间了,根据消费者的评价,这款手机的口碑还不错。毕竟,这款手机的性能配置非常强大。虽然新手机使用过程中可能会遇到一些问题,但并不影响整体使用体验。很多小米手机用户可能会需要RedmiNote12Turbo的一键锁屏设置教程,接下来由包小可小编为大家简单介绍具体的使用方法RedmiNote12Turbo设置一键锁屏教程介绍?RedmiNote12Turbo设置一键锁屏教程介绍设置RedmiNote12Turbo的一键锁屏非常简单,只需按照以下步骤进行
 苹果iPhone15充电接口是否与安卓手机兼容?能否使用安卓充电器?
Nov 20, 2023 am 09:19 AM
苹果iPhone15充电接口是否与安卓手机兼容?能否使用安卓充电器?
Nov 20, 2023 am 09:19 AM
在智能手机市场中,苹果和安卓阵营的充电接口一直存在着差异。随着苹果iPhone15的发布,不少用户关注到了其充电接口与安卓手机的兼容性问题。本文将为大家详细解析苹果iPhone15充电接口类型、充电技术、接口标准,以及与安卓手机的兼容性。重写后的内容:苹果iPhone15的充电接口类型是USB-C,也被称为Type-C。虽然名称有所不同,但实质上,苹果iPhone15使用的充电技术、接口类型和标准与其他设备通用。USB-C接口具有广泛的应用前景,不仅在手机领域,还在电脑、平板等电子设备中得到了广
 联想ThinkBook16+上手测评?真机测评
Nov 19, 2023 am 09:18 AM
联想ThinkBook16+上手测评?真机测评
Nov 19, 2023 am 09:18 AM
在如今这个数字化时代,一款高效能、轻薄便携的笔记本电脑已经成为我们日常生活的必需品。本文这就要给大家介绍的就是一款引领潮流、梦幻般的高性能轻薄本——联想ThinkBook16+2023。这款电脑凭借其强大的性能、卓越的显示效果以及创新的接口设计,最重要的当然还是亲民的价格,搭载了RTX3050光追独显的版本竟然只售6699,成为了市场上的明星产品,它的具体配置如下:首先是实力派的处理器与显卡以上价格的联想ThinkBook16+2023搭载了i5-13500H处理器和RTX3050光追独显,无论
 小米14Pro设置面容解锁教程介绍?小米14Pro怎么设置面容解锁
Nov 20, 2023 pm 09:13 PM
小米14Pro设置面容解锁教程介绍?小米14Pro怎么设置面容解锁
Nov 20, 2023 pm 09:13 PM
小米14Pro这款机型自从推出以来就非常火爆,不仅仅性能配置不错而且还采用了更加漂亮的外观设计,颜值高的同时还为用户们提供了舒适的使用体验,那么小米14Pro设置面容解锁教程介绍?下面小编就为大家解惑一下吧!小米14Pro设置面容解锁教程介绍?小米14Pro设置面容解锁教程介绍小米14Pro设置面容解锁的步骤如下:请打开您的手机设置应用2.在设置应用中找到“安全和隐私”选项并点击进入。3.在“安全和隐私”选项中找到“面容和指纹”或“面部识别”选项并点击进入。在面容和指纹设置界面中,选择“添加面容






