在 Windows 10 上文件或目录损坏且不可读的一些症状是:
如果该位置不可用,则可能会出现此错误代码。此错误通常会导致严重的数据丢失。
尝试访问 Windows PC 上的存储设备时,可能会出现“X:无法访问”的错误消息,其中 X 表示无法访问设备的驱动器号。
如果检查设备,则该设备的文件系统可能是 RAW。
请注意,如果您不及时解决问题,例如文件或目录已损坏且不可读,您的信息可能会丢失。
“文件或目录已损坏且不可读”错误通常是由硬件或软件问题引起的,该问题阻止您的计算机访问您尝试打开的文件或文件夹。以下是导致此错误的一些常见原因:
如果您的计算机感染了病毒或恶意软件,它可能会损坏文件或文件夹并导致它们变得不可读。
如果在不安全弹出的情况下拔下外部存储设备(如 USB 驱动器或存储卡),可能会导致文件损坏。
如果存储设备受到物理损坏,例如读/写磁头损坏的硬盘驱动器或连接器弯曲的 USB 驱动器,则可能导致文件或目录变得不可读。
继续阅读,您会发现可以解决Windows 10中文件或目录损坏且无法读取的错误。
3.1 格式化磁盘的准备工作
格式化硬盘驱动器将解决此问题,但它也会删除您的重要文件。在格式化有问题的驱动器之前,您需要做好充分的准备。备份重要文件是首选,但如果您没有备份的习惯,请不要担心。
Tenorshare 4DDiG是从有问题的驱动器中恢复任何重要数据的有效方法。它支持 1000 多种文件类型,您只需要 3 个简单的步骤即可取回数据!只需按照以下步骤操作:
第 1 步:启动 4DDiG 并选择要检索的驱动器
从官方网站下载4DDiG并安装它。打开软件后,您可以选择要从中恢复文件的驱动器,无论是内部硬盘驱动器还是外部硬盘驱动器。
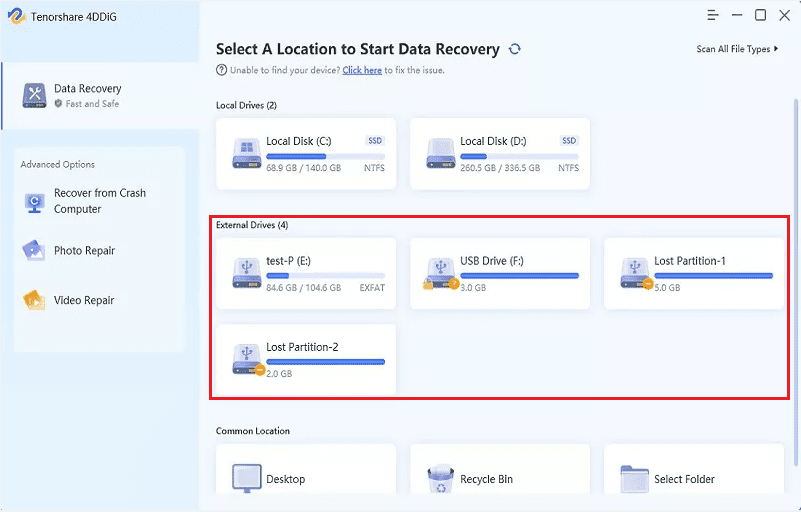
第 2 步:扫描磁盘并预览文件
扫描硬盘驱动器需要一段时间,但不会持续很长时间。在此期间,您可以在两个视图(文件视图或树视图)中预览扫描的文件。
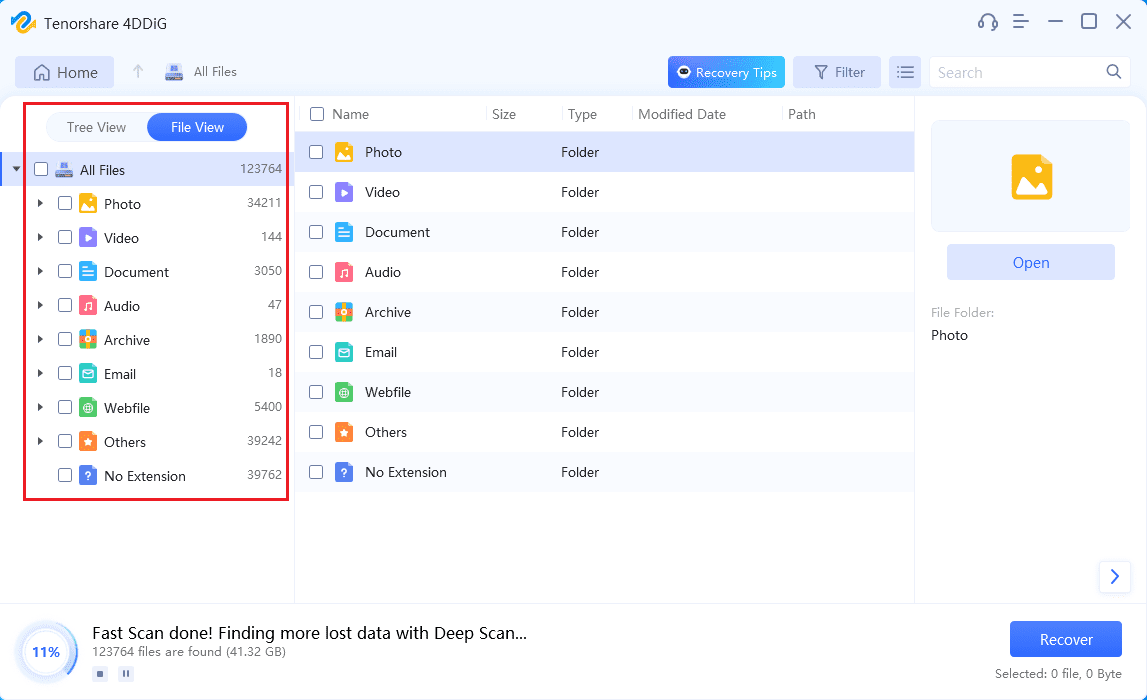
步骤3:点击“恢复”按钮。
扫描完成后,选择要检索的文件。单击“恢复”按钮,恢复文件只需几秒钟。
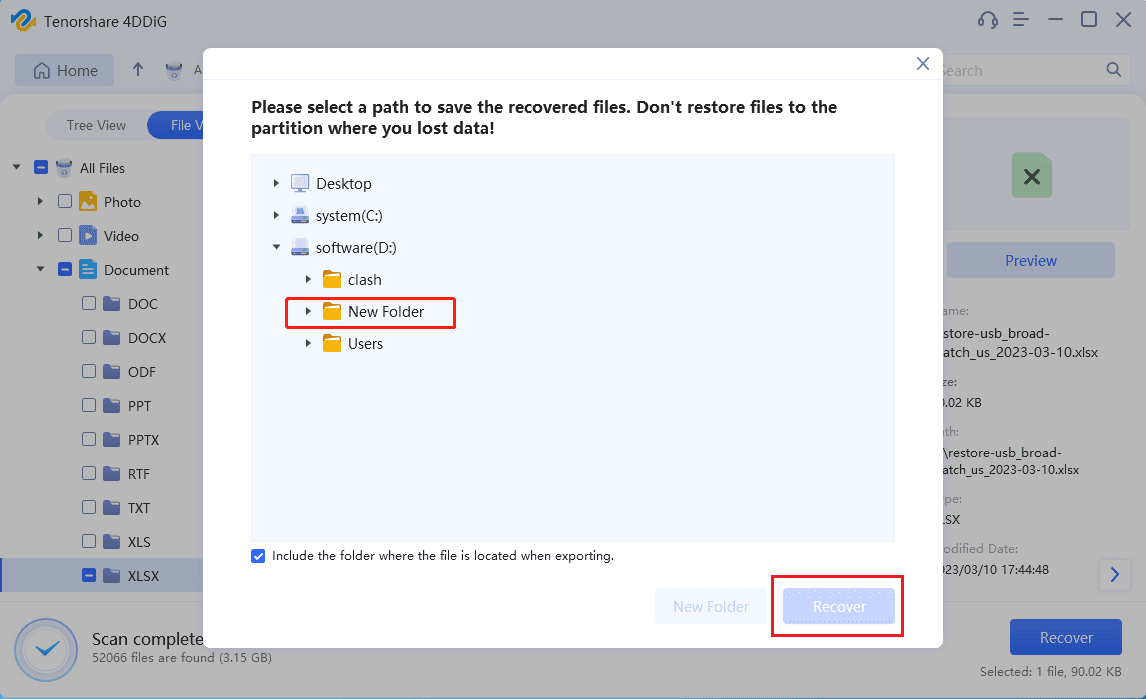
请记住将文件保存在新位置。
3.2 如何格式化磁盘
您可以使用“磁盘管理”等内置工具来格式化磁盘。以下是格式化方法:
步骤1:右键单击“开始”按钮,然后从菜单中选择“磁盘管理”。
第 2 步:找到显示错误“文件或目录已损坏且无法读取”的驱动器。右键单击它并选择格式…
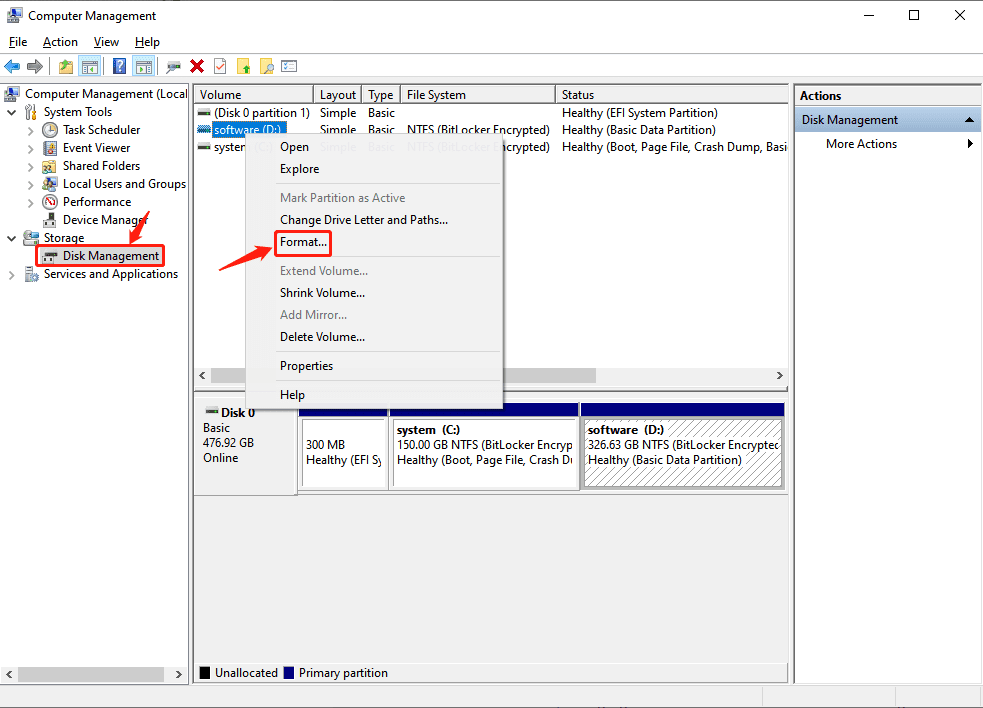
第 3 步:让它完成并再次打开驱动器
4.1:使用 CMD 命令
如果您在 Windows 计算机上遇到错误“文件或目录已损坏且不可读”,则可以使用命令提示符 (CMD) 尝试解决问题。以下是执行此操作的步骤:
步骤 1。单击“开始”按钮,然后选择“命令提示符(管理员)”。
第2步。键入命令并按 Enter 键:
chkdsk /f A:
(将 A 替换为受影响驱动器的驱动器号)
第 3 步。chkdsk 实用程序将开始扫描驱动器以查找错误,并在可能的情况下修复它们。
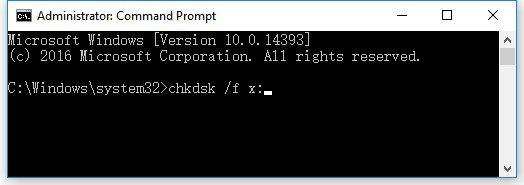
第 4 步。完成后,键入“exit”并按 Enter。然后,关闭 CMD 窗口并再次尝试访问文件或目录以查看错误是否已解决。
如果上述步骤不起作用,您也可以尝试使用4DDiG从损坏的驱动器中恢复任何丢失的数据。
4.2:使用错误检查工具
实际上,您还可以使用Windows中内置的“错误检查”工具来扫描和修复磁盘上的任何错误。以下是使用它的详细步骤:
步骤1:打开文件资源管理器并找到显示错误的磁盘。右键单击它,然后选择“属性”。
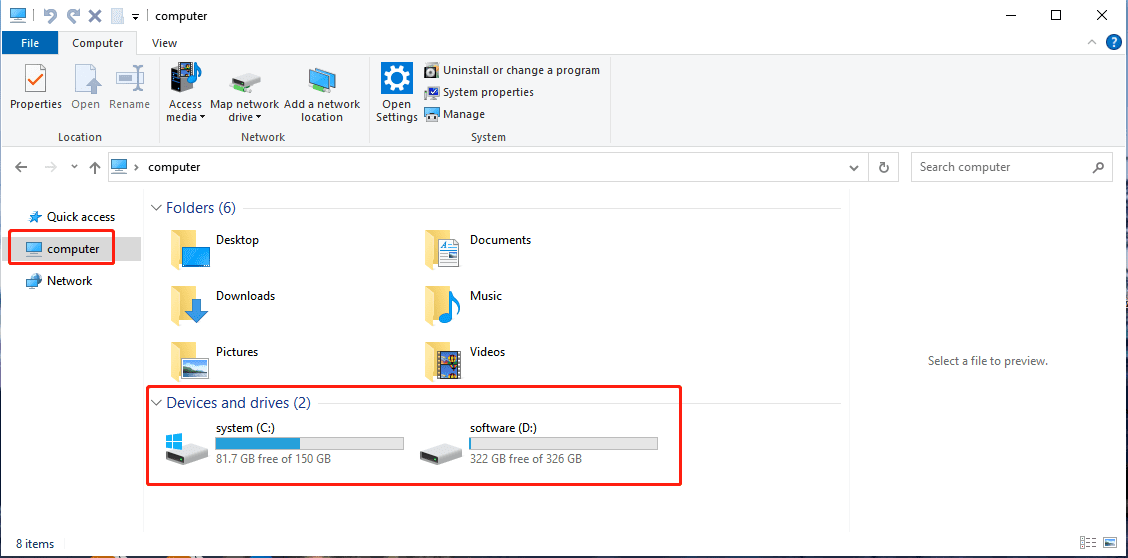
步骤2:在“属性”窗口中,转到“工具”选项卡,然后单击“错误检查”部分下的“检查”按钮。
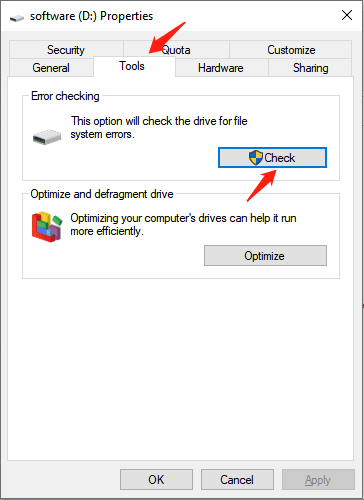
步骤3:将出现一个新窗口。选中“扫描驱动器”旁边的框,然后单击“扫描”按钮。
步骤4: 扫描完成后,该工具将显示发现的任何错误的报告。如果发现错误,请单击“修复驱动器”按钮进行修复。
完成这些步骤后,您应该能够访问您的文件和目录,而不会看到“文件或目录已损坏且不可读”错误。
4.3 使用启动修复
如果此错误发生在系统的 C 盘上,则可以使用 Windows 启动修复来修复它们。以下是在 Windows 10 上执行此操作的方法:
步骤1:按“Win + X”。然后,按住键盘上的“Shift”键,然后单击“电源”图标。
步骤2:选择 重新启动 从弹出菜单中。您的计算机现在将重新启动,您将看到“选择一个选项”屏幕。
步骤3: 从这里,您可以选择疑难解答以访问高级疑难解答选项。
步骤4:选择启动修复,系统将自动修复潜在问题。
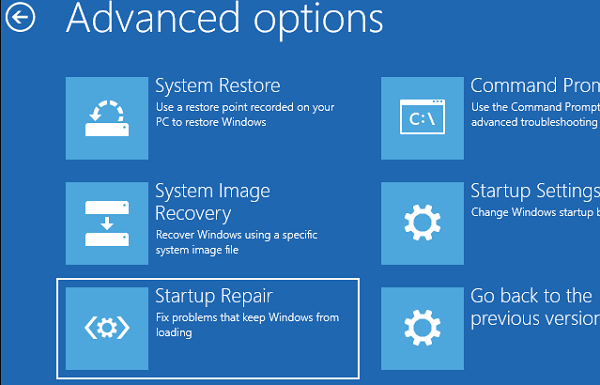
完成整个过程后,您可以尝试再次插入外部设备。
5.1 重新启动电脑
如果您养成了将计算机置于睡眠模式而不是完全关闭计算机的做法,您可能会遇到各种问题并降低速度。因此,错误消息“文件或目录已损坏且无法读取”可能只是一个短暂的打嗝,只需重新启动计算机即可解决。
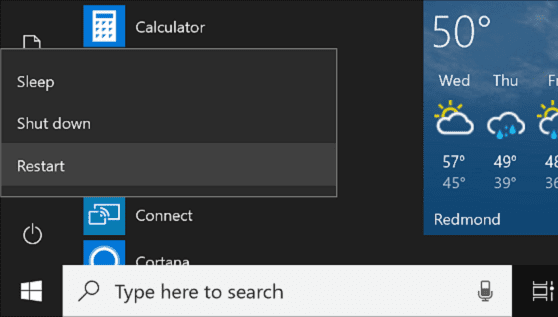
5.2 禁用防病毒软件
如果防病毒软件检测到潜在威胁,它可能会阻止对外部驱动器的访问。要在没有真正威胁的情况下使用驱动器,可以暂时关闭防病毒软件。
5.3 更改不可读文件的位置
要解决“文件或目录已损坏且不可读”错误,可以尝试将受影响的文件或文件夹重新定位到其他位置。例如,将文件从外部驱动器复制到内部驱动器可能有助于毫无问题地访问它。
因此,您无需担心如何修复 Windows 10 中的错误“文件或目录已损坏且不可读”。有很多有效的方法可以让你处理这个棘手的问题。
该错误通常发生在小型便携式设备上,例如 USB 驱动器。因此,以下是一些保护 USB 驱动器免受损坏或损坏的提示:
在将 USB 驱动器从计算机中取出之前,请务必将其安全弹出。这可确保所有数据都已写入驱动器,并且没有数据丢失或损坏的风险。
您可以使用保护套来保护 USB 驱动器免受物理损坏。外壳还有助于防止灰尘和湿气进入驱动器内部。
使用前务必扫描 USB 驱动器以查找病毒。这有助于防止病毒感染和数据丢失。
高质量的 USB 驱动器不易损坏,并提供更好的耐用性。购买优质的 USB 驱动器,以确保您的数据始终安全。
通过遵循这些提示,您可以保护您的便携式设备免受损坏或损坏,并确保您的数据始终安全可靠。
总之,错误消息“文件或目录已损坏且不可读”可能是由多种因素引起的,例如物理损坏或恶意软件感染。幸运的是,有几种解决方案可以解决这个问题,包括运行 CHKDSK、使用错误检查工具和格式化驱动器。但是,如果需要格式化,则必须事先备份重要文件。如果数据丢失,4DDiG 是从驱动器中恢复丢失文件的可靠工具。
以上是FIX:文件或目录已损坏且无法读取的详细内容。更多信息请关注PHP中文网其他相关文章!




