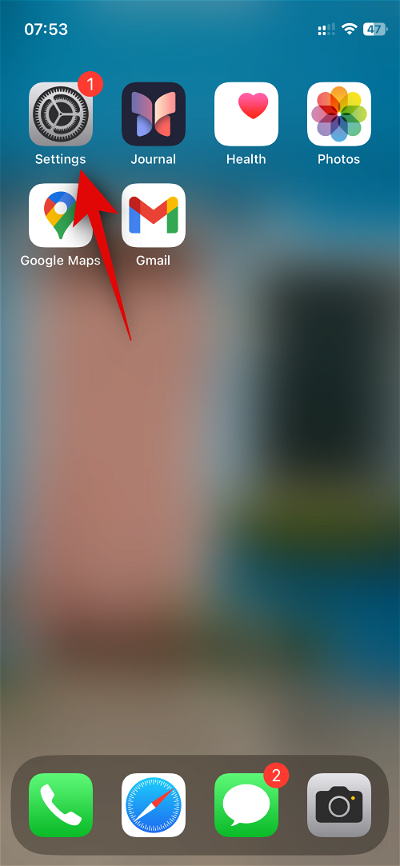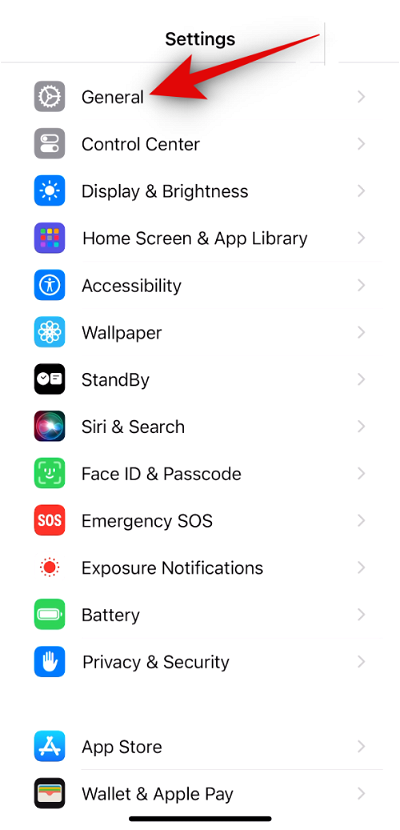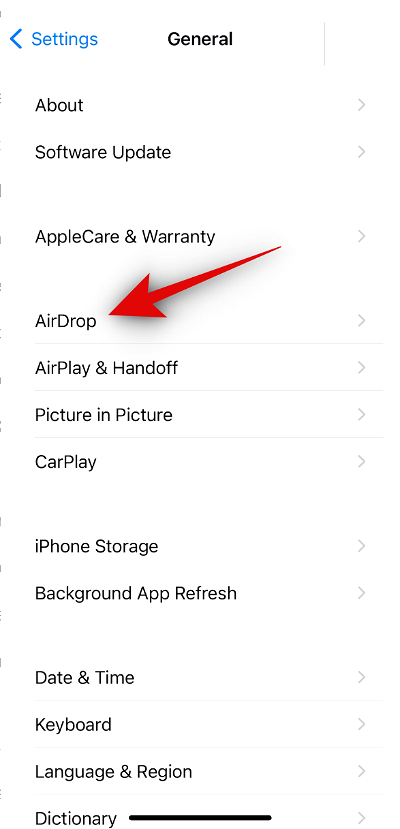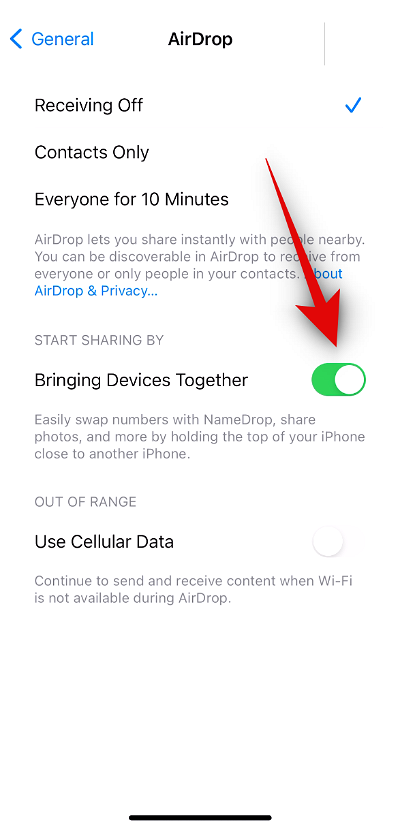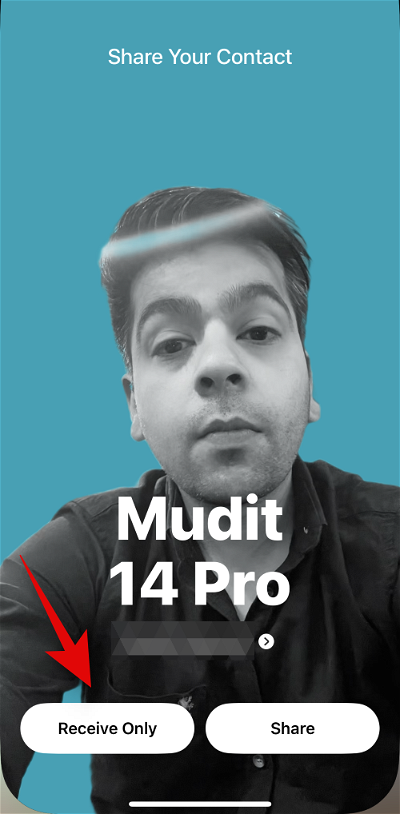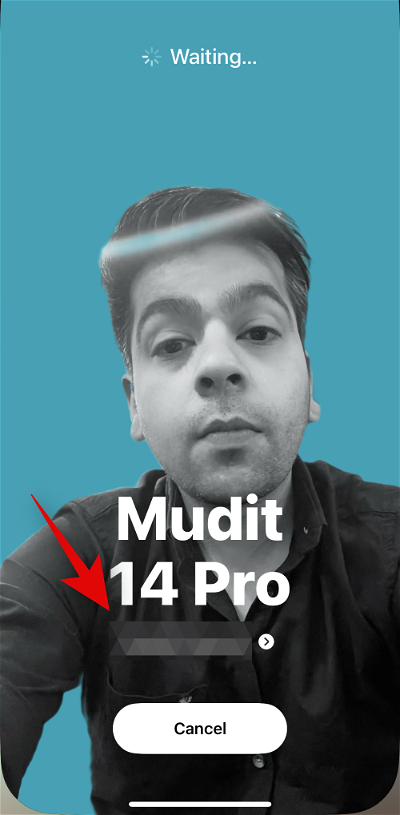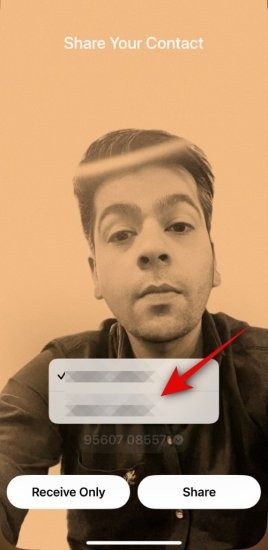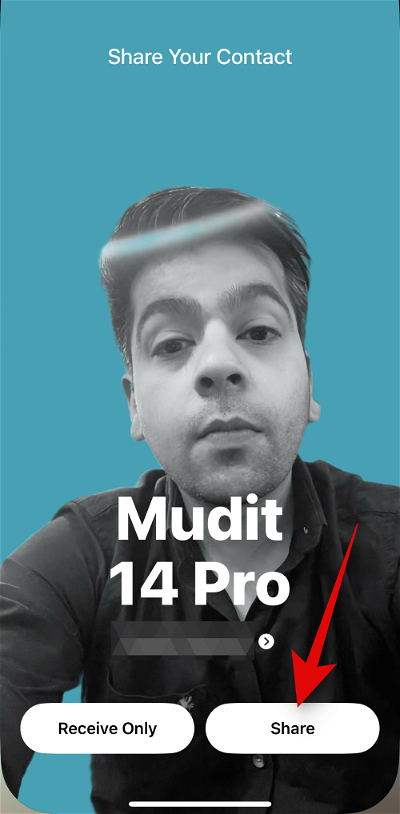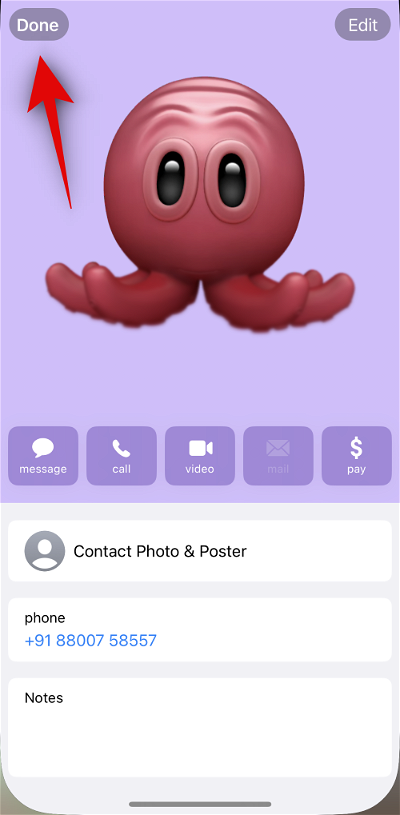iPhone设备集成:探索和使用的全新方式
苹果最近在iPhone上添加了大量功能,这些功能可以提高生活质量,其中最受关注的是新的“将设备整合在一起”功能。这项新功能允许您以无线方式与某人交换联系信息。因此,如果您发现在与某人交换信息时创建新联系人很烦人,那么这可能是您的完美功能。让我们快速浏览一下“将设备组合在一起”功能以及如何在 iPhone 上使用它。
什么是 iPhone 中的“将设备整合在一起”?
Bring Devices Together(也称为 NameDrop)是一项新功能,可让您与某人无缝交换联系人海报,只要他们拥有 iPhone 并启用此功能即可。当您将 iPhone 的顶部靠近其他人的 iPhone 时,它会触发 NameDrop,它会自动提示两个用户交换联系信息。然后,您可以选择与其他用户交换联系信息,或者根据您的喜好直接接收他们的联系海报。
如何通过启用“将设备组合在一起”选项来启用 NameDrop
要使用 NameDrop,您必须确保在手机上启用了“将设备组合在一起”选项。顺便说一句,如果您的 iPhone 上安装了 iOS 17,则默认情况下会在您的 iPhone 上启用它。要手动启用它(如果您之前禁用了它)或检查其状态,请在下面找到我们的指南。
简短指南:
- “隔空投送”>“>”常规“>设置”将设备组合在一起”
分步指南:
请按照以下步骤操作,以帮助您在 iPhone 上启用“将设备组合在一起”。让我们开始吧!
- 通过点击其图标打开“设置”应用。现在点击常规。
- 轻点“隔空投送”。现在点击并启用“将设备聚集在一起”下的切换开关 开始共享 BY.
就是这样!现在该功能已启用,您可以使用下面的指南在 iPhone 上使用它。
如何使用 iPhone 上的“将设备组合在一起”功能使用 NameDrop 共享联系人信息
现在您已经熟悉了 NameDrop,以下是在 iPhone 上使用它的方法。请按照以下任一指南来帮助您完成该过程。
要求:
- iPhone 上安装的 iOS 17 或更高版本
- 联系海报应已设置 |链接
- 蓝牙启用
- 启用“将设备组合在一起”
简短指南:
- 将手机顶部靠近其他用户的 iPhone > 轻点“仅接收”以仅接收他们的信息 >轻点“共享”以交换联系信息> 如果您有两张 SIM 卡,请点击您的电话号码以选择要共享的号码
分步指南:
以下是在 iPhone 上使用 NameDrop 或 Bring Devices Together 的方法。请按照以下步骤帮助您完成该过程。
- 将手机靠近要与之交换联系信息的人的 iPhone 顶部。一旦共享了联系信息,就会显示无缝动画,如上面的 GIF 指南所示。首先,您将看到自己的联系信息。点击仅接收 如果您希望获取对方的联系信息而不共享自己的联系信息。点击您姓名下的电话号码,选择您希望与其他用户共享的号码。
- 现在点击并选择您要共享的电话号码。对方轻点“共享”后,他们的联系信息将与您共享。
- 此外,如果您想交换联系信息,请改为点击共享。如果你们俩都点击“共享”,您的联系人名片将被共享并在屏幕上显示。点击左上角的完成以保存联系人。
这就是您在 iPhone 上使用 Bring Devices Together 或 NameDrop 与某人交换联系信息的方式。
.
以上是iPhone设备集成:探索和使用的全新方式的详细内容。更多信息请关注PHP中文网其他相关文章!

热AI工具

Undresser.AI Undress
人工智能驱动的应用程序,用于创建逼真的裸体照片

AI Clothes Remover
用于从照片中去除衣服的在线人工智能工具。

Undress AI Tool
免费脱衣服图片

Clothoff.io
AI脱衣机

AI Hentai Generator
免费生成ai无尽的。

热门文章

热工具

记事本++7.3.1
好用且免费的代码编辑器

SublimeText3汉化版
中文版,非常好用

禅工作室 13.0.1
功能强大的PHP集成开发环境

Dreamweaver CS6
视觉化网页开发工具

SublimeText3 Mac版
神级代码编辑软件(SublimeText3)

热门话题
 wallpaperengine如何共享给好友
Mar 18, 2024 pm 10:00 PM
wallpaperengine如何共享给好友
Mar 18, 2024 pm 10:00 PM
用户在使用wallpaperengine时可以将获得的壁纸共享给好友,有很多用户不知道wallpaperengine如何共享给好友,可以将自己喜欢的壁纸保存到本地之后再通过社交软件的方式分享给朋友。wallpaperengine如何共享给好友答:保存到本地之后分享给朋友。1、建议大家可以将自己喜欢的壁纸保存到本地之后再通过社交软件的方式分享给朋友。2、也可以通过文件夹的方式上传到电脑端,然后在电脑端用创意工坊的功能点击分享。3、在电脑端使用Wallpaperengine,打开创意工坊的选项栏找到
 企业微信如何共享屏幕
Feb 28, 2024 pm 12:43 PM
企业微信如何共享屏幕
Feb 28, 2024 pm 12:43 PM
越来越多的企业选择使用专属的企业微信,这不仅便于企业与客户、合作伙伴之间的沟通和交流,还极大地提高了工作效率。企业微信功能丰富,其中,共享屏幕功能备受欢迎。在会议过程中,通过共享屏幕,与会者可以更加直观地展示内容,从而更加高效地协作。那么究竟该如何在企业微信中高效的共享自己的屏幕呢,还不了解的用户们,这篇教程攻略就将为大家带来详细的内容介绍,希望能帮助到大家!企业微信怎么共享屏幕?1、在企业微信主界面的左侧蓝色区域内可以看到有一列功能,我们找到“会议”这个图标,点击进入之后,就会出现三种会议模式
 Windows11中VBS关闭指南
Mar 08, 2024 pm 01:03 PM
Windows11中VBS关闭指南
Mar 08, 2024 pm 01:03 PM
随着Windows11的推出,微软引入了一些新的功能和更新,包括一种名为VBS(Virtualization-basedSecurity)的安全功能。VBS利用虚拟化技术来保护操作系统和敏感数据,从而提高系统的安全性。然而,对于一些用户来说,VBS不是必需的功能,甚至可能会影响系统性能。因此,本文将介绍如何在Windows11中关闭VBS的方法,以帮助
 VSCode 设置中文:完全指南
Mar 25, 2024 am 11:18 AM
VSCode 设置中文:完全指南
Mar 25, 2024 am 11:18 AM
VSCode设置中文:完全指南在软件开发中,VisualStudioCode(简称VSCode)是一个常用的集成开发环境。对于使用中文的开发者来说,将VSCode设置为中文界面可以提升工作效率。本文将为大家提供一个完整的指南,详细介绍如何将VSCode设置为中文界面,并提供具体的代码示例。第一步:下载安装语言包在打开VSCode后,点击左
 Windows 11 文件夹共享指南:轻松分享你的文件和资料
Mar 13, 2024 am 11:49 AM
Windows 11 文件夹共享指南:轻松分享你的文件和资料
Mar 13, 2024 am 11:49 AM
在日常生活和工作中,我们经常需要在不同设备之间共享文件和文件夹。Windows11系统提供了方便的内建文件夹共享功能,让我们可以轻松地在同一网络内安全地与他人分享所需内容,同时保护个人文件的隐私。这项功能使文件共享变得简单而高效,不必担心泄露私人信息。通过Windows11系统的文件夹共享功能,我们可以更加便捷地进行合作、交流和协作,提高工作效率和生活便利性。为了顺利配置共享文件夹,我们首先需要满足以下条件:所有(参与共享的)设备都连接到同一个网络。启用「网络发现」并配置好共享。知道目标设备中的
 Conda使用指南:轻松升级Python版本
Feb 22, 2024 pm 01:00 PM
Conda使用指南:轻松升级Python版本
Feb 22, 2024 pm 01:00 PM
Conda使用指南:轻松升级Python版本,需要具体代码示例引言:在Python的开发过程中,我们经常需要升级Python版本来获取新的功能或修复已知的Bug。然而,手动升级Python版本可能会很麻烦,特别是当我们的项目和依赖包相对复杂时。而幸运的是,Conda作为一个优秀的包管理器和环境管理工具,可以帮助我们轻松地升级Python版本。本文将介绍如何使
 共享打印机无法连接到打印机
Feb 22, 2024 pm 01:09 PM
共享打印机无法连接到打印机
Feb 22, 2024 pm 01:09 PM
随着数字化时代的发展,共享打印机成为现代办公环境中不可或缺的一部分。然而,有时我们可能会遇到共享打印机无法连接到打印机的问题,这不仅会影响工作效率,还会带来一系列麻烦。本文旨在探讨共享打印机无法连接到打印机的原因和解决方法。共享打印机无法连接到打印机的原因有很多,其中最常见的原因是网络问题。如果共享打印机与打印机之间的网络连接不稳定或中断,那么就无法进行正常
 jQuery引用方法详解:快速上手指南
Feb 27, 2024 pm 06:45 PM
jQuery引用方法详解:快速上手指南
Feb 27, 2024 pm 06:45 PM
jQuery引用方法详解:快速上手指南jQuery是一个流行的JavaScript库,被广泛用于网站开发中,它简化了JavaScript编程,并为开发者提供了丰富的功能和特性。本文将详细介绍jQuery的引用方法,并提供具体的代码示例,帮助读者快速上手。引入jQuery首先,我们需要在HTML文件中引入jQuery库。可以通过CDN链接的方式引入,也可以下载