pycharm连接服务器教程
pycharm连接服务器有“操作步骤”、“连接步骤”和“代码运行”三个步骤:1、依次选择“setting"->“Project:…”->“Python Interpreter”下拉选择创建的编译环境;2、依次点击“Tools”->“Start SSH Session”,选择创建的连接;3、连接服务器,使用pycharm编辑代码即可。

本教程操作系统:Windows10系统、PyCharm 2023.3版本、Dell G3电脑。
pycharm连接服务器的教程如下:
一、操作步骤:
1、打开pycharm,选择“File”,选择“setting”
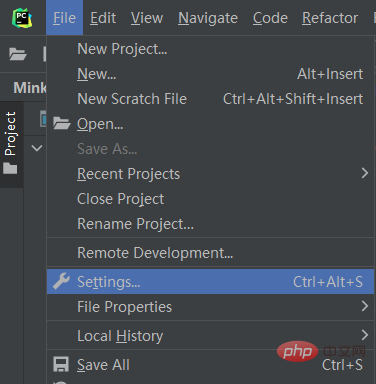
2、选择左侧工具栏中的“Project:……”,再选择“Python Interpreter”
接着选择右上角的“Add Interpreter”
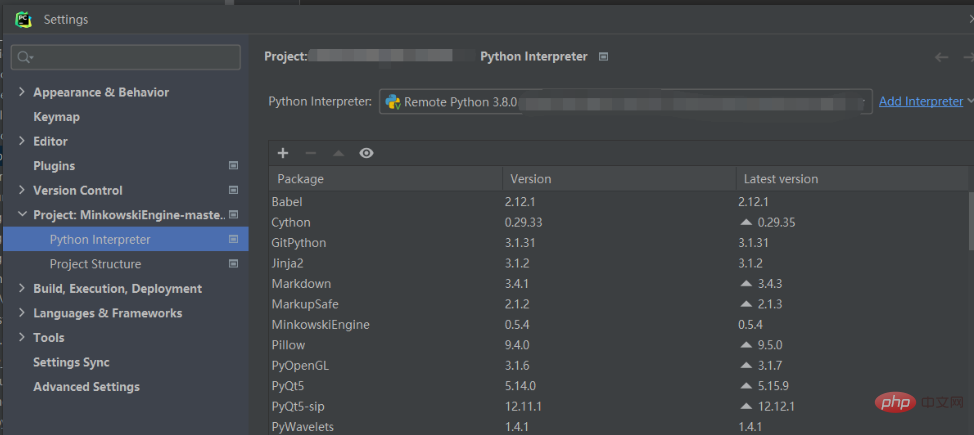
3、点击“Add Interpreter”,选择“on SSH”,进入下一步
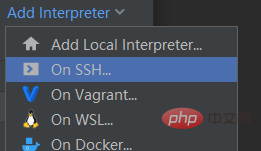
4、如果第一次设置,选择“new”,依次输入主机号IP地址和用户名,点击“Next”
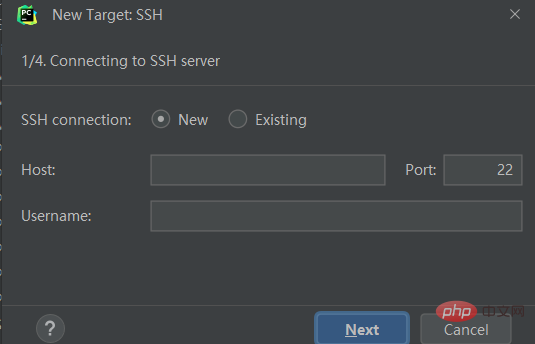
5、如果不是,选择“Existing”,选择已经设置的主机号,点击“Next”
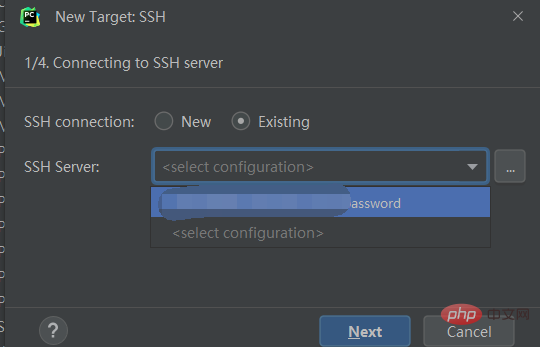
6、接着按“Next”,一直到下面这个界面
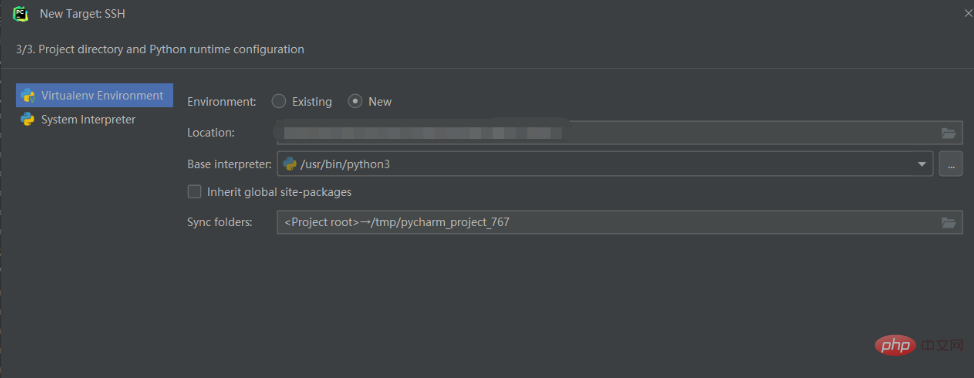
7、选择“System Interpreter”,
上面的“Interpreter”是编译器,填写你的服务器中,python的安装位置。
(如果你安装了conda,并创建了虚拟环境,那么地址应该是
“/home/用户名/anaconda3/envs/虚拟环境名称/python”)
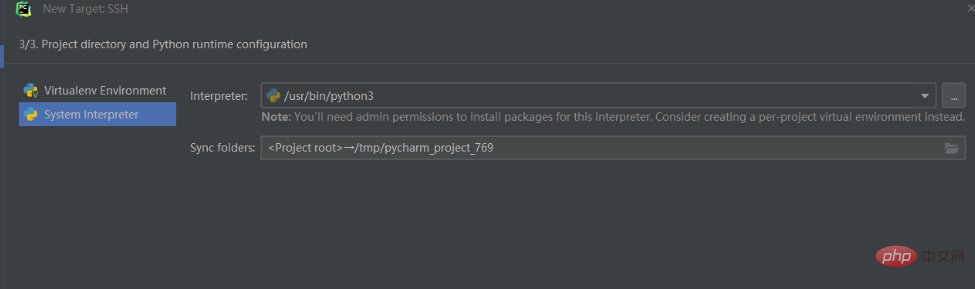
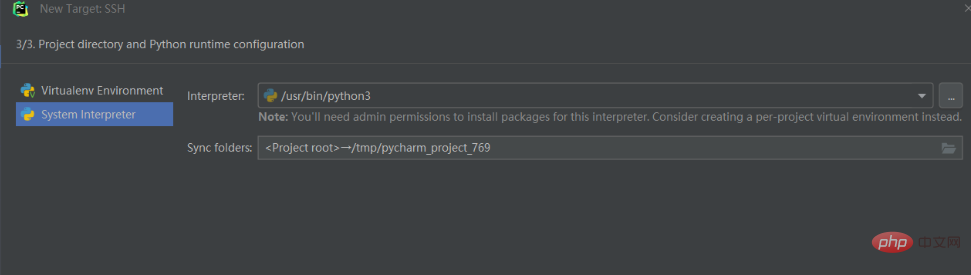
8、下面的“Sync folders”是本地文件对应服务器上的存储地址,自己选择
点击右侧的文件夹图样
(同样的,如果你安装了conda,并创建了虚拟环境,那么地址应该是
“/home/用户名/文件夹名”)
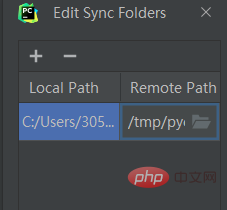
填写完成后,就设置完毕了。点击“create”,设置完成。
接着,回到初始界面,依次选择“setting"->“Project:…”->“Python Interpreter”
下拉选择你刚刚创建的编译环境即可。
二、连接步骤:
1、依次点击“Tools”->“Start SSH Session”,选择上面创建的连接即可
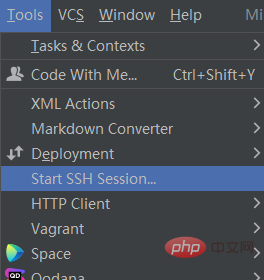
2、依次选择“Tools”->“Deployment”->“Automatic Upload(Alaways)”
该选项可以保证服务器上代码和本地代码及时保持一致。
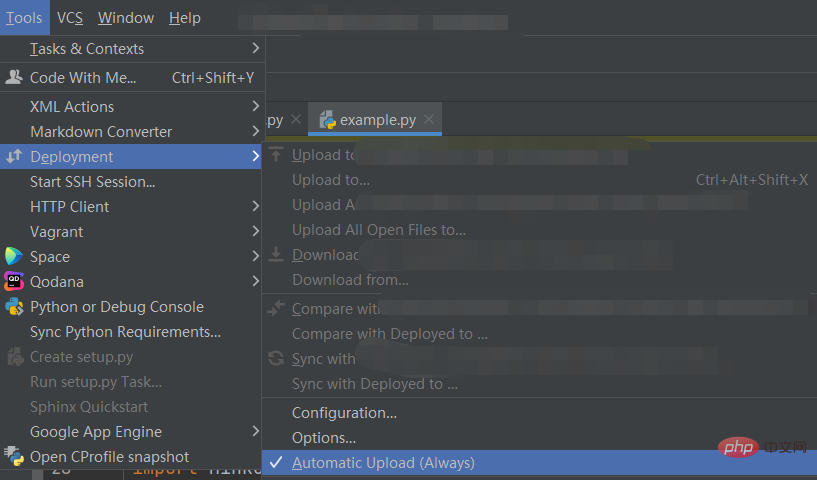
三、代码运行:
完成以上步骤后,连接服务器,即可使用pycharm编辑代码
选择pycharm下面的“Terminal”即可在输入终端命令,服务器运行
也可以直接右键选择,直接运行

以上是pycharm连接服务器教程的详细内容。更多信息请关注PHP中文网其他相关文章!

热AI工具

Undresser.AI Undress
人工智能驱动的应用程序,用于创建逼真的裸体照片

AI Clothes Remover
用于从照片中去除衣服的在线人工智能工具。

Undress AI Tool
免费脱衣服图片

Clothoff.io
AI脱衣机

Video Face Swap
使用我们完全免费的人工智能换脸工具轻松在任何视频中换脸!

热门文章

热工具

记事本++7.3.1
好用且免费的代码编辑器

SublimeText3汉化版
中文版,非常好用

禅工作室 13.0.1
功能强大的PHP集成开发环境

Dreamweaver CS6
视觉化网页开发工具

SublimeText3 Mac版
神级代码编辑软件(SublimeText3)

热门话题
 pycharm的运行很慢的原因
Apr 25, 2024 am 05:42 AM
pycharm的运行很慢的原因
Apr 25, 2024 am 05:42 AM
造成 PyCharm 运行缓慢的原因包括:硬件限制:CPU 性能低、内存不足和存储空间不足。软件相关问题:插件过多、索引问题和项目大小过大。项目配置:Python 解释器配置不当、文件监视过多和代码分析功能消耗资源过多。
 pycharm中怎么运行ipynb文件
Apr 25, 2024 am 04:03 AM
pycharm中怎么运行ipynb文件
Apr 25, 2024 am 04:03 AM
要在 PyCharm 中运行 ipynb 文件,请:打开 ipynb 文件,创建 Python 环境(可选),运行代码单元格,使用交互式环境。
 pycharm闪退怎么解决
Apr 25, 2024 am 05:09 AM
pycharm闪退怎么解决
Apr 25, 2024 am 05:09 AM
PyCharm 闪退的解决方法包括:检查内存使用情况并增加 PyCharm 的内存限制;更新 PyCharm 至最新版本;检查插件并禁用或卸载不必要的插件;重置 PyCharm 设置;禁用硬件加速;重新安装 PyCharm;联系支持人员寻求帮助。
 pycharm解释器怎么删除
Apr 25, 2024 am 05:54 AM
pycharm解释器怎么删除
Apr 25, 2024 am 05:54 AM
要删除 PyCharm 解释器:打开“设置”窗口并导航到“解释器”。选中要删除的解释器,点击减号按钮。确认删除,必要时重新加载项目。
 pycharm怎么导出py文件
Apr 25, 2024 am 06:24 AM
pycharm怎么导出py文件
Apr 25, 2024 am 06:24 AM
PyCharm 中导出 Py 文件的方法:打开要导出的文件单击“文件”菜单选择“导出文件”选择导出位置和文件名单击“导出”按钮
 python怎么改成中文
May 05, 2024 pm 07:48 PM
python怎么改成中文
May 05, 2024 pm 07:48 PM
将 Python 界面修改为中文的方法:设置 Python 语言环境变量:set PYTHONIOENCODING=UTF-8修改 IDE 设置:PyCharm:设置>外观与行为>外观>语言(中文);Visual Studio Code:文件>首选项>搜索“locale”>输入“zh-CN”修改系统语言环境:Windows:控制面板>区域>格式(中文(中国));macOS:语言和地区>首选语言(中文(简体)拖拽至列表顶部)
 pycharm怎么安装pandas模块
Apr 25, 2024 am 10:03 AM
pycharm怎么安装pandas模块
Apr 25, 2024 am 10:03 AM
如何使用 PyCharm 安装 Pandas 模块:打开 PyCharm,创建一个新项目,配置 Python 解释器。在终端中输入命令 pip install pandas 安装 Pandas。验证安装:在 PyCharm 的 Python 脚本中导入 pandas,没有错误即表示安装成功。
 pycharm菜单栏怎么调出来
Apr 25, 2024 am 10:48 AM
pycharm菜单栏怎么调出来
Apr 25, 2024 am 10:48 AM
PyCharm 中的菜单栏可快速访问各种功能和选项。恢复菜单栏的步骤如下:单击“视图”菜单。选择“工具栏”选项。勾选“菜单栏”复选框。单击“确定”。菜单栏包含以下菜单:文件、编辑、查看、导航、重构、运行、调试、工具、VCS、窗口和帮助。






