Windows 11 不断添加键盘布局:4 种经过测试的解决方案
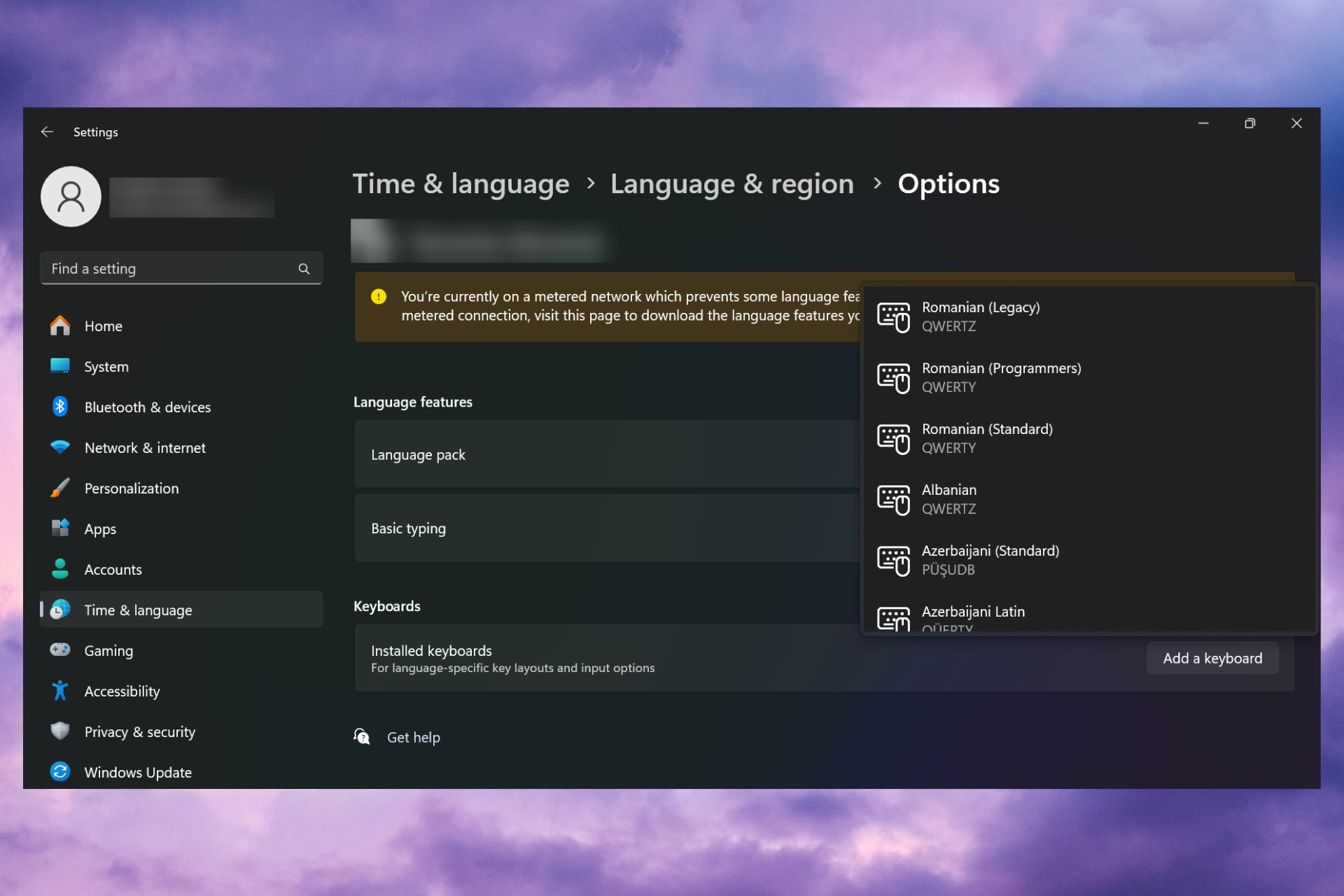
对于某些用户来说,Windows 11 会不断添加新的键盘布局,即使他们没有接受或确认更改。Windows Report 软件团队复制了此问题,并且知道如何防止 Windows 11 在您的 PC 上添加新的键盘布局。
为什么 Windows 11 要自行添加键盘布局?这通常发生在使用非母语和键盘组合时。例如,如果您使用的是美国显示语言和法语键盘布局,Windows 11 可能还会添加英语键盘。如果 Windows 11 添加了您不想要的新键盘布局,该怎么办。
如何防止 Windows 11 添加键盘布局?
1.删除不需要的键盘布局
- 单击“开始”按钮,然后选择“设置”。
- 从左侧窗格的选项卡中选择“时间和语言”,然后选择右侧的“语言和区域”。

- 单击要删除键盘的语言中的三个水平点图标,然后选择语言选项。

- 单击“已安装的键盘”旁边的“添加键盘”按钮,然后从列表中选择无法删除的相同布局。

- 关闭“设置”应用并重新启动计算机。
- 现在,回溯上述步骤并转到语言选项。
- 单击之前添加的布局,然后从菜单中选择“删除”。

- 再次重新启动计算机,看看键盘布局是否一直显示。
我们知道它看起来适得其反,但重新出现的键盘布局是已知的,但可以通过添加和手动删除有问题的布局来解决,如上面的解决方案中突出显示的那样。
如果您仍然遇到问题,请阅读我们关于如何在 Windows 11 中删除键盘布局的完整指南。
我们如何测试、审查和评分?
在过去的 6 个月里,我们一直在努力建立一个关于我们如何制作内容的新审查系统。使用它,我们随后重做了大部分文章,以提供有关我们制作的指南的实际实践专业知识。
有关更多详细信息,可以在 WindowsReport 上阅读我们如何测试、审查和评分。
2. 从 Word/Excel 中删除语言
- 在 PC 上打开 Word 或 Excel。
- 单击“文件”,然后选择“选项”。

- 现在,选择与要删除的键盘关联的语言,然后选择删除。

- 重新启动电脑以查看键盘布局是否仍在显示。
如果您遇到麻烦,我们还有一个非常有用的指南,介绍如何在 Windows 11 中删除语言。
3. 更改复印设置
- 单击搜索栏,键入控制面板,然后从结果中打开应用程序。
- 现在,单击“区域”,然后从新窗口中转到“管理”选项卡。

- 接下来,单击“复制设置”按钮(需要管理权限才能访问它)。

- 最后,验证输入语言是否正确,然后选中下面的两个框,“欢迎屏幕和系统帐户”和“新用户帐户”,然后单击“确定”。

此时,如果您看到任何不想要或无法识别的输入语言,请执行本指南中的第一个解决方案将其删除,然后再次执行此解决方案。
4. 从注册表中删除键盘
- 按 + 键,在“运行”控制台中键入 regedit,然后按或单击“确定”。WindowsREnter
- 导航到注册表中的以下项:
<code><strong>ComputerHKEY_LOCAL_MACHINESYSTEMCurrentControlSetControlKeyboard Layouts</strong>ComputerHKEY_LOCAL_MACHINESYSTEMCurrentControlSetControlKeyboard Layouts
- 现在,查看 Microsoft 键盘布局代码列表,并确定不断在您的 PC 上重新出现的代码。
-
 例如,如果要删除法语的比利时键盘布局,则代码为 080C:0000080C,依此类推。
例如,如果要删除法语的比利时键盘布局,则代码为 080C:0000080C,依此类推。 -
 最后,右键单击布局键,然后用 NO 或后面的任何其他名称重命名它。
最后,右键单击布局键,然后用 NO 或后面的任何其他名称重命名它。 - 重新启动电脑以确认更改。
以上是Windows 11 不断添加键盘布局:4 种经过测试的解决方案的详细内容。更多信息请关注PHP中文网其他相关文章!

热AI工具

Undresser.AI Undress
人工智能驱动的应用程序,用于创建逼真的裸体照片

AI Clothes Remover
用于从照片中去除衣服的在线人工智能工具。

Undress AI Tool
免费脱衣服图片

Clothoff.io
AI脱衣机

AI Hentai Generator
免费生成ai无尽的。

热门文章

热工具

记事本++7.3.1
好用且免费的代码编辑器

SublimeText3汉化版
中文版,非常好用

禅工作室 13.0.1
功能强大的PHP集成开发环境

Dreamweaver CS6
视觉化网页开发工具

SublimeText3 Mac版
神级代码编辑软件(SublimeText3)

热门话题
 小红书笔记怎么删除
Mar 21, 2024 pm 08:12 PM
小红书笔记怎么删除
Mar 21, 2024 pm 08:12 PM
小红书笔记怎么删除?在小红书APP中是可以编辑笔记的,多数的用户不知道小红书笔记如何的删除,接下来就是小编为用户带来的小红书笔记删除方法图文教程,感兴趣的用户快来一起看看吧!小红书使用教程小红书笔记怎么删除1、首先打开小红书APP进入到主页面,选择右下角【我】进入到专区;2、之后在我的专区,点击下图所示的笔记页面,选择要删除的笔记;3、进入到笔记页面,右上角【三个点】;4、最后下方会展开功能栏,点击【删除】即可完成。
 微信拉黑再删除永久加不上是真的吗
Apr 08, 2024 am 11:41 AM
微信拉黑再删除永久加不上是真的吗
Apr 08, 2024 am 11:41 AM
1、首先,拉黑再删除永久加不上是假的,拉黑删除后想要再加对方,只要对方同意即可。2、如果用户将某人拉黑,对方将无法向用户发送消息、查看用户的朋友圈以及与用户进行通话。3、拉黑并不意味着将对方从用户的微信联系人列表中删除。4、如果用户在拉黑后又将对方从用户的微信联系人列表中删除,那么在删除后是没有办法恢复的。5、如果用户想再次添加对方为好友,需要对方同意并重新添加用户。
 小红书发布怎么删除?发布删除怎么恢复?
Mar 21, 2024 pm 05:10 PM
小红书发布怎么删除?发布删除怎么恢复?
Mar 21, 2024 pm 05:10 PM
小红书作为一家流行的社交电商平台,吸引了大量用户分享生活点滴和购物心得。有时候我们可能会不经意发布一些不合适的内容,这时候需要及时删除,这样可以更好地维护个人形象或者遵守平台规定。一、小红书发布怎么删除?1.登录小红书账号,进入个人主页。2.在个人主页下方,找到“我的创作”选项,点击进入。3.在“我的创作”页面,你可以看到所有发布的内容,包括笔记、视频等。4.找到需要删除的内容,点击右侧的“...”按钮。5.在弹出的菜单中,选择“删除”选项。6.确认删除后,该条内容将从你的个人主页和公共页面消失
 VGN 联名《艾尔登法环》键鼠系列产品上架:菈妮 / 褪色者定制主题,首发 99 元起
Aug 12, 2024 pm 10:45 PM
VGN 联名《艾尔登法环》键鼠系列产品上架:菈妮 / 褪色者定制主题,首发 99 元起
Aug 12, 2024 pm 10:45 PM
本站8月12日消息,VGN于8月6日推出了联名《艾尔登法环》键鼠系列产品,包含键盘、鼠标和鼠标垫,采用菈妮/褪色者定制主题设计,目前系列产品已上架京东,售价99元起。本站附联名新品信息如下:VGN丨艾尔登法环S99PRO键盘该键盘采用纯铝合金外壳,辅以五层消音结构,使用GASKET板簧结构,拥有单键开槽PCB、原厂高度PBT材质键帽、铝合金个性化背板;支持三模连接和SMARTSPEEDX低延迟技术;接入VHUB,可一站式管理多款设备,首发549元。VGN丨艾尔登法环F1PROMAX无线鼠标该鼠标
 抖音聊天记录怎么彻底消除干净
May 07, 2024 am 11:14 AM
抖音聊天记录怎么彻底消除干净
May 07, 2024 am 11:14 AM
1、打开抖音app,点击界面底部的【消息】,点击需要删除的聊天对话入口。2、长按任意一条聊天记录,点击【多选】,勾选想要删除的聊天记录。3、点击右下角的【删除】按钮,在弹出的窗口中选择【确认删除】即可将这些记录永久删除。
 微信文件传输助手怎么彻底删除_微信文件传输助手关闭方法介绍
Mar 20, 2024 pm 08:31 PM
微信文件传输助手怎么彻底删除_微信文件传输助手关闭方法介绍
Mar 20, 2024 pm 08:31 PM
微信的文件传输助手是每个用户都有的,一些用户将它当做成了备忘录,会记录一些东西。那么微信文件传输助手怎么彻底删除呢?下面就让小编为大家详细介绍一下吧。微信文件传输助手怎么彻底删除答案:【微信】-【长按文件传输助手】-【删除该聊天】。具体步骤:1、首先打开微信软件,进入到首页中后我们找到【文件传输助手】长按;2、然后会弹出标为未读、置顶该聊天、不显示该聊天、删除该聊天,在这里我们点击【删除该聊天】即可;
 抖音上如何发给别人文件?上发给别人文件怎么删除?
Mar 22, 2024 am 08:30 AM
抖音上如何发给别人文件?上发给别人文件怎么删除?
Mar 22, 2024 am 08:30 AM
在抖音上,用户不仅可以分享自己的生活点滴和才艺,还可以和其他用户互动交流。在这个过程中,有时候我们需要向其他用户发送文件,比如图片、视频等。那么,在抖音上如何发给别人文件呢?一、抖音上如何发给别人文件?1.打开抖音,进入你想要发送文件的聊天界面。2.点击聊天界面中的“+”号,选择“文件”。3.在文件选项中,你可以选择发送图片、视频、音频等文件。选择你想要发送的文件后,点击“发送”。4.等待对方接受你的文件,一旦对方接受,文件就会传输成功。二、抖音上发给别人文件怎么删除?1.打开抖音,进入你发送文
 小红书把别人评论删了怎么找回?把别人评论删了会有显示吗?
Mar 21, 2024 pm 10:46 PM
小红书把别人评论删了怎么找回?把别人评论删了会有显示吗?
Mar 21, 2024 pm 10:46 PM
小红书作为一款热门的社交电商平台,用户之间的互动评论是平台中不可或缺的交流方式。有时候,我们可能会发现自己的评论被其他人删除,这种情况可能会让我们感到困惑。一、小红书把别人评论删了怎么找回?当发现自己的评论被删除时,首先可以尝试在平台上直接搜索相关的帖子或商品,查看是否还能找到该评论。如果评论被删除后仍然显示,那么可能是被原帖主删除的,这时候可以尝试联系原帖主,询问其删除评论的原因,并请求恢复评论。如果评论已经被完全删除且无法在原帖上找到,那么在平台上恢复评论的机会相对较小。可以尝试使用其他途径



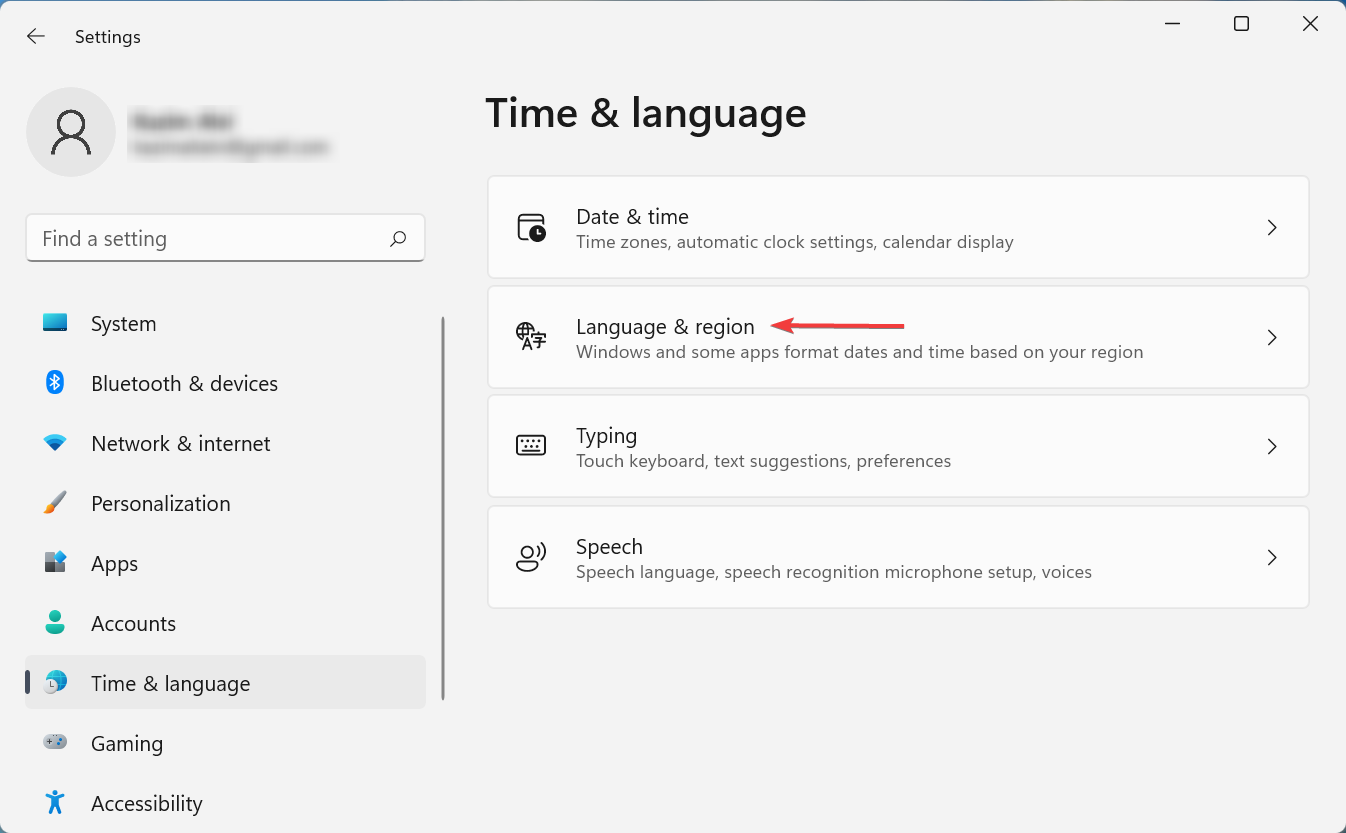
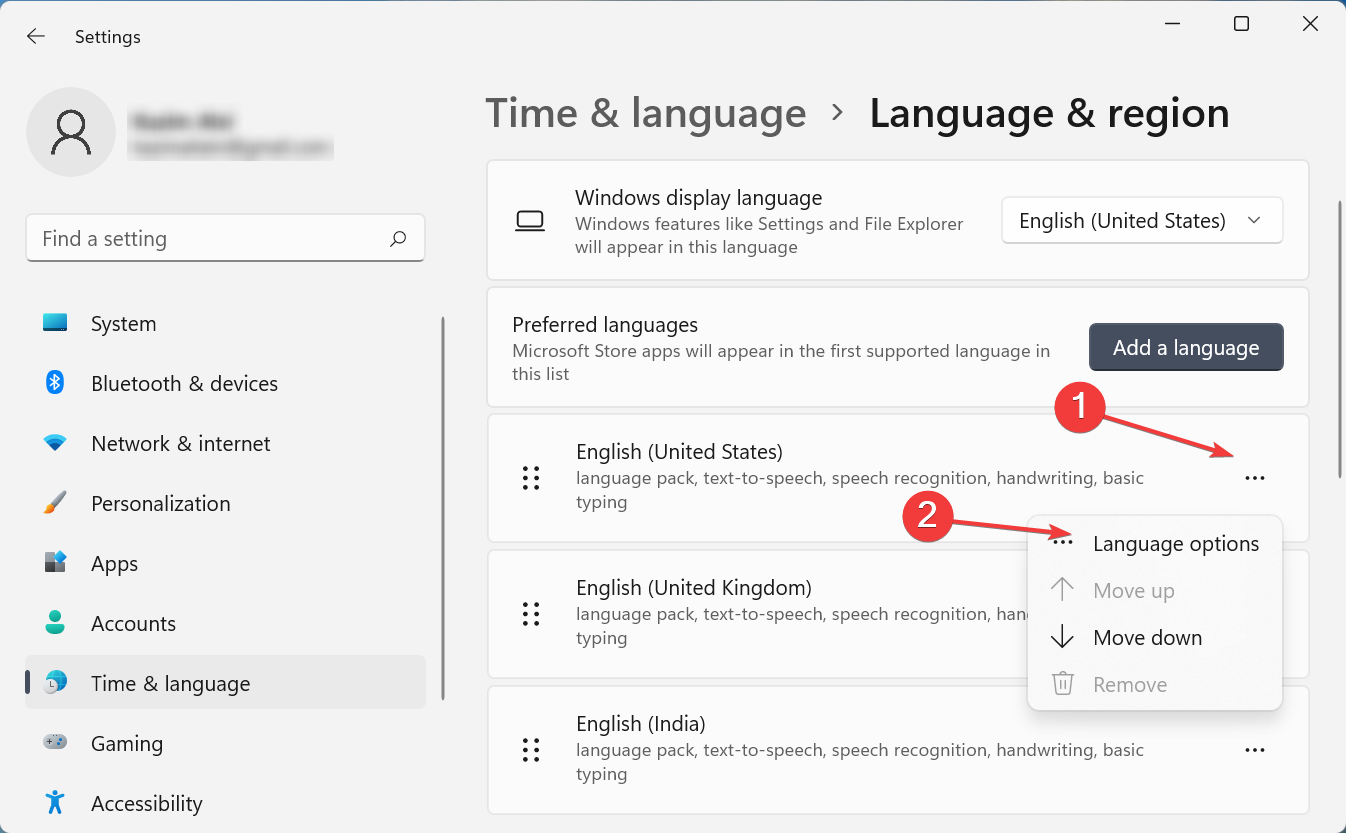
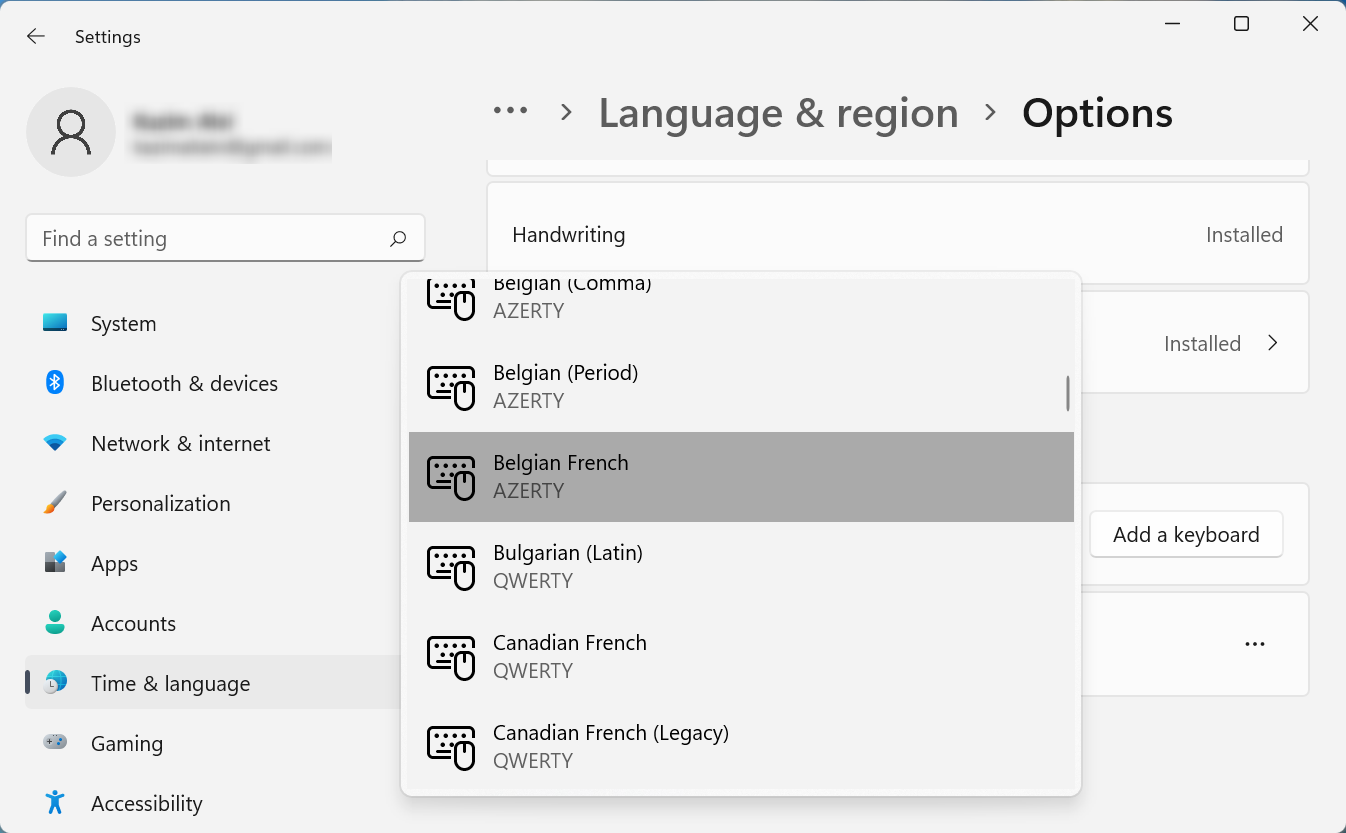
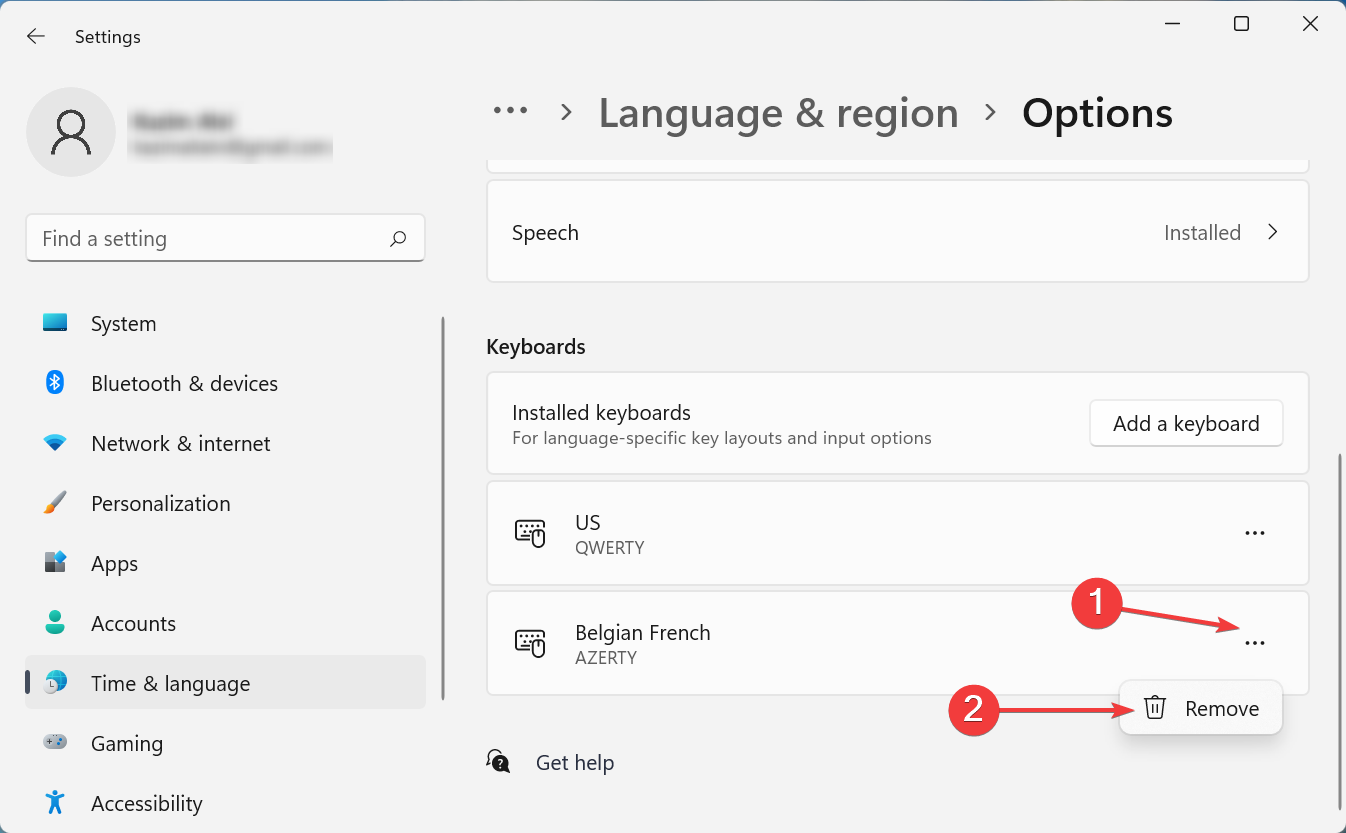
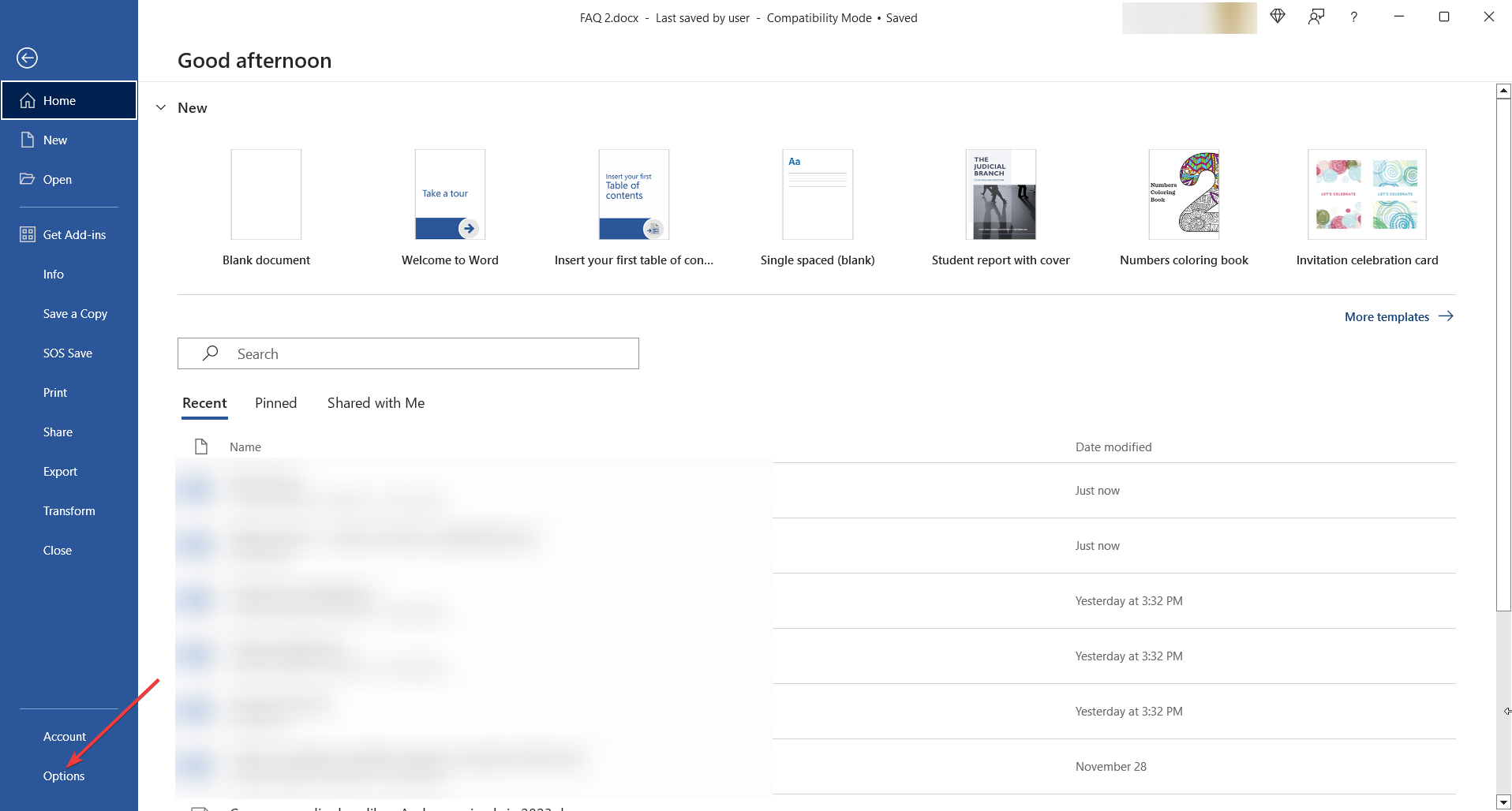
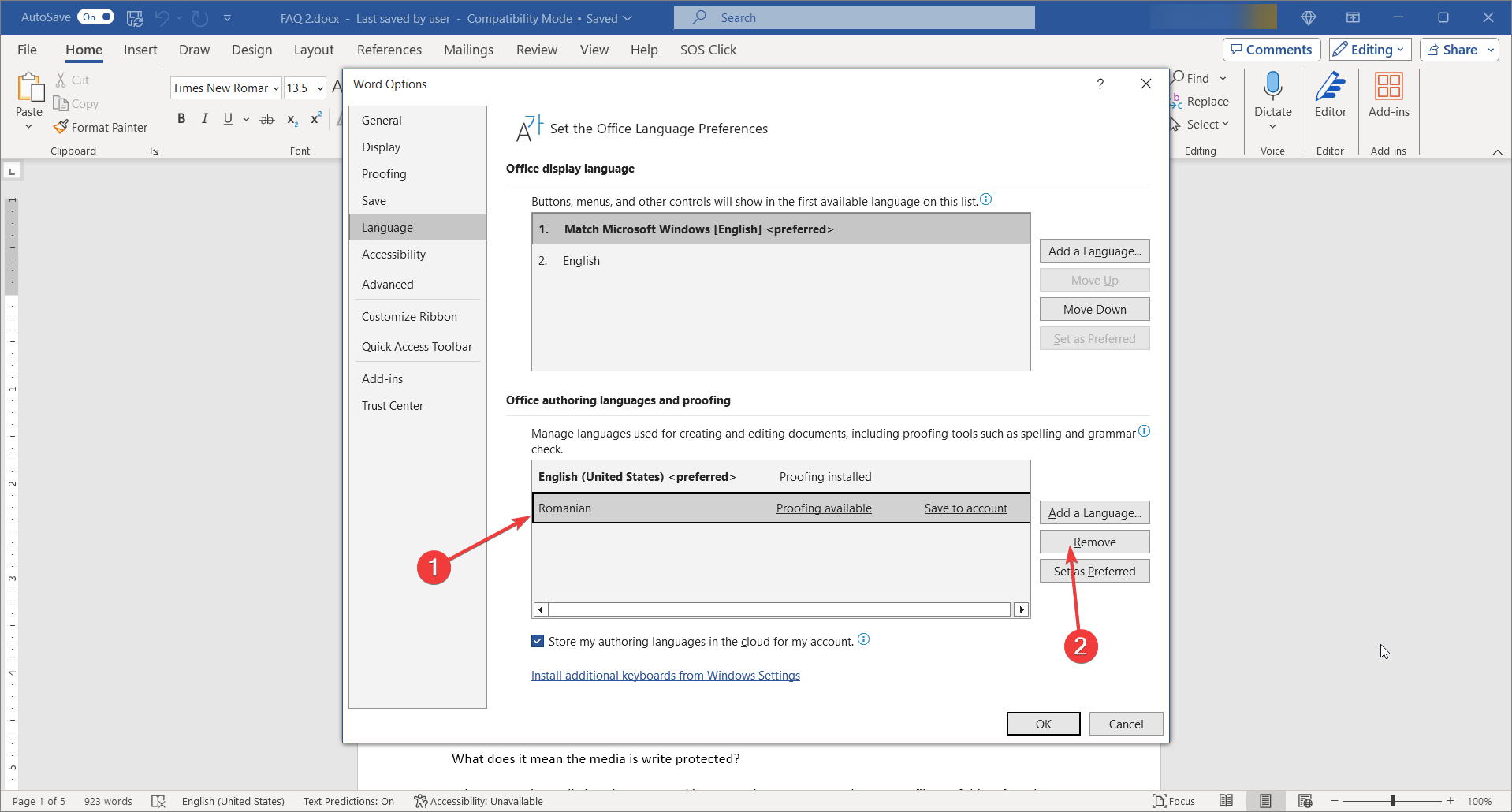
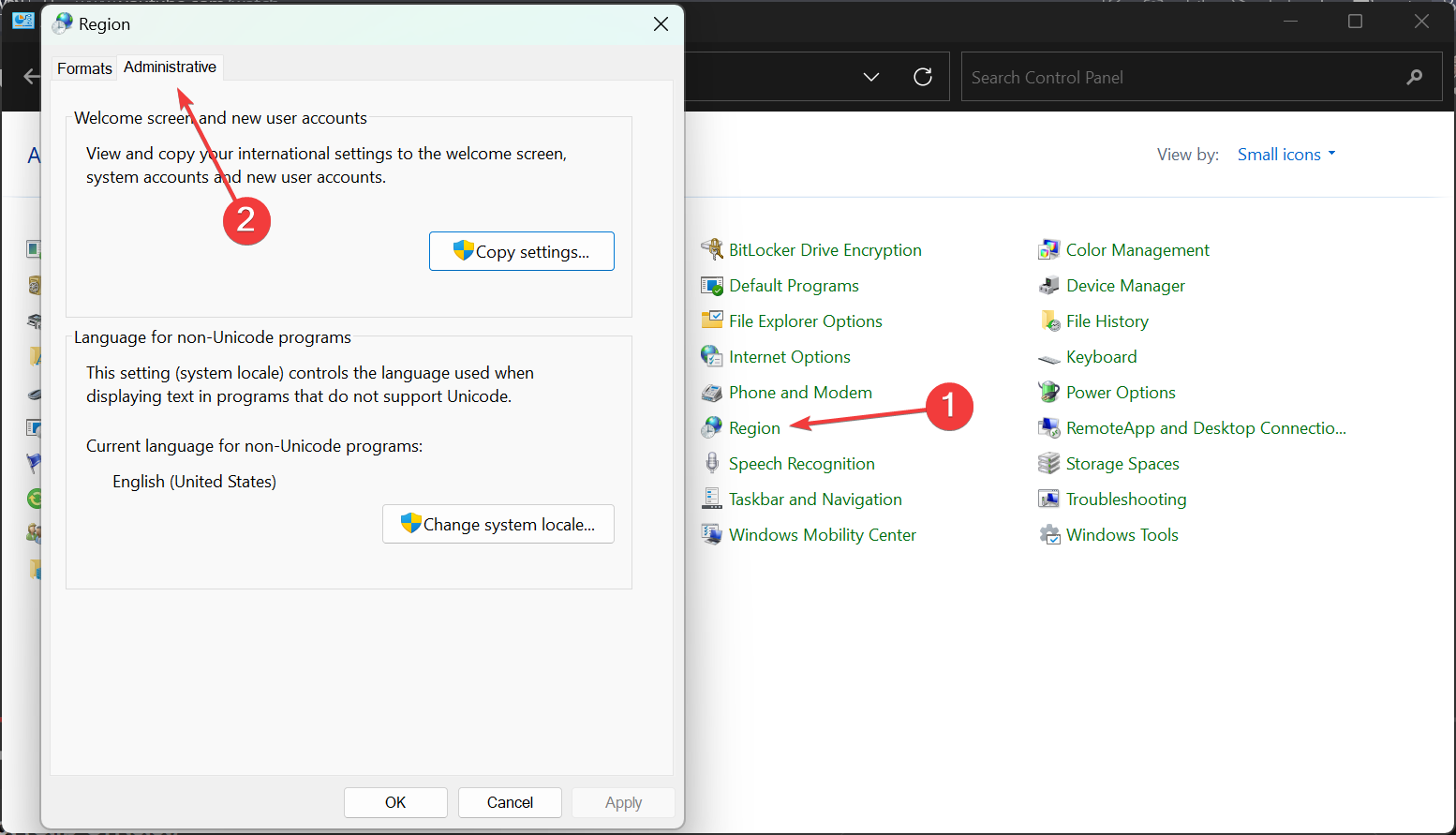
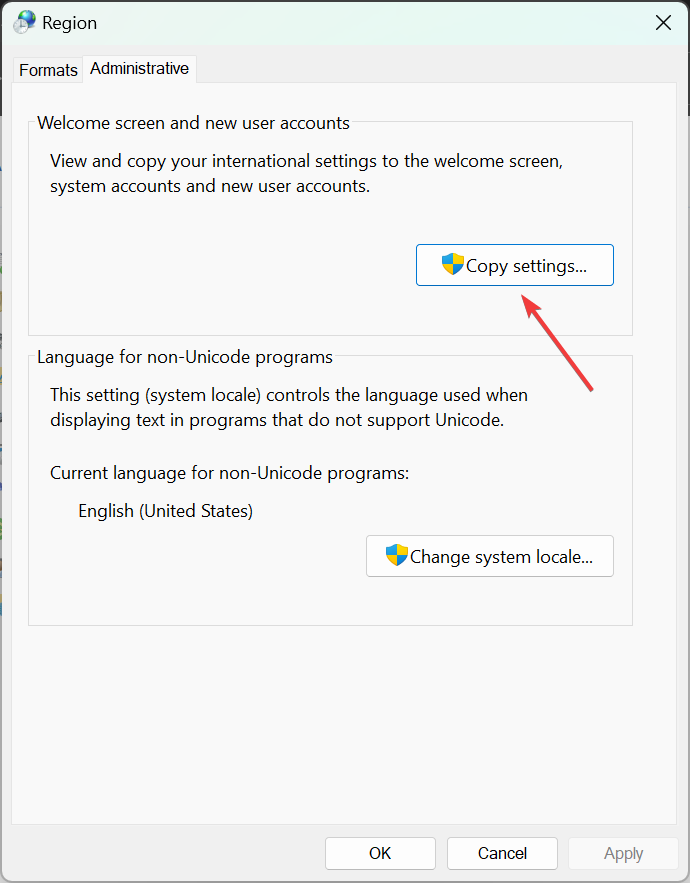
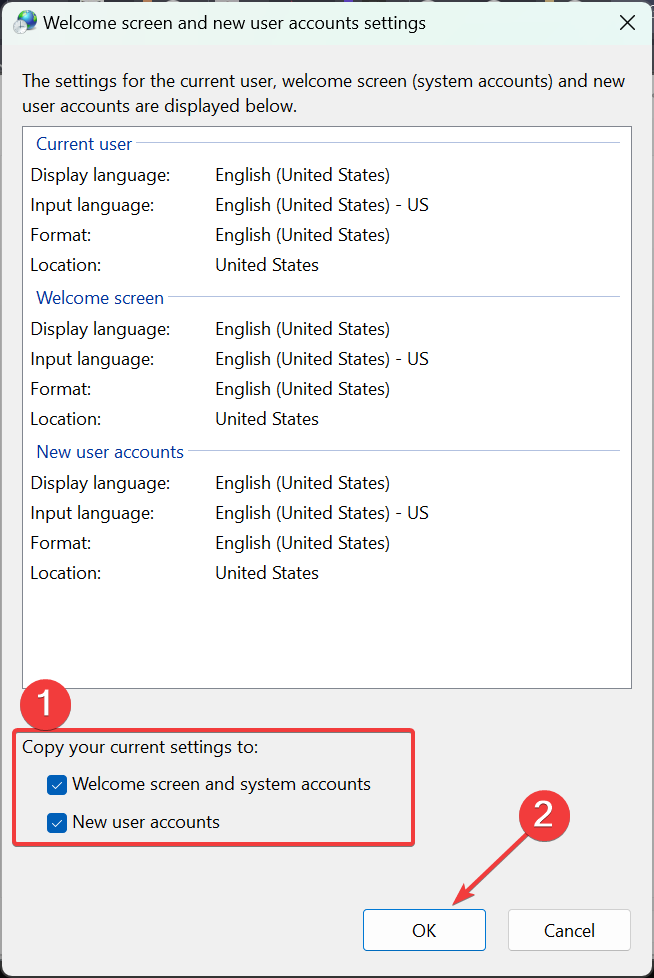
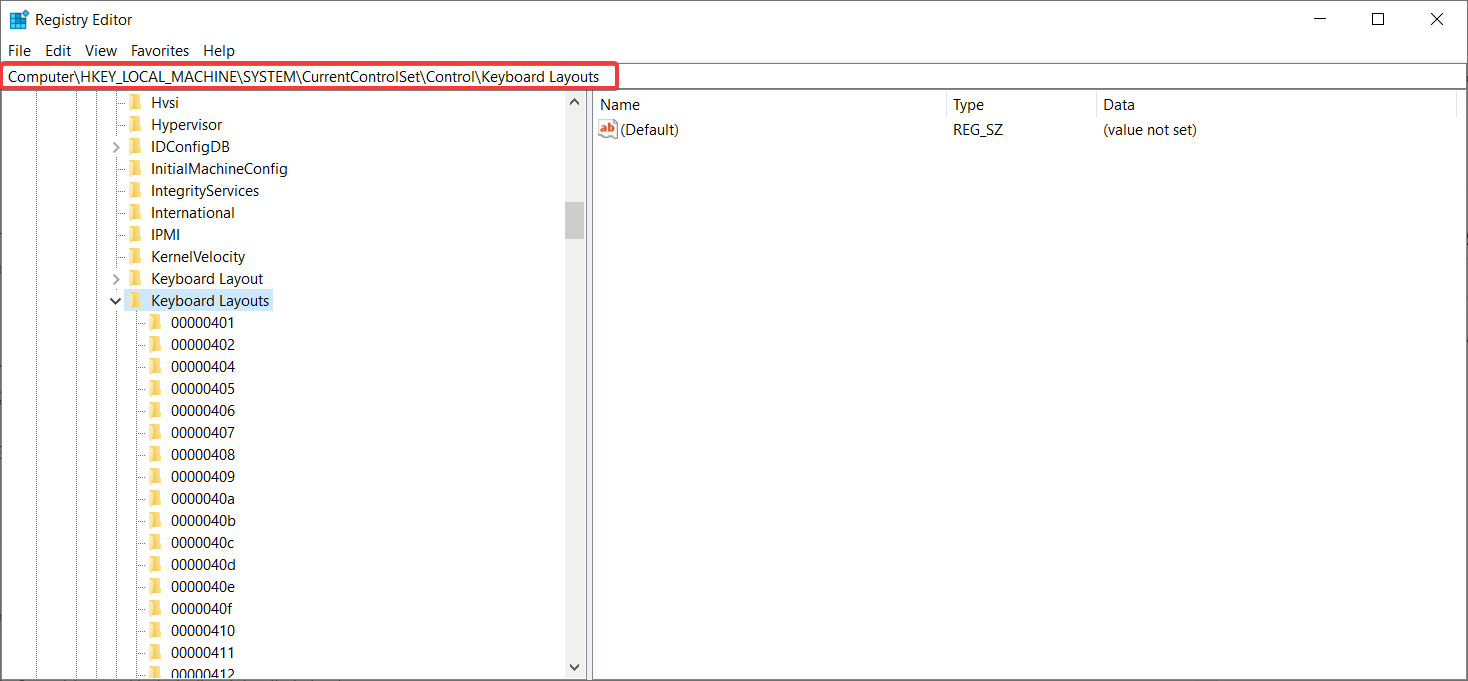
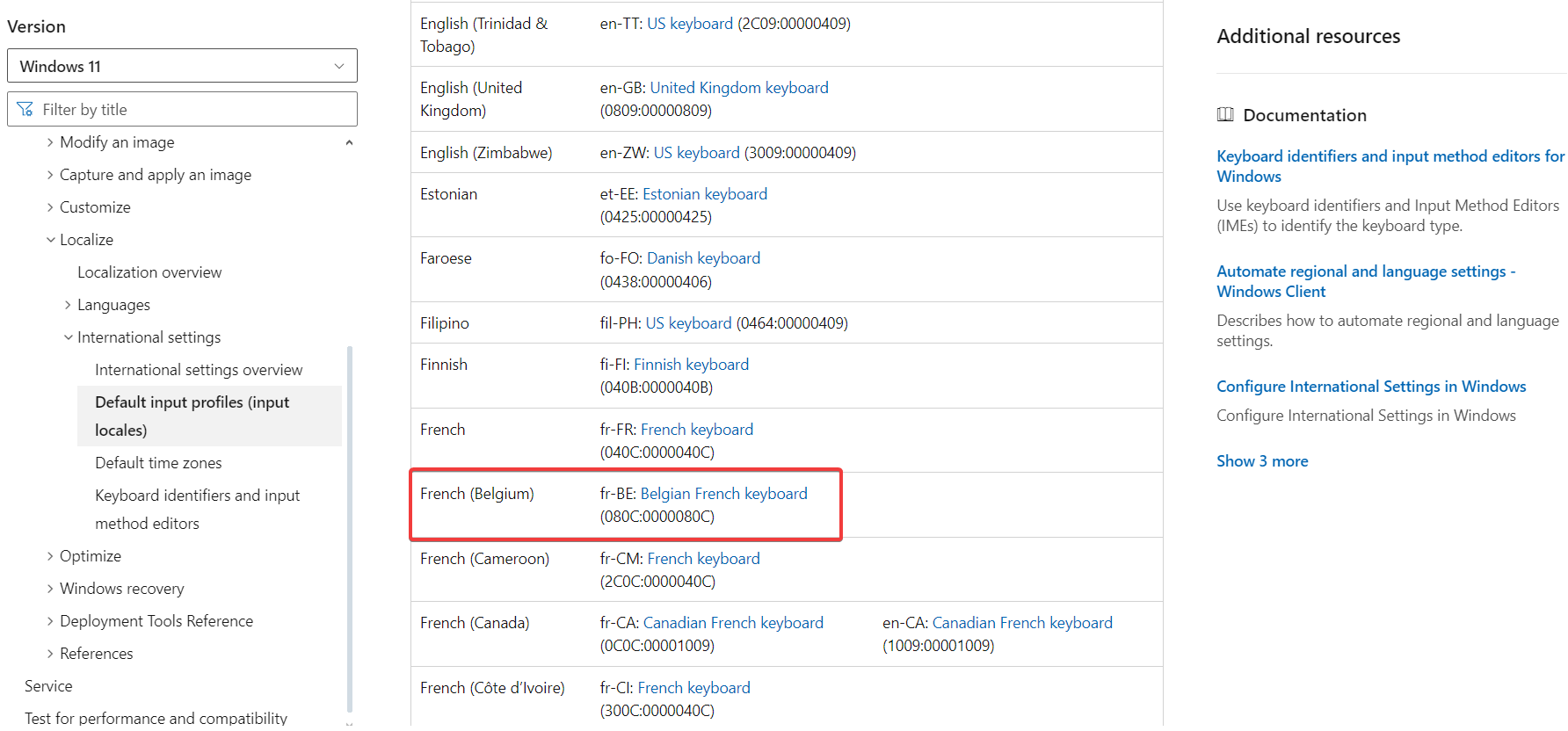 例如,如果要删除法语的比利时键盘布局,则代码为 080C:0000080C,依此类推。
例如,如果要删除法语的比利时键盘布局,则代码为 080C:0000080C,依此类推。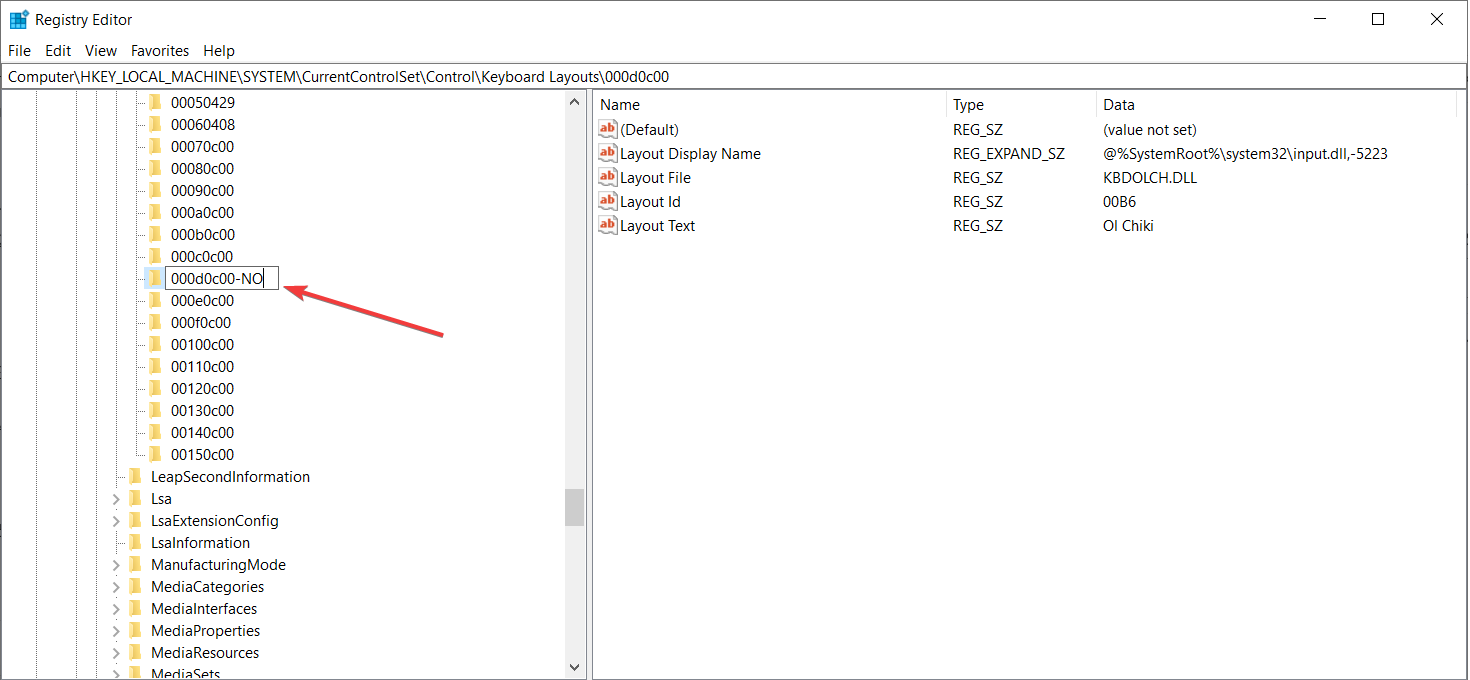 最后,右键单击布局键,然后用 NO 或后面的任何其他名称重命名它。
最后,右键单击布局键,然后用 NO 或后面的任何其他名称重命名它。

