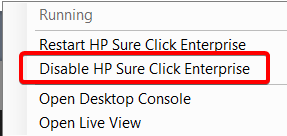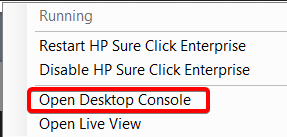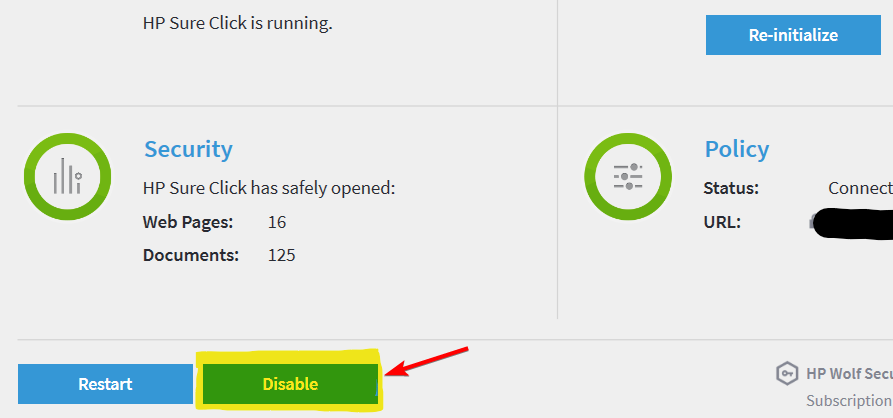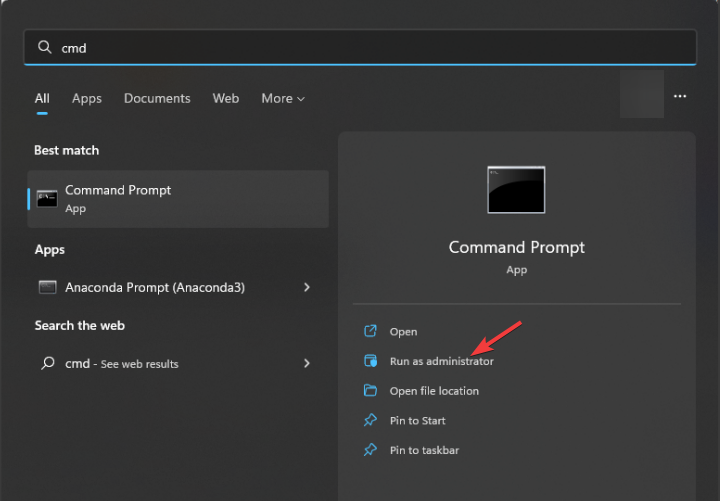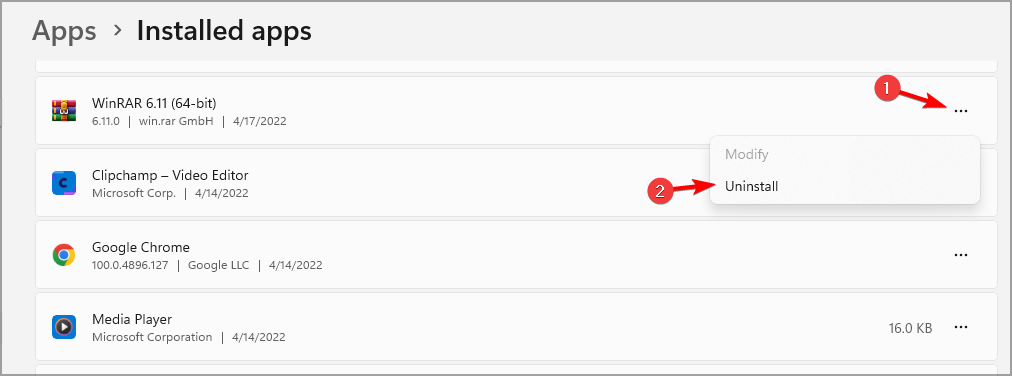禁用和删除 HP Wolf Security 在 Windows 11 上的方法
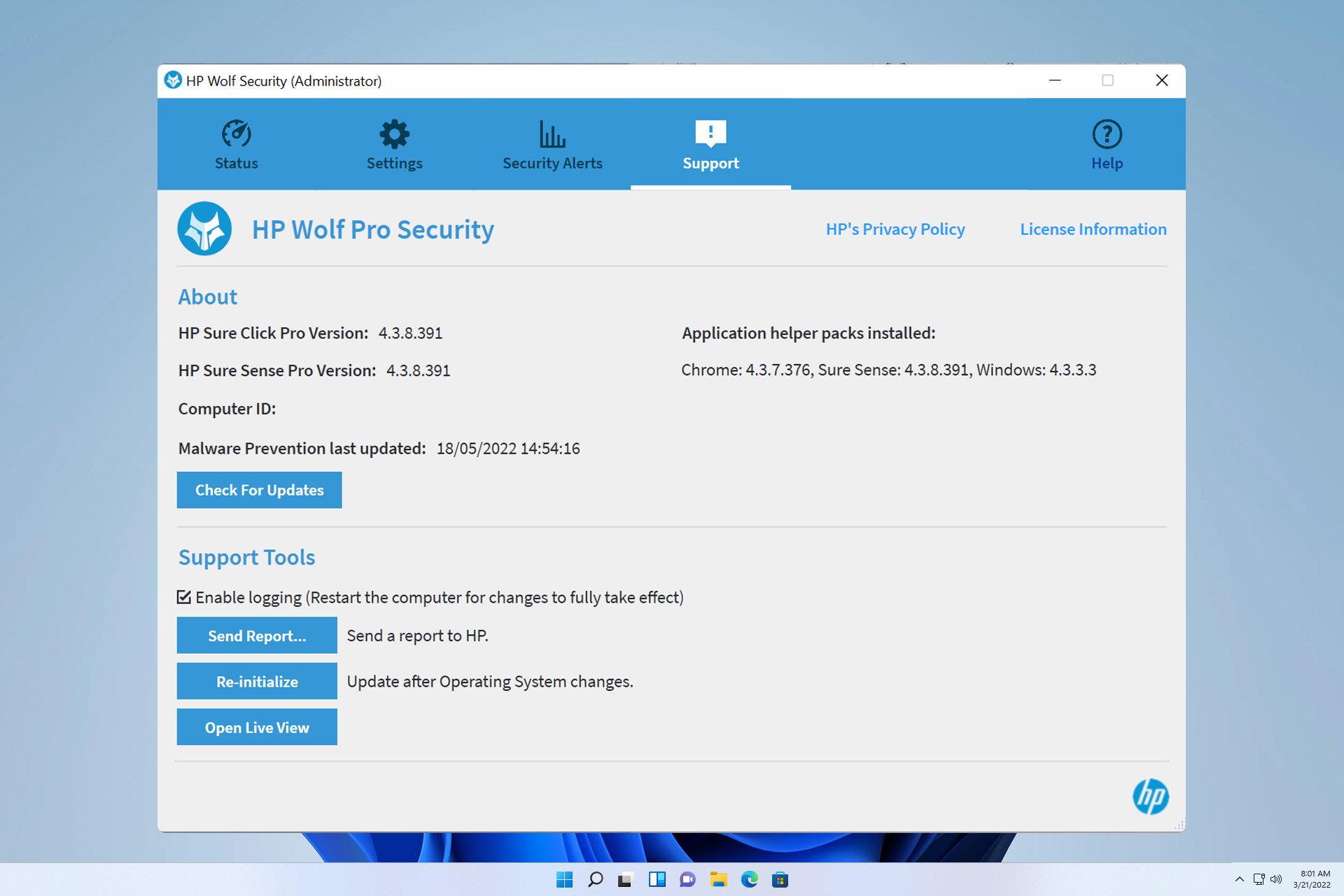
HP 设备通常预装了安全软件,许多人想知道如何在 Windows 11 上禁用 HP Wolf Security。
这样做的原因是该软件可能会导致某些问题并与其他应用程序发生冲突,因此今天我们将向您展示如何禁用它。
HP Wolf Security 是英国媒体报道软件吗?
这是 HP 的合法应用程序,但它通常预装并导致性能问题并与其他安全软件发生冲突,这就是为什么许多人认为它是英国媒体报道软件的原因。
如何在 Windows 11 上禁用 HP Wolf Security?
1. 使用系统托盘图标
- 在系统托盘中,找到 HP Wolf Security 图标并右键单击它。
- 现在选择禁用 HP Sure Click。

- 该软件现在应该被禁用。
2. 使用桌面应用程序
- 单击 HP Wolf Security 托盘图标,然后选择打开桌面控制台。

- 之后,单击“禁用”按钮。

- 该软件现在将被禁用。
3. 使用命令行
- 按 + 键并键入 cmd。选择 Run because because administrator (以管理员身份运行)。WindowsS

- 运行以下命令:
<code><strong>cd %brs%<br>brmanage vSentry disable</strong> - HP Wolf Security 现在将停止。
- 或者,使用以下命令执行硬禁用:
<strong>brmanage vsentry system-disable</strong>cd %brs% brmanage vSentry disable
- 或者,使用以下命令执行硬禁用:
<strong>brmanage vsentry system-disable</strong>如何从 Windows 11 中删除 HP Wolf Security? - 按 + 键,然后选择“应用和功能”。
Windows X
X
“卸载
”。 按照屏幕上的说明完成该过程。如果我有 HP Wolf Security,我需要防病毒软件吗?
🎜根据惠普的说法,如果您使用的是 Wolf Security,则不需要额外的防病毒软件。同时使用其他防病毒软件可能会导致冲突和性能问题。🎜🎜如您所见,在 Windows 11 上禁用 HP Wolf Security 很容易,您可以直接从应用程序设置中执行此操作。对于更永久的解决方案,您可能需要考虑删除该软件。🎜🎜这并不是唯一导致问题的HP软件,许多用户还希望禁用HP Support Assistant。一些用户希望更进一步,完全卸载HP Support Assistant。🎜🎜一些用户还必须卸载 HP Print and Scan Doctor 才能解决其 PC 上的问题,因此如您所见,HP 软件导致问题的情况并不少见。🎜以上是禁用和删除 HP Wolf Security 在 Windows 11 上的方法的详细内容。更多信息请关注PHP中文网其他相关文章!

热AI工具

Undresser.AI Undress
人工智能驱动的应用程序,用于创建逼真的裸体照片

AI Clothes Remover
用于从照片中去除衣服的在线人工智能工具。

Undress AI Tool
免费脱衣服图片

Clothoff.io
AI脱衣机

AI Hentai Generator
免费生成ai无尽的。

热门文章

热工具

记事本++7.3.1
好用且免费的代码编辑器

SublimeText3汉化版
中文版,非常好用

禅工作室 13.0.1
功能强大的PHP集成开发环境

Dreamweaver CS6
视觉化网页开发工具

SublimeText3 Mac版
神级代码编辑软件(SublimeText3)

热门话题
 禁用和删除 HP Wolf Security 在 Windows 11 上的方法
Dec 14, 2023 pm 06:49 PM
禁用和删除 HP Wolf Security 在 Windows 11 上的方法
Dec 14, 2023 pm 06:49 PM
HP设备通常预装了安全软件,许多人想知道如何在Windows11上禁用HPWolfSecurity。这样做的原因是该软件可能会导致某些问题并与其他应用程序发生冲突,因此今天我们将向您展示如何禁用它。HPWolfSecurity是英国媒体报道软件吗?这是HP的合法应用程序,但它通常预装并导致性能问题并与其他安全软件发生冲突,这就是为什么许多人认为它是英国媒体报道软件的原因。如何在Windows11上禁用HPWolfSecurity?1.使用系统托盘图标在系统托盘中,找到HPWolfSecurity
 删除 Windows 11 搜索中的新闻和趋势内容的方法
Oct 16, 2023 pm 08:13 PM
删除 Windows 11 搜索中的新闻和趋势内容的方法
Oct 16, 2023 pm 08:13 PM
当您单击Windows11中的搜索字段时,搜索界面会自动展开。它在左侧显示最近程序的列表,在右侧显示Web内容。Microsoft在那里显示新闻和趋势内容。今天的支票宣传了必应新的DALL-E3图像生成功能、“与必应聊天龙”的提议、有关龙的更多信息、来自网络部分的热门新闻、游戏建议和趋势搜索部分。整个项目列表与您在计算机上的活动无关。虽然一些用户可能会喜欢查看新闻的能力,但所有这些都可以在其他地方大量获得。其他人可能会直接或间接将其归类为促销甚至广告。Microsoft使用界面来推广自己的内容,
 Windows 11 上启用或禁用任务栏缩略图预览的方法
Sep 15, 2023 pm 03:57 PM
Windows 11 上启用或禁用任务栏缩略图预览的方法
Sep 15, 2023 pm 03:57 PM
任务栏缩略图可能很有趣,但它们也可能分散注意力或烦人。考虑到您将鼠标悬停在该区域的频率,您可能无意中关闭了重要窗口几次。另一个缺点是它使用更多的系统资源,因此,如果您一直在寻找一种提高资源效率的方法,我们将向您展示如何禁用它。不过,如果您的硬件规格可以处理它并且您喜欢预览版,则可以启用它。如何在Windows11中启用任务栏缩略图预览?1.使用“设置”应用点击键并单击设置。Windows单击系统,然后选择关于。点击高级系统设置。导航到“高级”选项卡,然后选择“性能”下的“设置”。在“视觉效果”选
 Microsoft Wi-Fi 直连虚拟适配器:它有什么作用?
Jun 29, 2023 pm 12:33 PM
Microsoft Wi-Fi 直连虚拟适配器:它有什么作用?
Jun 29, 2023 pm 12:33 PM
您可能想知道MicrosoftWi-Fi直接虚拟适配器在您的PC上的作用。最好放心,此网络适配器Microsoft且完全安全。但是,如果适配器弄乱了您的活动,并且您想知道它是否值得保留,本指南将为您提供您需要了解的所有信息。MicrosoftWi-FiDirect虚拟适配器有什么作用?顾名思义,MicrosoftWi-Fi直接虚拟适配器有助于使您的PC成为无线热点。这样,其他计算机可以连接到您的PC以访问互联网。它通过虚拟化无线网络适配器来实现此目的。这样,您的单个物理无线适配器将转换为两个虚拟
 如何在 Windows 11 上启用或禁用内存压缩功能
Sep 19, 2023 pm 11:33 PM
如何在 Windows 11 上启用或禁用内存压缩功能
Sep 19, 2023 pm 11:33 PM
使用Windows11上的内存压缩,即使RAM量有限,您的设备也会窒息运行。在本文中,我们将向您展示如何在Windows11上启用或禁用内存压缩。什么是内存压缩?内存压缩是一种在将数据写入RAM之前压缩数据的功能,从而在其上提供更多存储空间。当然,存储在物理内存中的更多数据转化为更快的系统运行和更好的整体性能。此功能在Windows11中默认启用,但如果它以某种方式未处于活动状态,您可以禁用或重新启用它。如何在Windows11中启用内存压缩?单击搜索栏,键入powershell,然后从结果中单
 如何在Win11上禁用笔记本键盘并仅使用外接键盘
Jan 29, 2024 pm 08:48 PM
如何在Win11上禁用笔记本键盘并仅使用外接键盘
Jan 29, 2024 pm 08:48 PM
win11怎么禁用笔记本自带键盘只用外接?详情我们在使用win11电脑的时候会需要使用到外接键盘,但是也有不少的用户们会选择禁用笔记本自带键盘只用外接,那么这要怎么操作?用户们可以直接的点击搜索栏下的cmd,然后来进行操作就可以了。下面就让本站来为用户们来仔细的介绍一下win11怎么禁用笔记本自带键盘只用外接详解吧。win11怎么禁用笔记本自带键盘只用外接详解1、点击电脑底部开始菜单或搜索。3、输入cmd,点击右边以管理员身份运行。5、如果要重启的话,可以回到该位置,输入scconfigi804
 Windows 11用户指南:如何禁用广告弹窗
Sep 22, 2023 pm 07:21 PM
Windows 11用户指南:如何禁用广告弹窗
Sep 22, 2023 pm 07:21 PM
Microsoft的Windows11操作系统可能会使用通知系统的计算机上定期将建议显示为弹出窗口。建议系统最初旨在为用户提供有关改进Windows11工作流程的提示和建议,现已几乎完全转变为推广Microsoft服务和产品的广告系统。建议的弹出窗口可能会向用户宣传Microsoft365订阅,建议将Android手机链接到设备,或设置备份解决方案。如果这些弹出窗口惹恼了您,您可以调整系统以完全禁用它们。以下指南提供了有关在运行Microosft的Windows11操作系统的设备上禁用弹出建议的
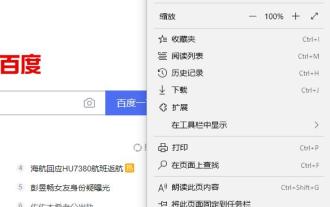 edge浏览器js脚本禁用方法
Jan 07, 2024 am 11:17 AM
edge浏览器js脚本禁用方法
Jan 07, 2024 am 11:17 AM
随着edge浏览器的新版更新后很多的小伙伴都很不适应就比如都不知道该怎么禁用js脚本,今天就为各位带来了edge浏览器js脚本禁用的方法,一起来学习下吧。edge浏览器js脚本:1、打开浏览器,点击右上角的三个点,选择“设置”。2、点击左侧任务栏的“高级”。3、下拉找到“网站权限”并点击“管理许可”。4、在“站点权限”中找到“JavaScript”。5、将其后面的开关关闭即可。