10种在 Windows 11 上调整亮度的方法
屏幕亮度是使用现代计算设备不可或缺的一部分,尤其是当您长时间注视屏幕时。它可以帮助您减轻眼睛疲劳,提高易读性,并轻松有效地查看内容。
但是,根据您的设置,有时很难管理亮度,尤其是在具有新 UI 更改的 Windows 11 上。如果您在调整亮度时遇到问题,以下是在 Windows 11 上管理亮度的所有方法。
如何在 Windows 11 上更改亮度 [10 种方式解释]
单显示器用户可以使用以下方法在 Windows 11 上调整亮度。这包括使用单个显示器的台式机系统以及笔记本电脑。让我们开始吧。
方法 1:使用操作中心
操作中心是访问和调整电脑亮度的最简单方法。
按下可启动操作中心。您还可以单击屏幕右下角的任务栏图标。Windows + AWindows + A
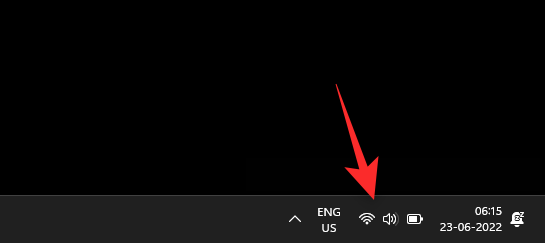
现在单击滑块并根据需要调整屏幕亮度。
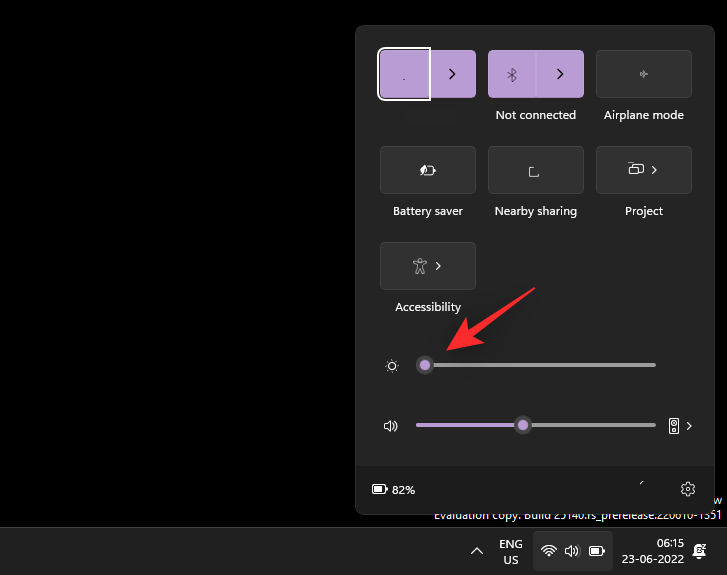
现在,您将从操作中心调整亮度。
方法2:使用键盘热键
如果您使用的是带有专用热键的键盘,则可以使用相同的热键来调整亮度。这主要适用于笔记本电脑和第三方键盘。
在键盘上查找亮度图标。大多数键盘的键盘都位于 Function 或 Fn 键中,而第三方键盘的顶部可能有专用键。
只需使用这些键来调整亮度。如果您是笔记本电脑用户,您很可能需要使用 组合来调整亮度。这是因为该键将充当功能键,除非使用专用的 Fn 键作为修饰符来使用其替代功能。Fn + Brightness key
如果您愿意,您可以在 Windows 上使用大多数键盘上的 Fn Lock 功能更改此行为。
Fn 锁通常由 或 激活。如果您有此功能,则可以使用这些组合快速更改功能键的功能。Fn + Caps LockFn + Esc
但是,如果您的键盘没有 Fn 锁定功能,则必须继续使用键盘上的专用组合键来控制亮度。
方法 3:使用专用监视器控件
如果您无法访问操作中心中的亮度滑块,则可能是因为您使用的是外接显示器。
除非您的外接显示器附带专用驱动程序或实用程序,否则 Windows 无法使用内置实用程序控制亮度。
在这种情况下,您将不得不使用显示器的 OSD 来更改和调整其亮度。大多数显示器将在其 OSD 中使用以下术语进行亮度设置。
- 亮度
- 背光
- 背光强度
注意:如果您的显示器同时具有“亮度”和“背光”选项,则背光将帮助您调整显示器的实际亮度。相反,亮度选项将调整 PC 显示输出的 Gamma。
以下是一些常见的显示器 OEM 及其专用应用程序,可帮助您控制显示器的亮度等。使用以下任一链接,具体取决于显示器的 OEM。
- LG公司 | 链接
- 三星 | 链接
- 华硕 | 链接
- 宏碁 | 链接
- AOC公司 | 链接
- 技嘉 | 链接
- 明基 | 链接
- 外星人 | 链接
- 微星 | 链接
- 优派 | 链接
- 戴尔 | 链接
- 联想 | 链接
例如,对于我们的LG显示器整个型号。是 34GL750-B,以下是我们将要做的下载其软件来管理显示器,包括亮度。
首先,我们将访问 LG 的软件、驱动程序和固件支持页面。现在,我们将简单地搜索型号。在此处的搜索框中的监视器。
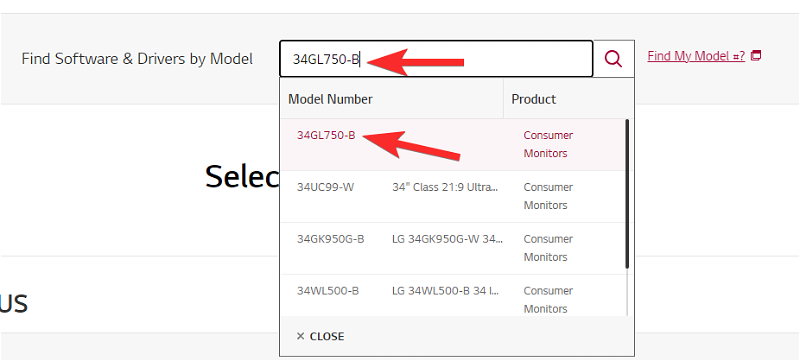
从搜索结果中,我们下载 Windows 软件,因为我们的系统运行的是 Windows 11。
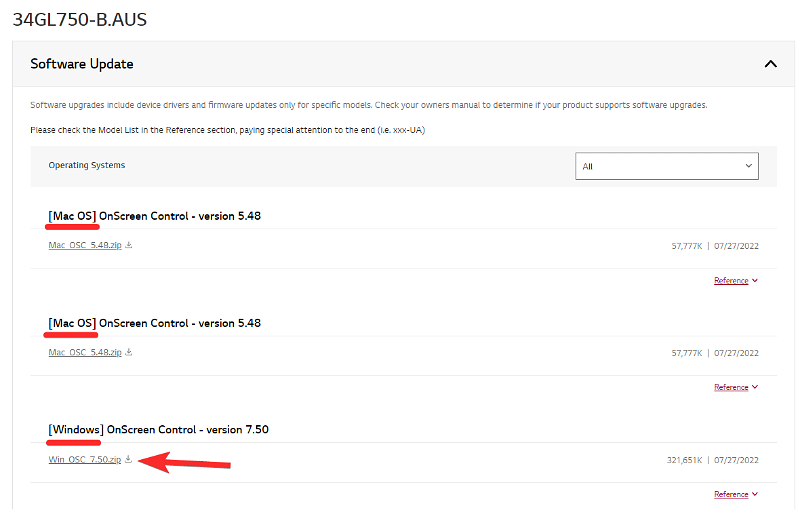
Once the software is downloaded, we can simply install it and then open and use it to control the brightness.
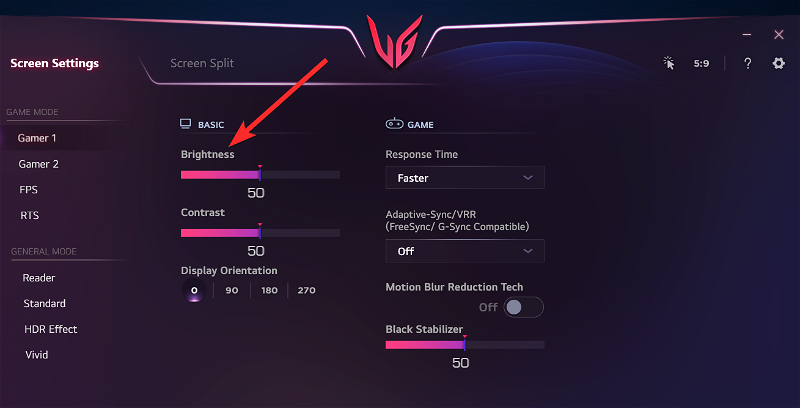
做。
方法4:使用“设置”应用
您还可以使用设置应用程序在 Windows 11 中调整亮度。请按照以下指南帮助您完成该过程。
按下并单击显示。Windows + i
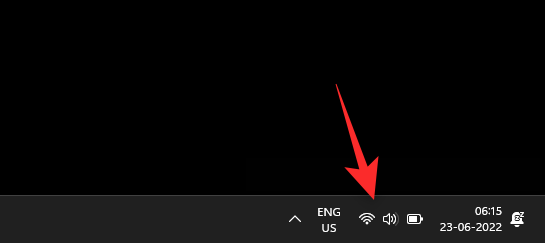 🎜🎜现在单击滑块并根据需要调整屏幕亮度。🎜🎜
🎜🎜现在单击滑块并根据需要调整屏幕亮度。🎜🎜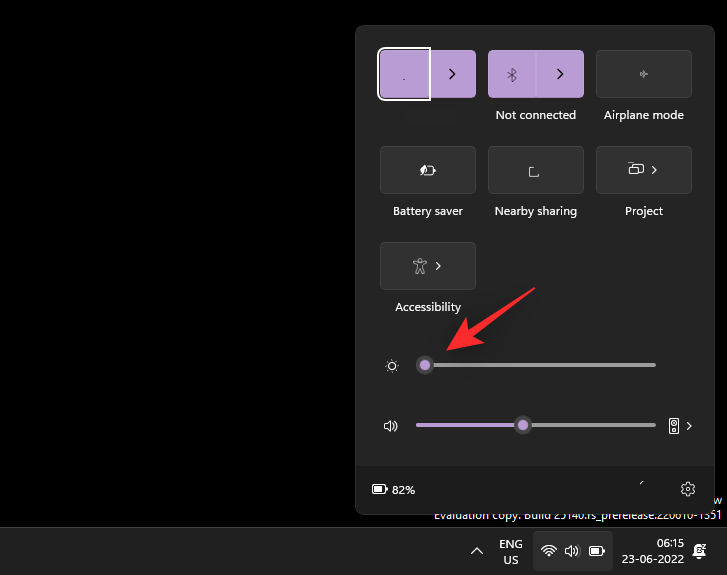 🎜🎜现在,您将从操作中心调整亮度。🎜🎜方法2:使用键盘热键🎜🎜如果您使用的是带有专用热键的键盘,则可以使用相同的热键来调整亮度。这主要适用于笔记本电脑和第三方键盘。🎜🎜在键盘上查找亮度图标。大多数键盘的键盘都位于 Function 或 Fn 键中,而第三方键盘的顶部可能有专用键。🎜🎜只需使用这些键来调整亮度。如果您是笔记本电脑用户,您很可能需要使用 组合来调整亮度。这是因为该键将充当功能键,除非使用专用的 Fn 键作为修饰符来使用其替代功能。
🎜🎜现在,您将从操作中心调整亮度。🎜🎜方法2:使用键盘热键🎜🎜如果您使用的是带有专用热键的键盘,则可以使用相同的热键来调整亮度。这主要适用于笔记本电脑和第三方键盘。🎜🎜在键盘上查找亮度图标。大多数键盘的键盘都位于 Function 或 Fn 键中,而第三方键盘的顶部可能有专用键。🎜🎜只需使用这些键来调整亮度。如果您是笔记本电脑用户,您很可能需要使用 组合来调整亮度。这是因为该键将充当功能键,除非使用专用的 Fn 键作为修饰符来使用其替代功能。Fn + Brightness key🎜🎜如果您愿意,您可以在 Windows 上使用大多数键盘上的 Fn Lock 功能更改此行为。🎜🎜Fn 锁通常由 或 激活。如果您有此功能,则可以使用这些组合快速更改功能键的功能。Fn + Caps LockFn + Esc🎜🎜但是,如果您的键盘没有 Fn 锁定功能,则必须继续使用键盘上的专用组合键来控制亮度。🎜🎜方法 3:使用专用监视器控件🎜🎜如果您无法访问操作中心中的亮度滑块,则可能是因为您使用的是外接显示器。🎜🎜除非您的外接显示器附带专用驱动程序或实用程序,否则 Windows 无法使用内置实用程序控制亮度。🎜🎜在这种情况下,您将不得不使用显示器的 OSD 来更改和调整其亮度。大多数显示器将在其 OSD 中使用以下术语进行亮度设置。🎜- 亮度
- 背光
- 背光强度
- LG公司 | 链接
- 三星 | 链接
- 华硕 | 链接
- 宏碁 | 链接
- AOC公司 | 链接
- 技嘉 | 链接
- 明基 | 链接
- 外星人 | 链接
- 微星 | 链接
- 优派 | 链接
- 戴尔 | 链接
- 联想 | 链接
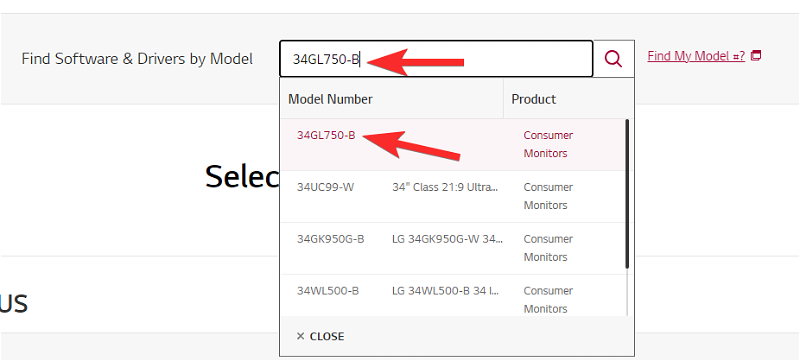 🎜🎜从搜索结果中,我们下载 Windows 软件,因为我们的系统运行的是 Windows 11。🎜🎜
🎜🎜从搜索结果中,我们下载 Windows 软件,因为我们的系统运行的是 Windows 11。🎜🎜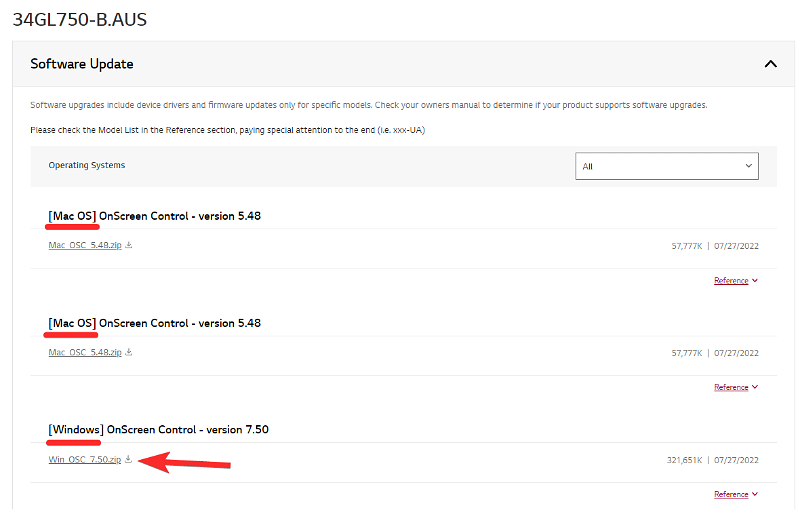 🎜🎜Once the software is downloaded, we can simply install it and then open and use it to control the brightness.🎜🎜
🎜🎜Once the software is downloaded, we can simply install it and then open and use it to control the brightness.🎜🎜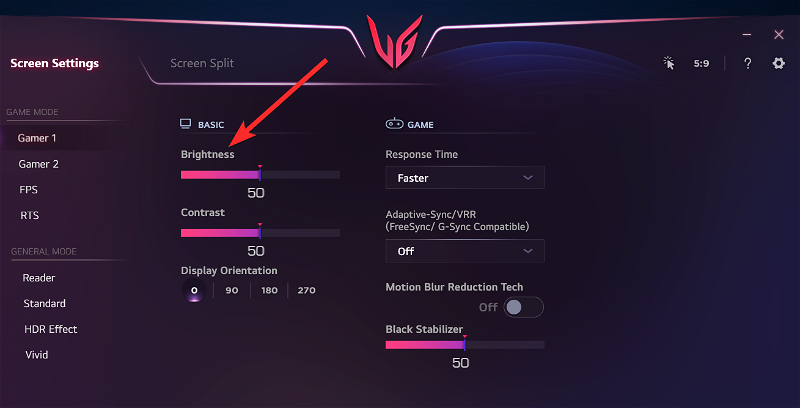 🎜🎜做。🎜🎜方法4:使用“设置”应用🎜🎜您还可以使用设置应用程序在 Windows 11 中调整亮度。请按照以下指南帮助您完成该过程。🎜🎜按下并单击显示。
🎜🎜做。🎜🎜方法4:使用“设置”应用🎜🎜您还可以使用设置应用程序在 Windows 11 中调整亮度。请按照以下指南帮助您完成该过程。🎜🎜按下并单击显示。Windows + i🎜
现在调整“亮度和颜色”下的“亮度”滑块。
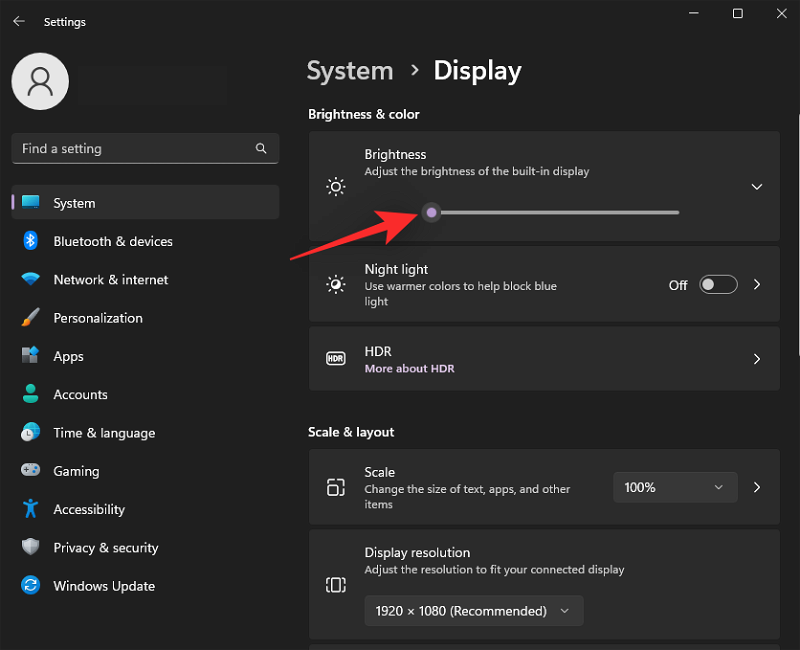
您现在将从“设置”应用程序中调整亮度。
方法 5:使用 PowerShell
如果你遇到驱动程序问题或无法访问亮度滑块,则可以尝试使用 PowerShell 命令调整电脑上的亮度。让我们快速看一下该过程。
按下可启动运行。Windows + RWindows + R

输入以下命令并按键盘。Ctrl + Shift + Enter
powershell
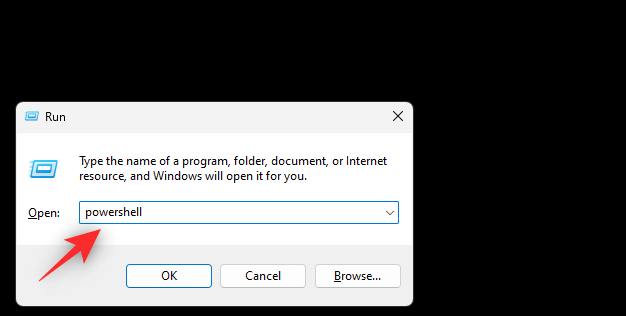
现在使用以下命令调整屏幕亮度。将 BrightnessValue 替换为 1 到 100 之间的数字。一个是显示器支持的最低亮度级别,而 100 是最高的。
(Get-WmiObject -Namespace root/WMI -Class WmiMonitorBrightnessMethods).WmiSetBrightness(1, <strong>BrightnessValue</strong>)
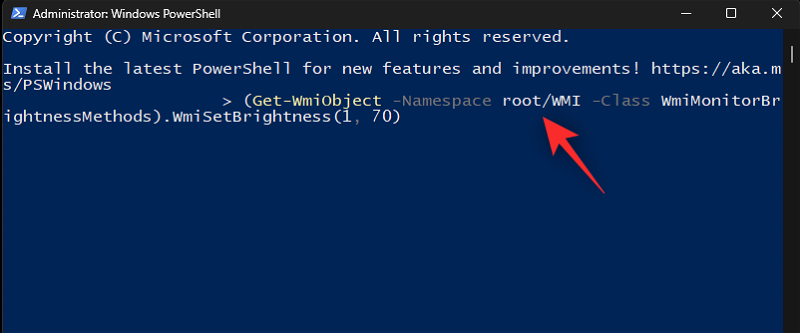
执行后,您的 PC 上的屏幕亮度将自动更改。使用以下命令退出 PowerShell。
exit
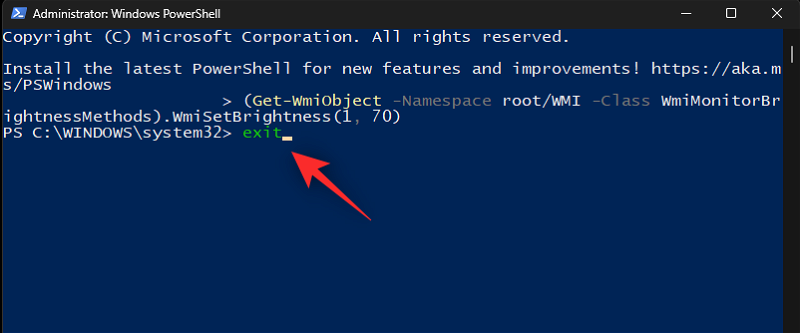
就是这样!现在,您将使用 PowerShell 命令调整显示器亮度。
方法 6:使用命令提示符 (CMD)
您还可以使用 CMD 命令调整屏幕亮度。这在恢复环境中或遇到电脑问题时会派上用场。使用以下步骤来帮助您完成该过程。
按下可启动运行。Windows + R

输入以下内容并按键盘。Ctrl + Shift + Enter
cmd
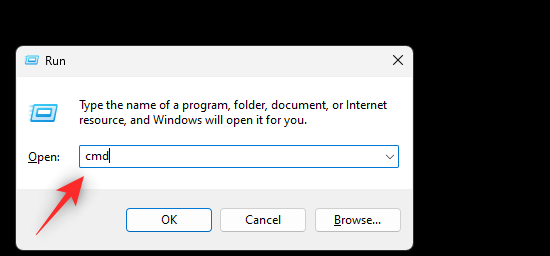
注意:如果您处于恢复环境中,则可以按键盘以管理员身份启动CMD。Shift + F10
现在输入以下命令来调整屏幕亮度。将 BrightnessValue 替换为 1 到 100 之间的数字。一个是显示器支持的最低亮度值,而 100 是最高的。
PowerShell (Get-WmiObject -Namespace root/WMI -Class WmiMonitorBrightnessMethods).WmiSetBrightness(1, <strong>BrightnessValue</strong>)
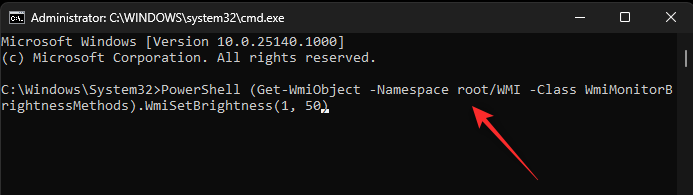
完成后,使用以下命令关闭CMD。
exit

您现在将使用命令提示符调整屏幕亮度。
方法 7:使用移动中心
移动中心是Microsoft提供的另一个实用程序,您可以在其中控制PC上的重要外围设备,包括显示器亮度。以下是使用它来调整 Windows 11 上的亮度的方法。
按 ,然后单击移动中心。Windows + X

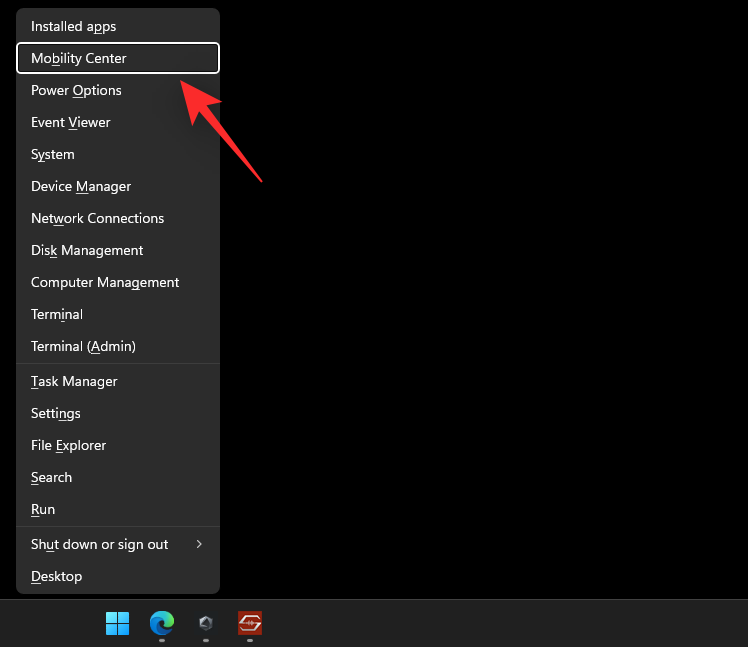 输入以下命令并按键盘。
输入以下命令并按键盘。Ctrl + Shift + Enter
powershell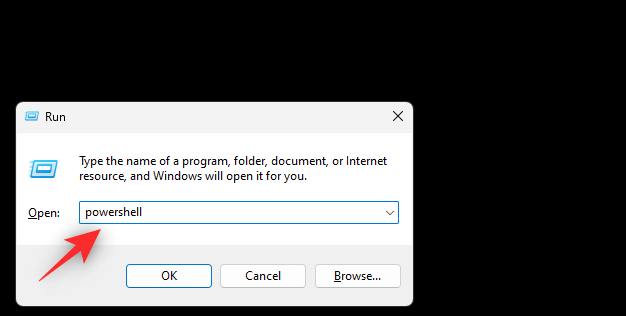
现在使用以下命令调整屏幕亮度。将 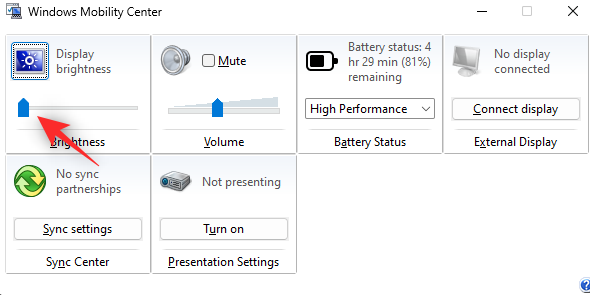 BrightnessValue
BrightnessValue
1
到100
之间的数字。一个是显示器支持的最低亮度级别,而 100 是最高的。(Get-WmiObject -Namespace root/WMI -Class WmiMonitorBrightnessMethods).WmiSetBrightness(1, <h5 id="BrightnessValue">BrightnessValue</h5>)
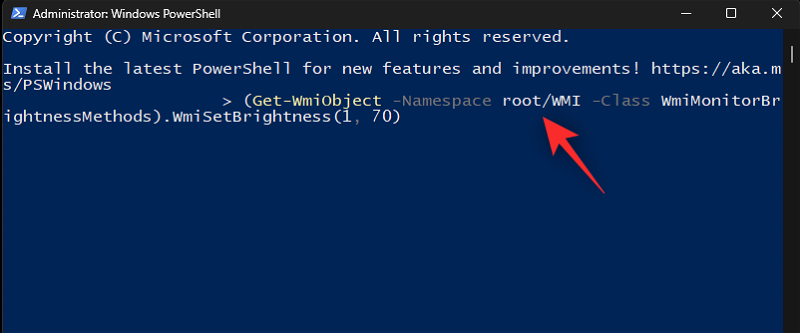 执行后,您的 PC 上的屏幕亮度将自动更改。使用以下命令退出 PowerShell。
执行后,您的 PC 上的屏幕亮度将自动更改。使用以下命令退出 PowerShell。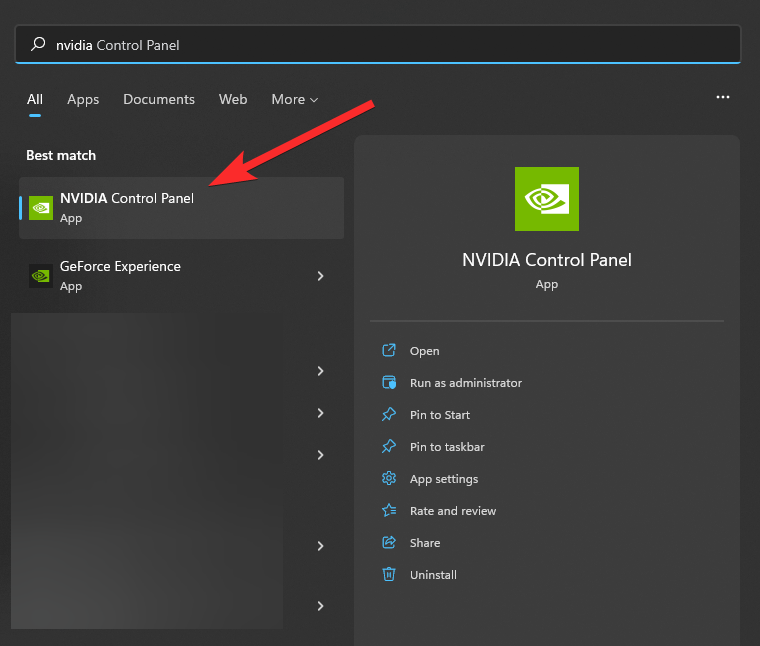
exit
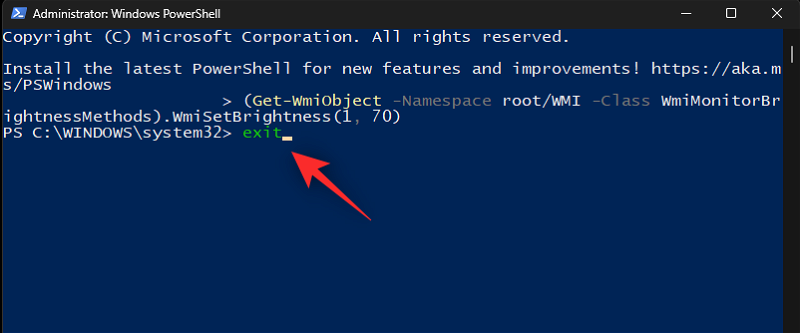 🎜🎜就是这样!现在,您将使用 PowerShell 命令调整显示器亮度。🎜🎜方法 6:使用命令提示符 (CMD)🎜🎜您还可以使用 CMD 命令调整屏幕亮度。这在恢复环境中或遇到电脑问题时会派上用场。使用以下步骤来帮助您完成该过程。🎜🎜按下可启动运行。
🎜🎜就是这样!现在,您将使用 PowerShell 命令调整显示器亮度。🎜🎜方法 6:使用命令提示符 (CMD)🎜🎜您还可以使用 CMD 命令调整屏幕亮度。这在恢复环境中或遇到电脑问题时会派上用场。使用以下步骤来帮助您完成该过程。🎜🎜按下可启动运行。Windows + R🎜🎜 🎜🎜输入以下内容并按键盘。
🎜🎜输入以下内容并按键盘。Ctrl + Shift + Enter🎜🎜cmd🎜🎜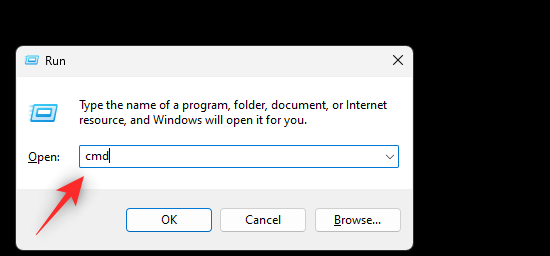 🎜🎜🎜注意:🎜如果您处于恢复环境中,则可以按键盘以管理员身份启动CMD。
🎜🎜🎜注意:🎜如果您处于恢复环境中,则可以按键盘以管理员身份启动CMD。Shift + F10🎜🎜现在输入以下命令来调整屏幕亮度。将 🎜BrightnessValue🎜 替换为 🎜1 🎜到 🎜100🎜 之间的数字。一个是显示器支持的最低亮度值,而 100 是最高的。🎜🎜PowerShell (Get-WmiObject -Namespace root/WMI -Class WmiMonitorBrightnessMethods).WmiSetBrightness(1, 🎜BrightnessValue🎜)🎜🎜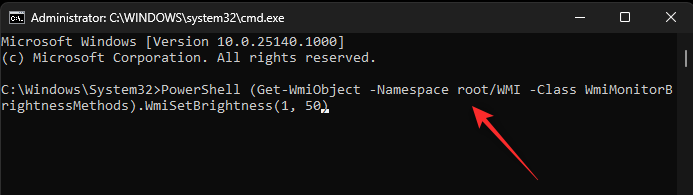 🎜🎜完成后,使用以下命令关闭CMD。🎜🎜
🎜🎜完成后,使用以下命令关闭CMD。🎜🎜exit🎜🎜 🎜🎜您现在将使用命令提示符调整屏幕亮度。🎜🎜方法 7:使用移动中心🎜🎜移动中心是Microsoft提供的另一个实用程序,您可以在其中控制PC上的重要外围设备,包括显示器亮度。以下是使用它来调整 Windows 11 上的亮度的方法。🎜🎜按 ,然后单击🎜移动中心🎜。
🎜🎜您现在将使用命令提示符调整屏幕亮度。🎜🎜方法 7:使用移动中心🎜🎜移动中心是Microsoft提供的另一个实用程序,您可以在其中控制PC上的重要外围设备,包括显示器亮度。以下是使用它来调整 Windows 11 上的亮度的方法。🎜🎜按 ,然后单击🎜移动中心🎜。Windows + X🎜🎜🎜🎜🎜现在,使用🎜“显示亮度🎜”下的滑块来调整 PC 上的亮度。🎜🎜🎜🎜🎜就是这样!您现在将使用 Windows 11 上的移动中心更改屏幕亮度。🎜🎜方法8:使用显卡面板🎜🎜您还可以使用显卡 OEM 提供的图形控制面板来控制显示器的亮度。请按照以下部分之一操作,具体取决于您的显卡制造商。🎜🎜对于英伟达🎜🎜确保您的 PC 上安装了 Nvidia 控制面板软件。如果没有,请从此处或此处获取。🎜🎜现在,要打开 Nvidia 控制面板软件,请按键盘上的 Windows 键打开“开始”菜单,然后搜索 Nvidia。🎜🎜🎜🎜现在,在“显示”下,单击“调整桌面颜色设置”。
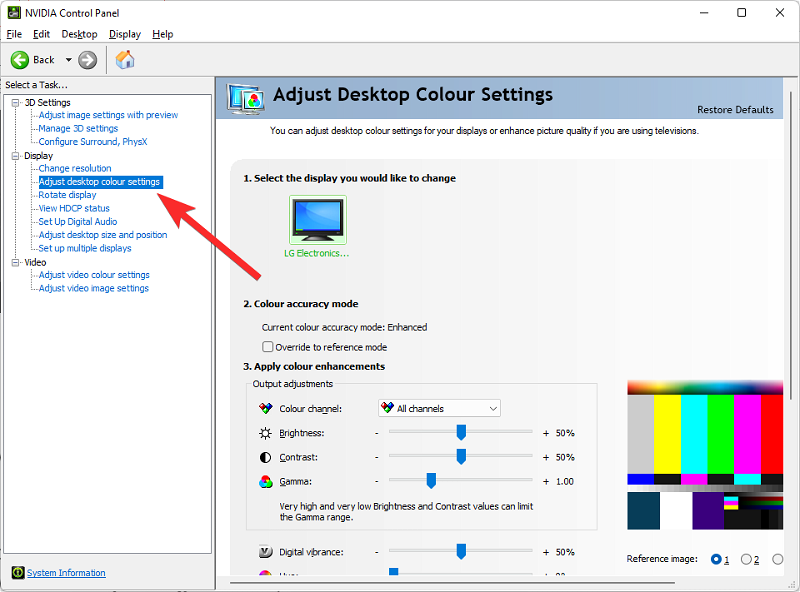
现在调整亮度滑块以调整显示器亮度。
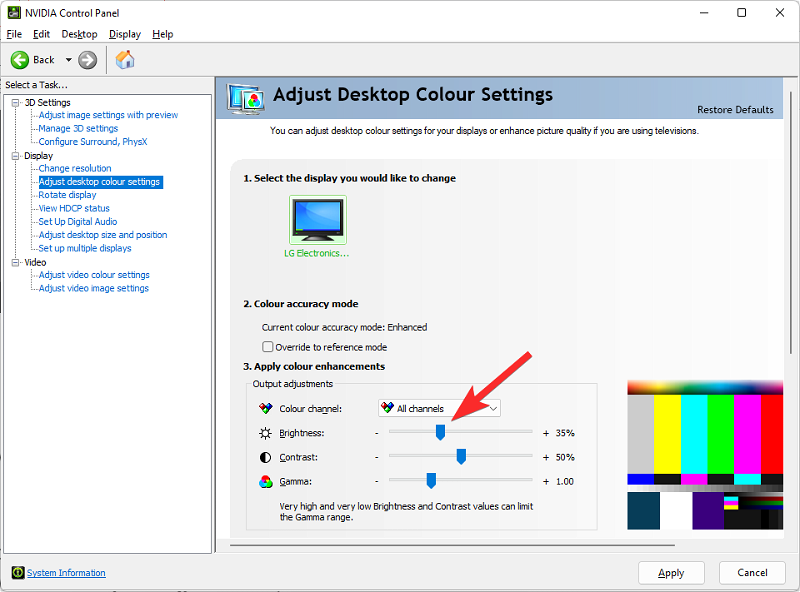
对设置感到满意后,单击“应用”。
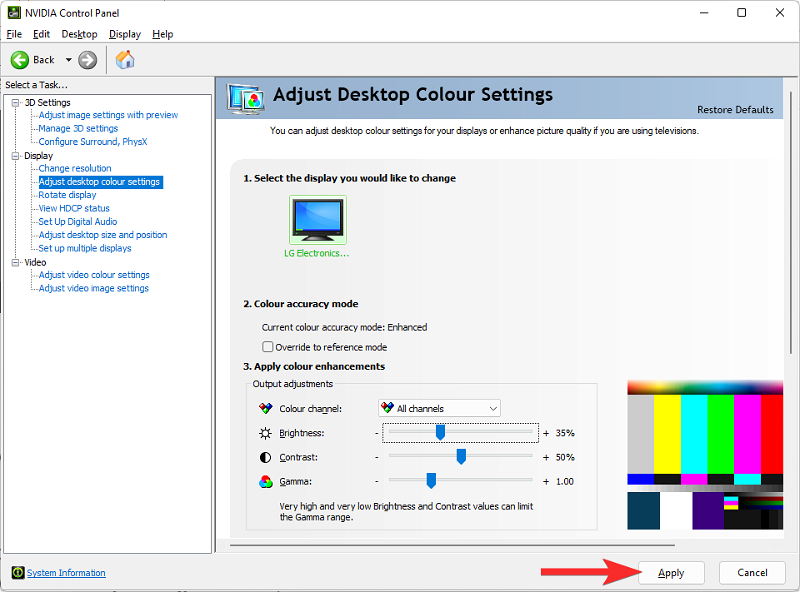
就是这样!您现在将从 Nvidia 图形控制面板更改亮度。
对于 AMD Catalyst Center
确保您的 PC 上安装了 AMD Catalyst Control Center 软件。如果没有,请从这里获取。从“开始”菜单启动 AMD Catalyst Control Center。现在单击左侧的“桌面管理”,然后选择“桌面颜色”。如果您的显示器显示为“数字平板显示器”,请单击该显示器并选择“显示颜色(数字平板显示器)”。
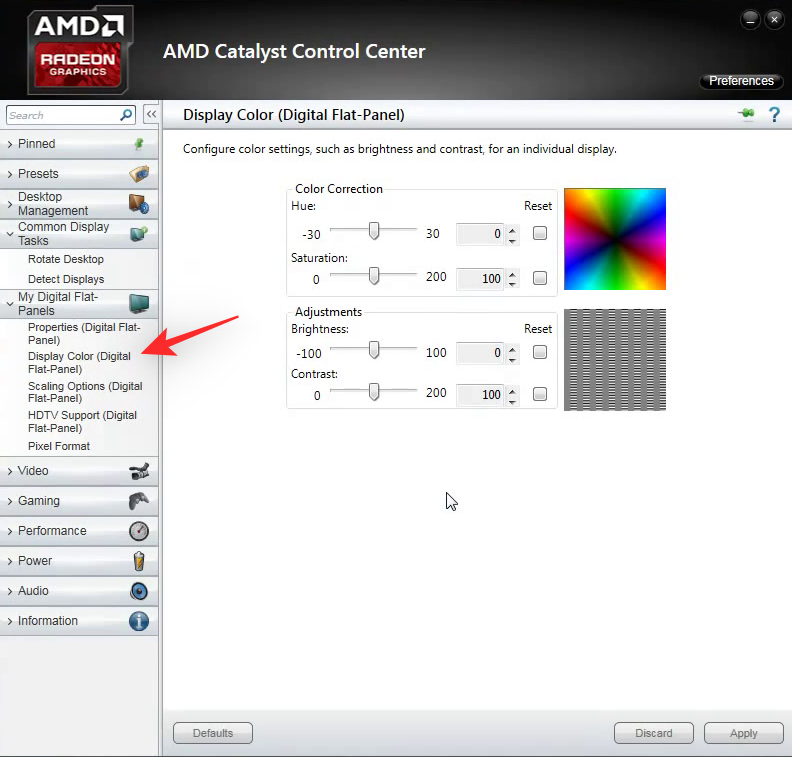
现在,您将在右侧有一个当前显示器的亮度滑块。使用它来根据需要调整 PC 上的亮度。
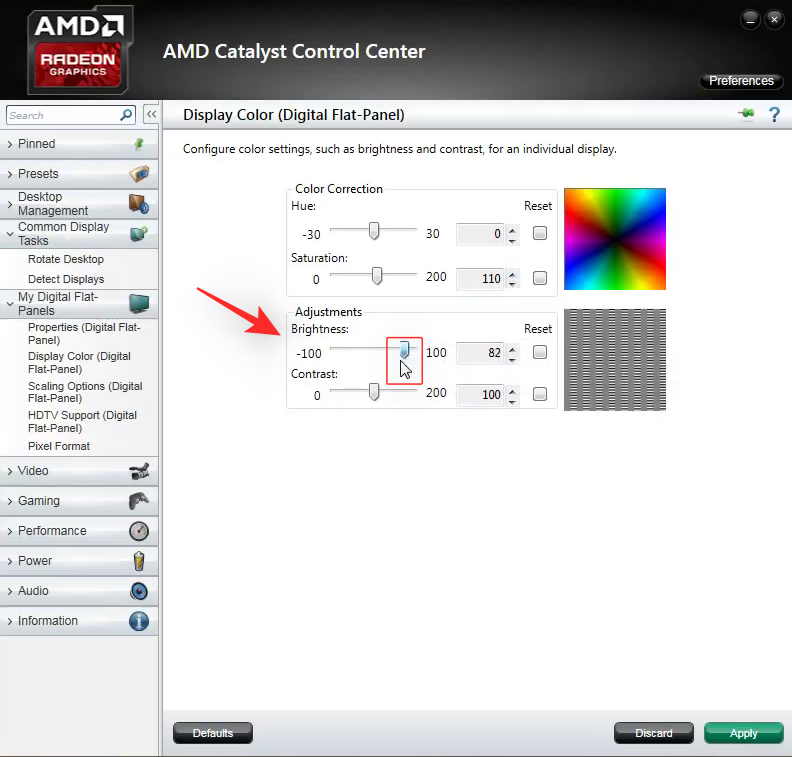
单击应用。
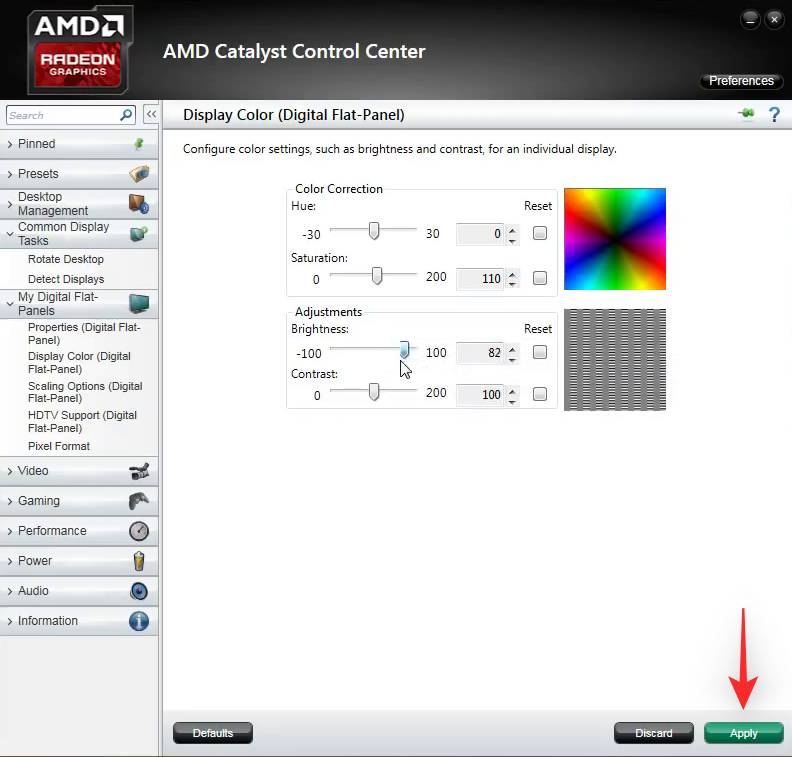
您现在将使用 AMD Catalyst Center 调整亮度。
对于 AMD Radeon 设置
右键单击桌面上的空白区域,然后选择 AMD Radeon 设置。
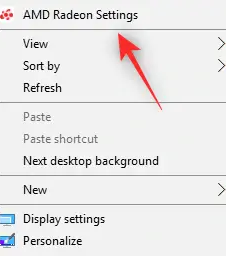
现在单击“显示”。
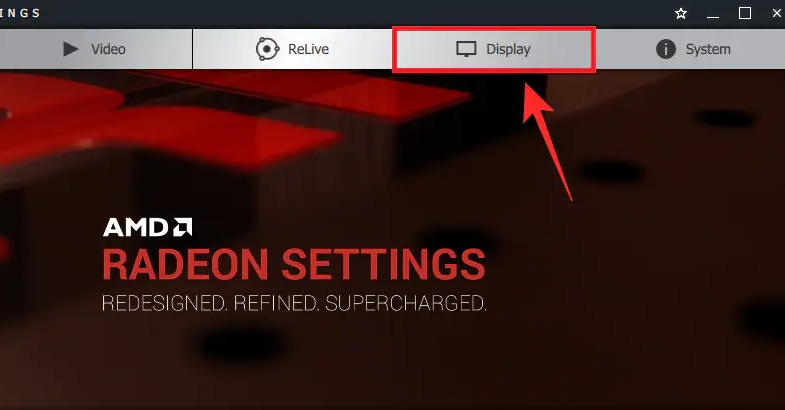
现在,您将看到连接到PC的所有输出显示器。单击相关显示器的颜色。
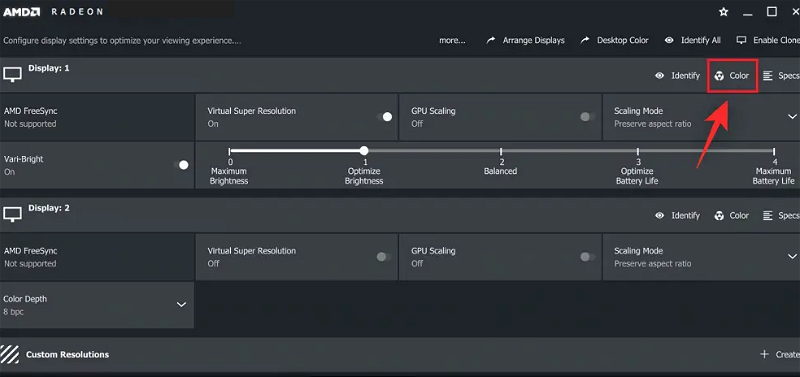
现在使用亮度滑块根据需要调整亮度。
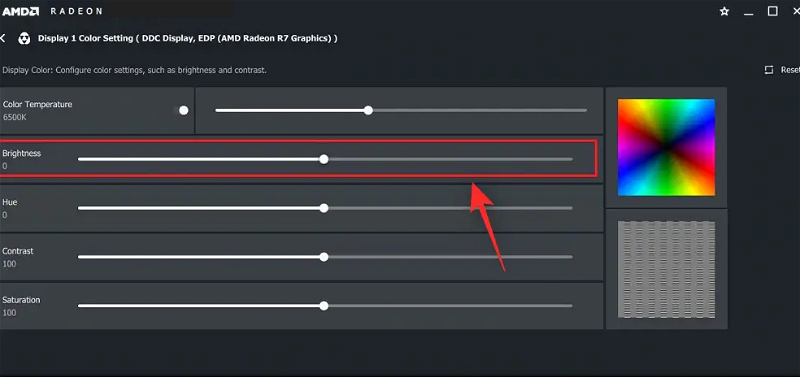
您现在可以关闭 AMD Radeon 设置并根据需要继续工作。
对于AMD Radeon Software
右键单击您的桌面,然后选择相同的 AMD Radeon Software。
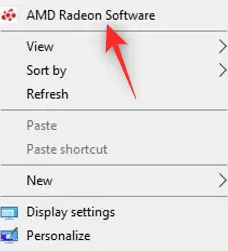
单击齿轮 (
采集失败,请手动处理https://lh3.googleusercontent.com/p3J-ZSPOLtuBBR_ofWTFDfdgAYQgi8mR5c76ie8XQ2wjegk7-yyU5zdRVHKybQgUlQ=w36-h36?width=200) 图标。
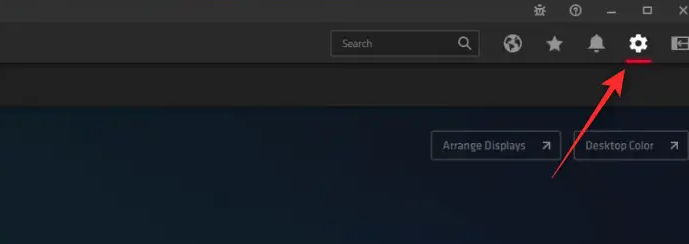
单击“显示”。
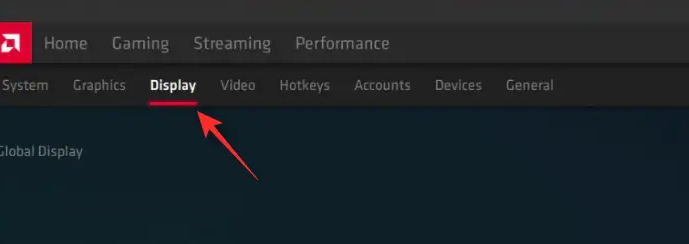
现在使用“自定义颜色”下的“亮度”滑块来调整亮度。
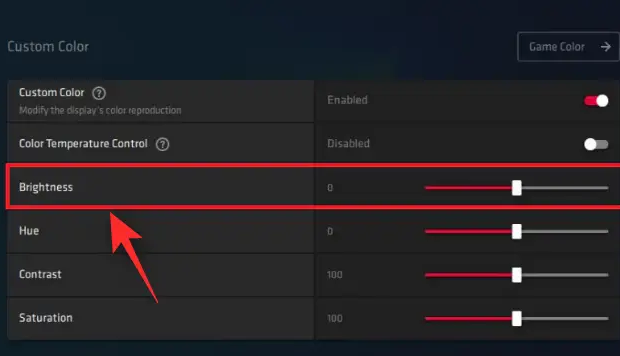
就是这样!您现在将使用 AMD Radeon Software 调整亮度。
对于英特尔
如果您是笔记本电脑用户或没有 dGPU,则可以使用英特尔显卡控制中心来调整 PC 上的亮度。请按照以下步骤帮助您完成该过程。
注意:英特尔显卡控制中心可让您调整显示器接收到的整体显示信号的亮度。这意味着如果你走得太远,它可能会弄乱你的颜色设置。我们建议您在使用英特尔显卡控制中心调整亮度时密切关注您的整体颜色。
- 英特尔显卡控制中心 | 下载链接
使用上面的链接在您的 PC 上下载并安装英特尔显卡控制中心。您将被重定向到 Microsoft 商店。只需单击“安装”即可在您的 PC 上安装相同的内容。
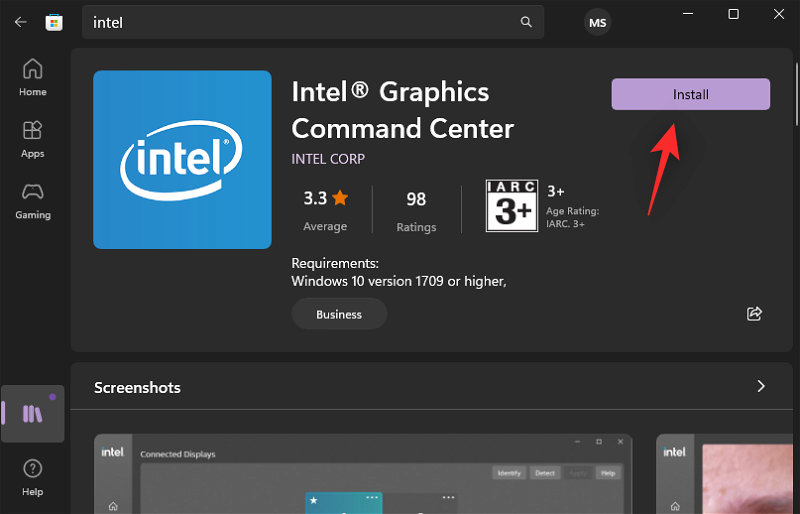
现在从“开始”菜单启动英特尔显卡控制中心,然后单击左侧的“显示”。
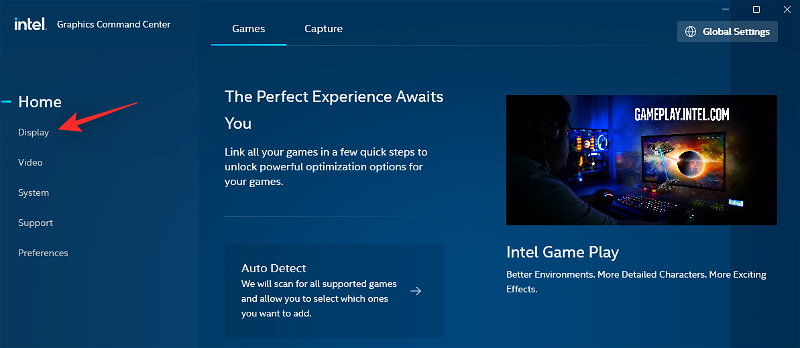
单击“颜色”。
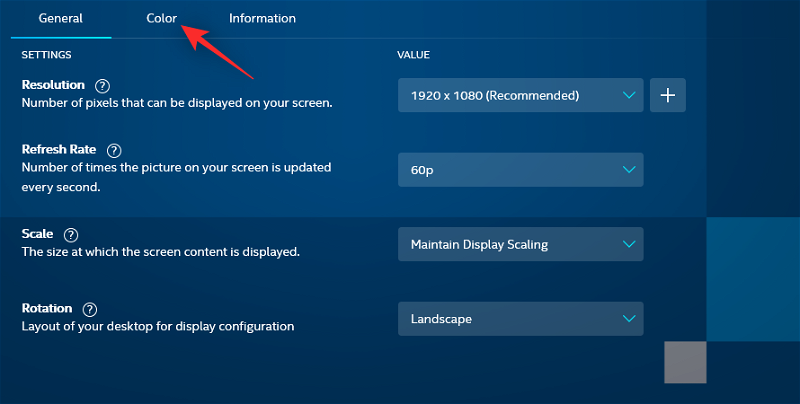
现在使用“亮度增强”下“所有颜色”旁边的滑块来调整显示亮度。
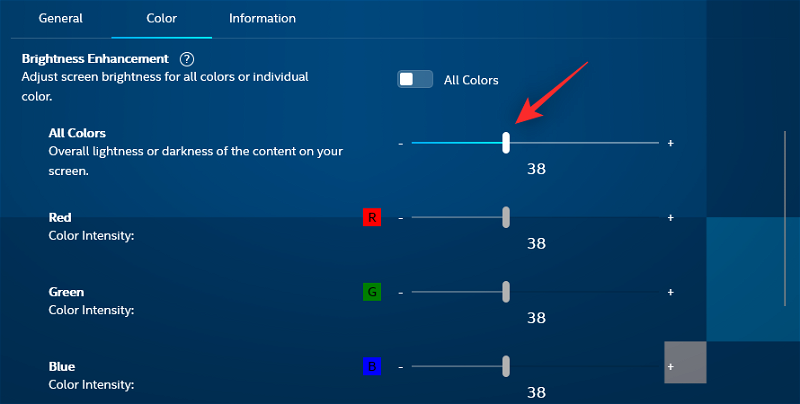
注意:这是调整显示器亮度以避免弄乱颜色的推荐方法。但是,如果显示器的颜色描述文件不符合此设置,您可以通过禁用“所有颜色”的切换来调整 RGB 的单个亮度。
一旦您对显示器亮度感到满意,就可以关闭 PC 上的英特尔显卡控制中心。
方法9:使用第三方应用程序
作为最后的手段,您可以尝试使用PC上的第三方应用程序来调整亮度。我们推荐以下应用程序,它们可以帮助您轻松调整亮度。
请注意,其中一些应用可能会影响您的显示颜色,而不是它们的背光值。在这种情况下,您可以选择其他实用程序,以防对您的显示没有帮助。
- Win10 亮度滑块 | 下载链接
- 单击监视器DDC |下载链接
- 调光器 |下载链接
- 甘米 |下载链接
- 亮度托盘 |下载链接
- CareUEyes |下载链接
方法10:自动让Windows调整亮度
你还可以让 Windows 根据你当前的环境光自动调整显示器的亮度。此功能主要适用于具有内置光传感器的笔记本电脑和一体机。
我们建议您查看 PC 文档以获取更多信息。请按照以下步骤在 Windows 11 上启用和使用自动亮度。
按下并单击显示。Windows + i

现在通过单击旁边的箭头来展开亮度。
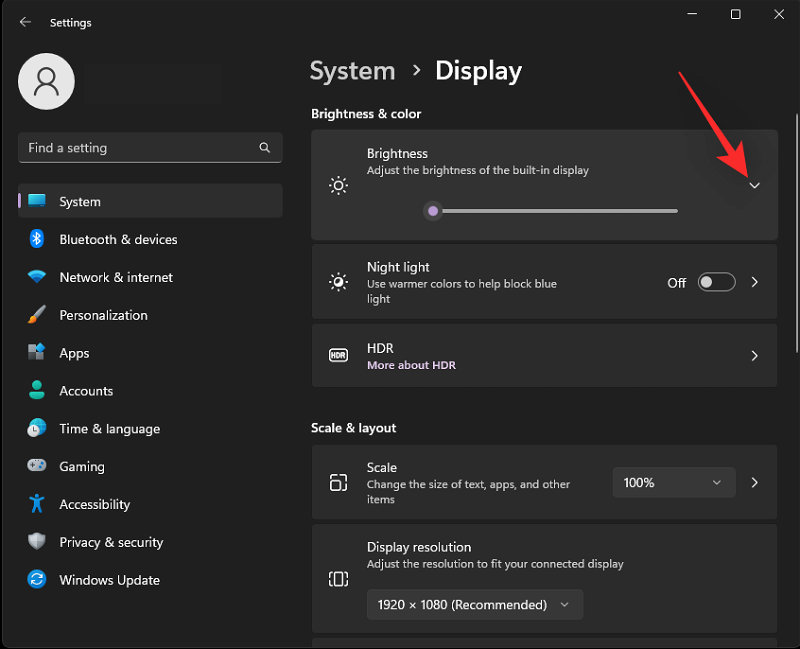
选中“照明变化时自动更改亮度”框。
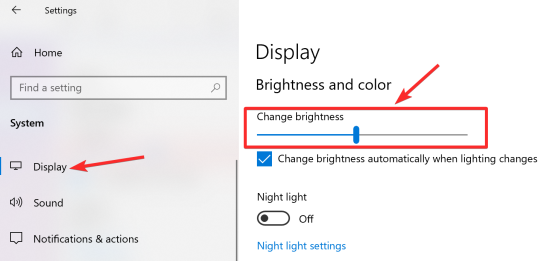
您还可以选中“通过优化显示的内容和亮度来帮助改善电池电量”框。此选项将允许 Windows 根据屏幕上显示的内容自动优化电脑上的亮度。
关闭“设置”应用,Windows 11 现在应该能够自动管理电脑上的亮度。
在 Windows 11 上更改亮度的提示 当多台显示器
如果您有多显示器设置,那么在管理所有显示器的亮度时,选项就很少了。您可以使用显示器上的 OSD 和专用键,也可以选择第三方实用程序来帮助您。请根据您当前的偏好和要求遵循以下任一部分。
提示 1:使用专用显示器键
大多数外接显示器都带有内置的 OSD 显示器,可让您访问显示器的功能并调整其显示输出。可以使用显示器上的专用键或其专用遥控器访问此 OSD。
在显示器上启动 OSD,然后查找名为以下名称之一的滑块或值。
- 亮度
- 亮度
- 背光
找到后,调整其值以增加或减少显示器的亮度。
这是提高显示器亮度的推荐方法,而无需处理错误和不需要的伪影。
您的显示器还可以有一个专用的 OEM 实用程序,可帮助您管理其亮度、色彩空间等。使用下面的链接来帮助您检查是否相同。
- LG公司 | 链接
- 三星 | 链接
- 华硕 | 链接
- 宏碁 | 链接
- AOC公司 | 链接
- 技嘉 | 链接
- 明基 | 链接
- 外星人 | 链接
- 微星 | 链接
- 优派 | 链接
- 戴尔 | 链接
- 联想 | 链接
但是,如果您拥有的显示器没有内置 OSD 或亮度设置,那么您可以使用下面提到的第三方应用程序之一来调整显示器的亮度。
提示 2:使用第三方应用程序
我们建议使用以下应用程序来调整多显示器设置的亮度。我们的首选是 Monitorian 和 Dimmer。这两个应用程序都适用于多显示器设置,并内置了对目前市场上大多数屏幕的支持。
Monitorian 是我们的首选,因为该工具可以直接连接到显示器的背光并调整其亮度。另一方面,如果没有找到兼容的驱动程序,调光器将求助于调整亮度和伽玛值来增加或减少亮度。使用下面的链接下载和测试应用程序,并找到最适合您当前设置的应用程序。
- 监控员 |下载链接
- 调光器 |下载链接
- 潘戈布莱特 |下载链接
- 单击监视器DDC |下载链接
注意:ClickMonitorDDC 是一款历史悠久的应用程序,已被全球用户用于调整他们的显示器。但是,该应用程序已经有一段时间没有更新了,一个已知的错误似乎降低了其在 Windows 11 上的性能。如果遇到此错误,只需关闭该工具的重新读取值即可修复此错误。
- Twinkle托盘 |下载链接
为什么我的亮度滑块显示为灰色?
电脑上的亮度滑块变灰或丢失可能有几个原因。下面列出了最常见的。
第三方监视器
如果您使用的是外部第三方显示器,则很可能是使用其 OSD 和专用键调整其亮度的。您可能还有一个遥控器,以便轻松访问显示器上的 OSD。
这是亮度滑块未显示在 Windows 中的一个很好的原因。我们建议您尝试使用显示器上的专用键调整亮度。
您的 OEM 可能还具有专用的 Windows 实用程序,可用于管理 Windows 中的 OSD 设置。我们建议您查看 OEM 的支持网站,以获取更多信息。
GPO 限制
某些电脑可能具有组策略限制,阻止它们从 Windows 中调整显示器亮度。这通常适用于由组织颁发或管理的电脑。
一些组织倾向于阻止旧电脑上的亮度调整,以防止在其系统上使用漏洞。如果您在 PC 上具有管理员访问权限,则可以使用下一部分相应地禁用此限制。
Regedit 限制
也可以使用注册表编辑器限制亮度调整。理想情况下,这不应该发生在您的 PC 上,但如果它曾经或现在由组织管理,那么您可能就是这种情况。
此外,如果您安装了可以编辑注册表设置的第三方程序或 OEM 实用程序,那么这也可能是您无法使用亮度滑块的原因。您可以使用下面的专用部分进行修复。
如何修复灰色亮度滑块 Windows 11
您可以使用以下修复程序修复 Windows 11 中灰显的亮度滑块。让我们开始吧。
方法 1:使用专用密钥
如上所述,如果您的显示器具有带有内置 OSD 的专用菜单键,那么我们建议您使用相同的菜单键来调整亮度。亮度将在您的 OSD 中标记为以下术语之一。
- 亮度
- 亮度
- 背光
许多旧显示器在调整图像的颜色和亮度时仅限于 OSD。这可能是您无法使用亮度滑块的主要原因。此时,使用专用键调节亮度是唯一的选择。
方法 2: 检查 GPO 设置
如果您怀疑使用组策略编辑器限制了亮度调整,则可以使用以下步骤检查并启用亮度调整。
按键盘启动运行。Windows + RWindows + R

现在输入以下内容并按 Enter。如果需要,也可以单击“确定”。
gpedit.msc
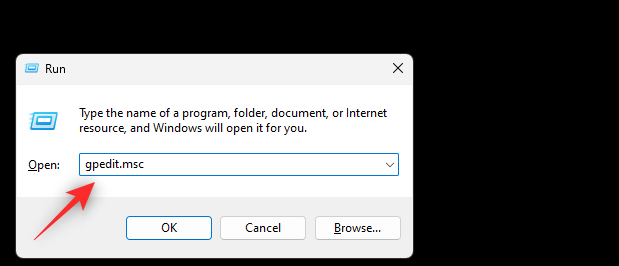
使用左侧边栏导航到以下位置。
User Configuration > Administrative Templates > Control Panel > Display

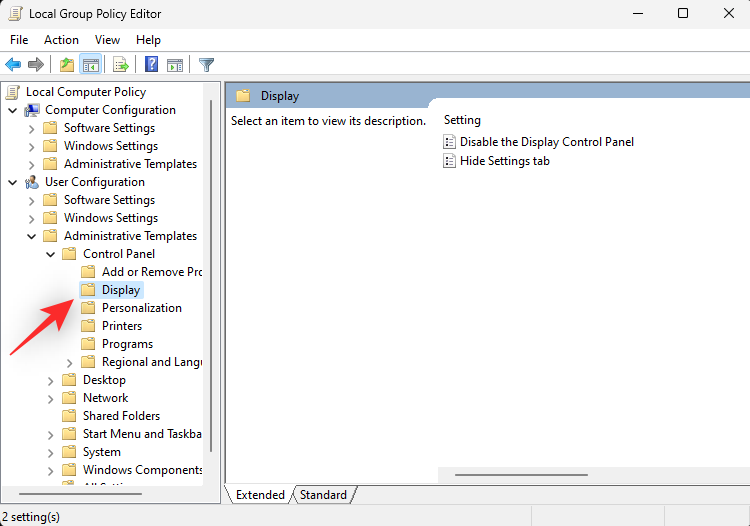 现在输入以下内容并按 Enter。如果需要,也可以单击
现在输入以下内容并按 Enter。如果需要,也可以单击
”。gpedit.msc
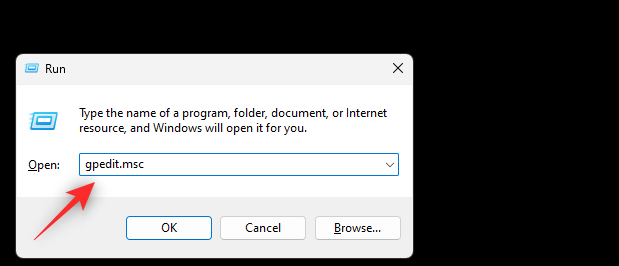
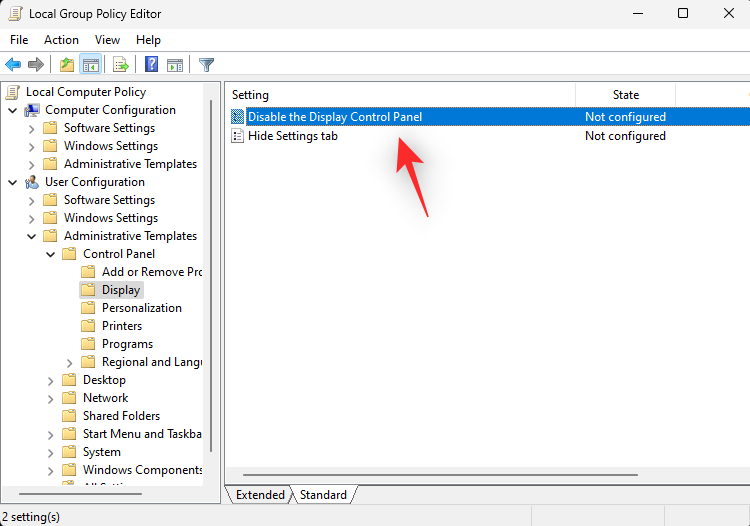
User Configuration > Administrative Templates > Control Panel > Display
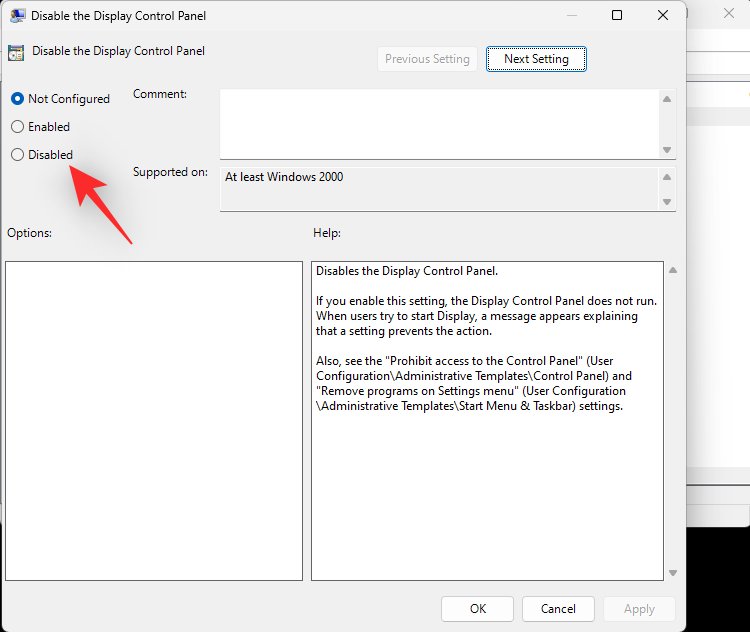
禁用显示控制面板。
🎜🎜🎜选择🎜“已禁用🎜”。🎜🎜🎜🎜🎜现在单击🎜“确定🎜”。🎜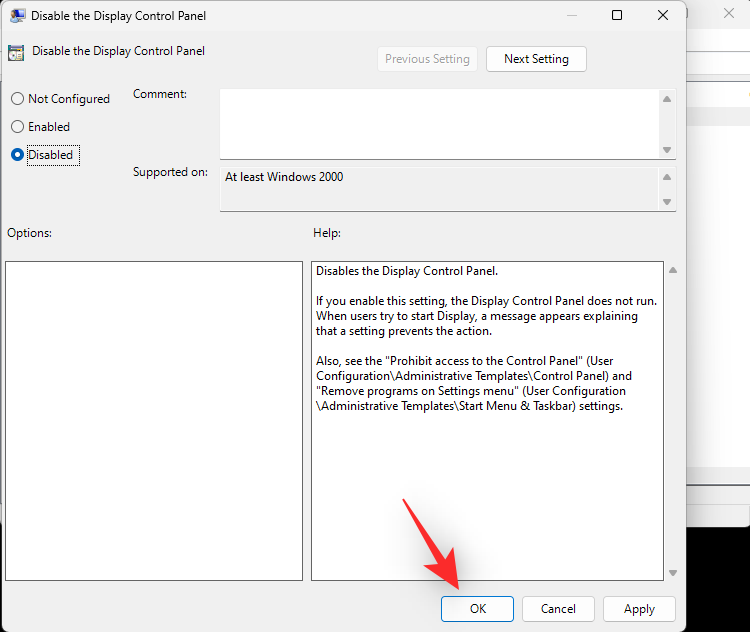
重新启动您的 PC 以获得良好的措施。如果 GPO 限制阻止您调整 PC 上的亮度,那么问题现在应该已解决。
方法 3:检查注册表设置
您还可以检查注册表设置,以检查是否已禁用显示亮度调整。使用以下步骤来帮助您完成该过程。
按下可启动运行。Windows + RWindows + R

键入以下内容,然后按 Enter 键。如果需要,也可以单击“确定”。
regedit
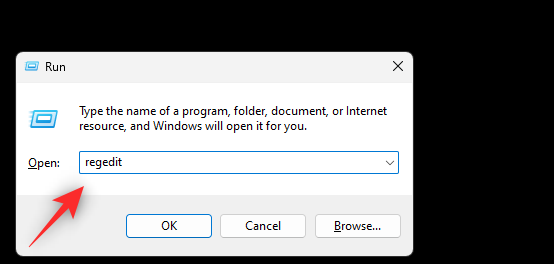
现在使用左侧边栏导航到以下路径。您也可以将其复制粘贴到顶部的地址栏中。
ComputerHKEY_LOCAL_MACHINESOFTWAREMicrosoftWindowsCurrentVersionPolicies
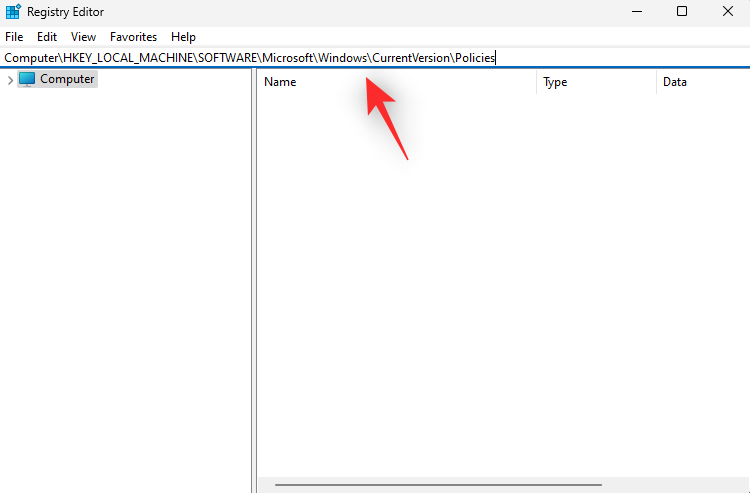
双击右侧名为 NoDispCPL 的 DWORD 值。
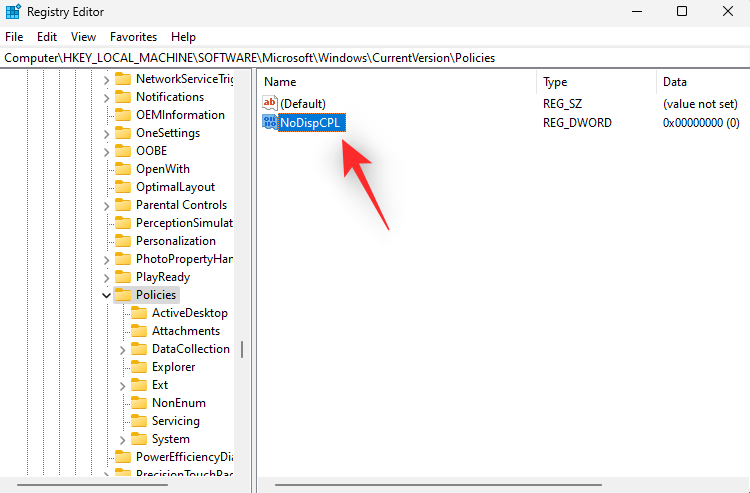
输入 0 作为其数值数据:以禁用亮度限制。
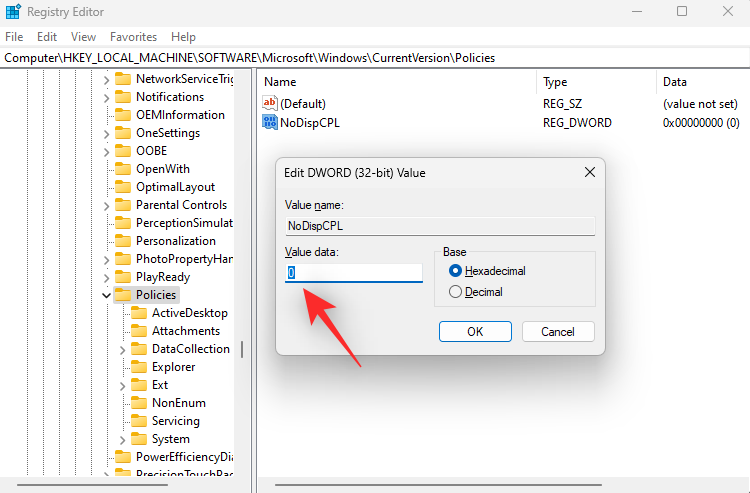
单击“确定”。
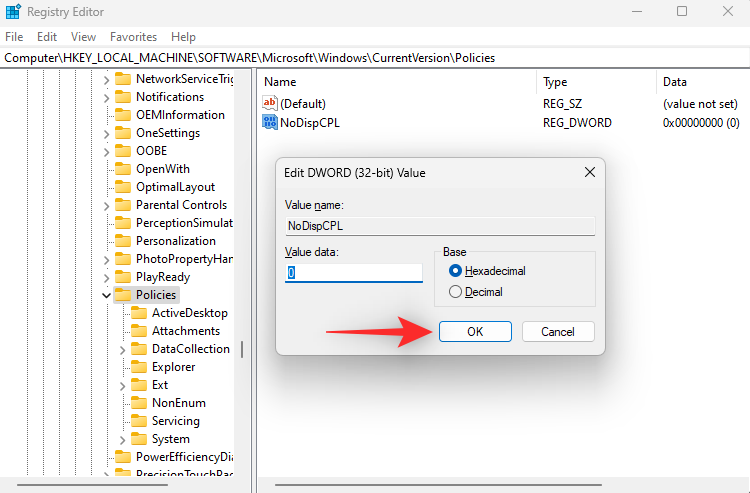
关闭注册表编辑器并重新启动PC。如果注册表值中的限制阻止您调整亮度,则该问题现在应该已在您的系统上得到解决。
方法4:卸载Teamviewer
如果您是TeamViewer用户,那么它是一个已知的实用程序,会导致多个系统上的亮度调整问题。卸载它将帮助您解决此问题,以下是您在 PC 上执行相同操作的方法。
启动“开始”菜单,搜索“控制面板”,然后从搜索结果中启动相同的菜单。
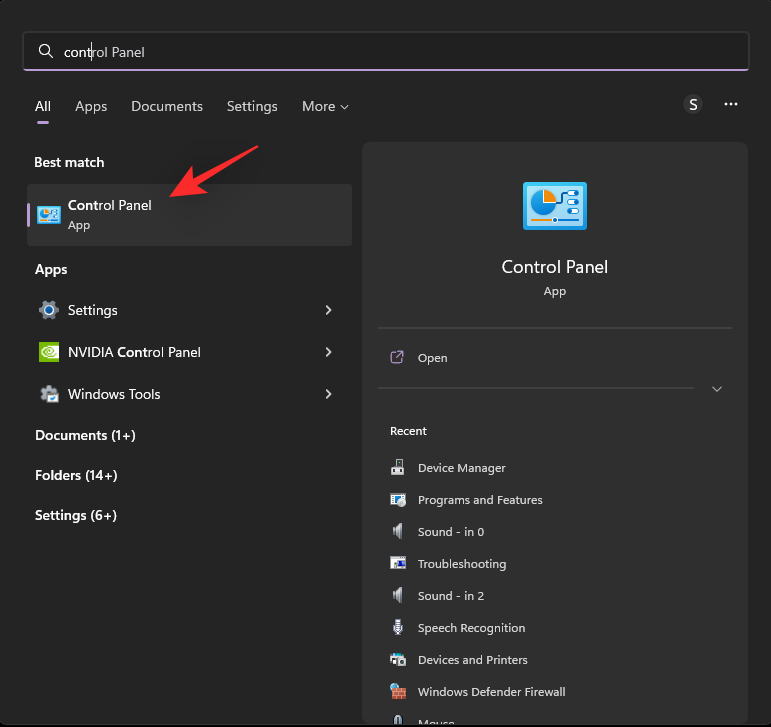
单击右上角的下拉菜单,然后选择大图标。

单击“程序和功能”。
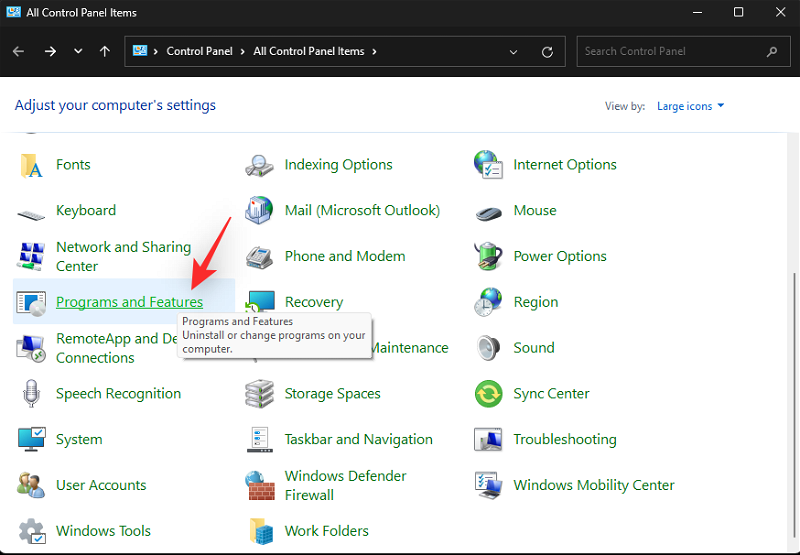
现在,您将看到PC上安装的程序和实用程序列表。单击并从列表中选择TeamViewer。
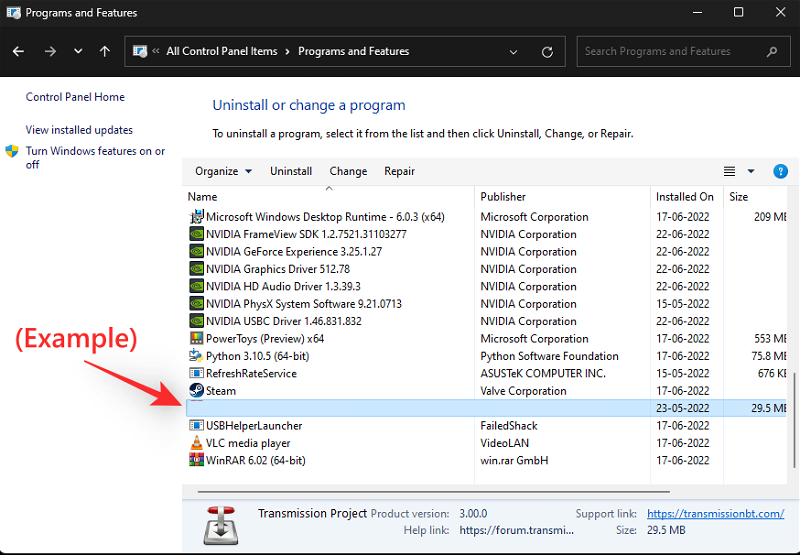
点击顶部的卸载。
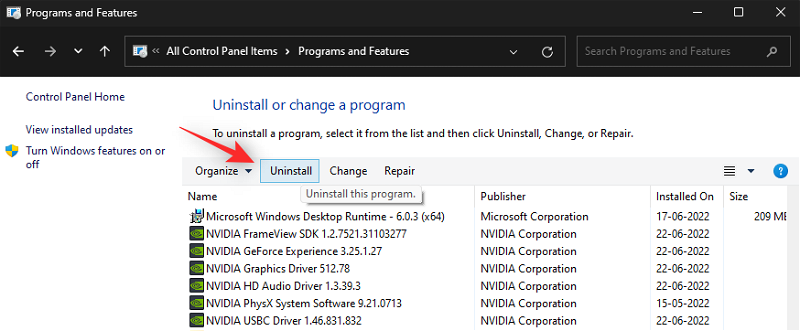
现在,按照屏幕上的说明从PC上卸载TeamViewer。完成后,重新启动PC。如果是TeamViewer错误导致PC亮度问题,那么现在应该修复它。
方法 5: 更新监视器驱动程序
您也可以尝试更新显示器驱动程序。Microsoft 对连接到 PC 的大多数显示器使用通用驱动程序。这些驱动程序非常全面,但有时可能会导致具有需要专用驱动程序的专用功能的高端显示器出现问题。
我们首先建议您查看 OEM 网站,了解显示器的专用驱动程序。但是,如果您的显示器没有专用驱动程序,那么您可以尝试使用以下指南手动更新驱动程序。
新闻 ,然后选择设备管理器。Windows + X

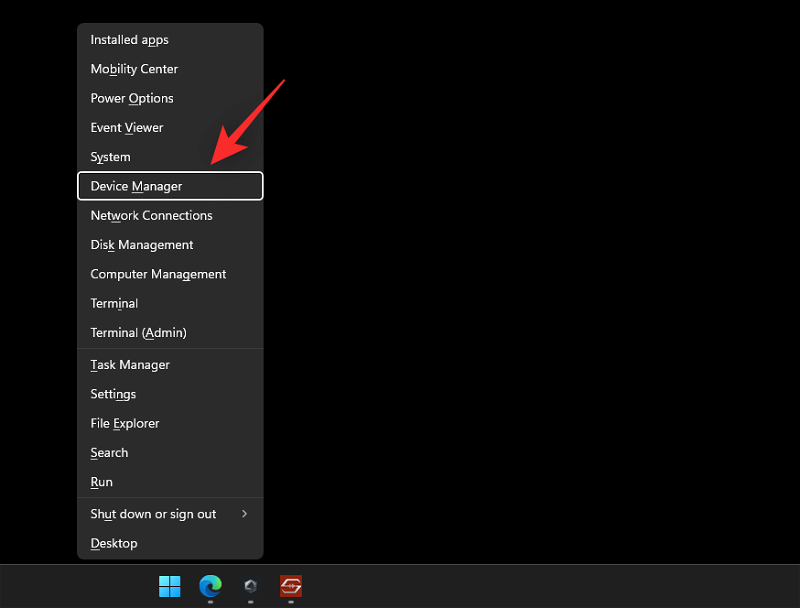 键入以下内容,然后按 Enter 键。如果需要,也可以单击
键入以下内容,然后按 Enter 键。如果需要,也可以单击
”。regedit
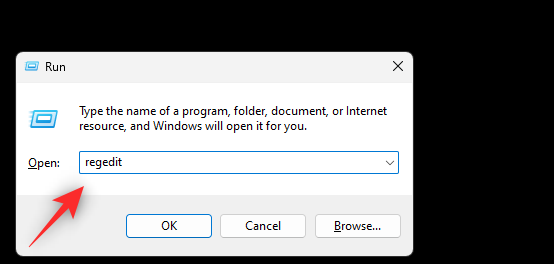

ComputerHKEY_LOCAL_MACHINESOFTWAREMicrosoftWindowsCurrentVersionPolicies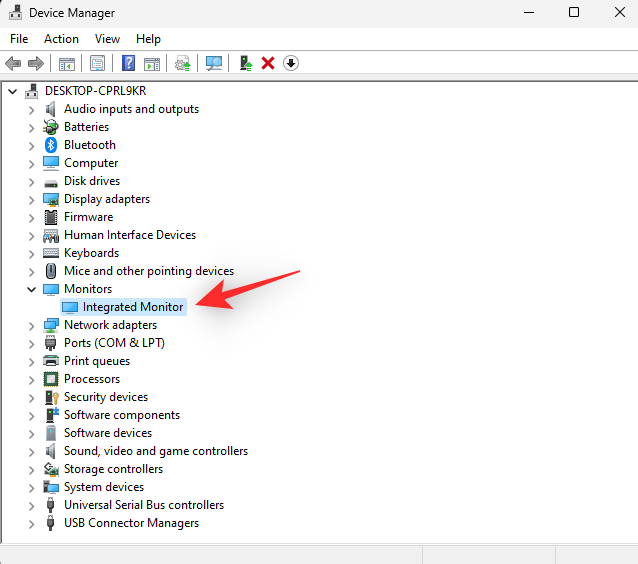
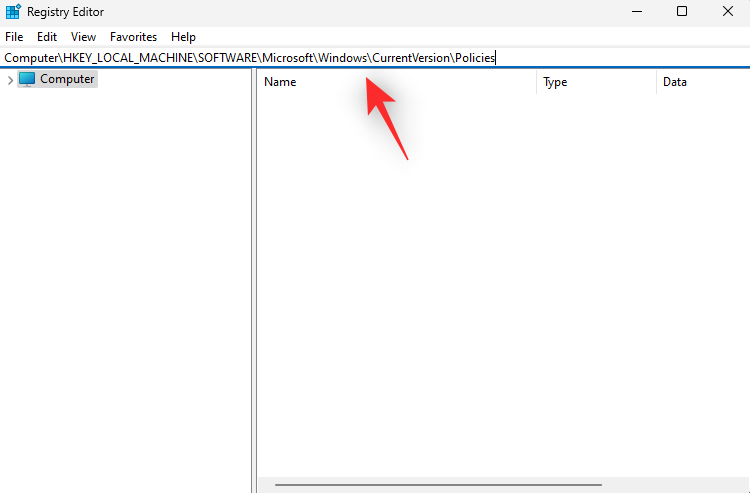
双击右侧名为 NoDispCPL 的 DWORD 值。
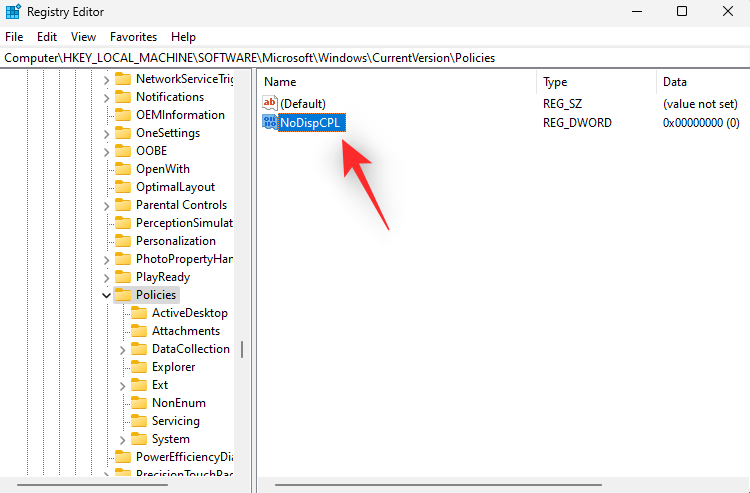
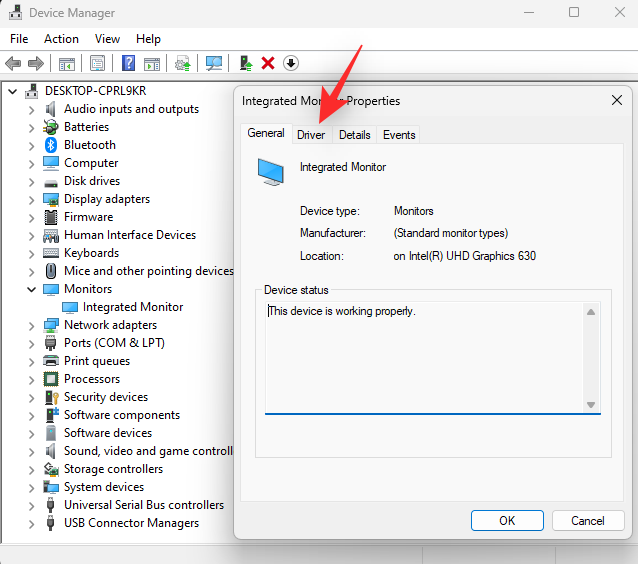
0 作为其数值数据:
以禁用亮度限制。🎜🎜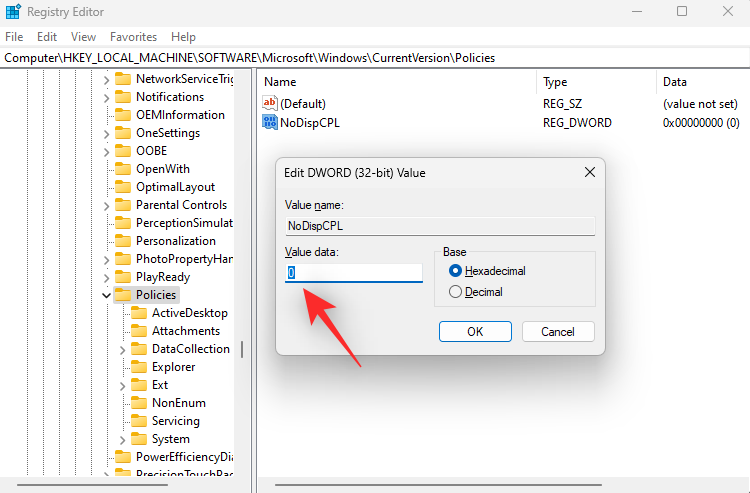 🎜🎜单击🎜“确定🎜”。🎜🎜
🎜🎜单击🎜“确定🎜”。🎜🎜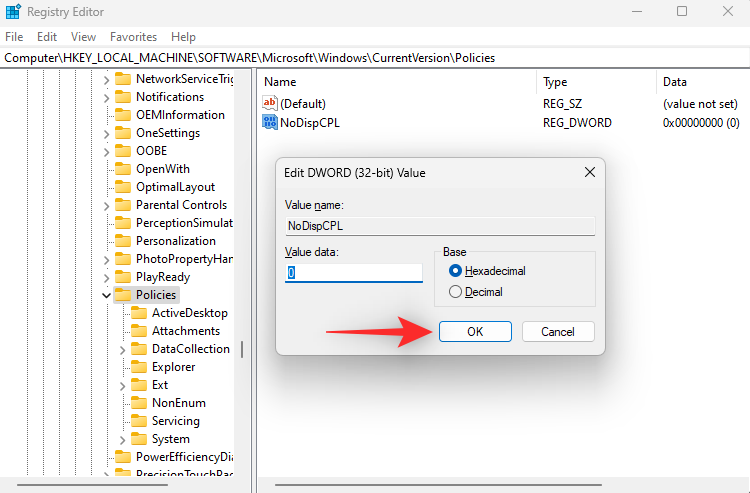 🎜🎜关闭注册表编辑器并重新启动PC。如果注册表值中的限制阻止您调整亮度,则该问题现在应该已在您的系统上得到解决。🎜🎜方法4:卸载Teamviewer🎜🎜如果您是TeamViewer用户,那么它是一个已知的实用程序,会导致多个系统上的亮度调整问题。卸载它将帮助您解决此问题,以下是您在 PC 上执行相同操作的方法。🎜🎜启动“开始”菜单,搜索🎜“控制面板🎜”,然后从搜索结果中启动相同的菜单。🎜🎜
🎜🎜关闭注册表编辑器并重新启动PC。如果注册表值中的限制阻止您调整亮度,则该问题现在应该已在您的系统上得到解决。🎜🎜方法4:卸载Teamviewer🎜🎜如果您是TeamViewer用户,那么它是一个已知的实用程序,会导致多个系统上的亮度调整问题。卸载它将帮助您解决此问题,以下是您在 PC 上执行相同操作的方法。🎜🎜启动“开始”菜单,搜索🎜“控制面板🎜”,然后从搜索结果中启动相同的菜单。🎜🎜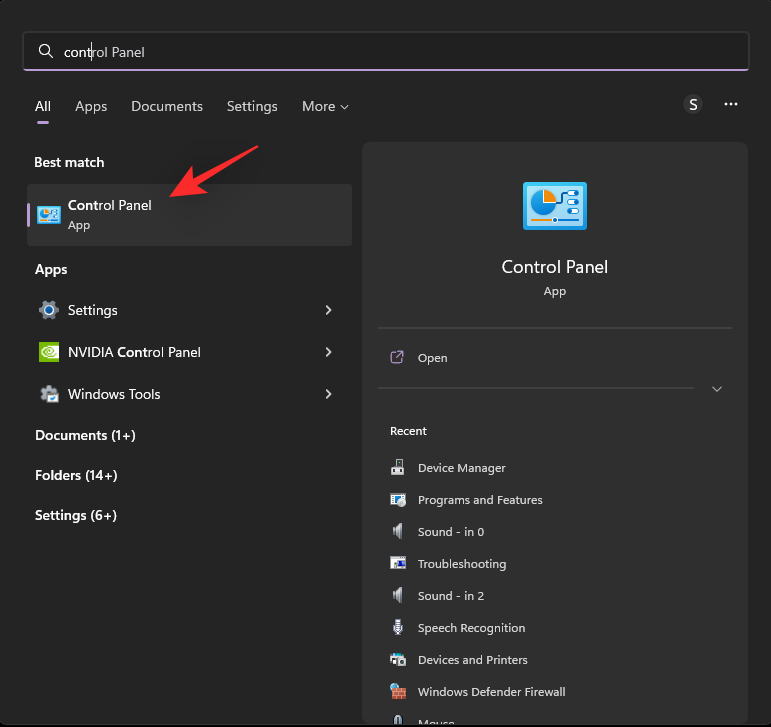 🎜🎜单击右上角的下拉菜单,然后选择🎜大图标🎜。🎜🎜
🎜🎜单击右上角的下拉菜单,然后选择🎜大图标🎜。🎜🎜 🎜🎜单击“🎜程序和功能🎜”。🎜🎜
🎜🎜单击“🎜程序和功能🎜”。🎜🎜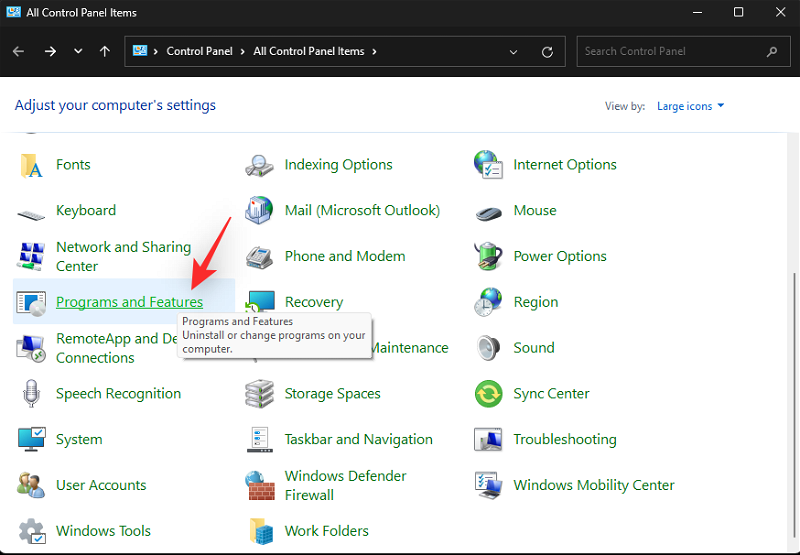 🎜🎜现在,您将看到PC上安装的程序和实用程序列表。单击并从列表中选择🎜TeamViewer🎜。🎜🎜
🎜🎜现在,您将看到PC上安装的程序和实用程序列表。单击并从列表中选择🎜TeamViewer🎜。🎜🎜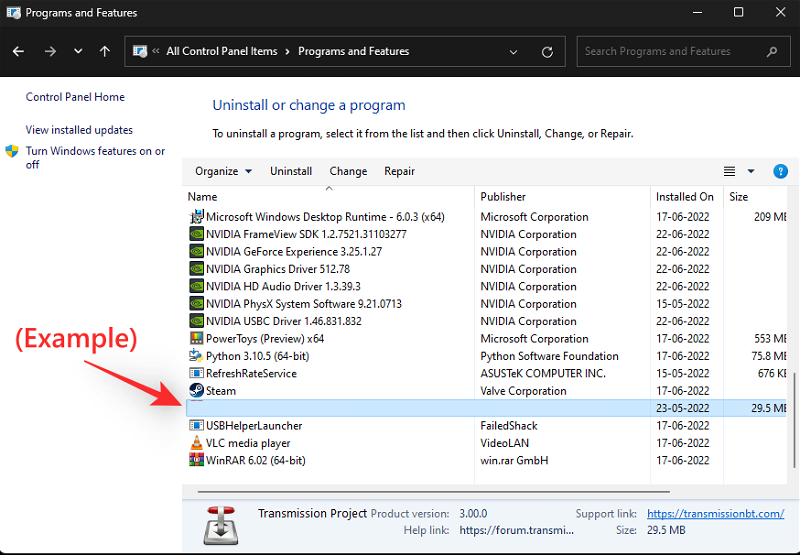 🎜🎜点击顶部的🎜卸载🎜。🎜🎜
🎜🎜点击顶部的🎜卸载🎜。🎜🎜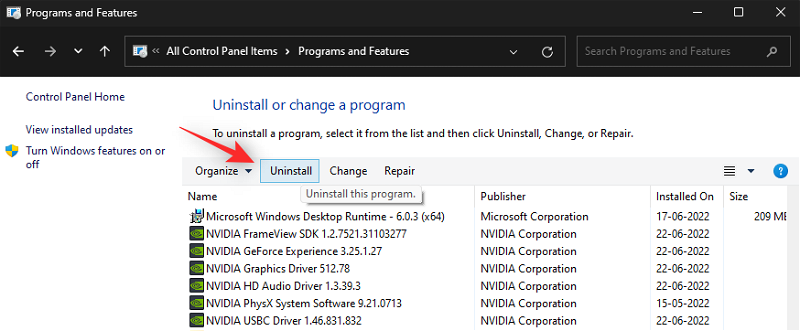 🎜🎜现在,按照屏幕上的说明从PC上卸载TeamViewer。完成后,重新启动PC。如果是TeamViewer错误导致PC亮度问题,那么现在应该修复它。🎜🎜方法 5: 更新监视器驱动程序🎜🎜您也可以尝试更新显示器驱动程序。Microsoft 对连接到 PC 的大多数显示器使用通用驱动程序。这些驱动程序非常全面,但有时可能会导致具有需要专用驱动程序的专用功能的高端显示器出现问题。🎜🎜我们首先建议您查看 OEM 网站,了解显示器的专用驱动程序。但是,如果您的显示器没有专用驱动程序,那么您可以尝试使用以下指南手动更新驱动程序。🎜🎜新闻 ,然后选择🎜设备管理器🎜。
🎜🎜现在,按照屏幕上的说明从PC上卸载TeamViewer。完成后,重新启动PC。如果是TeamViewer错误导致PC亮度问题,那么现在应该修复它。🎜🎜方法 5: 更新监视器驱动程序🎜🎜您也可以尝试更新显示器驱动程序。Microsoft 对连接到 PC 的大多数显示器使用通用驱动程序。这些驱动程序非常全面,但有时可能会导致具有需要专用驱动程序的专用功能的高端显示器出现问题。🎜🎜我们首先建议您查看 OEM 网站,了解显示器的专用驱动程序。但是,如果您的显示器没有专用驱动程序,那么您可以尝试使用以下指南手动更新驱动程序。🎜🎜新闻 ,然后选择🎜设备管理器🎜。Windows + X🎜🎜🎜🎜🎜双击 🎜Monitors🎜。🎜🎜🎜🎜🎜双击同一下方的显示器。🎜🎜🎜🎜🎜单击并切换到🎜“驱动程序🎜”选项卡。🎜🎜🎜🎜🎜现在单击🎜更新驱动程序🎜。🎜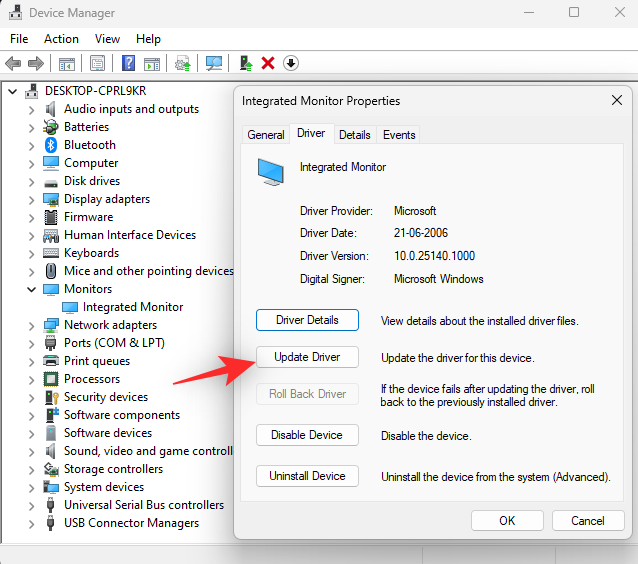
单击并选择自动搜索驱动程序。
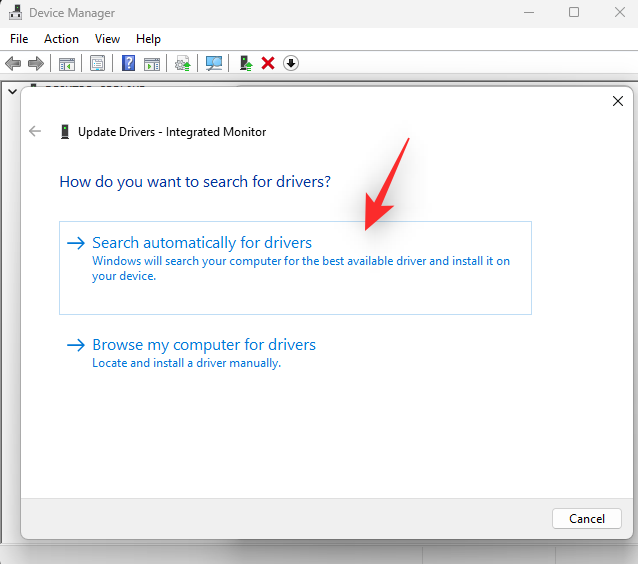
Windows 现在将搜索并安装适用于您的显示器的最佳驱动程序。完成后单击关闭。
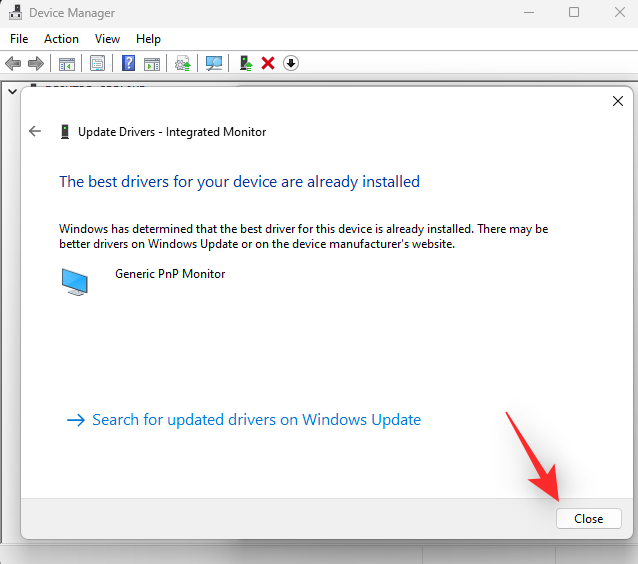
如果 Windows 能够更新显示器的驱动程序,请重新启动您的 PC 以获得良好的效果。但是,如果没有找到驱动程序,则可以转到下面的下一步。
方法 6:重新安装显示器
您还可以重新安装显示器,以修复显示器使用的驱动程序的背景冲突和错误。请按照以下指南帮助您完成该过程。
按下并单击设备管理器。Windows + XWindows + X
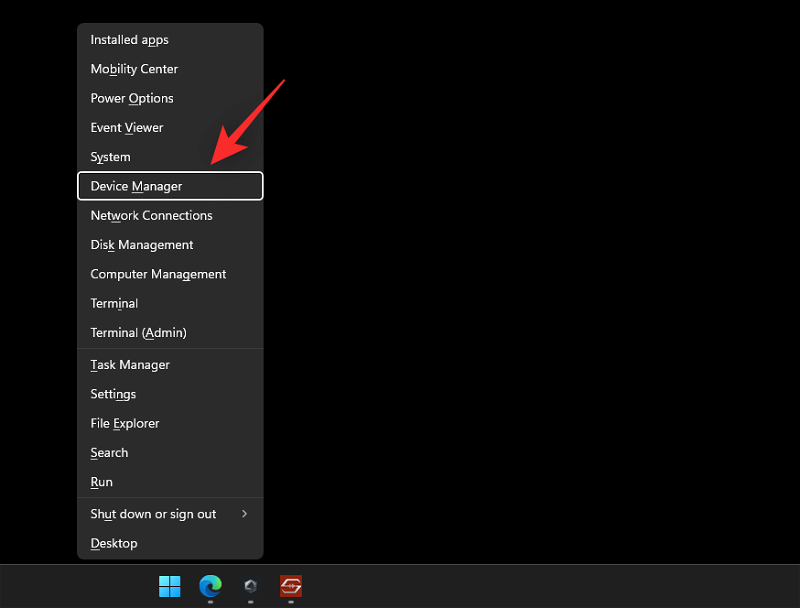
现在双击监视器。

右键单击同一下方的显示器。
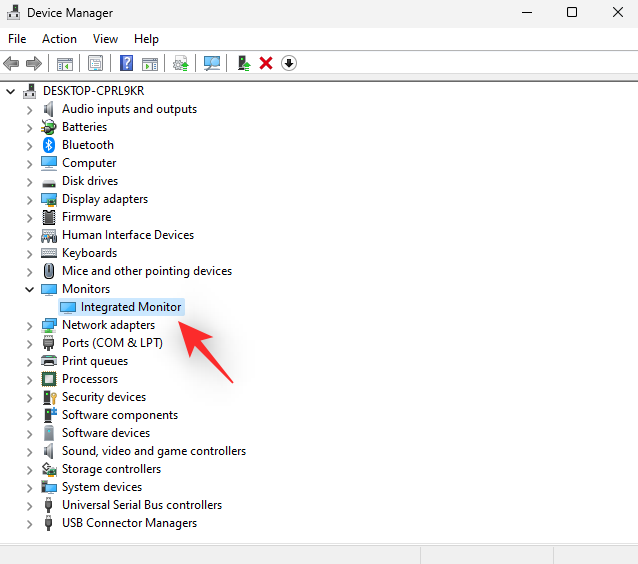
选择卸载设备。
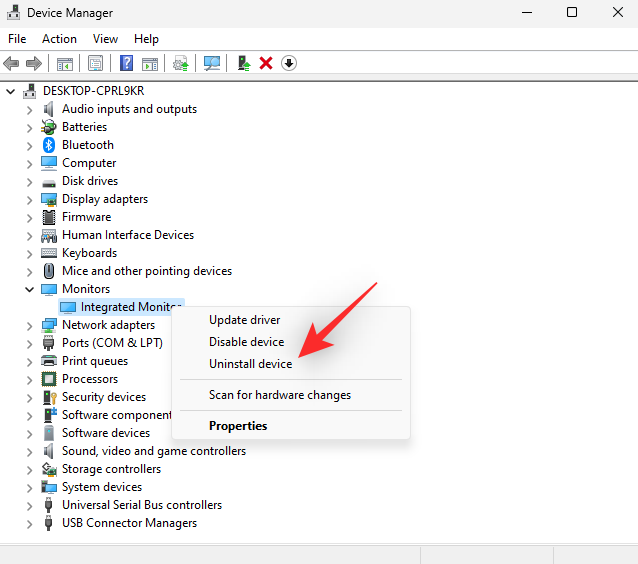
单击“卸载”以确认您的选择。
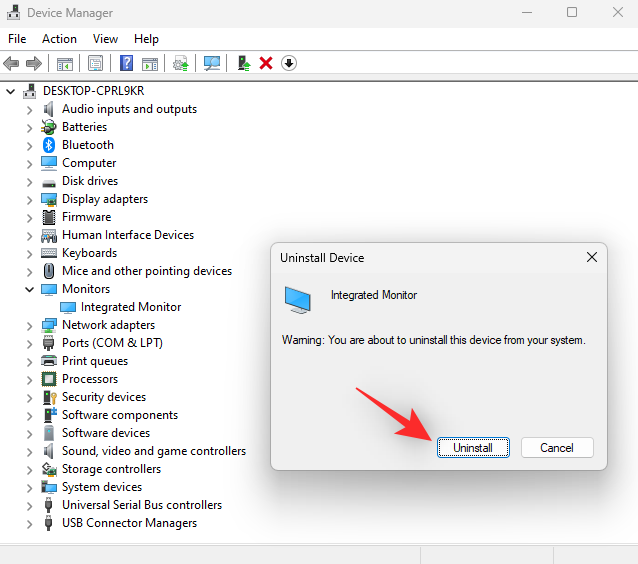
显示器现在将从您的 PC 上卸载。不用担心,您仍然会有显示信号。完成后,单击顶部的扫描硬件更改图标。
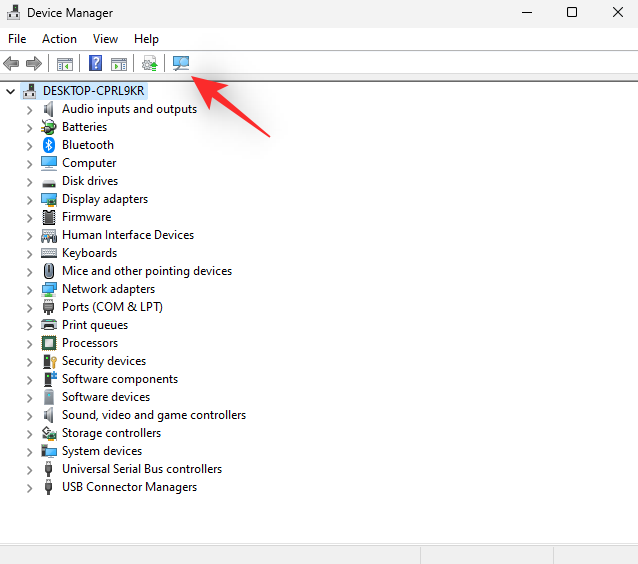
就是这样!Windows 现在将重新安装您的显示器。
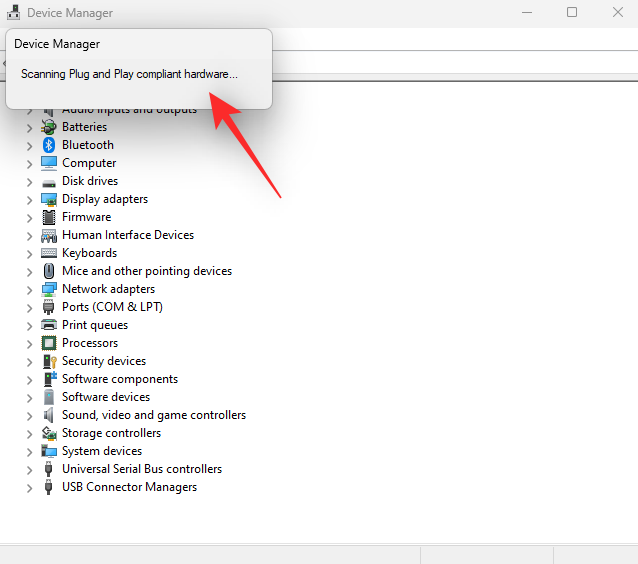
如果后台驱动程序冲突阻止您访问 PC 上的亮度滑块,那么此问题现在应该已修复。
方法 7: 重新启动显示增强服务
此时,作为最后的手段,您可以尝试在 Windows 中重新启动显示增强服务。Windows 11 在设计时考虑了后台显示管理服务和工具。该服务有助于观看 DRM 内容、流式传输 HDR 视频,并根据 PC 上播放的内容自动调整视频设置和颜色配置文件。
虽然功能强大,但它们有时会与内置类似功能的显示器发生冲突。重新启动显示增强服务可以帮助解决相同的问题。使用下面的指南来帮助您完成该过程。
按下可启动运行。Windows + R

键入以下内容,然后按 Enter 键。您也可以单击“确定”。
services.msc
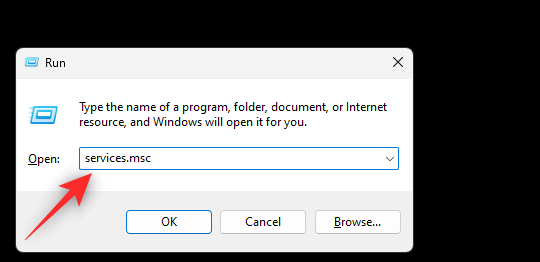
现在,在屏幕上的列表中找到显示增强服务,然后右键单击它。
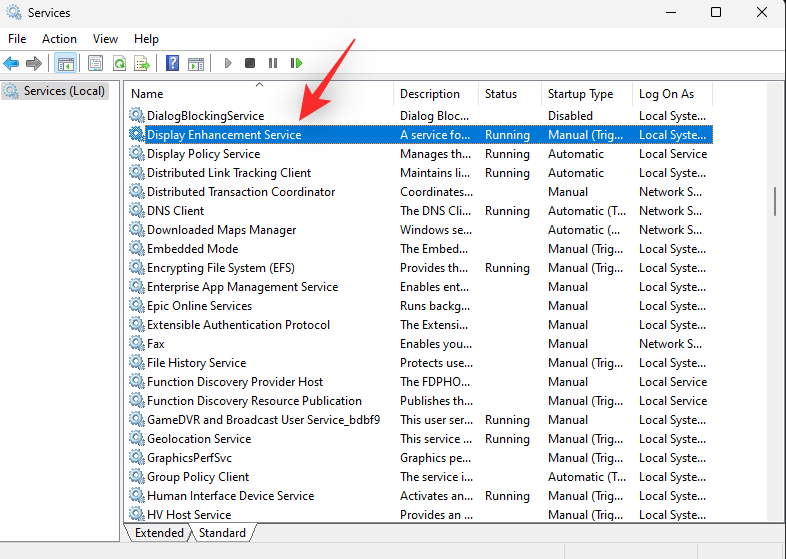
从上下文菜单中选择“重新启动”。
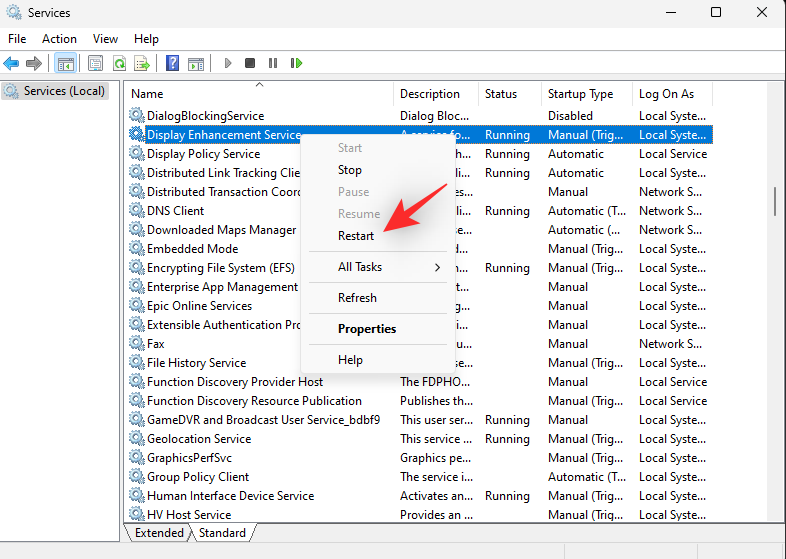
重新启动服务后,再次尝试访问亮度滑块。如果 Windows 11 背景冲突是导致您问题的原因,那么它们现在应该在您的系统上修复。
如何在 PC 电池电量不足时切换显示调光
如果你在打开省电模式的情况下电脑电池电量不足时遇到昏暗的显示或亮度问题,那么这是由于 Windows 11 旨在管理设备上的电池续航时间。您可以禁用此功能以获得更好的易读性和可见性,但代价是额外的电量使用。请按照以下指南帮助您完成该过程。
按下并单击电源和电池。Windows + i
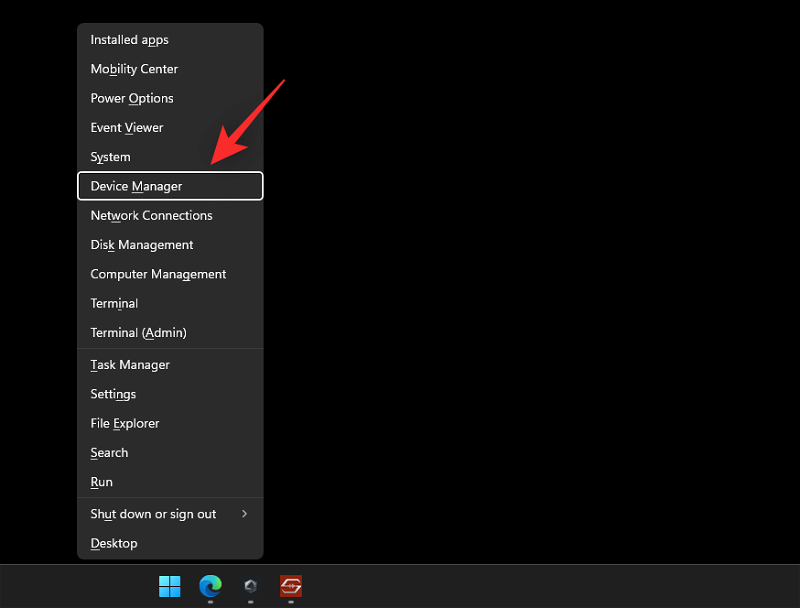
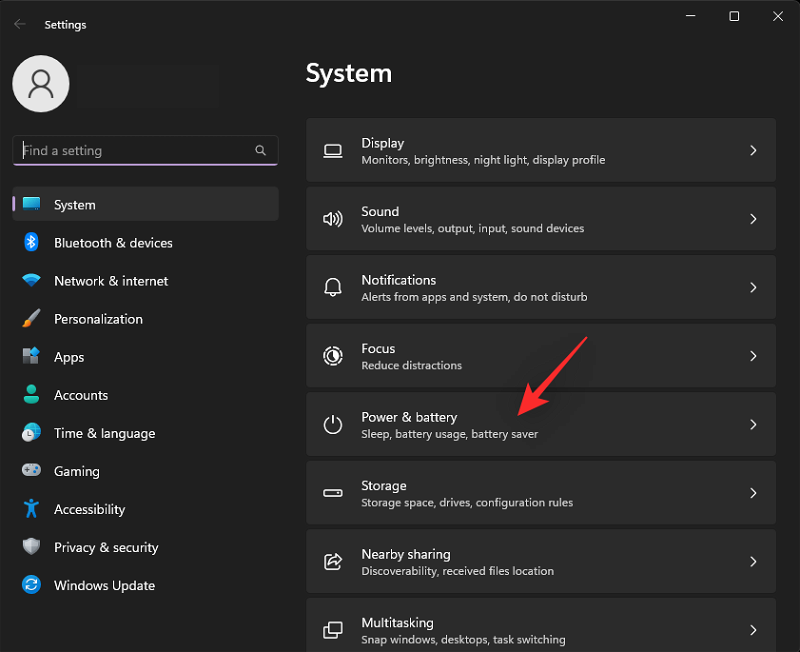 现在双击
现在双击
。
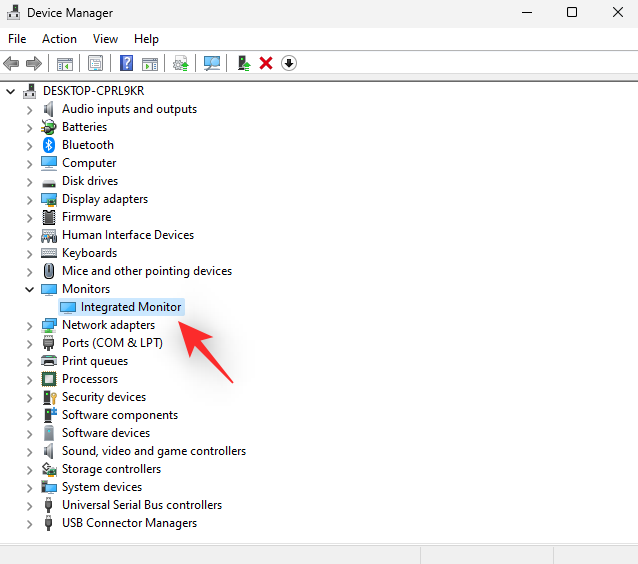 🎜🎜选择🎜卸载设备🎜。🎜🎜
🎜🎜选择🎜卸载设备🎜。🎜🎜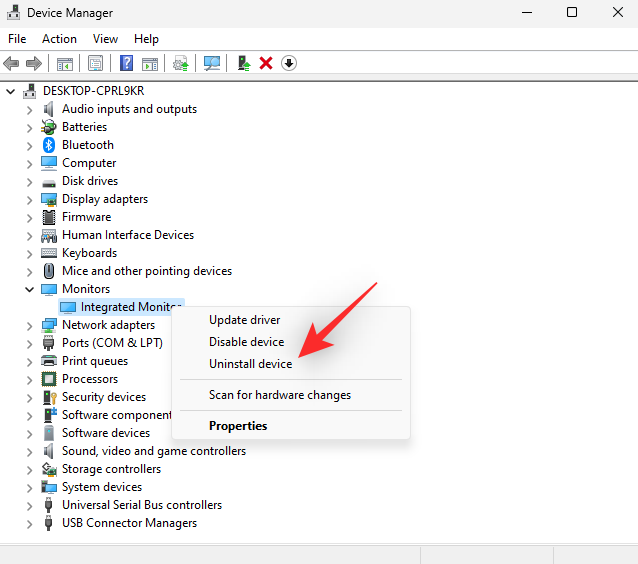 🎜🎜单击🎜“卸载🎜”以确认您的选择。🎜🎜
🎜🎜单击🎜“卸载🎜”以确认您的选择。🎜🎜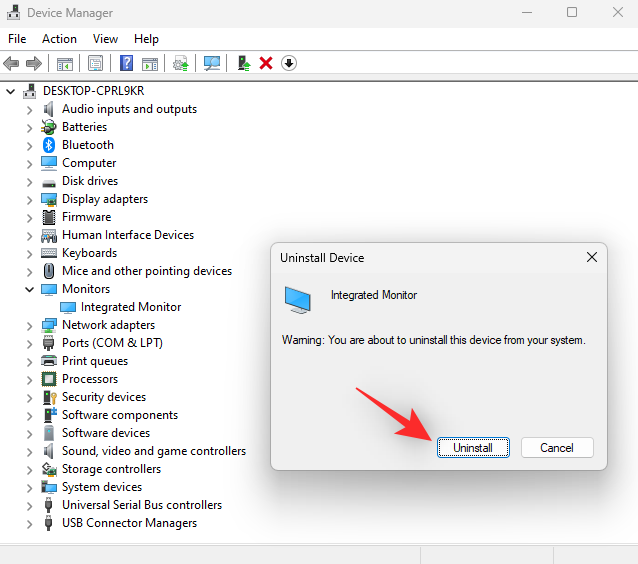 🎜🎜显示器现在将从您的 PC 上卸载。不用担心,您仍然会有显示信号。完成后,单击顶部🎜的扫描硬件更改🎜图标。🎜🎜
🎜🎜显示器现在将从您的 PC 上卸载。不用担心,您仍然会有显示信号。完成后,单击顶部🎜的扫描硬件更改🎜图标。🎜🎜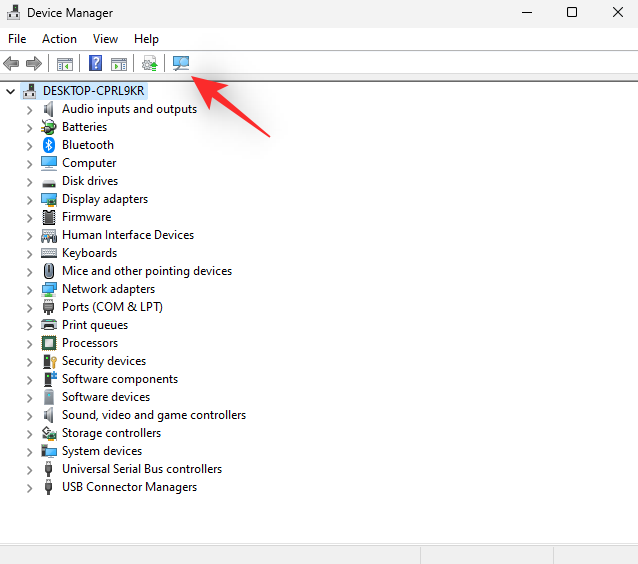 🎜🎜就是这样!Windows 现在将重新安装您的显示器。🎜🎜
🎜🎜就是这样!Windows 现在将重新安装您的显示器。🎜🎜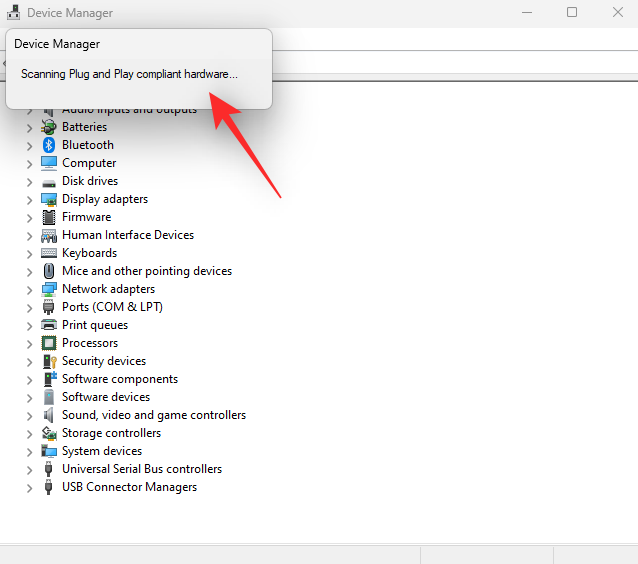 🎜🎜如果后台驱动程序冲突阻止您访问 PC 上的亮度滑块,那么此问题现在应该已修复。🎜🎜方法 7: 重新启动显示增强服务🎜🎜此时,作为最后的手段,您可以尝试在 Windows 中重新启动显示增强服务。Windows 11 在设计时考虑了后台显示管理服务和工具。该服务有助于观看 DRM 内容、流式传输 HDR 视频,并根据 PC 上播放的内容自动调整视频设置和颜色配置文件。🎜🎜虽然功能强大,但它们有时会与内置类似功能的显示器发生冲突。重新启动显示增强服务可以帮助解决相同的问题。使用下面的指南来帮助您完成该过程。🎜🎜按下可启动🎜运行🎜。
🎜🎜如果后台驱动程序冲突阻止您访问 PC 上的亮度滑块,那么此问题现在应该已修复。🎜🎜方法 7: 重新启动显示增强服务🎜🎜此时,作为最后的手段,您可以尝试在 Windows 中重新启动显示增强服务。Windows 11 在设计时考虑了后台显示管理服务和工具。该服务有助于观看 DRM 内容、流式传输 HDR 视频,并根据 PC 上播放的内容自动调整视频设置和颜色配置文件。🎜🎜虽然功能强大,但它们有时会与内置类似功能的显示器发生冲突。重新启动显示增强服务可以帮助解决相同的问题。使用下面的指南来帮助您完成该过程。🎜🎜按下可启动🎜运行🎜。Windows + R🎜🎜 🎜🎜键入以下内容,然后按 Enter 键。您也可以单击🎜“确定🎜”。🎜🎜
🎜🎜键入以下内容,然后按 Enter 键。您也可以单击🎜“确定🎜”。🎜🎜services.msc🎜🎜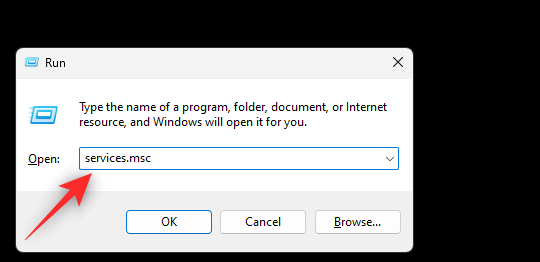 🎜🎜现在,在屏幕上的列表中找到🎜显示增强服务🎜,然后右键单击它。🎜🎜
🎜🎜现在,在屏幕上的列表中找到🎜显示增强服务🎜,然后右键单击它。🎜🎜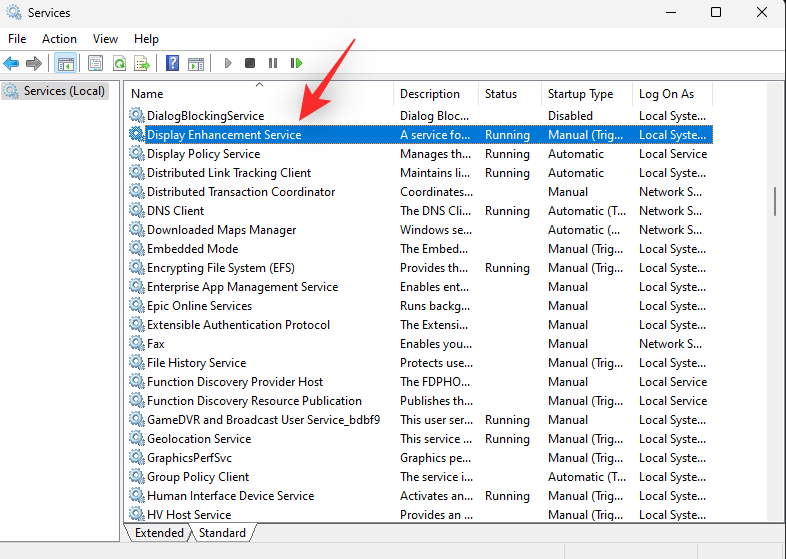 🎜🎜从上下文菜单中选择🎜“重新启动🎜”。🎜🎜
🎜🎜从上下文菜单中选择🎜“重新启动🎜”。🎜🎜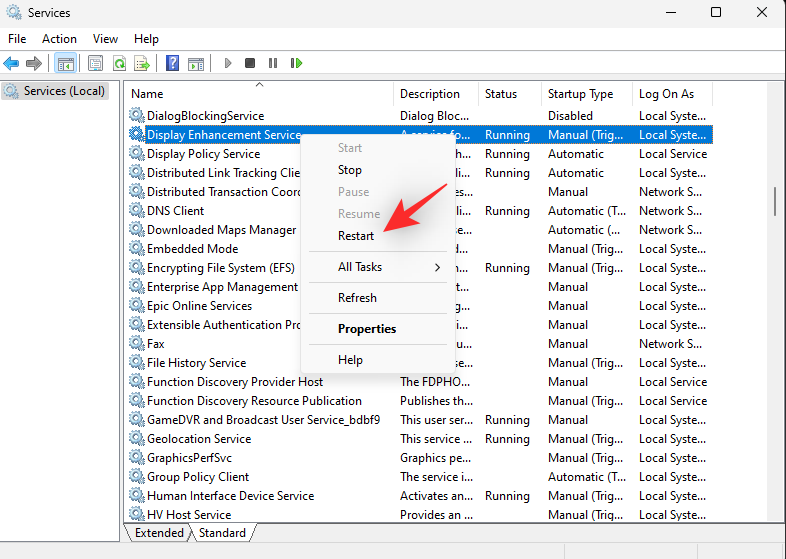 🎜🎜重新启动服务后,再次尝试访问亮度滑块。如果 Windows 11 背景冲突是导致您问题的原因,那么它们现在应该在您的系统上修复。🎜
🎜🎜重新启动服务后,再次尝试访问亮度滑块。如果 Windows 11 背景冲突是导致您问题的原因,那么它们现在应该在您的系统上修复。🎜如何在 PC 电池电量不足时切换显示调光
🎜如果你在打开省电模式的情况下电脑电池电量不足时遇到昏暗的显示或亮度问题,那么这是由于 Windows 11 旨在管理设备上的电池续航时间。您可以禁用此功能以获得更好的易读性和可见性,但代价是额外的电量使用。请按照以下指南帮助您完成该过程。🎜🎜按下并单击🎜电源和电池🎜。Windows + i🎜🎜🎜🎜🎜单击并展开🎜节电模式🎜。🎜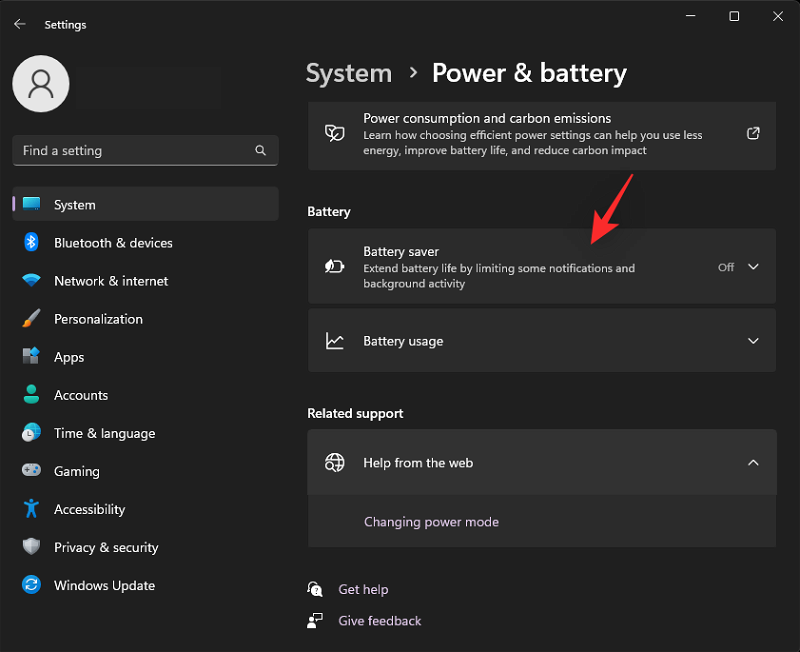
现在关闭切换开关 使用省电模式时降低屏幕亮度。
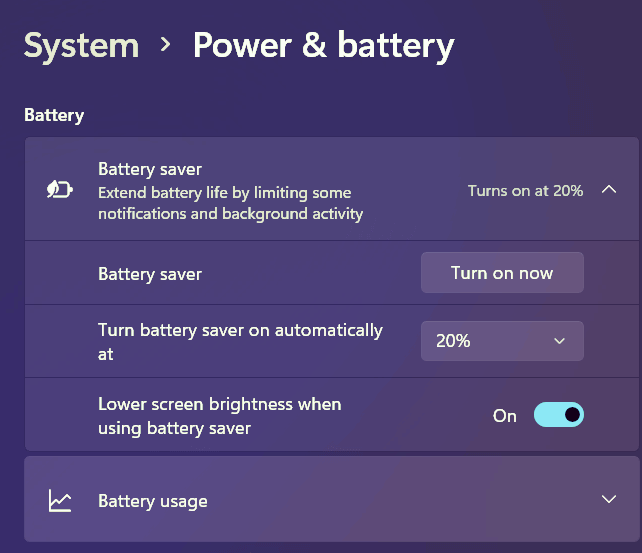
就是这样!在省电模式下使用设备时,屏幕亮度将不再变暗。
以上是10种在 Windows 11 上调整亮度的方法的详细内容。更多信息请关注PHP中文网其他相关文章!

热AI工具

Undresser.AI Undress
人工智能驱动的应用程序,用于创建逼真的裸体照片

AI Clothes Remover
用于从照片中去除衣服的在线人工智能工具。

Undress AI Tool
免费脱衣服图片

Clothoff.io
AI脱衣机

AI Hentai Generator
免费生成ai无尽的。

热门文章

热工具

记事本++7.3.1
好用且免费的代码编辑器

SublimeText3汉化版
中文版,非常好用

禅工作室 13.0.1
功能强大的PHP集成开发环境

Dreamweaver CS6
视觉化网页开发工具

SublimeText3 Mac版
神级代码编辑软件(SublimeText3)

热门话题
 SANC 推出 23.8 英寸 G52 Plus 显示器:2K 原生 180Hz FastIPS,799 元
Jul 29, 2024 pm 09:57 PM
SANC 推出 23.8 英寸 G52 Plus 显示器:2K 原生 180Hz FastIPS,799 元
Jul 29, 2024 pm 09:57 PM
本站7月29日消息,SANC去年12月推出了一款G52显示器,23.8英寸2K180Hz,首发价798元,现又推出了一款G52Plus显示器,首发799元,相比G52色域和亮度略有提升。这款显示器依然采用了23.8英寸Fast面板,拥有2560*1440分辨率、180Hz刷新率,亮度提升到350尼特,拥有10bit色深、1msGTG响应时间、100%sRGB/97%DCI-P3色域,兼容G-Sync。本站注意到,这款显示器还升级了升降旋转支架,外观设计更显低调,还配备了一个屏下小夜灯,支持猫头鹰
 探索解决惠普显示器重影问题的方法(怎样消除惠普显示器的重影现象)
Aug 08, 2024 am 01:11 AM
探索解决惠普显示器重影问题的方法(怎样消除惠普显示器的重影现象)
Aug 08, 2024 am 01:11 AM
惠普显示器作为一种常见的电脑外设,难免会出现一些问题。其中之一就是重影问题。当我们在使用惠普显示器时,屏幕上出现模糊、重影或延迟现象,这不仅会影响我们的视觉体验,还会降低我们的工作效率。在面对这个问题时,我们应该如何解决呢?了解重影现象-重影是指显示器屏幕上出现物体或文字的复制品,造成图像模糊或重叠的现象。-重影问题可能由多种因素引起,如显示器老化、信号传输问题等。检查连接线缆-检查连接电脑和显示器的线缆是否完好无损。-确保连接线松紧适中,没有松脱或断裂现象。调整分辨率和刷新率-在操作系统的设置
 KTC'25GR950”24.5 英寸显示器上架:1080P 180Hz Fast IPS,579 元
Aug 19, 2024 pm 10:45 PM
KTC'25GR950”24.5 英寸显示器上架:1080P 180Hz Fast IPS,579 元
Aug 19, 2024 pm 10:45 PM
本站8月19日消息,KTC今天在京东上架一款型号为“25GR950”的24.5英寸显示器,这款显示器主打“1080P180Hz”,首发价为579元,截至本站发稿,目前该机还未显示具体开售时间。据介绍,这款显示器采用1920x1080分辨率180Hz面板,响应速度1ms,静态对比度1000:1,亮度350尼特,支持8-Bit色彩,覆盖99%sRGB、95%DCI-P3色域。这款显示器支架支持倾斜,显示器本体支持VESA100x100mm壁挂,提供1个DP1.4接口、2个HDMI2.0接口、1个3.
 AOC 推出'U24P10R”23.8 英寸显示器:4K 60Hz + 90W PD USB-C,1699 元
Aug 16, 2024 am 07:34 AM
AOC 推出'U24P10R”23.8 英寸显示器:4K 60Hz + 90W PD USB-C,1699 元
Aug 16, 2024 am 07:34 AM
本站8月15日消息,AOC今天在京东上架一款型号为“U24P10R”的23.8英寸显示器,这款显示器主打“4K60Hz+90WPDUSB-C”,目前已现货开售,首发价1699元。据介绍,这款显示器配备3840x2160分辨率60HzIPS面板,亮度400尼特,响应速度4ms,静态对比度1300:1,支持10-Bit色彩,覆盖100%sRGB及95%DCI-P3色域。此外,这款显示器支架支持倾斜/升降/旋转/俯仰,显示器本体支持100x100mmVESA壁挂,提供2个HDMI2.0接口、1个DP1
 AOC'Q24B35”23.8 英寸显示器上架:2K 120Hz,749 元
Aug 17, 2024 pm 07:44 PM
AOC'Q24B35”23.8 英寸显示器上架:2K 120Hz,749 元
Aug 17, 2024 pm 07:44 PM
本站8月17日消息,AOC今天在京东旗舰店上架一款型号为“Q24B35”的23.8英寸显示器,这款显示器主打“2K120Hz”,不过目前处于无货状态,商品页显示该显示器到手价为749元。据介绍,这款显示器采用2560x1440分辨率120HzIPS面板,亮度250尼特,静态对比度1300:1,响应速度4ms,支持8-Bit色彩。此外,该显示器支架支持倾斜/升降/旋转/俯仰,本体支持VESA100x100mm壁挂,提供1个HDMI2.0接口、1个DP1.4接口。本站整理目前已知显示器参数信息如下:
 2024 十大旗舰手机屏幕亮度横评
Jul 29, 2024 pm 04:02 PM
2024 十大旗舰手机屏幕亮度横评
Jul 29, 2024 pm 04:02 PM
2024十大旗舰手机屏幕亮度横评Original小白测评轻触查看原文小白测评向上滑动看下一个GotItScanwithWeixintousethisMiniProgramCancelAllowCancelAllow:,.VideoMiniProgramLike,轻点两下取消赞Wow,轻点两下取消在看ShareCommentFavorite
 180Hz WQHD Rapid VA 面板,微星推出 MAG 275CQPF 曲面显示器
Aug 07, 2024 pm 08:18 PM
180Hz WQHD Rapid VA 面板,微星推出 MAG 275CQPF 曲面显示器
Aug 07, 2024 pm 08:18 PM
本站8月7日消息,综合外媒GdM和DisplaySpecifications报道,微星本月5日推出了MAG275CQPF曲面屏显示器。MAG275CQPF搭载了一块27英寸的1500R曲率RapidVA面板,分辨率达2560×1440(纵横比16:9),刷新率达180Hz,GtG响应时间低至0.5ms,支持Adaptive-Sync自适应同步和HDR。该显示器亮度典型值为300尼特,静态对比度达5000:1,动态对比度可达100000000:1。其支持8抖10色深,色域覆盖136%sRGB、94
 微星展示 MAG 321CUPDF:全球首款曲面双模显示器,支持 4K 160Hz / 1080P 320Hz
Aug 23, 2024 am 11:17 AM
微星展示 MAG 321CUPDF:全球首款曲面双模显示器,支持 4K 160Hz / 1080P 320Hz
Aug 23, 2024 am 11:17 AM
本站8月23日消息,微星出席德国科隆游戏展,展示了全新的MAG321CUPDF显示器,声称是全球首款曲面双模显示器。微星曾于今年6月召开的2024台北国际电脑展上,初步展示了该显示器细节,不过当时型号为MPG321CUPF,而现在官方调整了型号和系列,现在称其为MAG321CUPDF。MAG321CUPDF显示器尺寸为31.5英寸,在4K(3840x2160)分辨率下支持160Hz刷新率,在1080P分辨率下可以支持320Hz刷新率,用户可以根据需求切换高分辨率或者高刷新率。MAG321CUPD





