很多小伙伴在安装win10系统前没有给磁盘进行分区,导致系统安装好了以后只有一个C盘,这个时候对于文件的保存就会很混乱,下面小编就教大家如何在设置里进行分区,让储存的文件井井有序,一起来看看吧。
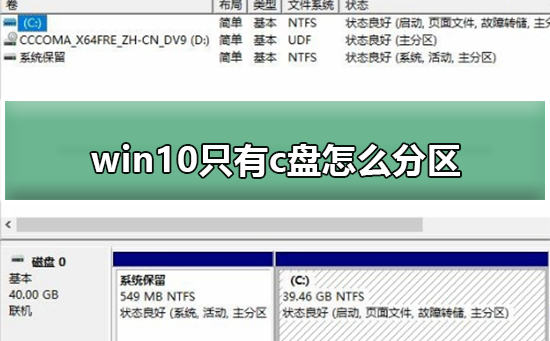
1、进入win10桌面,鼠标右键,选择打开
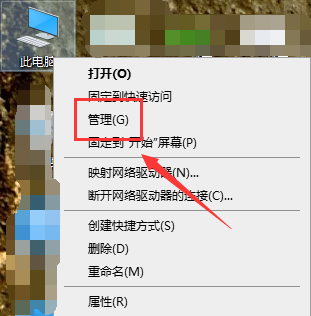
2、在计算机管理界面中依次点击->,进入下一步。
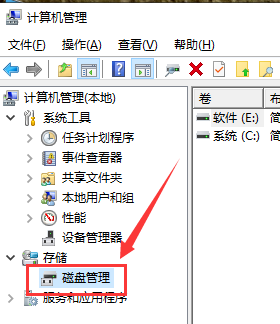
3、然后在右侧界面中找到c盘,鼠标右键选择打开。
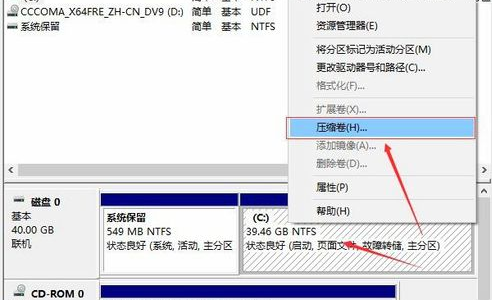
4、输入需要新建磁盘的大小,小编这里输入的是10240,也就是10G大小。
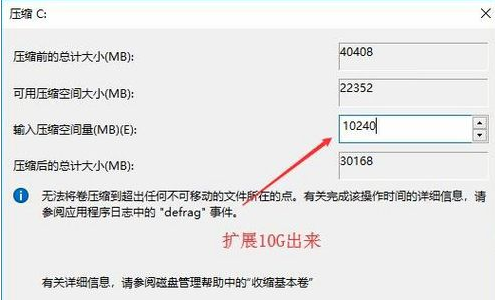
5、压缩完成后,界面中会出现一个黑色框,里面显示10G未分配的磁盘。

6、鼠标右键黑色区域未分配的磁盘上,选择,进入下一步。
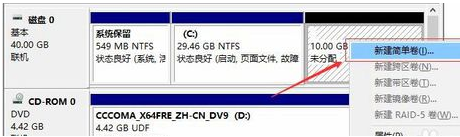
7、接下来一直下一步,知道分区完成即可。直接下一步下一步下一步,值默认即可,不需要修改。
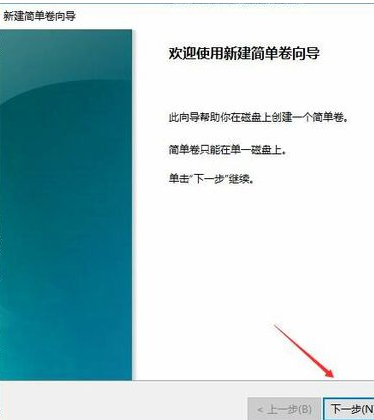
8、分区创建完成后黑色未分配磁盘就会变成蓝色的了。

9、回到桌面,点击此电脑,我们就可以看到新的分区出现了。、

以上是怎样对仅有C盘的Win10进行分区的详细内容。更多信息请关注PHP中文网其他相关文章!




