解决win11安装简体中文失败的方法及教程
有的用户发现自己安装的win11系统不是中文版的,也不想重新安装系统,想要直接安装一个简体中文包,但是发现安装失败了。这可能是因为下载安装简体中文包的时候,被系统防火墙给拦截了,只要暂时把它关闭就可以正常安装了。
win11安装简体中文失败怎么办:
1、首先按下键盘的“win+r”组合键调出运行,输入“regedit”回车确定。
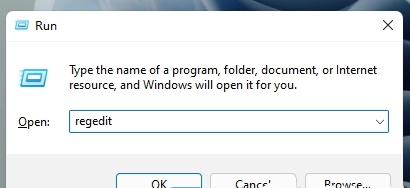
2、然后进入“计算机HKEY_LOCAL_MACHINESOFTWAREPoliciesMicrosoftWindows Defender”路径。
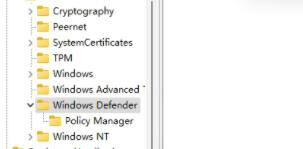
3、右键右侧空白处,新建一个“DWORD(32位)值”
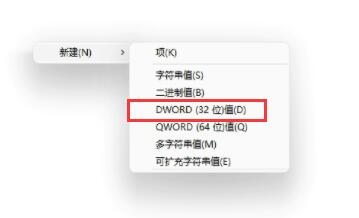
4、将值命名为“DisableAntiSpyware”并双击打开,更改数值数据为“1”,确定保存。
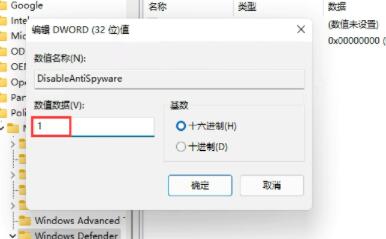
5、更改完成后,通过开始菜单进入系统“设置”
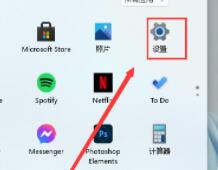
6、在上方搜索“defender”并打开防火墙。
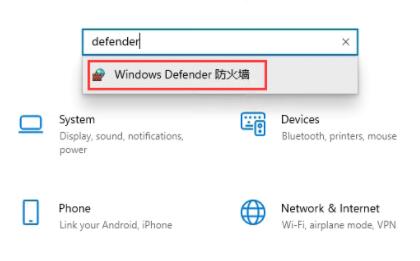
7、然后点击左侧的“启用或关闭windows defender防火墙”
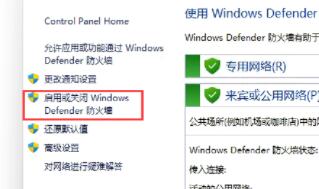
8、然后在其中勾选关闭防火墙,并点击下方确定保存。
9、保存完成后,我们回到语言下载界面,就可以正常安装简体中文包了。
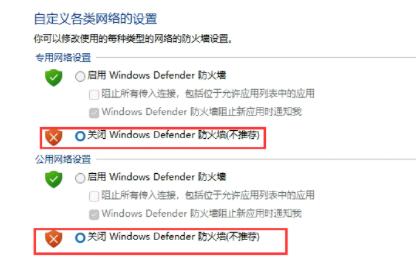
以上是解决win11安装简体中文失败的方法及教程的详细内容。更多信息请关注PHP中文网其他相关文章!

热AI工具

Undresser.AI Undress
人工智能驱动的应用程序,用于创建逼真的裸体照片

AI Clothes Remover
用于从照片中去除衣服的在线人工智能工具。

Undress AI Tool
免费脱衣服图片

Clothoff.io
AI脱衣机

AI Hentai Generator
免费生成ai无尽的。

热门文章

热工具

记事本++7.3.1
好用且免费的代码编辑器

SublimeText3汉化版
中文版,非常好用

禅工作室 13.0.1
功能强大的PHP集成开发环境

Dreamweaver CS6
视觉化网页开发工具

SublimeText3 Mac版
神级代码编辑软件(SublimeText3)

热门话题
 解决win11安装dx9组件卡顿的方法
Dec 26, 2023 am 08:37 AM
解决win11安装dx9组件卡顿的方法
Dec 26, 2023 am 08:37 AM
dx9组件是能够帮助我们玩游戏非常好的程序,它能够提高我们的各种游戏画质、流畅度,但是很多用户在使用win11系统安装dx9组件时出现了卡住的情况,其实我们可以在win11上安装dx12,下面就一起来看一下吧。win11安装dx9组件卡住怎么办1、win11系统中支持的是dx12,而不是dx9,因此我们就无法正常安装dx9了。2、当然也有可能是因为我们的dx9安装包有问题,可以重新下载一个dx9试一试。3、而且dx12作为最新的DirectX程序,相比dx9拥有更好的性能和效果,能够提高更多的游
 如何解决Win11安装要求TPM2.0的问题
Dec 26, 2023 pm 09:50 PM
如何解决Win11安装要求TPM2.0的问题
Dec 26, 2023 pm 09:50 PM
众多用户纷纷在windows11系统的安装过程中遭遇到了标题为"ThePCmustsupportTPM2.0"的困扰,对此我们可通过在BIOS设置界面成功启用TMP功能或者巧妙地替换相应文件以绕过TPM检测这两种途径予以有效解决!接下来就让我们一同深入探秘这些解决方案吧!win11安装提示tpm2.0怎么办方法一:1、首先重启电脑,重启计算机并采用快捷键(热键)进入BIOS设置界面。2、在此次的BIOS设置中,查找TMP或CMOC相关选项并将其顺利启动即可。二、替换文件1、若在BIOS设置界面前
 解决win11安装简体中文失败的方法及教程
Dec 22, 2023 am 10:09 AM
解决win11安装简体中文失败的方法及教程
Dec 22, 2023 am 10:09 AM
有的用户发现自己安装的win11系统不是中文版的,也不想重新安装系统,想要直接安装一个简体中文包,但是发现安装失败了。这可能是因为下载安装简体中文包的时候,被系统防火墙给拦截了,只要暂时把它关闭就可以正常安装了。win11安装简体中文失败怎么办:1、首先按下键盘的“win+r”组合键调出运行,输入“regedit”回车确定。2、然后进入“计算机\HKEY_LOCAL_MACHINE\SOFTWARE\Policies\Microsoft\WindowsDefender”路径。3、右键右侧空白处,
 win10安装radmin不能被远程怎么办
Jan 07, 2024 pm 01:09 PM
win10安装radmin不能被远程怎么办
Jan 07, 2024 pm 01:09 PM
radmin是个能助你远程操控任何装有Windows操作系统电脑的强大工具哦!然后,在Windows10操作系统中,当radmin无法远程连接时,我们可以按照下面的方法来解决。win10安装radmin不能被远程怎么办一、确保网络连接正常保证本地计算机和目标计算机都能够连网,试用其他远程控制软件或者Ping命令,看看网络连接情况如何。二、检查防火墙设置有时防火墙设置可能会影响radmin的远程连接。所以要确保计算机上的防火墙设置能让Radmin顺利通行。具体操作步骤如下:1、在Windows10
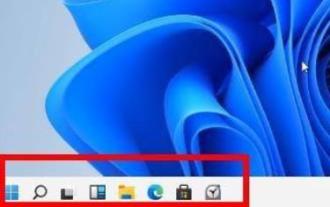 如何解决win11安装界面卡死的问题
Dec 26, 2023 pm 05:55 PM
如何解决win11安装界面卡死的问题
Dec 26, 2023 pm 05:55 PM
不少的用户在安装win11系统时都卡死宰了安装的界面导致无法继续安装,为此下面给大家带来了win11安装卡死在安装界面解决方法,其实很多时候是系统不稳定或者缺少驱动导致的,快来解决一下吧。win11安装卡死在安装界面怎么办:1、首先点击左下角的跳过,此时可以跳过安装直接进入系统但是会缺少驱动。2、进入之后点击左下角的win图标,打开进入设置。3、然后选择里面的“设备管理器”。4、进入之后可以看到“显示适配器”选项,点击打开。5、右击选择显卡并点击“卸载设备”。6、卸载完成后重新下载驱动进行安装并
 解决Win11安装时驱动器缺失的问题
Jan 04, 2024 pm 04:37 PM
解决Win11安装时驱动器缺失的问题
Jan 04, 2024 pm 04:37 PM
我们在安装win11系统时,需要选择对应的驱动器进行安装,但是有些朋友表示发现在选择时没有可以选择的驱动器,这可能是因为我们没有安装对应的处理器驱动,下面就一起来看一下解决方法吧。win11安装找不到驱动器怎么办方法一:1、首先我们重启电脑,在开机使用热键进入bios设置,接着按下“F7”或点击右下角的“AdvancedMode”2、接着在advanced选项卡下,找到“VMDsetupmenu”3、选择下方的“EnableVMDcontroller”将它更改为“Enabled”4、设置完成后,
 如何进入惠普电脑的BIOS并安装Windows 11
Jan 08, 2024 pm 04:02 PM
如何进入惠普电脑的BIOS并安装Windows 11
Jan 08, 2024 pm 04:02 PM
惠普电脑是使用率非常广泛的电脑品牌,有着广大的用户。自从win11推出后,就有很多的惠普电脑用户想要用自己的电脑升级win11系统,却遇到了提示tpm的问题,不知道如何进入bios安装win11,下面就跟着小编一起来看一下吧。惠普电脑怎么进入bios安装win111、首先,用户将电脑重启一下,当惠普的logo出现时,按“Esc”键。2、然后进入到下图的菜单页面,我们再按“F10”键就可以进入BIOS设置页面了。3、接下来,点击选择进入上方的“安全”选项卡,再选择底部的“TPM嵌入式安全保护”选项
 win11设置简体中文的方法
Dec 25, 2023 am 08:01 AM
win11设置简体中文的方法
Dec 25, 2023 am 08:01 AM
在第一次下载安装完成win11后,用户会发现自己即使在国家和地区中选择了china也无法直接使用简体中文版的系统,这是因为win11只内置了英文版,如果要设置简体中文,需要在语言中手动下载安装,下面就一起来看一下设置方法吧。win11如何设置简体中文1、首先我们点击任务栏中的windowslogo打开开始菜单,在其中找到并选择“settings”2、打开设置界面后,在其中找到如图所示的“Time&language”并打开。3、接着在左边栏中倒数第二个位置点击“Language”再点击“prefe






