很多朋友想要通过把win11c盘软件移动到d盘来解放c盘空间,但是不知道怎么操作,其实我们只需要使用电脑管家软件就可以了。
1、系统没有自带的软件移动功能。
2、所以我们需要下载一个“电脑管家”
3、下载安装完成后,打开这款软件。
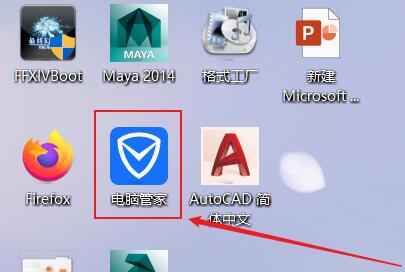
4、接着进入左边的“工具箱”
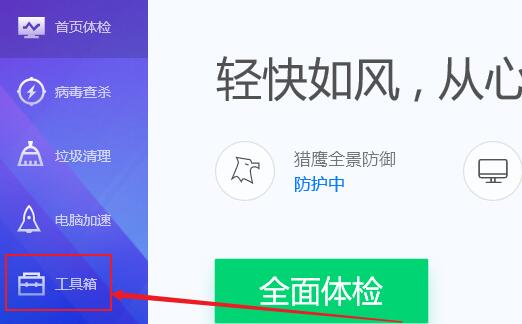
5、随后打开工具箱里的“软件搬家”功能。
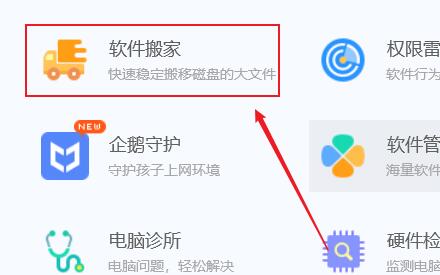
6、下面可以看到支持搬移的软件,选中需要移动的软件。
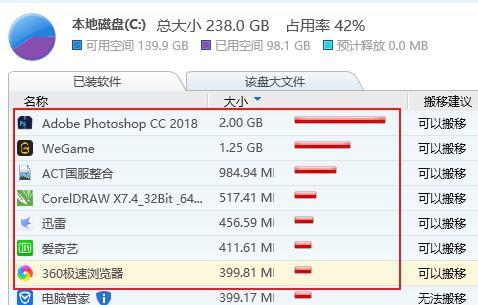
7、然后点击下方“选择位置”,并选择“d盘”
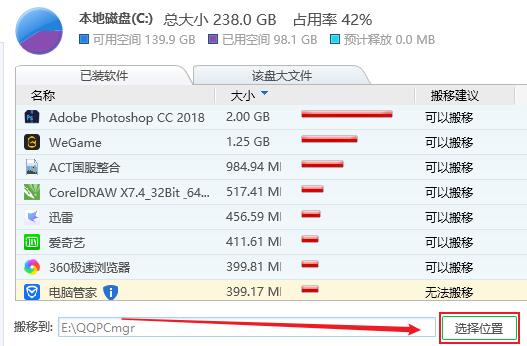
8、最后点击“开始搬移”,等待软件移动结束就可以了。
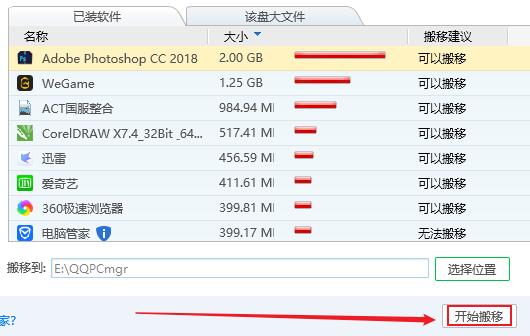
以上是win11把c盘移到d盘教程的详细内容。更多信息请关注PHP中文网其他相关文章!




