Win10操作系统的安装指南
本站win10的是小编特别喜欢的系统,为用户带来了智能安装,几乎下载了之后就可以省心的看着安装,然后使用上全新的系统了,全程非常流畅。过程也无需过多的点击,下面来看看完整的win10直接安装教程吧。

本站win10安装教程
第一步:在本站选择自己喜爱的系统下载。(这里拿深度技术win10 64位示范)
第二步:下载完毕之后,打开下载文件夹——双击“iso”光盘映像文件。

第三步:打开映像文件之后——点击“一键安装系统”

第四步:打开了熊猫一键硬盘安装器——点击C盘分区点击确定。

第五步:进入正在复制文件,请稍后(根据自己电脑的配置,时间会不一样)

第六步:复制完毕之后会自动重启——这里不动最好,点击是也可以。
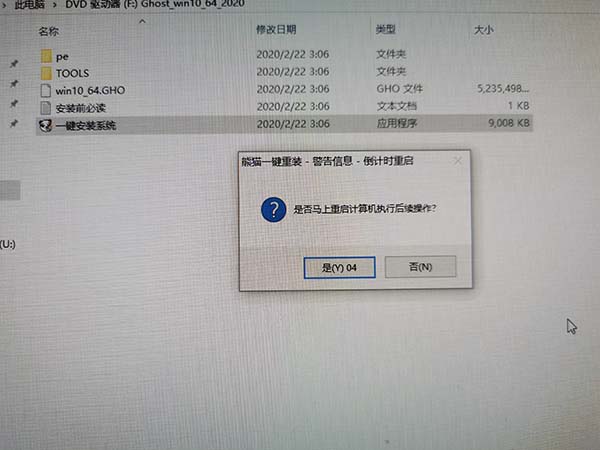
第七步:进入重启界面。

第八步:自动选择熊猫一键硬盘安装器PE(这里不要点)

第九步:等待十几秒进入时间。

第十步:会自动开始安装,不要乱动。
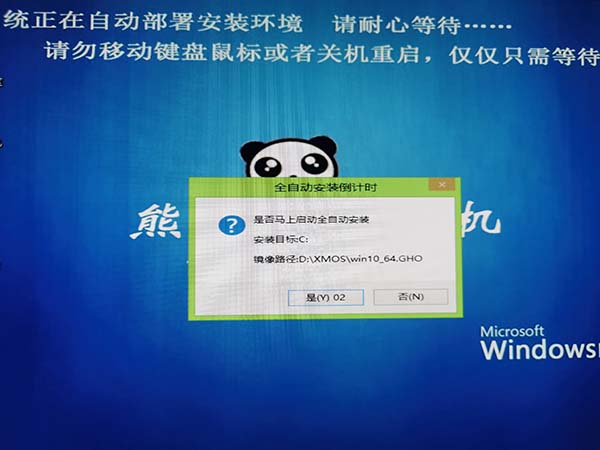
第十一步:正在进行ghost安装(根据电脑配置影响时间长短,耐心等待即可)

第十二步:有部分用户电脑会有“写保护错误”这里点击“继续”四次即可。

第十三步:点完继续之后会有弹出“点击白色的OK”即可继续安装。

第十四步:自动进行重启安装步骤(最好不要点击)

第十五:进入了安装部署阶段。

第十六步:自动安装驱动阶段(不要点击)

第十七步:安装到“99%”很多用户会卡主,耐心等待即可(电脑配置不好的用户几分钟)

第十八步:安装完成,自动重启过程。

第十九步:安装完成进入界面。

第二十步:本系统为用户根据每台电脑不一样的配置,会自动优化这里等待一会即可。

第二十一步:所有安装步骤完成,自动重启,既可以使用系统了。
以上是Win10操作系统的安装指南的详细内容。更多信息请关注PHP中文网其他相关文章!

热AI工具

Undresser.AI Undress
人工智能驱动的应用程序,用于创建逼真的裸体照片

AI Clothes Remover
用于从照片中去除衣服的在线人工智能工具。

Undress AI Tool
免费脱衣服图片

Clothoff.io
AI脱衣机

AI Hentai Generator
免费生成ai无尽的。

热门文章

热工具

记事本++7.3.1
好用且免费的代码编辑器

SublimeText3汉化版
中文版,非常好用

禅工作室 13.0.1
功能强大的PHP集成开发环境

Dreamweaver CS6
视觉化网页开发工具

SublimeText3 Mac版
神级代码编辑软件(SublimeText3)

热门话题
 c语言多线程的四种实现方式
Apr 03, 2025 pm 03:00 PM
c语言多线程的四种实现方式
Apr 03, 2025 pm 03:00 PM
语言多线程可以大大提升程序效率,C 语言中多线程的实现方式主要有四种:创建独立进程:创建多个独立运行的进程,每个进程拥有自己的内存空间。伪多线程:在一个进程中创建多个执行流,这些执行流共享同一内存空间,并交替执行。多线程库:使用pthreads等多线程库创建和管理线程,提供了丰富的线程操作函数。协程:一种轻量级的多线程实现,将任务划分成小的子任务,轮流执行。
 Windows下Python .whl文件去哪下载?
Apr 01, 2025 pm 08:18 PM
Windows下Python .whl文件去哪下载?
Apr 01, 2025 pm 08:18 PM
Python二进制库(.whl)下载途径探究许多Python开发者在Windows系统上安装某些库时会遇到难题。一个常用的解决方法�...
 如何高效读取Windows系统日志并只获取最近几天的信息?
Apr 01, 2025 pm 11:21 PM
如何高效读取Windows系统日志并只获取最近几天的信息?
Apr 01, 2025 pm 11:21 PM
高效读取Windows系统日志:反向遍历Evtx文件在使用Python处理Windows系统日志文件(.evtx)时,直接读取会从最早的�...
 如何加快PS的载入速度?
Apr 06, 2025 pm 06:27 PM
如何加快PS的载入速度?
Apr 06, 2025 pm 06:27 PM
解决 Photoshop 启动慢的问题需要多管齐下,包括:升级硬件(内存、固态硬盘、CPU);卸载过时或不兼容的插件;定期清理系统垃圾和过多的后台程序;谨慎关闭无关紧要的程序;启动时避免打开大量文件。
 为什么我的代码无法获取API返回的数据?如何解决这个问题?
Apr 01, 2025 pm 08:09 PM
为什么我的代码无法获取API返回的数据?如何解决这个问题?
Apr 01, 2025 pm 08:09 PM
为什么我的代码无法获取API返回的数据?在编程中,我们常常会遇到API调用时返回空值的问题,这不仅让人困惑...
 c 多线程三种实现方式的区别是什么
Apr 03, 2025 pm 03:03 PM
c 多线程三种实现方式的区别是什么
Apr 03, 2025 pm 03:03 PM
多线程是计算机编程中的重要技术,用来提升程序执行效率。在 C 语言中,有多种实现多线程的方式,包括线程库、POSIX 线程和 Windows API。
 如何使用JavaScript区分关闭浏览器标签页和关闭整个浏览器?
Apr 04, 2025 pm 10:21 PM
如何使用JavaScript区分关闭浏览器标签页和关闭整个浏览器?
Apr 04, 2025 pm 10:21 PM
如何在浏览器上使用JavaScript区分关闭标签页和关闭整个浏览器?在日常使用浏览器的过程中,用户可能会同时�...







