我们在系统无法使用需要重装系统或者安装新电脑系统时都有可能需要用到u盘重装,这个时候就需要将u盘更改为第一启动项,但是有很多人都不知道如何更改,下面就跟着小编一起来看一下不同的电脑应该怎么更改吧。
一、老主板CMOC
1、进入bios设置,找到图示选项。
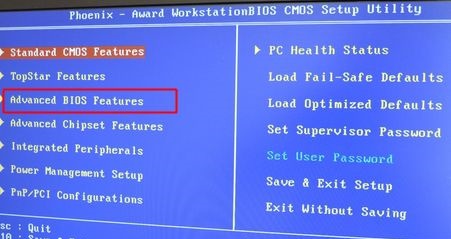
2、进入之后找到“Hard Disk Boot Priority”,回车进入。
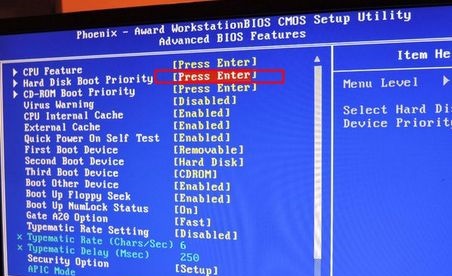
3、进入之后将带有usb字样的u盘移动到1号位就可以了。(使用F5/F6或者pageup/pagedown)
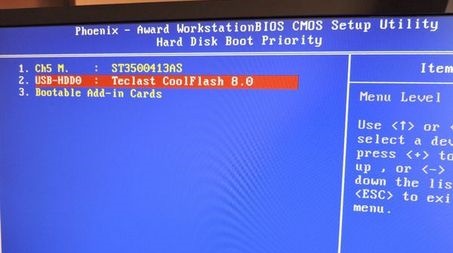
二、Aptio Setup Utility
1、进入bios设置后在“Startup”下找到图示选项。
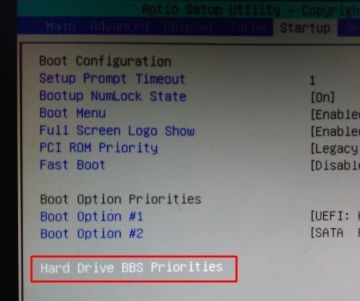
2、回车进入,选中自己的u盘,再回车确认。
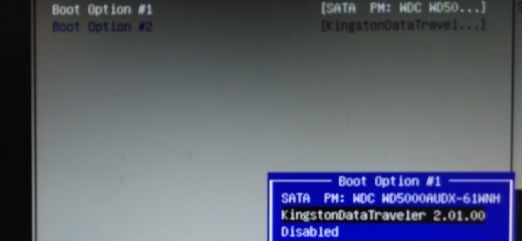
3、接着回到之前的菜单,将“Boot Option#1”设置为u盘即可。
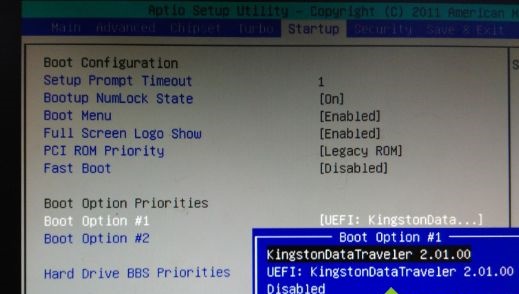
三、联想电脑
1、使用热键进入如下界面,如果上方可以直接选择usb启动就直接启动,如果不可以,选择下方的“Enter Setup”
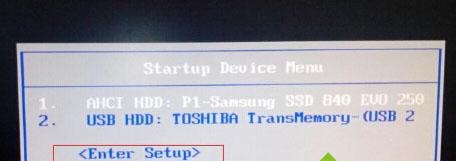
2、使用“→”方向键进入“Startup”然后进入图示选项。
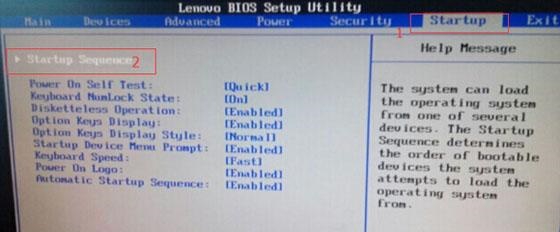
3、找到我们的u盘,选中它按住“F”再按“X”向上移动。
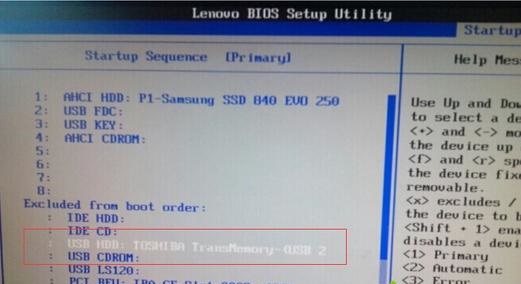
4、移动到数字序号后,使用“+”移动到1号位即可。
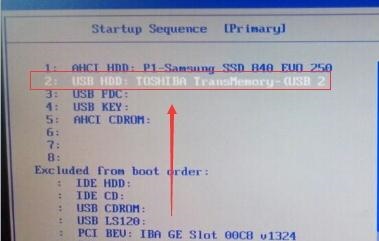
四、微星主板
1、首先在图示右上角位置将界面更改为中文,再点击左边的“SETTINGS”

2、然后选中“启动”
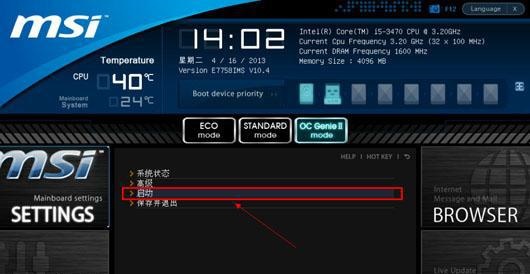
3、选择“1st开机装置”

4、找到我们的u盘。
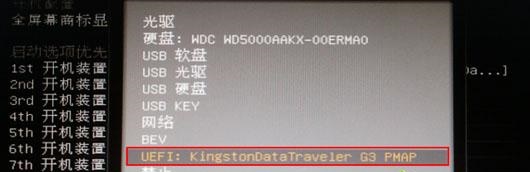
5、设置完成后按下“F10”保存即可。

以上是教你如何更改Win7U盘启动设置的详细内容。更多信息请关注PHP中文网其他相关文章!




