现在很多用户操作电脑的时候都会选择和自己的同事共享文件,不过也有一部分的用户不知道该怎么操作共享传输这个文件,下面就给大家展示一下在win10系统下共享文件的方法。
1、点击左下角的开始,再点击“设置”
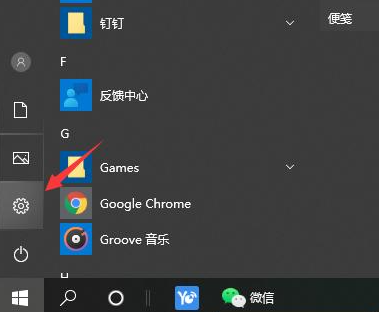
2、点击“网络和Internet”
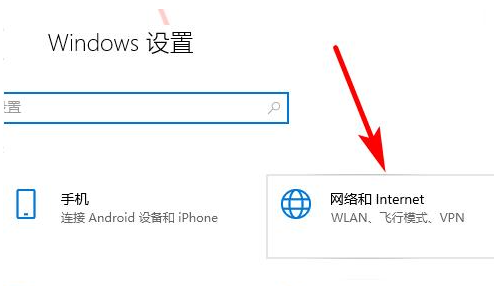
3、点击“网络和共享中心”
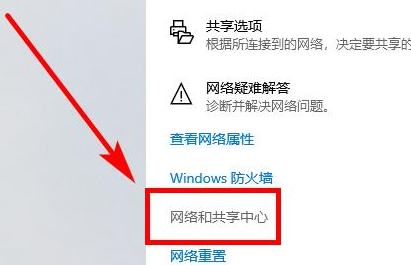
4、点击“更改高级共享设置”
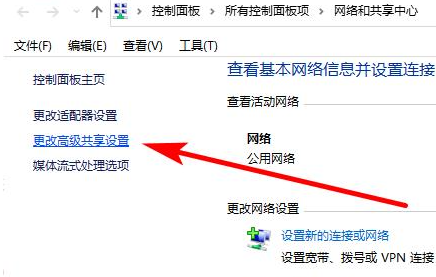
5、把这两个设置都启用然后点击保存。
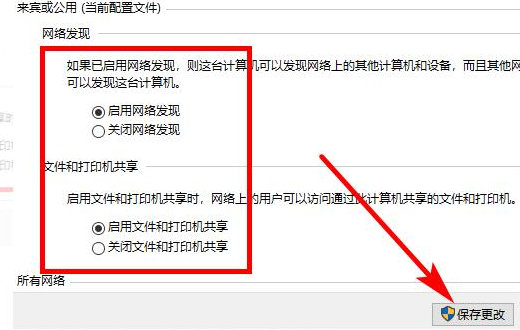
6、右键你要共享的文件夹,选择“属性”
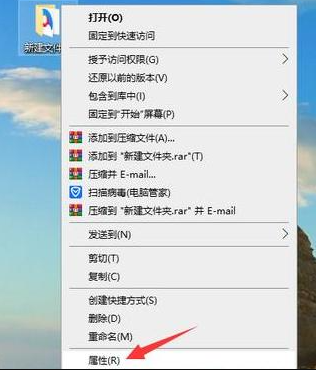
7、点击“共享”就可以了。
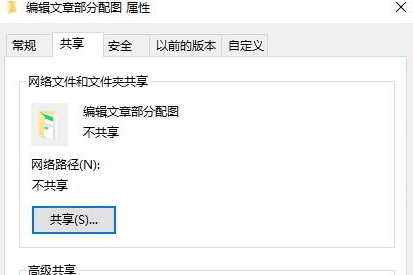
8、在这里选择你要共享的用户。
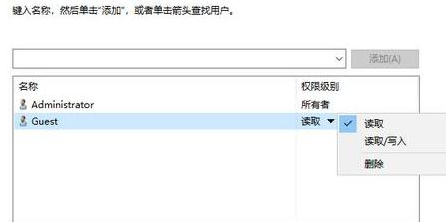
以上是Win10局域网共享文件夹设置的详细内容。更多信息请关注PHP中文网其他相关文章!




