win10ltsc安装教程
若在个人电脑上重新安装操作系统,仅需格式化C盘以保留其他盘区数据不变。通常,卡特彼勒会提前将系统安装文件及驱动软件传输至非系统盘中,以便提升系统运行效率。
win10ltsc安装教程:
1.将所需资料放入D盘或其他驱动器中,也可以点击上方进行下载。
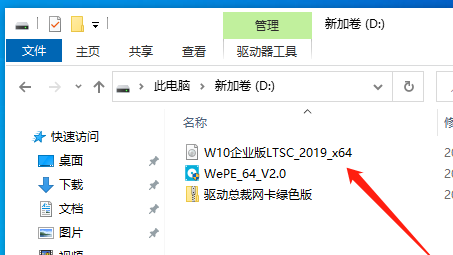
2、将启动U盘插入电脑并重启,狂按F12键以选择U盘盘符进行确认:

3、进入PE系统桌面,点击“分区工具”或“分区助手”格式化C盘:
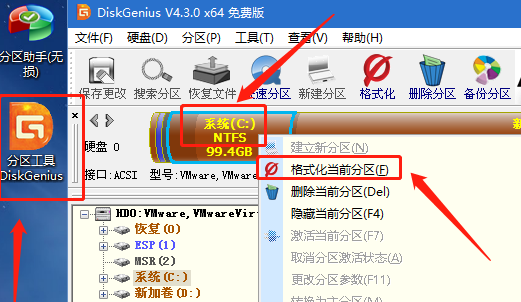
温馨提示:格式化前务必备份重要数据,格式化后数据难以恢复。
4、对于固态硬盘,建议将簇大小设为4096(即4K对齐)以充分利用其性能:
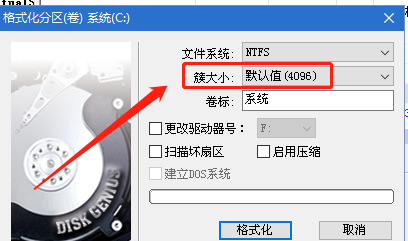
5、格式化C盘之后,原有系统将不再存在。启动Windows安装程序:
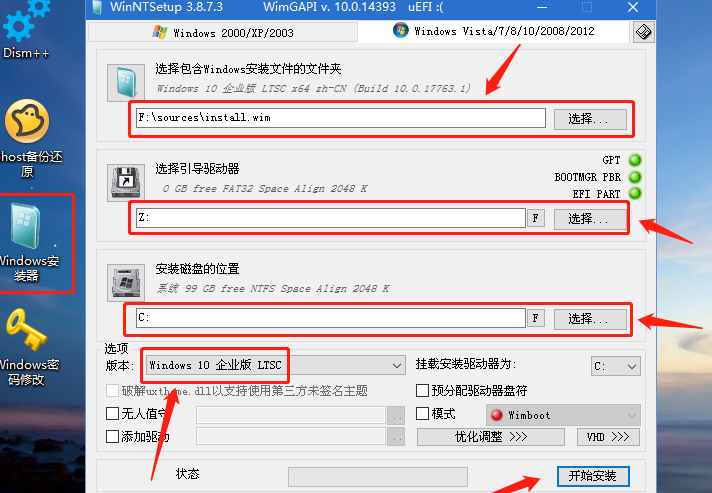
温馨提示:在此界面,选择D盘中的Win10LTSC版本系统安装文件;
其次,选择启动分区。格式化C盘过程中软件会自动判断启动分区是否已被格式化。系统安装完毕后,旧系统仍将会显示在启动菜单中。
第三,选择系统安装盘符,默认为C盘。但请注意,在PE系统中,C盘盘符并不一定为C盘。务必确认无误,以免升级其他数据盘时造成数据丢失。
6、点击“开始安装”后,会出现确认框。按照默认参数进行操作并点击“确定”:
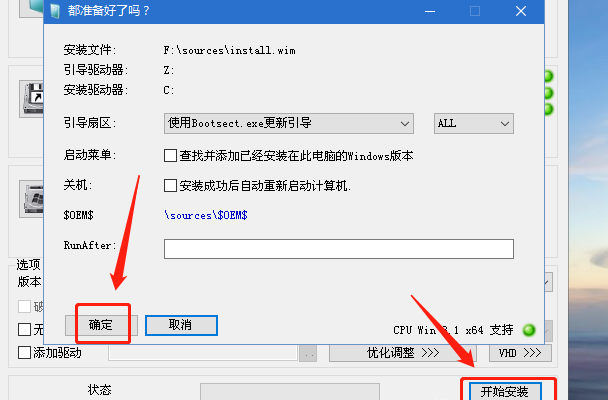
7.耐心等待进度条完成:
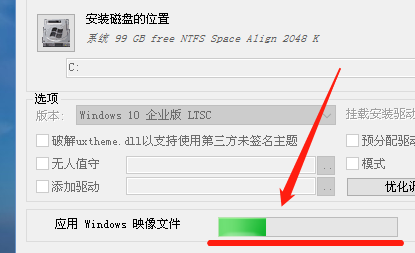
8、进程结束后,请根据提示点击重启:
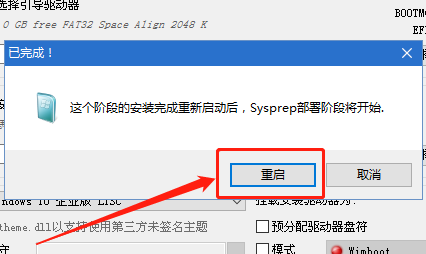
9、成功重启后,界面如下:
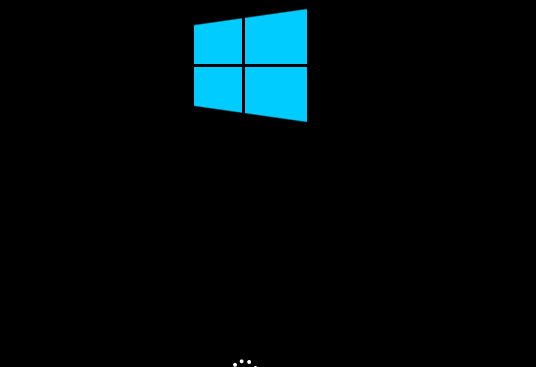
10.现处于此界面:
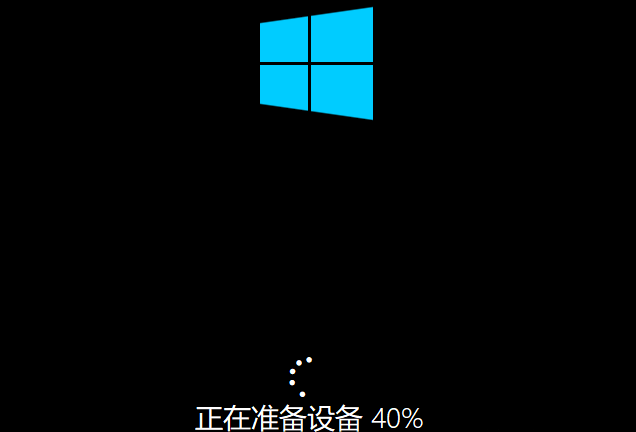
11、再次重启后,界面如下:
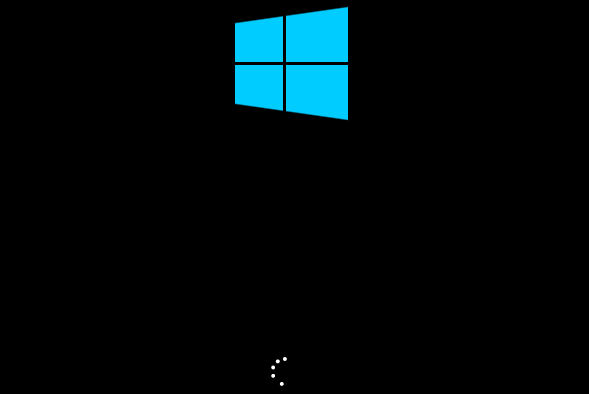
12、最终进入熟悉的Win10LTSC版本系统界面:

13、在后续设置中:
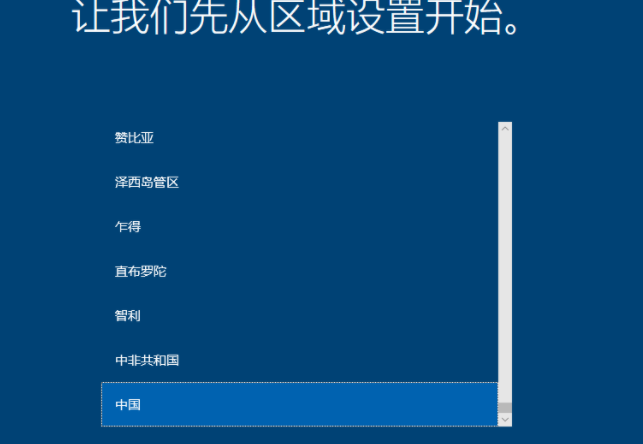
14、自行解决:
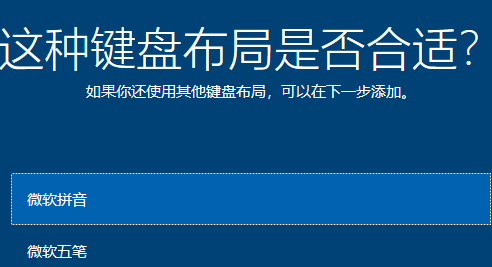
15、自行解决:

16、您需要自行解决:
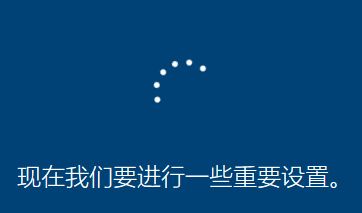
17、耐心等待:
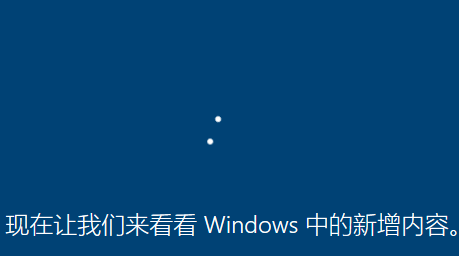
18、此类协议可用于:
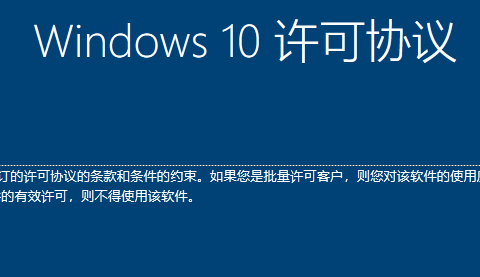
19、若不希望使用账户登录,选择“更改为域加入”:
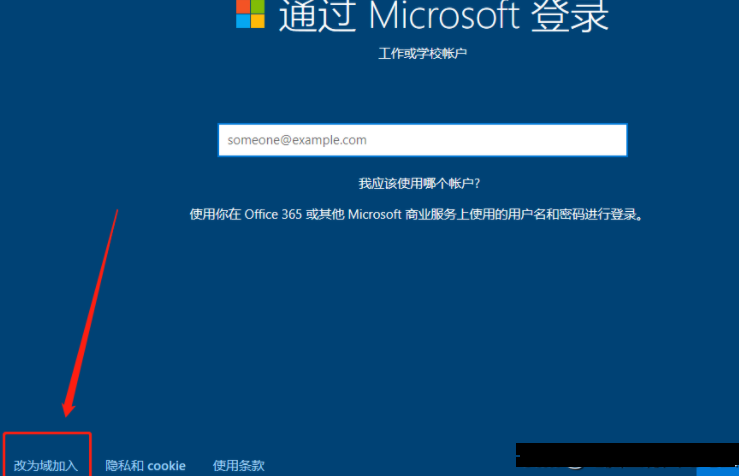
20、您不在昵称上使用妻子名义,则不应使用于此:毛毛虫为我专属名称。仅供加密日记应用。哈,这里为密码,未附图:
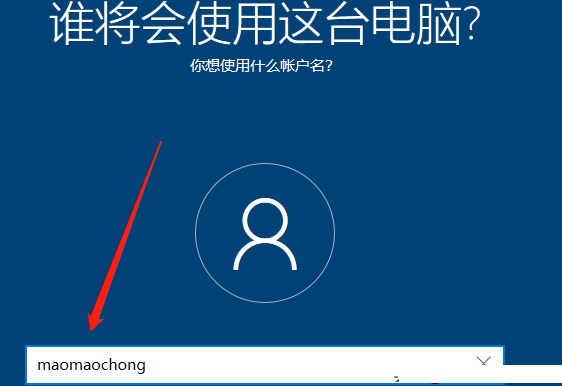
21、予以确认:
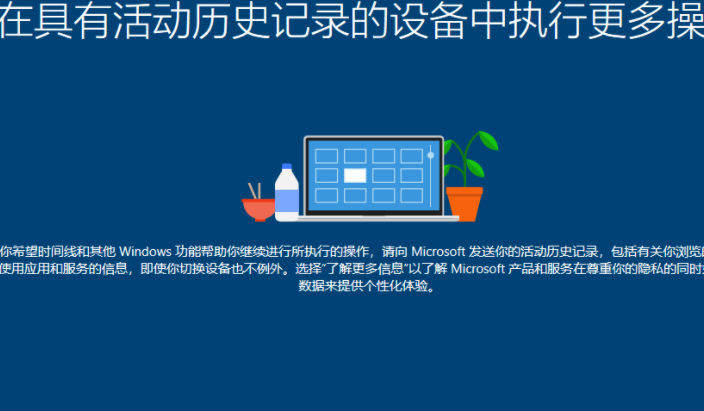
22、如无需使用,完全关闭以避免占用资源及阻碍系统:
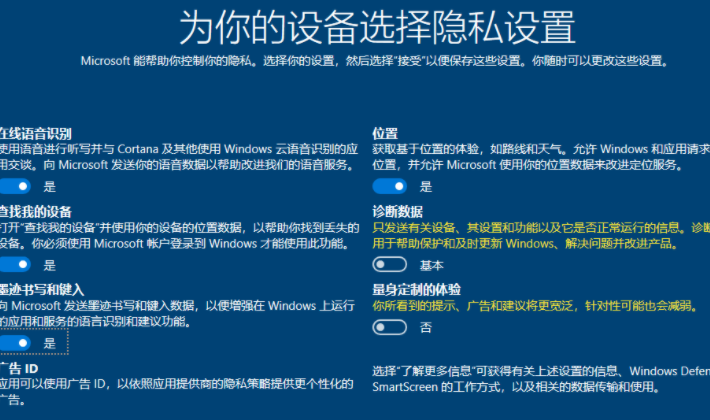
23、最后一步:

24、系统桌面已呈现。原版系统仅包含回收站一电脑图标。依照事实:
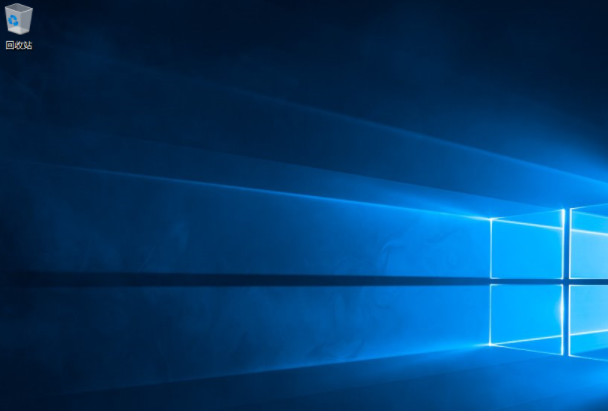
25、如何创建桌面图标?在左下角第二个图标上选择“桌面图标”,启动“主题与相关设置”:
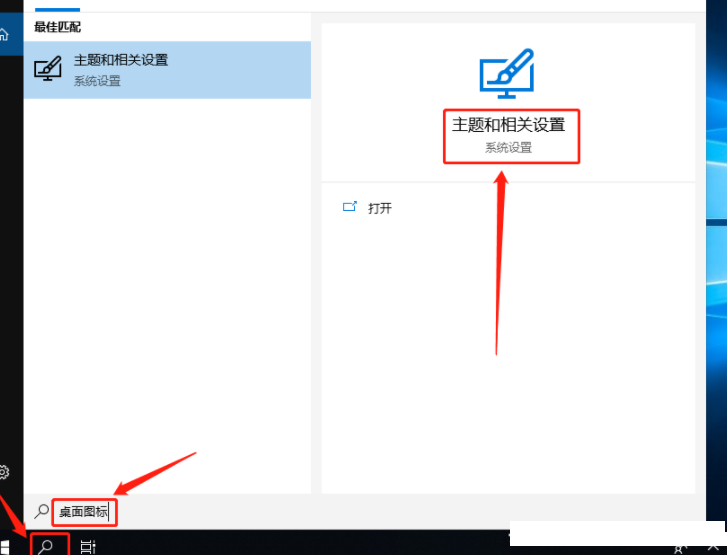
26、在新弹出窗口中,将右侧栏拉到底部,选择“桌面图标设置”:
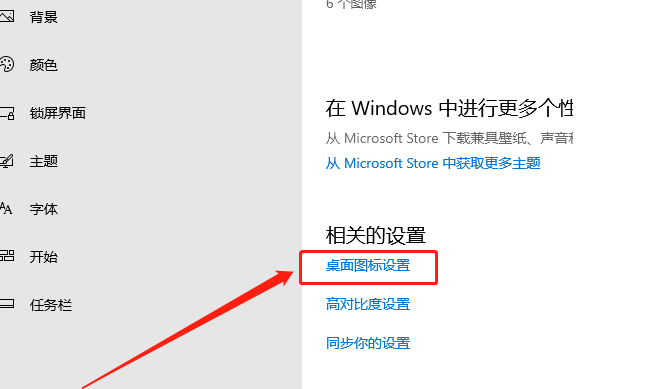
27、勾选所有必须项并确认:
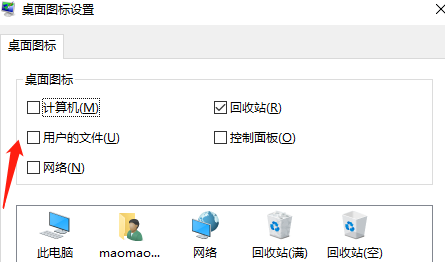
28、操作完成:

最后我们就可以开始使用本系统了。
以上是win10ltsc安装教程的详细内容。更多信息请关注PHP中文网其他相关文章!

热AI工具

Undresser.AI Undress
人工智能驱动的应用程序,用于创建逼真的裸体照片

AI Clothes Remover
用于从照片中去除衣服的在线人工智能工具。

Undress AI Tool
免费脱衣服图片

Clothoff.io
AI脱衣机

AI Hentai Generator
免费生成ai无尽的。

热门文章

热工具

记事本++7.3.1
好用且免费的代码编辑器

SublimeText3汉化版
中文版,非常好用

禅工作室 13.0.1
功能强大的PHP集成开发环境

Dreamweaver CS6
视觉化网页开发工具

SublimeText3 Mac版
神级代码编辑软件(SublimeText3)

热门话题
 得物使用教程
Mar 21, 2024 pm 01:40 PM
得物使用教程
Mar 21, 2024 pm 01:40 PM
得物APP是当前十分火爆品牌购物的软件,但是多数的用户不知道得物APP中功能如何的使用,下方会整理最详细的使用教程攻略,接下来就是小编为用户带来的得物多功能使用教程汇总,感兴趣的用户快来一起看看吧!得物使用教程【2024-03-20】得物分期购怎么使用【2024-03-20】得物优惠券怎么获得【2024-03-20】得物人工客服怎么找【2024-03-20】得物取件码怎么查看【2024-03-20】得物求购在哪里看【2024-03-20】得物vip怎么开【2024-03-20】得物怎么申请退换货
 如何在Linux上安装安卓应用?
Mar 19, 2024 am 11:15 AM
如何在Linux上安装安卓应用?
Mar 19, 2024 am 11:15 AM
在Linux上安装安卓应用一直是许多用户所关心的问题,尤其是对于喜欢使用安卓应用的Linux用户来说,掌握如何在Linux系统上安装安卓应用是非常重要的。虽然在Linux系统上直接运行安卓应用并不像在Android平台上那么简单,但是通过使用模拟器或者第三方工具,我们依然可以在Linux上愉快地享受安卓应用的乐趣。下面将为大家介绍在Linux系统上安装安卓应
 夏天,一定要试试拍摄彩虹
Jul 21, 2024 pm 05:16 PM
夏天,一定要试试拍摄彩虹
Jul 21, 2024 pm 05:16 PM
夏天雨后,经常能见到一种美丽且神奇的特殊天气景象——彩虹。这也是摄影中可遇而不可求的难得景象,非常出片。彩虹出现有这样几个条件:一是空气中有充足的水滴,二是太阳以较低的角度进行照射。所以下午雨过天晴后的一段时间内,是最容易看到彩虹的时候。不过彩虹的形成受天气、光线等条件的影响较大,因此一般只会持续一小段时间,而最佳观赏、拍摄时间更为短暂。那么遇到彩虹,怎样才能合理将其记录下来并拍出质感呢?1.寻找彩虹除了上面提到的条件外,彩虹通常出现在阳光照射的方向,即如果太阳由西向东照射,彩虹更有可能出现在东
 如何在Ubuntu 24.04上安装Podman
Mar 22, 2024 am 11:26 AM
如何在Ubuntu 24.04上安装Podman
Mar 22, 2024 am 11:26 AM
如果您使用过Docker,则必须了解守护进程、容器及其功能。守护进程是在容器已在任何系统中使用时在后台运行的服务。Podman是一个免费的管理工具,用于管理和创建容器,而不依赖于任何守护程序,如Docker。因此,它在管理集装箱方面具有优势,而不需要长期的后台服务。此外,Podman不需要使用根级别的权限。本指南详细讨论了如何在Ubuntu24上安装Podman。更新系统我们首先要进行系统更新,打开Ubuntu24的Terminalshell。在安装和升级过程中,我们都需要使用命令行。一种简单的
 在Ubuntu 24.04上安装和运行Ubuntu笔记应用程序的方法
Mar 22, 2024 pm 04:40 PM
在Ubuntu 24.04上安装和运行Ubuntu笔记应用程序的方法
Mar 22, 2024 pm 04:40 PM
在高中学习的时候,有些学生做的笔记非常清晰准确,比同一个班级的其他人都做得更多。对于一些人来说,记笔记是一种爱好,而对于其他人来说,当他们很容易忘记任何重要事情的小信息时,则是一种必需品。Microsoft的NTFS应用程序对于那些希望保存除常规讲座以外的重要笔记的学生特别有用。在这篇文章中,我们将描述Ubuntu24上的Ubuntu应用程序的安装。更新Ubuntu系统在安装Ubuntu安装程序之前,在Ubuntu24上我们需要确保新配置的系统已经更新。我们可以使用Ubuntu系统中最著名的“a
 Win7电脑上安装Go语言的详细步骤
Mar 27, 2024 pm 02:00 PM
Win7电脑上安装Go语言的详细步骤
Mar 27, 2024 pm 02:00 PM
Win7电脑上安装Go语言的详细步骤Go(又称Golang)是一种由Google开发的开源编程语言,其简洁、高效和并发性能优秀,适合用于开发云端服务、网络应用和后端系统等领域。在Win7电脑上安装Go语言,可以让您快速入门这门语言并开始编写Go程序。下面将会详细介绍在Win7电脑上安装Go语言的步骤,并附上具体的代码示例。步骤一:下载Go语言安装包访问Go官
 photoshopcs5是什么软件?-photoshopcs5使用教程
Mar 19, 2024 am 09:04 AM
photoshopcs5是什么软件?-photoshopcs5使用教程
Mar 19, 2024 am 09:04 AM
PhotoshopCS是PhotoshopCreativeSuite的缩写,由Adobe公司出品的软件,被广泛用于平面设计和图像处理,作为新手学习PS,今天就让小编为您解答一下photoshopcs5是什么软件以及photoshopcs5使用教程。一、photoshopcs5是什么软件AdobePhotoshopCS5Extended是电影、视频和多媒体领域的专业人士,使用3D和动画的图形和Web设计人员,以及工程和科学领域的专业人士的理想选择。呈现3D图像并将它合并到2D复合图像中。轻松编辑视







