win11找不到共享打印机解决方法
现在很多公司通过共享打印机的方式来打印文件,但是有些用户在更新系统后,出现了win11找不到共享打印机的问题,这可能是由于我们没有开启共享打印机,下面一起来看看应该怎么解决吧。
win11找不到共享打印机:
1、首先点击开始菜单,打开“设置”
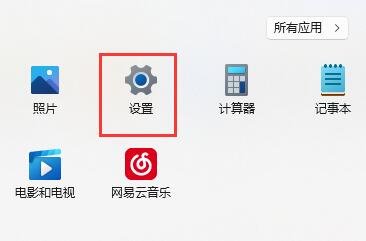
2、接着点击左侧栏的“蓝牙和其他设备”
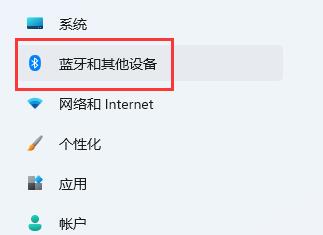
3、然后打开右侧的“打印机和扫描仪”
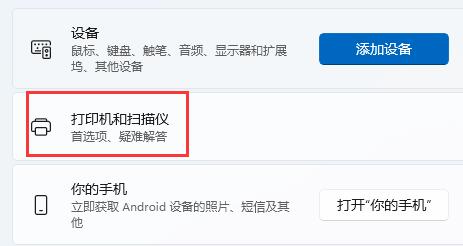
4、再找到想要共享的打印机,点击进入。
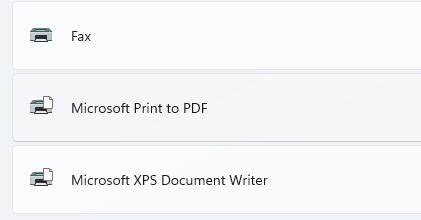
5、进入后,再打开“打印机属性”
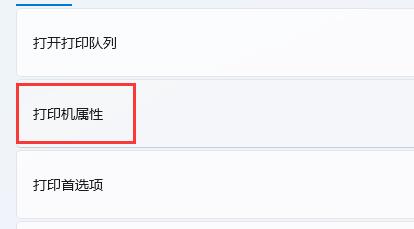
6、在属性面板中,点击上方“共享”选项卡。
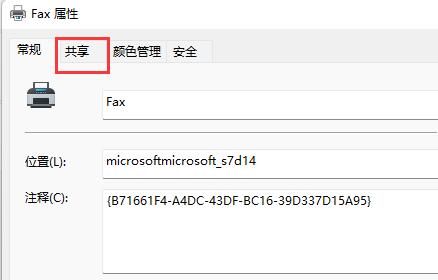
7、进入后,勾选“共享这台打印机”并保存。
8、保存后,其他电脑只要连接同一个局域网就可以共享这台打印机了。
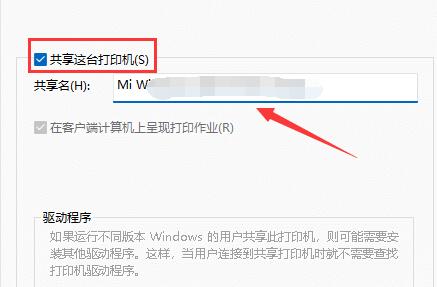
以上是win11找不到共享打印机解决方法的详细内容。更多信息请关注PHP中文网其他相关文章!

热AI工具

Undresser.AI Undress
人工智能驱动的应用程序,用于创建逼真的裸体照片

AI Clothes Remover
用于从照片中去除衣服的在线人工智能工具。

Undress AI Tool
免费脱衣服图片

Clothoff.io
AI脱衣机

AI Hentai Generator
免费生成ai无尽的。

热门文章

热工具

记事本++7.3.1
好用且免费的代码编辑器

SublimeText3汉化版
中文版,非常好用

禅工作室 13.0.1
功能强大的PHP集成开发环境

Dreamweaver CS6
视觉化网页开发工具

SublimeText3 Mac版
神级代码编辑软件(SublimeText3)

热门话题
 PS一直显示正在载入是什么原因?
Apr 06, 2025 pm 06:39 PM
PS一直显示正在载入是什么原因?
Apr 06, 2025 pm 06:39 PM
PS“正在载入”问题是由资源访问或处理问题引起的:硬盘读取速度慢或有坏道:使用CrystalDiskInfo检查硬盘健康状况并更换有问题的硬盘。内存不足:升级内存以满足PS对高分辨率图片和复杂图层处理的需求。显卡驱动程序过时或损坏:更新驱动程序以优化PS和显卡之间的通信。文件路径过长或文件名有特殊字符:使用简短的路径和避免使用特殊字符。PS自身问题:重新安装或修复PS安装程序。
 PS导出PDF有哪些常见问题
Apr 06, 2025 pm 04:51 PM
PS导出PDF有哪些常见问题
Apr 06, 2025 pm 04:51 PM
导出PS为PDF时常见问题及解决方法:字体嵌入问题:勾选"字体"选项,选择"嵌入",或将字体转换成曲线(路径)。颜色偏差问题:将文件转换成CMYK模式,并进行校色;直接用RGB导出需做好预览和颜色偏差的心理准备。分辨率和文件大小问题:根据实际情况选择分辨率,或使用压缩选项优化文件体积。特殊效果问题:导出前将图层合并(扁平化),或权衡利弊。
 无法以 root 身份登录 mysql
Apr 08, 2025 pm 04:54 PM
无法以 root 身份登录 mysql
Apr 08, 2025 pm 04:54 PM
无法以 root 身份登录 MySQL 的原因主要在于权限问题、配置文件错误、密码不符、socket 文件问题或防火墙拦截。解决方法包括:检查配置文件中 bind-address 参数是否正确配置。查看 root 用户权限是否被修改或删除,并进行重置。验证密码是否准确无误,包括大小写和特殊字符。检查 socket 文件权限设置和路径。检查防火墙是否阻止了 MySQL 服务器的连接。
 Bootstrap列表如何移除默认样式?
Apr 07, 2025 am 10:18 AM
Bootstrap列表如何移除默认样式?
Apr 07, 2025 am 10:18 AM
Bootstrap 列表的默认样式可以通过 CSS 覆盖来移除。使用更具体的 CSS 规则和选择器,遵循 "就近原则" 和 "权重原则",覆盖 Bootstrap 默认的样式。为避免样式冲突,可使用更具针对性的选择器。如果遇到覆盖不成功的情况,可调整自定义 CSS 的权重。同时注意性能优化,避免过度使用 !important,撰写简洁高效的 CSS 代码。
 Vue中export default如何使用
Apr 07, 2025 pm 07:21 PM
Vue中export default如何使用
Apr 07, 2025 pm 07:21 PM
Vue 中 export default 揭秘:默认导出,一次性导入整个模块,无需指定名称。编译时将组件转换为模块,通过构建工具打包生成可用的模块。可与命名导出结合,同时导出其他内容,如常量或函数。常见问题包括循环依赖、路径错误和构建错误,需要仔细检查代码和导入语句。最佳实践包括代码分割、可读性和组件复用。
 H5页面制作的流程
Apr 06, 2025 am 09:03 AM
H5页面制作的流程
Apr 06, 2025 am 09:03 AM
H5页面制作流程:设计:规划页面布局、风格和内容;HTML结构搭建:使用HTML标签构建页面框架;CSS样式编写:用CSS控制页面外观和布局;JavaScript交互实现:编写代码实现页面动效和交互;性能优化:压缩图片、代码和减少HTTP请求,提升页面加载速度。
 Bootstrap Table使用AJAX获取数据出现乱码怎么办
Apr 07, 2025 am 11:54 AM
Bootstrap Table使用AJAX获取数据出现乱码怎么办
Apr 07, 2025 am 11:54 AM
使用AJAX从服务器获取数据时Bootstrap Table出现乱码的解决方法:1. 设置服务器端代码的正确字符编码(如UTF-8)。2. 在AJAX请求中设置请求头,指定接受的字符编码(Accept-Charset)。3. 使用Bootstrap Table的"unescape"转换器将已转义的HTML实体解码为原始字符。
 MySQL安装在特定系统版本上报错的解决途径
Apr 08, 2025 am 11:54 AM
MySQL安装在特定系统版本上报错的解决途径
Apr 08, 2025 am 11:54 AM
MySQL安装报错的解决方法是:1.仔细检查系统环境,确保满足MySQL的依赖库要求,不同操作系统和版本需求不同;2.认真阅读报错信息,根据提示(例如缺少库文件或权限不足)采取对应措施,例如安装依赖或使用sudo命令;3.必要时,可尝试源码安装并仔细检查编译日志,但这需要一定的Linux知识和经验。最终解决问题的关键在于仔细检查系统环境和报错信息,并参考官方文档。






