win7系统中,很多软件都会自动设置为开机启动,这样我们就很有可能因为过多的开机启动项减缓我们的开机速度,甚至降低我们使用系统的运行速度。因此今天小编给大家带来了win7开机启动项更改教程,一起来看一下吧。
1、首先点击左下角开始按钮。
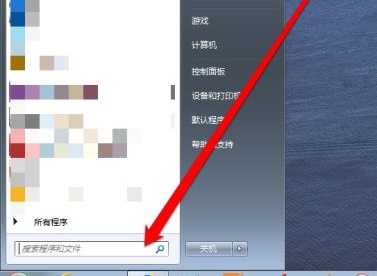
2、在图示位置输入“运行”,然后点击上方的运行程序。
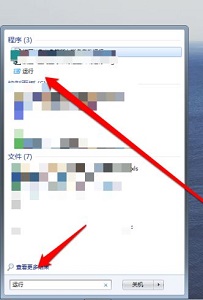
3、在运行框中输入“msconfig”回车确定。
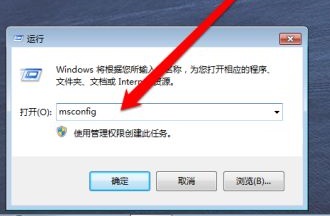
4、这样我们就能打开系统配置界面了。
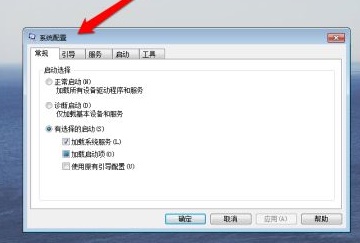
5、点击上方的“启动”选项卡。
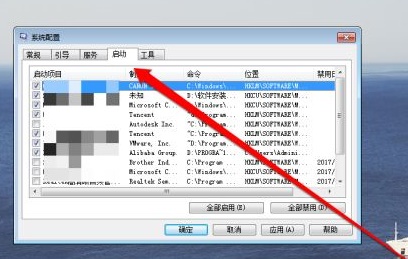
6、勾选需要的启动项,取消勾选不需要的启动项。
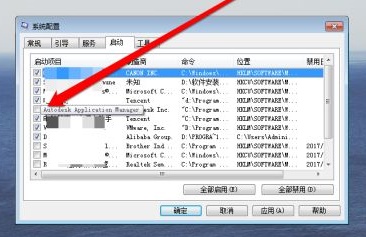
7、最后我们可以在右边看到位置和禁用日期等属性,设置完成后点击“确定”即可。
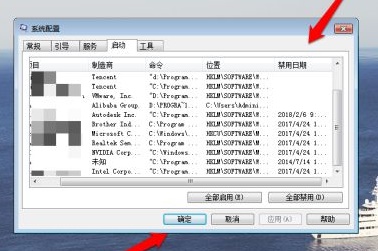
以上是win7怎么更改开机启动项的详细内容。更多信息请关注PHP中文网其他相关文章!




