笔记本Win10预览版1709自动调节屏幕亮度问题
现在小伙伴们使用电脑的时间越来越多,长时间使用电脑,对我们的眼睛伤害很大。建议大家使用一两个小时的电脑就要停下来休息10分钟,眺望远方。除此之外,电脑屏幕亮度的控制也是很有必要的。但是发现win10屏幕亮度总是自动调节屏幕亮度,这个该怎么办呢?下面带来了解决方法,具体的一起来看看吧。
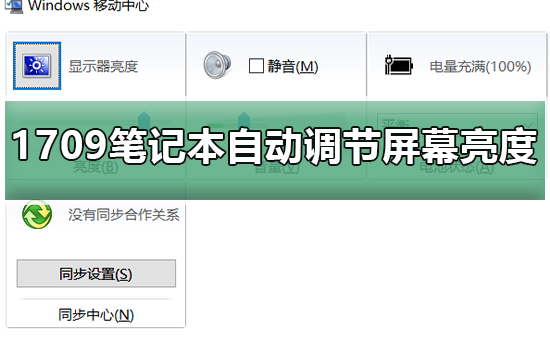
Win10预览版1709笔记本自动调节屏幕亮度的解决方法
1、在Windows10桌面,我们依次点击“开始/Windows系统/控制面板”菜单项
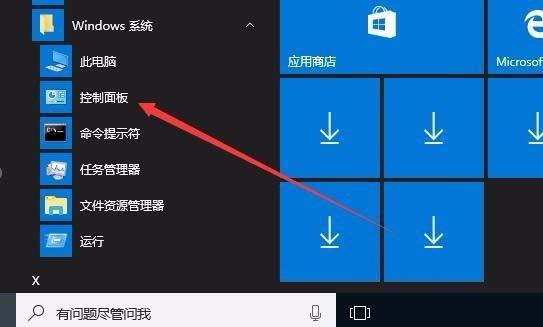
2、在打开的控制面板窗口中,我们找到电源选项图标,点击该图标
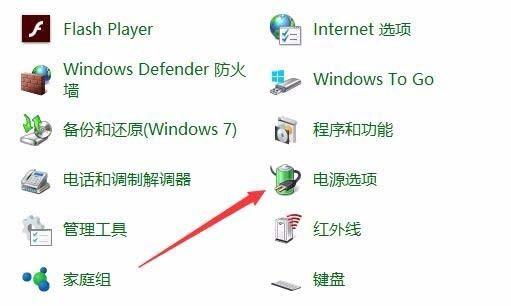
3、这时会打开Windows10的电源选项设置窗口,我们点击首选计划后面的“更改计划设置”快捷链接
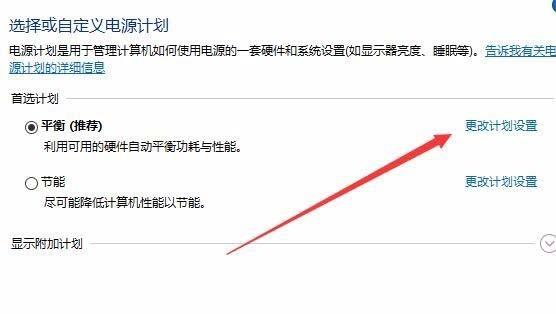
4、这时会出现编辑计划设置窗口,在这里点击“更改高级电源设置”快捷链接
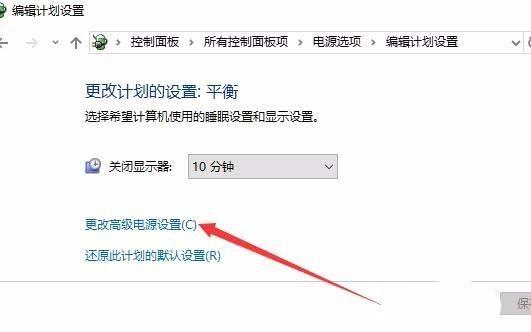
5、这时会打开电源选项窗口,在下面的列表中找到“显示”一项
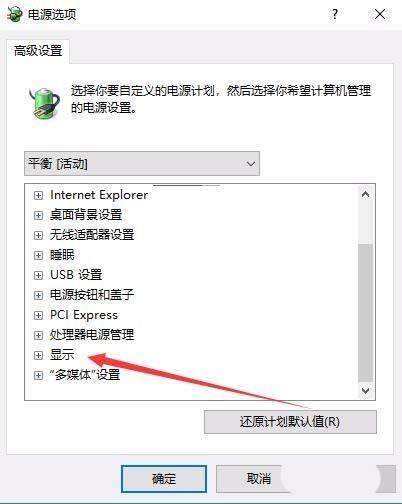
6、展开显示菜单后,找到“启用自适应亮度”一项,可以看到现在的设置为启用状态
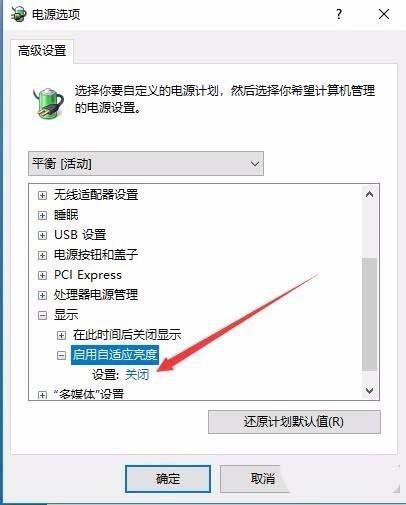
7、点击设置下拉按钮,在弹出菜单中选择“关闭”菜单项,最后点击确定按钮。
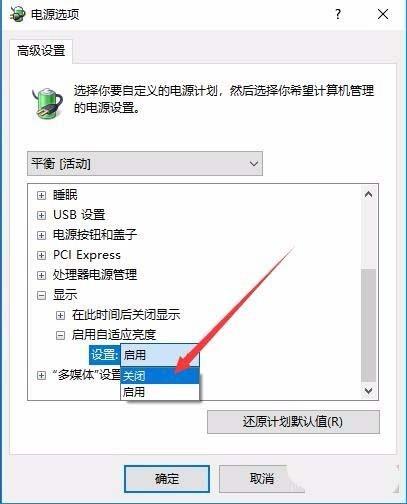
电脑屏幕相关问题
>>>电脑屏幕亮度怎么调
>>>电脑屏幕颜色饱和度怎么调节
>>>如何调整电脑屏幕最佳分辨率
以上是笔记本Win10预览版1709自动调节屏幕亮度问题的详细内容。更多信息请关注PHP中文网其他相关文章!

热AI工具

Undresser.AI Undress
人工智能驱动的应用程序,用于创建逼真的裸体照片

AI Clothes Remover
用于从照片中去除衣服的在线人工智能工具。

Undress AI Tool
免费脱衣服图片

Clothoff.io
AI脱衣机

AI Hentai Generator
免费生成ai无尽的。

热门文章

热工具

记事本++7.3.1
好用且免费的代码编辑器

SublimeText3汉化版
中文版,非常好用

禅工作室 13.0.1
功能强大的PHP集成开发环境

Dreamweaver CS6
视觉化网页开发工具

SublimeText3 Mac版
神级代码编辑软件(SublimeText3)

热门话题
 Acer宏碁笔记本关闭安全启动,Bios去除密码
Jun 19, 2024 am 06:49 AM
Acer宏碁笔记本关闭安全启动,Bios去除密码
Jun 19, 2024 am 06:49 AM
修了台宏碁笔记本,进PE时要关安全启动,记录下如何关闭安全启动和Bios去除密码。开机,在未亮屏时,不停的按F2键,进入BIOS。宏碁笔记本关闭安全启动按方向键上方菜单切换到进入Boot,如SecureBoot为灰色不可点的状态,切换到Security页面,选择SetSupervisorPassword回车设置密码。再切换到Boot,SecureBoot可选择Disabled,按F10保存即可。宏碁笔记本修改、清除BIOS密码切换到Security菜单,选择SetSupervisorPasswo
 戴尔电脑工厂重置,dell笔记本恢复出厂设置
Jun 19, 2024 am 04:34 AM
戴尔电脑工厂重置,dell笔记本恢复出厂设置
Jun 19, 2024 am 04:34 AM
下面介绍DELL笔记本自带的工厂重置,恢复出厂设置,重置后恢复到你刚买回电脑时的状态,要求硬盘未分过区,没有损坏恢复分区的机器。一,重启电脑,不停的点按键盘上的F12键,直到出现如下界面;二,选择“SupportAssistOSRecovery”,点“EXIT”;三,这里点“跳过”,也可点逐步指导,会有介绍说明;四,这个界面,在右下角,点“开始重置”;五,选择“重置为出厂设置”,点下一步;(如果选“重置并更新”网速不快时间会很久,还需要自行安装驱动)六,如果有重要数据,选择“是,备份我的文件”,
 6000 毫安硅负极电池!小米 15Pro 升级再曝料
Jul 24, 2024 pm 12:45 PM
6000 毫安硅负极电池!小米 15Pro 升级再曝料
Jul 24, 2024 pm 12:45 PM
7月23日消息,博主数码闲聊站爆料称,小米15Pro电池容量增大至6000mAh,支持90W有线闪充,这将是小米数字系列电池最大的Pro机型。此前数码闲聊站透露,小米15Pro的电池拥有超高能量密度,硅含量远高于竞品。硅基电池在2023年大规模试水后,第二代硅负极电池被确定为行业未来发展方向,今年将迎来直接竞争的高峰。1.硅的理论克容量可达4200mAh/g,是石墨克容量的10倍以上(石墨的理论克容量372mAh/g)。对于负极而言,当锂离子嵌入量达到最大时的容量为理论克容量,这意味着相同重量下
 华硕灵耀 16 Air 笔记本国行开售:厚 1.1cm、锐龙 AI 9 HX370,首发 12999 元起
Jul 28, 2024 pm 06:00 PM
华硕灵耀 16 Air 笔记本国行开售:厚 1.1cm、锐龙 AI 9 HX370,首发 12999 元起
Jul 28, 2024 pm 06:00 PM
本站7月28日消息,华硕灵耀16Air笔记本国行版现已开售,搭载AMD锐龙AI9HX370处理器,32GB+1TB版售价12999元。外观方面,灵耀16Air笔记本采用Ceraluminum高科技陶瓷铝材质、CNC工艺,提供雪域白与山岚灰两款配色,厚度约1.1cm,重1.49kg。灵耀16Air搭载全新AMD锐龙AI9HX370处理器,搭载12C24TZen5核心、16CURDNA3.5架构的Radeon890M核显,NPU算力达50TOPS。这款电脑还搭载双风扇VC均热板散热系统,可提供28W
 联想新款 YOGA Pro 14s 笔记本真机曝光:锐龙 AI 300 系列、新家族设计语言
Jul 10, 2024 pm 12:24 PM
联想新款 YOGA Pro 14s 笔记本真机曝光:锐龙 AI 300 系列、新家族设计语言
Jul 10, 2024 pm 12:24 PM
本站7月9日消息,联想新款YOGAPro14s14ASP9(海外称YogaPro714ASP9)笔记本通过韩国能源厅认证,其真机实拍图曝光。与已经上市的酷睿Ultra版“14IMH9”和锐龙8040版“14AHP9”不同,新版“14ASP9”采用了与YOGAAir14s骁龙版相同的新家族设计语言:A面居中联想字母标A、C面取消联想铭牌YOGA标志由A面移动至C面掌托处新键盘字体设计此外,认证信息还确认此前现身Geekbench跑分数据库的“83HN”笔记本即为YOGAPro14s14ASP9,搭
 14499 元起,华硕 ROG 幻 16 Air 游戏本新增配置首销:锐龙 AI 9 HX 370 + RTX 4060/70
Jul 29, 2024 am 01:31 AM
14499 元起,华硕 ROG 幻 16 Air 游戏本新增配置首销:锐龙 AI 9 HX 370 + RTX 4060/70
Jul 29, 2024 am 01:31 AM
本站7月28日消息,华硕旗下ROG幻16Air锐龙AI版游戏本将于今晚9点在京东首销,其采用锐龙AI9HX370处理器,可选RTX4060/70显卡,售14499元起,本站整理价格信息如下:锐龙AI9HX370+RTX4060+32GBRAM+1TB存储空间(日蚀灰):14499元锐龙AI9HX370+RTX4060+32GBRAM+1TB存储空间(皓月白):14499元锐龙AI9HX370+RTX4070+32GBRAM+1TB存储空间(皓月白):15999元外观方面,锐龙AI版的机身设计与已
 首搭英特尔酷睿 Ultra 200V 系列处理器,华硕、LG、戴尔和微星等笔记本亮相
Sep 04, 2024 am 07:32 AM
首搭英特尔酷睿 Ultra 200V 系列处理器,华硕、LG、戴尔和微星等笔记本亮相
Sep 04, 2024 am 07:32 AM
本站9月4日消息,英特尔公司今天在柏林召开的发布会上,正式发布了酷睿Ultra200V系列笔记本处理器,华硕、LG、戴尔和微星等公司也纷纷推出了搭载该系列处理器的笔记本产品。英特尔酷睿Ultra200V系列笔记本处理器发布会概览英特尔表示新款LunarLake处理器将提供同类产品中领先的性能和电池续航时间,并预计本月晚些时候将有各种设计的处理器上架销售。英特尔酷睿Ultra200V系列笔记本处理器跑分演示华硕在本次发布会上,英特尔展示了3款搭载酷睿Ultra200V处理器的华硕产品原型:Zenb
 楔形全金属机身,星光灯加持,华为 MateBook GT 14 开箱
Aug 08, 2024 pm 01:56 PM
楔形全金属机身,星光灯加持,华为 MateBook GT 14 开箱
Aug 08, 2024 pm 01:56 PM
小伙伴们大家好,欢迎来到,今天为大家开箱一款华为MateBook系列的新品——华为MateBookGT14。华为MateBookGT14采用全金属机身,外观整体简约大气,A面首次搭载了一枚高亮度的华为星光灯,会随屏幕打开缓缓点亮。尾部采用了喷气式直出风设计,并在出风口中部配备了2枚USB3.2Gen1接口和一枚HDMI2.1接口。整机采用楔形机身设计,重量1.49kg,厚度仅15.3mm。B面搭载了一块14.2英寸的2.8K高分辨率OLED全面屏,采用3:2屏幕比例,四边窄边框,可以达到最高10






