win10如何分区
很多小伙伴装了新的win10系统以后,没有对电脑进行分区,导致一个磁盘文件过多,特别的混乱不方便,今天小编教你们如何在电脑属性里给磁盘进行分区,具体的教程下面一起来看看吧。
win10分区图文教程
1、进行分区之前,我们必须进入系统的磁盘管理。进入磁盘管理发方式有两种。
一种是通过电脑属性,进入磁盘管理。第二种是直接右键点击windows键(windows+X)选择磁盘管理。
这里以第一种为例,右键点击我的电脑,然后选择“管理”。如图示,然后选择磁盘管理。
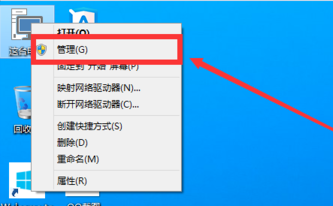
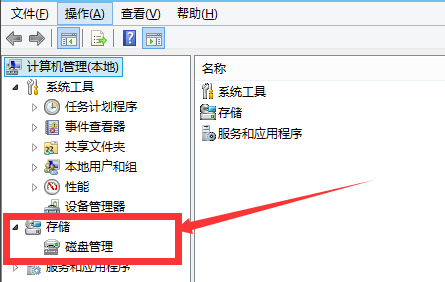
2、进入磁盘管理之后,我们可以看到我的分区情况。然后选择你需要进行分区的磁盘,点击右键,然后选择“压缩卷”,如图示。这个操作比较的简单
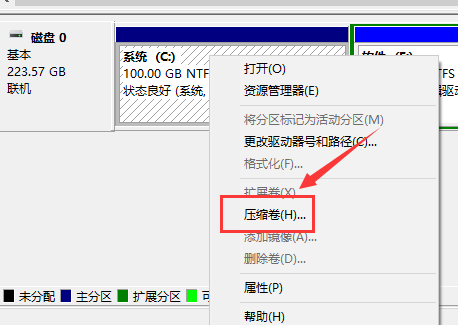
3、然后系统会自动的查询压缩空间,这个时间就需要看电脑的配置。
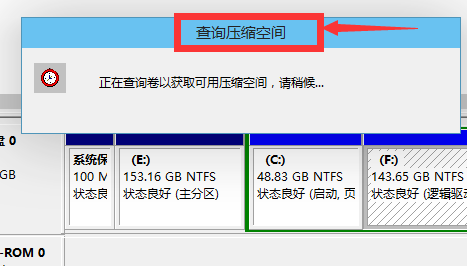
4、然后我们选择选择好需要压缩空间的大小。点击压缩即可。
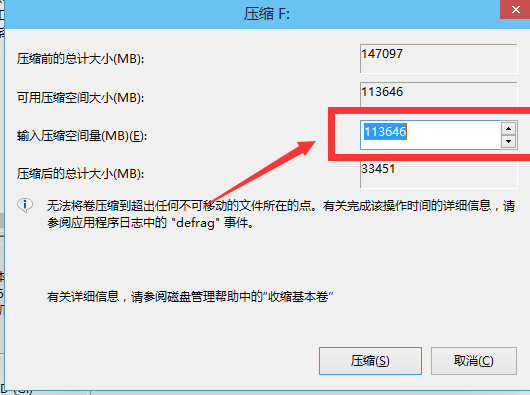
5、等一会,空间就压缩好了。如图示会出现一个可用的空间。这就是我们刚才压缩出来的空间。如图所示。
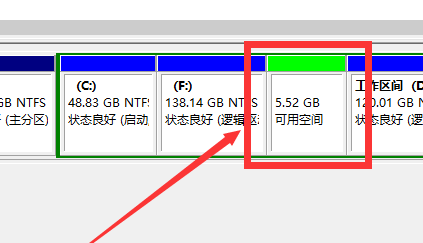
6、然后我们选中该空白分区,点击右键,选择“新建简单卷”
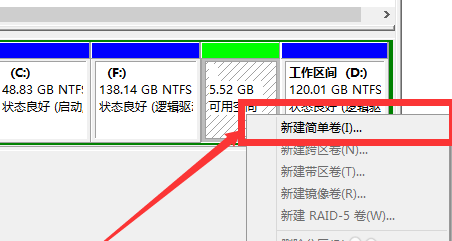
7、进入新建简单卷向导,我们这里直接点击“下一步”就好了,如图示。
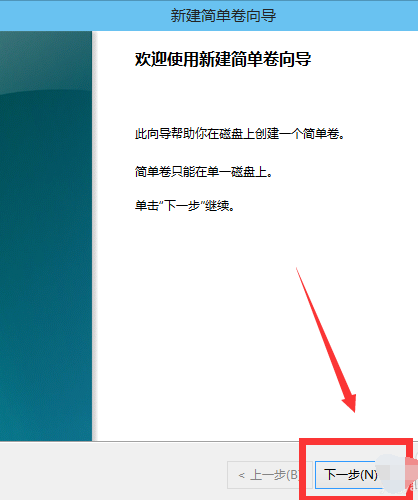
8、然后我们指定卷的大小,我们可以输入自己想要的大小。然后点击“下一步”。如图示
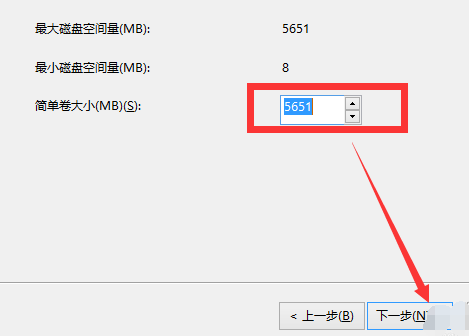
9、为你新建的简单卷,选择盘符。如图示。
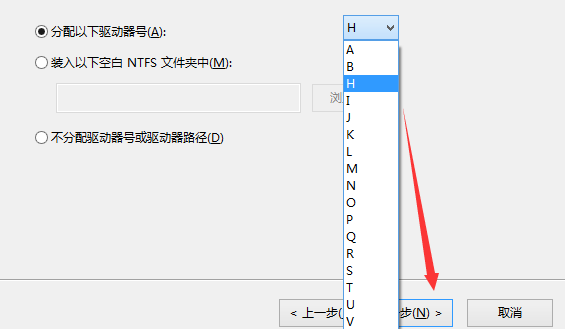
10、然后为你新建的简单卷选择磁盘的格式,这里我们一般选择“NTFS”就好了。如图示。
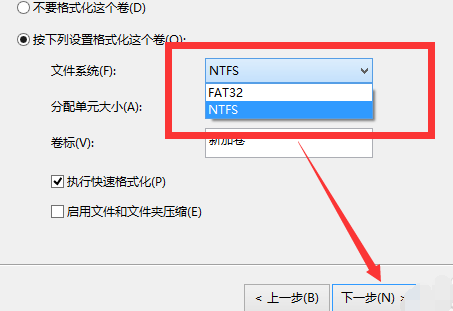
11、最后,我们点击完成。等待一会就好了。如图示。
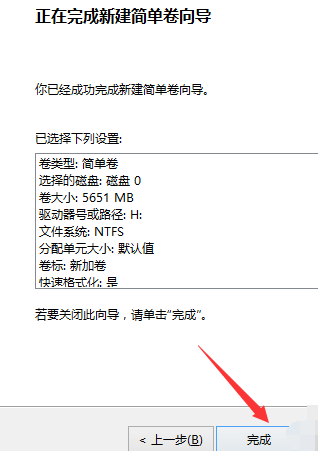
以上是win10如何分区的详细内容。更多信息请关注PHP中文网其他相关文章!

热AI工具

Undresser.AI Undress
人工智能驱动的应用程序,用于创建逼真的裸体照片

AI Clothes Remover
用于从照片中去除衣服的在线人工智能工具。

Undress AI Tool
免费脱衣服图片

Clothoff.io
AI脱衣机

AI Hentai Generator
免费生成ai无尽的。

热门文章

热工具

记事本++7.3.1
好用且免费的代码编辑器

SublimeText3汉化版
中文版,非常好用

禅工作室 13.0.1
功能强大的PHP集成开发环境

Dreamweaver CS6
视觉化网页开发工具

SublimeText3 Mac版
神级代码编辑软件(SublimeText3)
 如何在Node.js环境中解决第三方接口返回403的问题?
Mar 31, 2025 pm 11:27 PM
如何在Node.js环境中解决第三方接口返回403的问题?
Mar 31, 2025 pm 11:27 PM
在Node.js环境中解决第三方接口返回403的问题当我们在使用Node.js调用第三方接口时,有时会遇到接口返回403错误�...
 okx交易平台怎么下载
Mar 26, 2025 pm 05:18 PM
okx交易平台怎么下载
Mar 26, 2025 pm 05:18 PM
OKX交易平台可以通过移动设备(Android和iOS)和电脑端(Windows和macOS)进行下载。1. Android用户可从官方网站或Google Play下载,需注意安全设置。2. iOS用户可通过App Store下载,或关注官方公告获取其他方式。3. 电脑用户可从官方网站下载相应系统的客户端。下载时务必确保使用官方渠道,并在安装后进行注册、登录和安全设置。
 在Node环境中如何避免第三方接口返回403错误?
Apr 01, 2025 pm 02:03 PM
在Node环境中如何避免第三方接口返回403错误?
Apr 01, 2025 pm 02:03 PM
Node环境下如何避免第三方接口返回403错误在使用Node.js调用第三方网站接口时,有时会遇到返回403错误的问题。�...
 Beyond Compare同步Windows和Linux文件时,大小写敏感性失效怎么办?
Apr 01, 2025 am 08:06 AM
Beyond Compare同步Windows和Linux文件时,大小写敏感性失效怎么办?
Apr 01, 2025 am 08:06 AM
BeyondCompare文件比较与同步的难题:大小写敏感性失效在使用Beyond...
 为什么我的代码无法获取API返回的数据?如何解决这个问题?
Apr 01, 2025 pm 08:09 PM
为什么我的代码无法获取API返回的数据?如何解决这个问题?
Apr 01, 2025 pm 08:09 PM
为什么我的代码无法获取API返回的数据?在编程中,我们常常会遇到API调用时返回空值的问题,这不仅让人困惑...
 如何通过Debian日志监控系统性能
Apr 02, 2025 am 08:00 AM
如何通过Debian日志监控系统性能
Apr 02, 2025 am 08:00 AM
掌握Debian系统日志监控是高效运维的关键,它能帮助您及时了解系统运行状况,快速定位故障,并优化系统性能。本文将介绍几种常用的监控方法和工具。利用sysstat工具包监控系统资源sysstat工具包提供了一系列强大的命令行工具,用于收集、分析和报告各种系统资源指标,包括CPU负载、内存使用、磁盘I/O、网络吞吐量等。主要工具包括:sar:全面的系统资源统计工具,涵盖CPU、内存、磁盘、网络等。iostat:磁盘和CPU统计信息。mpstat:多核CPU的统计信息。pidsta
 如何高效读取Windows系统日志并只获取最近几天的信息?
Apr 01, 2025 pm 11:21 PM
如何高效读取Windows系统日志并只获取最近几天的信息?
Apr 01, 2025 pm 11:21 PM
高效读取Windows系统日志:反向遍历Evtx文件在使用Python处理Windows系统日志文件(.evtx)时,直接读取会从最早的�...
 c语言多线程的四种实现方式
Apr 03, 2025 pm 03:00 PM
c语言多线程的四种实现方式
Apr 03, 2025 pm 03:00 PM
语言多线程可以大大提升程序效率,C 语言中多线程的实现方式主要有四种:创建独立进程:创建多个独立运行的进程,每个进程拥有自己的内存空间。伪多线程:在一个进程中创建多个执行流,这些执行流共享同一内存空间,并交替执行。多线程库:使用pthreads等多线程库创建和管理线程,提供了丰富的线程操作函数。协程:一种轻量级的多线程实现,将任务划分成小的子任务,轮流执行。






