有的朋友由于自己的C盘太小,所以想要使用分区助手来扩大c盘,但是不知道win11分区助手怎么扩大c盘,其实我们只需要使用其中自带的分区扩展功能就可以了。
1、首先打开分区助手,点击左上角“扩展分区向导”
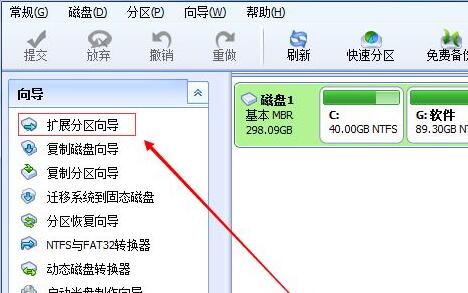
2、然后选择“扩展系统分区”,点击“下一页”

3、接着选择需要为C盘提供空间的分区,点击“下一页”

4、然后拖动中间的滑块就可以更改扩展的大小了。

5、选择完成后点击“执行”,等待软件自动运行扩展分区就可以了。

扩展分区完成后电脑会自动重启,大家不需要担心,等待重启即可。
以上是简单实用的Win11分区工具:扩容C盘教程的详细内容。更多信息请关注PHP中文网其他相关文章!




