我们在使用win10系统的时候,有时候觉得桌面图标过大或者太小,这个时候我们该如何更改桌面图标的大小呢?其实在Win10桌面空白处点击鼠标右键可以更改桌面图标大小,即大图标、中等图标和小图标。而且我们还可以通过鼠标加组合键来任意更改桌面图标大小。具体的步骤下面跟小编一起来看看吧。
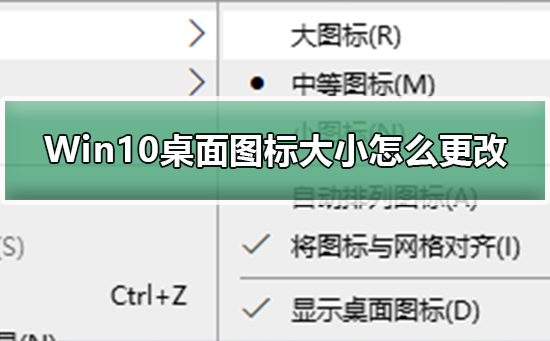
方法一:布局
1、在计算机屏幕的无内容区域进行鼠标右键操作,这样将会在页面中展开一个显示设置菜单。如同图片所示:
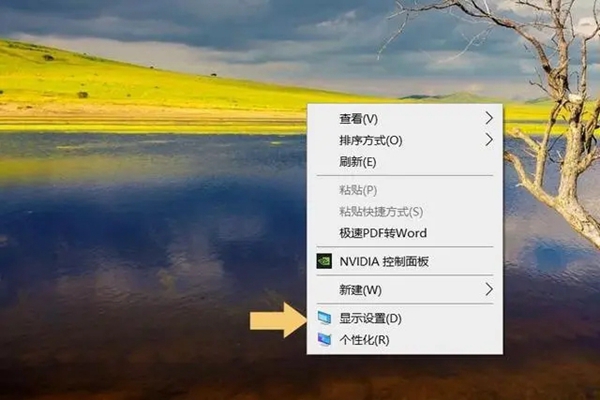
2、进入显示设置选项后,接下来的界面中应当出现包括显示屏分辨率,缩放与布局设定这几部分。如下图所示:
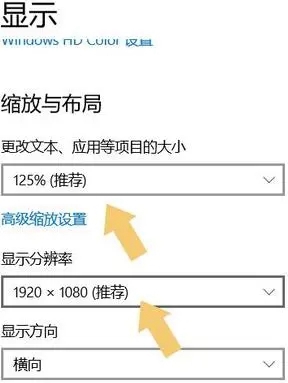
3、通过针对缩放与布局相关参数的调节(例如改变文字及各类应用程序尺寸的比例)以及分辨率数值控制,便可实现对桌面图标大小的巨细裁剪。
方法二:利用图标显示大小设定
在计算机屏幕的无内容区域进行鼠标右键操作,此时会弹出菜单列表,选择查看选项并执行。然后又弹出一个子菜单,其中含有超大图标,
适中图标和最小图标三项具体选项供您选择。操作时只需从这三种大小中选定一个便能轻松更改桌面上图标的尺寸。如图表所示:
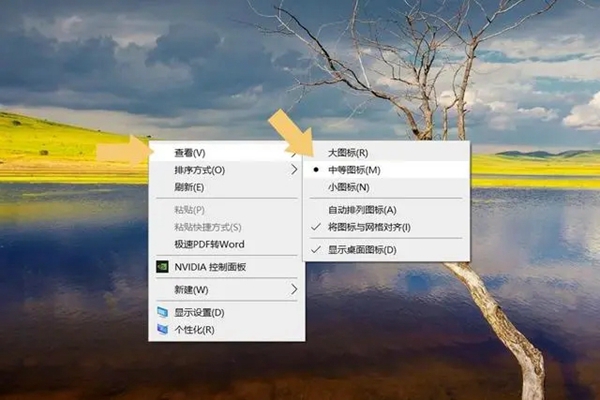
方法三:快捷键
具体操作步骤为:先按住‘CTRL’键不放,接着滑动鼠标滚轮即可完成桌面图标大小的调整。
Ps:这项操作在某些网页界面同样适用,如果希望直接改变桌面图标的尺寸,就必须在当前页面处于桌面状态下才能使用此种方式并达到预期效果。
以上是调整Win10桌面图标尺寸的方法的详细内容。更多信息请关注PHP中文网其他相关文章!




