win7c盘存储路径更改教程
win7系统中大量默认存储路径都是在c盘中,但是c盘一般都是我们的系统盘,如果存储文件过多就会让我们电脑运行速度变慢。我们可以依次选择每个需要更改的存储路径进行更改,下面就一起来看一下吧。
win7c盘存储路径更改教程
1、首先在开始菜单中打开个人文件夹,如图所示。
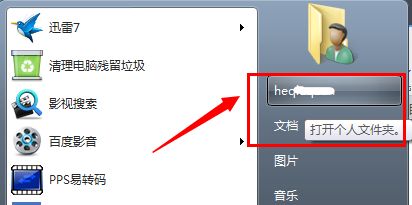
2、右键选择需要更改位置的文件夹打开“属性”,例如“我的文档”
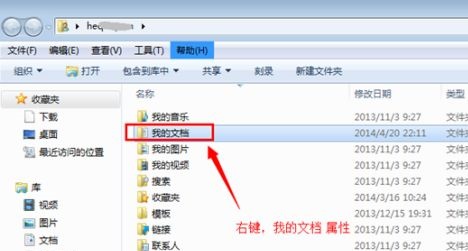
3、接着在位置中就可以看到当前位置了。
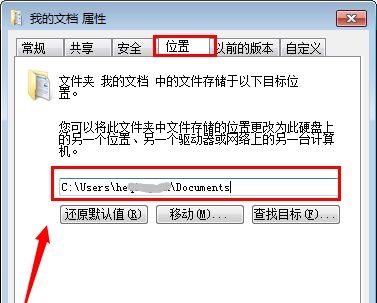
4、点击下方“移动”,就可以把该文件夹移动到想要的位置了。
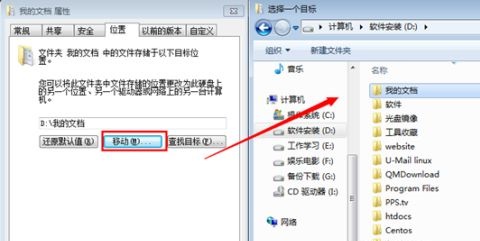
5、如果我们这里没有“移动”的按钮,可以先使用“win+r”打开运行,输入“gpedit.msc”回车确定。
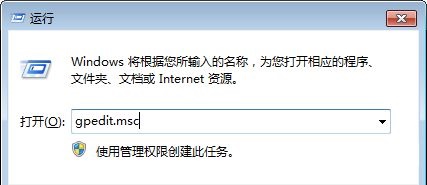
6、接着在用户配置的管理模板中找到“桌面”,双击打开右边的图示文件。
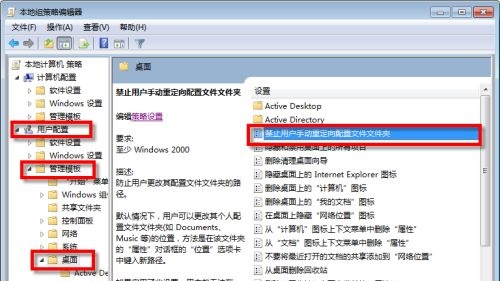
7、勾选“未配置”或者“已禁用”即可。
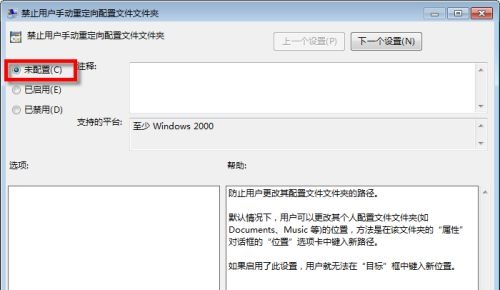
以上是win7c盘存储路径更改教程的详细内容。更多信息请关注PHP中文网其他相关文章!

热AI工具

Undresser.AI Undress
人工智能驱动的应用程序,用于创建逼真的裸体照片

AI Clothes Remover
用于从照片中去除衣服的在线人工智能工具。

Undress AI Tool
免费脱衣服图片

Clothoff.io
AI脱衣机

AI Hentai Generator
免费生成ai无尽的。

热门文章

热工具

记事本++7.3.1
好用且免费的代码编辑器

SublimeText3汉化版
中文版,非常好用

禅工作室 13.0.1
功能强大的PHP集成开发环境

Dreamweaver CS6
视觉化网页开发工具

SublimeText3 Mac版
神级代码编辑软件(SublimeText3)

热门话题
 怎么更改wallpaper engine的储存位置?wallpaper engine设置保存路径方法
Mar 13, 2024 pm 12:40 PM
怎么更改wallpaper engine的储存位置?wallpaper engine设置保存路径方法
Mar 13, 2024 pm 12:40 PM
很多用户都喜欢在wallpaperengine上下载各种的壁纸、视频,时间久了,就会发现下载的壁纸越来越多,导致硬盘空间不够用了,这时候可以更改wallpaperengine的储存位置来减少空间占用。那么下面就来看看wallpaperengine更改保存路径的方法吧。 第一步:点击左上角steam下的设置打开如下界面。 第二步:点击下载找到内容库下面的“Steam库文件夹”,在上面单击打开。 第三步:点击添加库文件夹,选择你想要的更改到的路径,添加好之后在默认那一栏右键,
 得物使用教程
Mar 21, 2024 pm 01:40 PM
得物使用教程
Mar 21, 2024 pm 01:40 PM
得物APP是当前十分火爆品牌购物的软件,但是多数的用户不知道得物APP中功能如何的使用,下方会整理最详细的使用教程攻略,接下来就是小编为用户带来的得物多功能使用教程汇总,感兴趣的用户快来一起看看吧!得物使用教程【2024-03-20】得物分期购怎么使用【2024-03-20】得物优惠券怎么获得【2024-03-20】得物人工客服怎么找【2024-03-20】得物取件码怎么查看【2024-03-20】得物求购在哪里看【2024-03-20】得物vip怎么开【2024-03-20】得物怎么申请退换货
 夏天,一定要试试拍摄彩虹
Jul 21, 2024 pm 05:16 PM
夏天,一定要试试拍摄彩虹
Jul 21, 2024 pm 05:16 PM
夏天雨后,经常能见到一种美丽且神奇的特殊天气景象——彩虹。这也是摄影中可遇而不可求的难得景象,非常出片。彩虹出现有这样几个条件:一是空气中有充足的水滴,二是太阳以较低的角度进行照射。所以下午雨过天晴后的一段时间内,是最容易看到彩虹的时候。不过彩虹的形成受天气、光线等条件的影响较大,因此一般只会持续一小段时间,而最佳观赏、拍摄时间更为短暂。那么遇到彩虹,怎样才能合理将其记录下来并拍出质感呢?1.寻找彩虹除了上面提到的条件外,彩虹通常出现在阳光照射的方向,即如果太阳由西向东照射,彩虹更有可能出现在东
 DisplayX(显示器测试软件)使用教程
Mar 04, 2024 pm 04:00 PM
DisplayX(显示器测试软件)使用教程
Mar 04, 2024 pm 04:00 PM
在购买显示器的时候对其进行测试是必不可少的一环,能够避免买到有损坏的,今天小编教大家来使用软件对显示器进行测试。方法步骤1.首先要在本站搜索下载DisplayX这款软件,安装打开,会看到提供给用户很多种检测方法。2.用户点击常规完全测试,首先是测试显示器的亮度,用户调节显示器使得方框都能看得清。3.之后点击鼠标即可进入下一环节,如果显示器能够分清每个黑色白色区域那说明显示器还是不错的。4.再次单击鼠标左键,会看到显示器的灰度测试,颜色过渡越平滑表示显示器越好。5.另外在displayx软件中我们
 photoshopcs5是什么软件?-photoshopcs5使用教程
Mar 19, 2024 am 09:04 AM
photoshopcs5是什么软件?-photoshopcs5使用教程
Mar 19, 2024 am 09:04 AM
PhotoshopCS是PhotoshopCreativeSuite的缩写,由Adobe公司出品的软件,被广泛用于平面设计和图像处理,作为新手学习PS,今天就让小编为您解答一下photoshopcs5是什么软件以及photoshopcs5使用教程。一、photoshopcs5是什么软件AdobePhotoshopCS5Extended是电影、视频和多媒体领域的专业人士,使用3D和动画的图形和Web设计人员,以及工程和科学领域的专业人士的理想选择。呈现3D图像并将它合并到2D复合图像中。轻松编辑视
 Linux RPM文件的默认存放位置在哪里?
Mar 15, 2024 am 08:57 AM
Linux RPM文件的默认存放位置在哪里?
Mar 15, 2024 am 08:57 AM
LinuxRPM文件的默认存放位置在Linux系统中,RPM(RedHatPackageManager)是一种包管理工具,可以用来管理安装、升级、卸载软件包。当我们使用RPM安装软件包时,这些RPM文件会被默认存放在特定的位置。下面就详细介绍一下LinuxRPM文件的默认存放位置以及相关代码示例。默认存放位置在大多数的Linux发行版中,RPM文件
 专家教你!华为手机截长图的正确方法
Mar 22, 2024 pm 12:21 PM
专家教你!华为手机截长图的正确方法
Mar 22, 2024 pm 12:21 PM
随着智能手机的不断发展,手机的功能也变得越来越强大,其中截长图功能成为了许多用户日常使用的重要功能之一。截长图可以帮助用户将一个较长的网页、对话记录或者图片一次性保存下来,方便查阅和分享。而在众多手机品牌中,华为手机也是备受用户推崇的一款品牌之一,其截长图功能也备受好评。本文将为大家介绍华为手机截长图的正确方法,以及一些专家技巧,帮助大家更好地利用华为手机的







