win10关停杀毒防护的步骤
杀毒防护是win10系统自带的安全防护措施,能够保护我们的系统不受侵害。但是它有时候也会阻碍我们下载或者安装一些需要的软件或者文件,这时候就需要将它暂时关闭,下面就来看看关闭的方法。
win10如何关闭杀毒防护
1、首先我们点击左下角开始图标,进入“设置”。
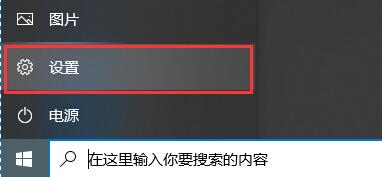
2、来到设置界面,我们选择“更新和安全”选项。
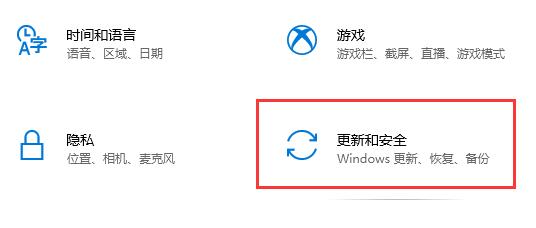
3、然后我们在左边栏找到“windows安全中心”,然后选择“打开windows安全中心”。
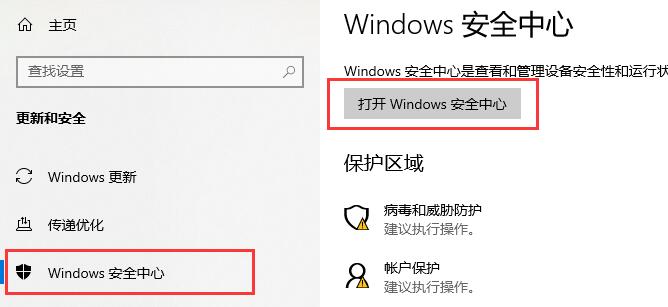
4、在安全中心,我们点击左边的“病毒和威胁保护”。
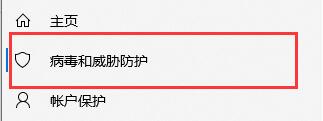
5、然后往下划,找到“病毒和威胁防护设置”点击下方的“管理设置”。
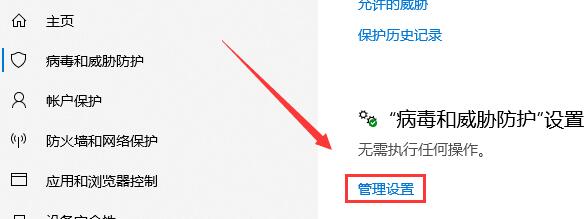
6、将这些保护选项,全部关闭即可。
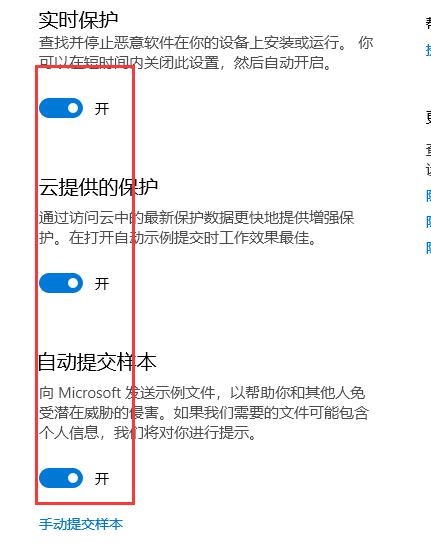
7、然后在切换到“防火墙和网络保护”中,
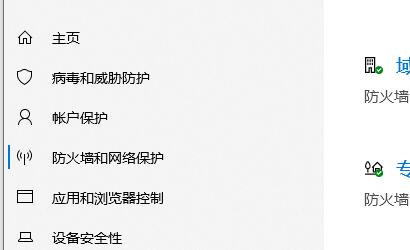
8、这三个都是可以点进去的,我们点进去。
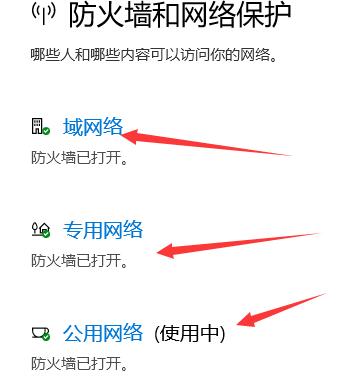
9、进入以后,把防火墙关闭。
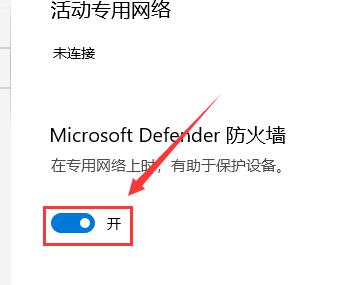
三个都需要关闭哦,这些设置都关闭好了以后,再把安全杀毒软件卸载或者退出,你电脑的防护就全没了哦,请谨慎操作。
以上是win10关停杀毒防护的步骤的详细内容。更多信息请关注PHP中文网其他相关文章!

热AI工具

Undresser.AI Undress
人工智能驱动的应用程序,用于创建逼真的裸体照片

AI Clothes Remover
用于从照片中去除衣服的在线人工智能工具。

Undress AI Tool
免费脱衣服图片

Clothoff.io
AI脱衣机

AI Hentai Generator
免费生成ai无尽的。

热门文章

热工具

记事本++7.3.1
好用且免费的代码编辑器

SublimeText3汉化版
中文版,非常好用

禅工作室 13.0.1
功能强大的PHP集成开发环境

Dreamweaver CS6
视觉化网页开发工具

SublimeText3 Mac版
神级代码编辑软件(SublimeText3)

热门话题
 Win11电脑自动开机设置指南
Jan 15, 2024 pm 06:36 PM
Win11电脑自动开机设置指南
Jan 15, 2024 pm 06:36 PM
我们可以通过设置系统自动开机的方式,节省我们每天开机的时间,非常适合在办公室中进行使用,但是很多用户都不知道在win11上应该如何设置自动开机,其实只需要创建一个计划任务就可以了,下面就跟着小编一起来看一下吧。电脑怎么设置自动开机win11:1、首先右键选择“此电脑”,点击“管理”2、然后找到系统工具中的“任务计划程序”3、再点击右侧的“创建基本任务”4、名称中输入“自动开机”5、然后选择自动开机的频率。6、接着设置我们需要自动开机的具体时间。7、然后勾选“启动程序”,如图所示。8、在程序或脚本
 设置Win11工作组控制?
Jul 01, 2023 am 09:57 AM
设置Win11工作组控制?
Jul 01, 2023 am 09:57 AM
Win11工作组如何设置?工作组是最常见最简单最普通的资源管理模式,就是将不同的电脑按功能分别列入不同的组中,以方便管理。近期有用户在问Win11工作组怎么设置?很多小伙伴不知道怎么详细操作,小编下面整理了Win11工作组设置步骤,如果你感兴趣的话,跟着小编一起往下看看吧! Win11工作组设置步骤 1、桌面右键点击此电脑,在打开的菜单项中,选择属性; 2、Windows设置窗口,右侧点击相关链接下的域或工作组; 3、系统属性窗口,计算机名选项卡,点击若要使用向导将计算机加入域或工作
 Win10关闭自动更新的详细步骤
Jan 03, 2024 pm 04:14 PM
Win10关闭自动更新的详细步骤
Jan 03, 2024 pm 04:14 PM
win10系统还在不断地更新,部分网友觉得自己现在的电脑状态特别的好因此不想升级,可以是不知道win10如何设置永不更新,所以我们带来了教程,来一起学习下吧。win10如何设置永不更新:1、首先按下快捷键“win+r”打开运行,输入“services.msc”。2、之后去找到下面的“windowsupdate”。3、右击该选项,点击下面的“属性”。4、将启动类型选择“禁用”并点击“停止”。5、最后再依次点击“应用”和“确定”即可。
 win10我的电脑图标怎么设置到桌面
Jun 29, 2023 am 11:20 AM
win10我的电脑图标怎么设置到桌面
Jun 29, 2023 am 11:20 AM
win10我的电脑图标怎么设置到桌面?win10系统是Windows系统中最稳定和好用的一个系统,很多小伙伴也在使用这个电脑系统。但是在win10系统之中,有着一些让小伙伴们不怎么适应的设置,就比如一些小伙伴反应的我的电脑图标没有在桌面的问题,其实可以通过简单的设置将我的电脑图标设置到桌面,下面就由小编为大家带来win10我的电脑图标设置到桌面教程。win10我的电脑图标设置到桌面教程1、鼠标右击桌面,选择“个性化”2、点击“主题”3、点击右侧桌面图标设置4、将“计算机”前面方框勾选上即可,我们
 Win7设置低功率自动关机方法
Jul 13, 2023 am 10:37 AM
Win7设置低功率自动关机方法
Jul 13, 2023 am 10:37 AM
Windows7是由微软(Microsoft)开发的操作系统,其核心版本号为WindowsNT6.1。很多朋友每次都被迫关掉电脑,不知道Win7系统可以设置低功率自动关闭,下面介绍Win7系统如何设置低功率自动关闭。Win7设置低功率自动关机方法:1.首先点击桌面左下角的开始按钮,选择控制面板。然后将控制面板的检查方法改为大图标,找到电源选项,点击打开;2.点击更改当前电池指示器显示的计划设置,然后更改高级电源设置;3.找到与电池相关的设置,将低功率操作设置为关机,最后点击确定完成操作。
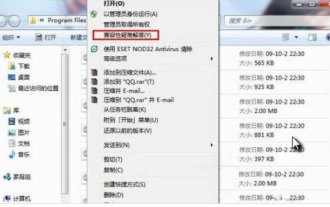 分享如何设置Win7系统的兼容性
Jan 02, 2024 pm 08:24 PM
分享如何设置Win7系统的兼容性
Jan 02, 2024 pm 08:24 PM
我们日常使用win7系统电脑时,应该有不少用户遇到过软件不兼容的情况,导致打不开软件,这时就需要我们设置兼容性去兼容这款软件,那么Win7系统怎样设置兼容性呢?Win7系统设置兼容性的方法1、右击不能兼容的软件图标,点击兼容性疑难解答。2、等待检测。3、选择尝试建议的设置。4、点击“启动程序”。5、问题解决选择“是,请保存此程序的这些设置”。6、问题未解决“否,使用其他设置再试一次”。
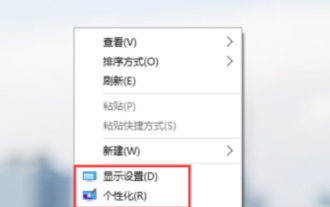 Win10设置中文语言的方法
Dec 29, 2023 am 10:30 AM
Win10设置中文语言的方法
Dec 29, 2023 am 10:30 AM
很多小伙伴在使用win10英文版的时候看不懂英文,使用起来非常的麻烦,其实我们是可以设置中文的,设置中文的方法也有很多,下面就来给大家介绍常用的三种方法。win10英文改中文设置方法:方法一:搞定中英文快捷键设置1、右键单击桌面空白处选择"显示设置"或"个性化",在弹出的相关面板内点左上角的小箭头。2、也可敲击“开始”按钮选择“设置”直接进入。3、在“设置”面板中找到并点击“时间和语言”。4、在左侧目录中选择“区域和语音”,右边找到“语音”点击中文(中华人民共和国)再点击“选项”。5、在弹出的“
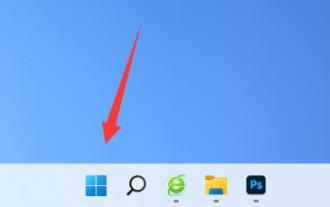 如何调整Win11电脑显示器的刷新率?
Dec 26, 2023 pm 04:37 PM
如何调整Win11电脑显示器的刷新率?
Dec 26, 2023 pm 04:37 PM
电脑刷新率越高,显示内容的流畅度就越高,所以当我们觉得屏幕有些卡顿可以尝试调高刷新率试试看,那么win11电脑显示器刷新率在哪里设置呢。win11电脑显示器刷新率在哪里设置:1、首先打开图示位置的“开始菜单”2、然后找到并打开“设置”3、接着进入右边的“屏幕”设置。4、随后打开下面的“高级显示器设置”5、最后在“选择刷新率”里就可以设置电脑显示器刷新率了。6、如果我们无法修改刷新率,可能是安装了非完整版的系统。7、那想要修改刷新率,就必须重装完整版win11才可以了。






