src属性和href属性的区别在于它们的用途和功能如何不同?

src属性和href属性是HTML中常用的属性,用于指定外部资源的路径或链接。这两个属性虽然在外观上有相似之处,但在功能上有着明显的差异。
首先,src属性(source的缩写)用于指定外部资源的路径,通常用于嵌入外部脚本、图像或音视频文件到HTML文档中。src属性的值可以是相对路径或绝对路径。
以图像为例,如果要在HTML页面中插入一张图片,可以使用以下代码示例:
<img src="/static/imghw/default1.png" data-src="example.jpg" class="lazy" alt="Example Image">
在这个例子中,src属性的值是"example.jpg",它指定了要插入的图片的路径。浏览器会根据该路径加载对应的图片,并在HTML页面中显示出来。
再来看href属性(hypertext reference的缩写),它主要用于指定引用文档之间的链接关系。href属性常用于HTML的锚点链接、导航链接和样式表的链接等。
以锚点链接为例,可以使用以下代码示例:
<a href="#section1">Go to Section 1</a> ... <h2 id="Section">Section 1</h2>
在这个例子中,href属性的值是"#section1",它指定了链接的目标是id为"section1"的元素。当用户点击链接时,浏览器会滚动到相应的位置,使目标元素可见。
除了锚点链接,href属性还可以用于导航链接,比如跳转到其他网页:
<a href="https://example.com">Go to Example Site</a>
在这个例子中,href属性的值是"https://example.com",它指定了链接要跳转到的网页。
需要注意的是,src属性和href属性的用途和功能是不同的。src属性是用于嵌入外部资源到HTML文档中,而href属性是用于指定链接关系。在实际应用中,根据需要正确使用这两个属性可以提高网页的性能和功能。
最后,使用src属性和href属性时,需要正确填写路径或链接的值。相对路径会相对于当前文档的路径进行解析,而绝对路径则是从根目录开始的完整路径。因此,在书写代码时要注意路径的准确性,以确保外部资源能够正确加载或链接到。
以上是src属性和href属性的区别在于它们的用途和功能如何不同?的详细内容。更多信息请关注PHP中文网其他相关文章!

热AI工具

Undresser.AI Undress
人工智能驱动的应用程序,用于创建逼真的裸体照片

AI Clothes Remover
用于从照片中去除衣服的在线人工智能工具。

Undress AI Tool
免费脱衣服图片

Clothoff.io
AI脱衣机

AI Hentai Generator
免费生成ai无尽的。

热门文章

热工具

记事本++7.3.1
好用且免费的代码编辑器

SublimeText3汉化版
中文版,非常好用

禅工作室 13.0.1
功能强大的PHP集成开发环境

Dreamweaver CS6
视觉化网页开发工具

SublimeText3 Mac版
神级代码编辑软件(SublimeText3)
 Win11如何调节音频平衡?(Win11调整音量的左右声道)
Feb 11, 2024 pm 05:57 PM
Win11如何调节音频平衡?(Win11调整音量的左右声道)
Feb 11, 2024 pm 05:57 PM
在Win11电脑上听音乐或看电影,如果扬声器或耳机听起来不平衡,用户可以根据自己的需求手动调整平衡级别。那么我们要如何调整呢?针对这个问题,小编带来了详细的操作教程,希望可以帮到大家。如何在Windows11中平衡左右音频通道?方法一:使用“设置”应用点击键并单击设置。Windows单击系统,然后选择声音。选择更多声音设置。单击您的扬声器/耳机,然后选择属性。导航到“级别”选项卡,然后单击“余额”。确保“左”和
 Bose Soundbar Ultra首发体验:开箱即用的家庭影院?
Feb 06, 2024 pm 05:30 PM
Bose Soundbar Ultra首发体验:开箱即用的家庭影院?
Feb 06, 2024 pm 05:30 PM
从我记事开始,家里就有一对落地式的大尺寸音箱,让我一直认为电视只有配上一套完整的音响系统才能称得上是电视。但是刚开始工作的时候,我买不起专业的家庭音响。经过查询和了解产品定位后,我发现回音壁这个品类非常适合我,不论是音质、体积还是价格都符合我的需求。因此,我决定选择回音壁。精挑细选后,我选中了2024年初Bose推出了这款全景声回音壁产品:Bose家庭娱乐扬声器Ultra。(图片来源:雷科技摄制)一般来说,想要体验到「原汁原味」的杜比全景声效果,需要我们在家中布置一套经过测量、校准的环绕声+吊顶
![调整 Windows 11 上的音频平衡 [左右声道] 的方法](https://img.php.cn/upload/article/000/000/164/169641822765817.jpg?x-oss-process=image/resize,m_fill,h_207,w_330) 调整 Windows 11 上的音频平衡 [左右声道] 的方法
Oct 04, 2023 pm 07:17 PM
调整 Windows 11 上的音频平衡 [左右声道] 的方法
Oct 04, 2023 pm 07:17 PM
如果您在Windows计算机上听音乐或看电影,您可能已经注意到一侧的声音比另一侧大。这可能是音频设备的默认设置。幸运的是,调整系统的音频平衡相当容易。本文将介绍执行此操作的步骤。为什么我的耳机一侧在Windows11上更安静?大多数情况下,问题可能是耳机未紧密插入或连接松动。此外,如果耳机插孔损坏,您的声卡问题或音频设备受到干扰,您会注意到声音的差异。另一个原因可能是因为它们内部的布线。电线可能已经松动或彼此断开,这会导致耳机不同部分之间的通信出现问题。如何在Windows11中平衡左右音频通道
 7种方法来在Windows 11上重新设置声音设置
Nov 08, 2023 pm 05:17 PM
7种方法来在Windows 11上重新设置声音设置
Nov 08, 2023 pm 05:17 PM
虽然Windows能够管理电脑上的声音,但您可能仍希望干预和重置声音设置,以防您遇到音频问题或故障。然而,随着Microsoft在Windows11中所做的美学变化,将这些设置归零变得更加困难。因此,让我们深入了解如何在Windows11上查找和管理这些设置或重置它们以防出现任何问题。如何以7种简单的方式重置Windows11中的声音设置以下是在Windows11中重置声音设置的七种方法,具体取决于您面临的问题。让我们开始吧。方法1:重置应用的声音和音量设置按键盘上的按钮打开“设置”应用。现在点
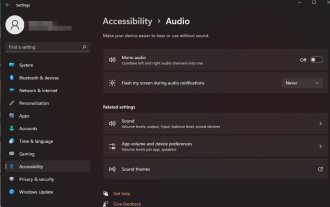 如何在 Windows 11 上快速启用或禁用单声道音频
Sep 22, 2023 pm 06:29 PM
如何在 Windows 11 上快速启用或禁用单声道音频
Sep 22, 2023 pm 06:29 PM
如果您的某个扬声器出现故障且不再工作,您的音质将受到影响。立即更换它可能不是一种选择,但您可以启用单声道音频设置以获得标准化的声音输出。但是,默认情况下它是禁用的,因此以下是在Windows计算机上将左右通道合并为一个的方法。打开或关闭单声道音频更好吗?这取决于情况。如果您有很多背景噪点或拍摄对象移动太多,那么单声道声音可能是您项目的最佳选择。但是,如果您想要更好地控制声音或每个小声音都很重要的身临其境的体验,立体声模式将是一个更好的选择。单声道音频有哪些好处?听音频不需要太多的注意力。听起来更
 realtek高清晰音频管理器如何设置麦克风
Jan 02, 2024 am 09:33 AM
realtek高清晰音频管理器如何设置麦克风
Jan 02, 2024 am 09:33 AM
win10系统是一款可以进行各种设置和调节的系统,今天小编为大家带来的就是realtek高清晰音频管理器怎么设置麦克风的解决办法!感兴趣的话就快来看看吧。realtek高清晰音频管理器怎么设置麦克风:1、在桌面左下角的显示隐藏图标中找到“realtek高清晰音频管理器”图标。2、点击进入界面中,首先看到的是“扬声器页面”,这个界面可以通过喇叭组态调整喇叭的声音。3、接着是音效,你可以选择自己想要的音效的环境以及“均衡器,流行、摇滚、俱乐部”等等。4、接着是室内矫正音质,室内空间矫正只能够矫正在“
 如何启用Win11音频增强功能
Jan 26, 2024 am 10:54 AM
如何启用Win11音频增强功能
Jan 26, 2024 am 10:54 AM
有一些小伙伴反映自己电脑中的声音即使开到了最大,音量依旧偏小,这时就可以将系统中的增强音频功能打开,那么具体应该怎么操作呢,接下来小编就给大家详细介绍一下Win11增强音频的打开方法,有需要的小伙伴可以来看一看。打开方法:1、右击左下角任务栏中的开始,选择选项列表中的"设置"。2、进入到新的界面后,点击"系统"中的"声音"选项。3、随后点击"高级"中的"所有声音设备"。4、然后选择"输出设备"中的"耳机"或者"扬声器"。5、最后找到"增强音频",并将其右侧的开关按钮打开就可以了。
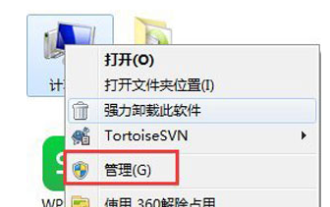 启用win7音频服务的方法
Jul 10, 2023 pm 05:13 PM
启用win7音频服务的方法
Jul 10, 2023 pm 05:13 PM
计算机有许多系统服务来支持各种程序的应用。如果电脑没有声音,在排除硬件问题的情况下,大部分音频服务都没有打开,那么win7如何启用音频服务呢?许多朋友比较模糊,所以针对如何启用win7音频服务的问题,下面小编介绍win7音频服务的启用方法。启用win7音频服务的方法。1.在Windows7系统下的计算机桌面上找到计算机,右键选择管理选项。2.在打开的计算机管理界面中找到并打开服务和应用下的服务项目。在右边的服务界面上找到WindowsAudio双击打开修改。4.切换到常规项目,点击启动开启功能。






