我们在使用windows操作系统的电脑时,无论是重装win10操作系统还是安装升级win10系统,对于我们来说要做的第一步都是准备一下系统的安装盘。对于制作win10安装u盘的步骤的这个问题小编觉得,我们可以先在网站上下载我们需要的系统,然后通过软件来进行安装盘制作即可。具体步骤就来看下小编是怎么做的吧~

>>>台式机雨林木风win10 64位系统下载 >>>台式机雨林木风win10 32位系统下载 >>>笔记本雨林木风win10 64位系统下载 >>>笔记本雨林木风win10 32位系统下载 1、将事先制作好的大白菜u盘插入电脑USB接口,然后重启电脑,在出现开机画面时通过启动快捷键进入u盘启动进入PE选择界面, 选择“大白菜win8标准版(新机器)”回车键,进入pe系统桌面。 2、进入pe系统桌面之后,会自动弹出大白菜PE装机工具窗口,这里我们点击“浏览”按钮,进入下一步的操作。 3、如图下点击打开u盘中的ghost win7系统镜像包,然后点击“打开”进入下一步。 4、等待大白菜PE装机工具提取所需要的系统镜像文件后,在下边选择一个空间较大的磁盘由于安装系统使用,然后点击“确定”进入下一步。 5、点击“确定”进行系统安装。 6、点击确定后,耐心等待系统文件释放至指定磁盘分区即可。 7、以上步骤完成后,直接进入系统桌面。 >>>U盘装机教程大全 >>>电脑店怎么制作u盘启动盘 >>>U深度怎么制作U盘启动盘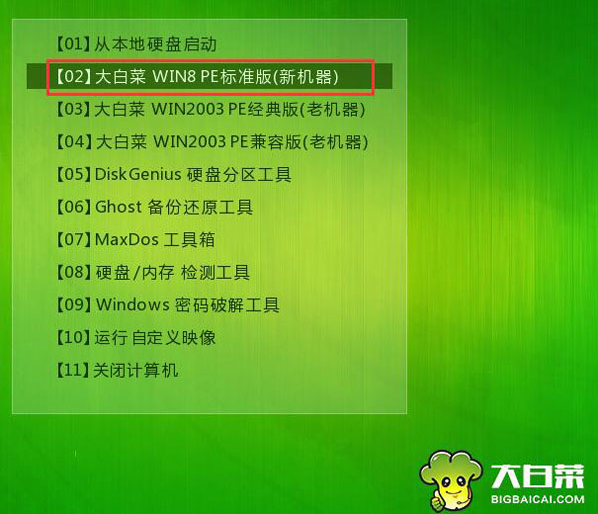
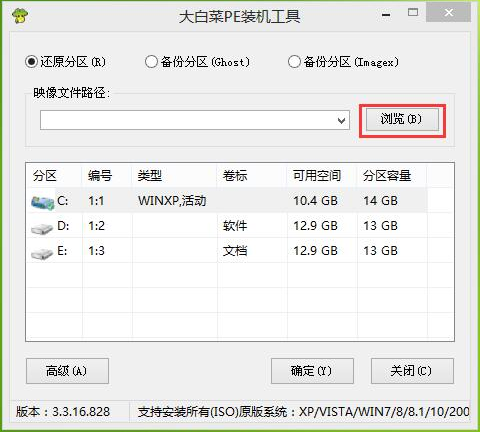
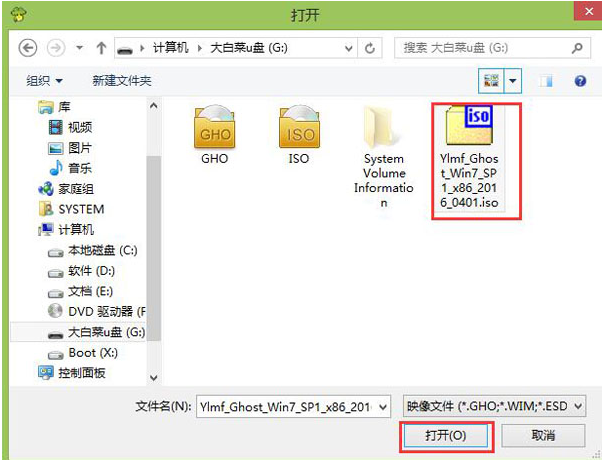
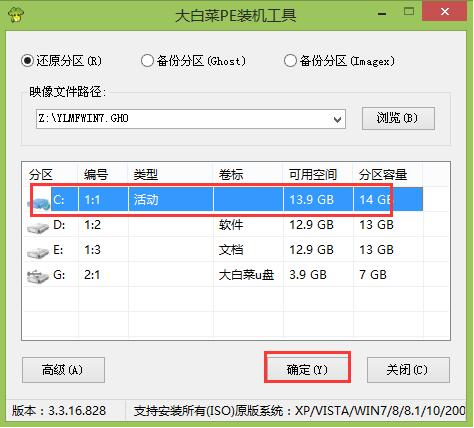
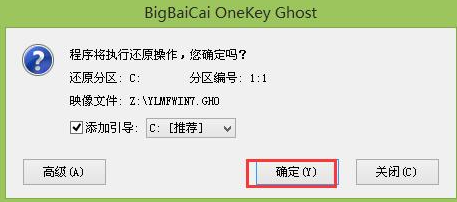
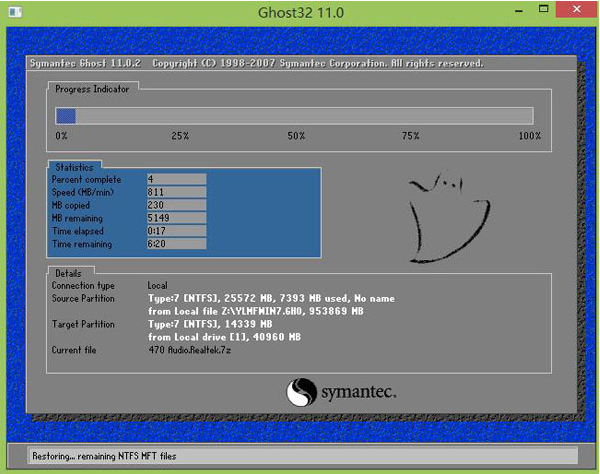
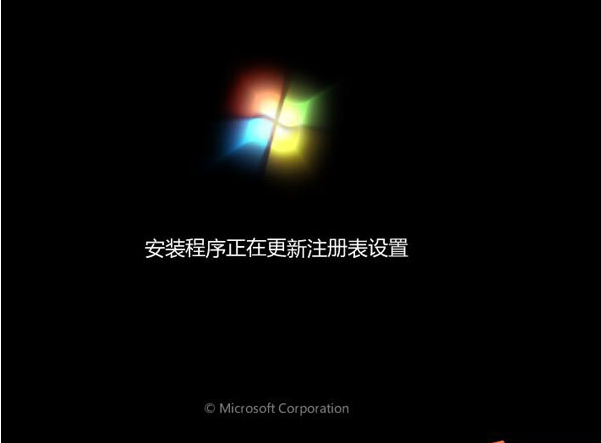
更多系统U盘相关信息:
以上是制作win10安装u盘的步骤的详细内容。更多信息请关注PHP中文网其他相关文章!




