Win10PE装机工具使用方法:如何安装Win10操作系统
很多的用户们不会使用U启动的win10pe装机工具,这款工具能够帮助广大用户们安全稳定去安装win10pe系统进行使用,只要会做启动u盘,使用u盘进入系统就可以装机了。
Win10PE装机工具使用方法:如何安装Win10操作系统:
第一步 准备工作:
1、首先准备好U盘启动盘
2、然后下载win10系统的镜像文件,拷贝到U盘启动盘中。
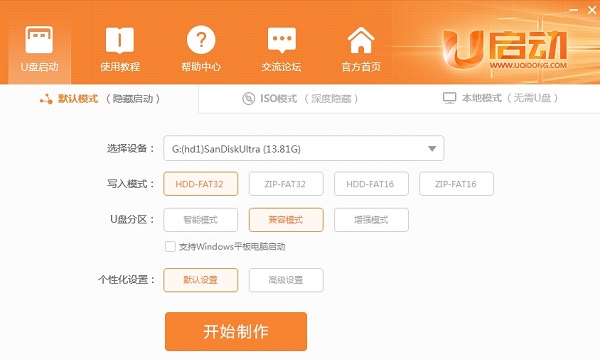
第二步 开始安装
1、准备好后将U盘插到电脑上,台式机将U盘插在主机箱后面的接口中,重启电脑,开机画面出现的时候按下U盘启动快捷键,进入到U启动界面。
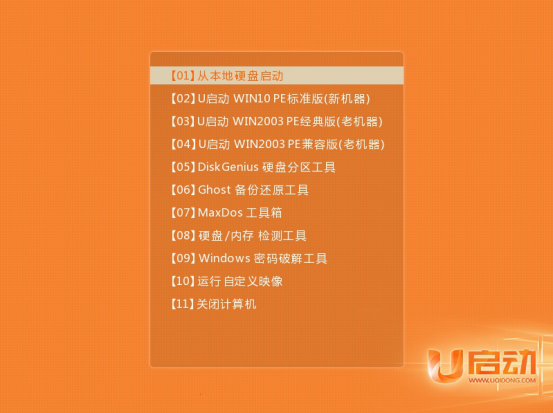
2、进入工具界面,在印象文件路径中选择你现在好的系统,默认安装C盘,点击下面的。
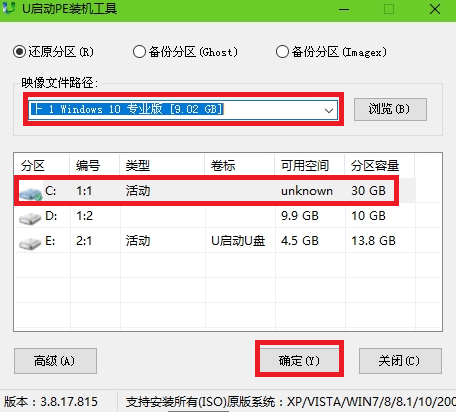
3、然后弹出还原操作界面,勾选,然后点击。
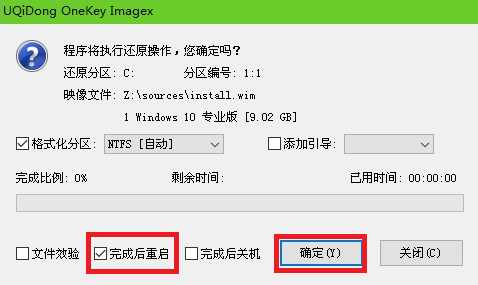
4、然后开始自动的进行C盘还原了,稍作等待即可。
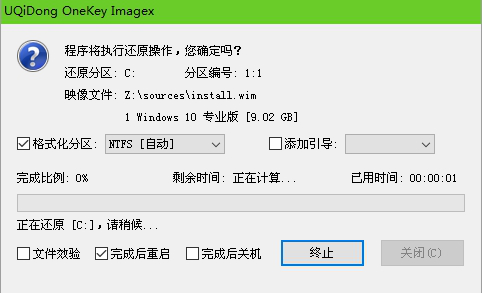
5、还原成功后,会弹出提示框,点击进行重启,不点击的话,倒计时完毕也会自动重启。
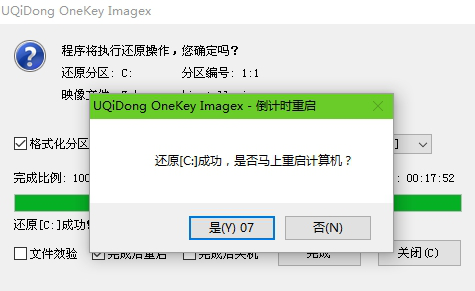
6、然后U启动工具会自动的安装win10系统,耐心等待。
ps:一开始重启就要拔出u盘,否则可能再次用u盘启动。
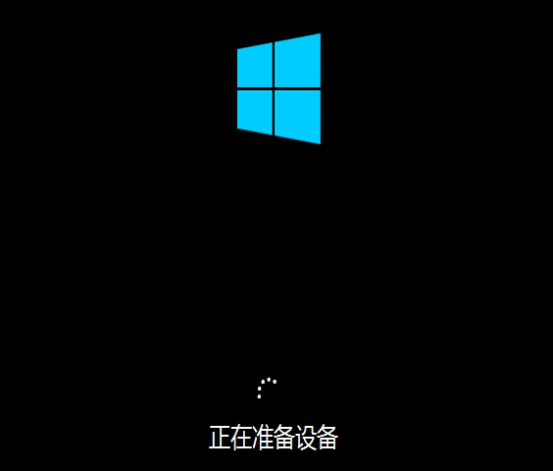
7、安装成功,可以正常的使用了。

以上是Win10PE装机工具使用方法:如何安装Win10操作系统的详细内容。更多信息请关注PHP中文网其他相关文章!

热AI工具

Undresser.AI Undress
人工智能驱动的应用程序,用于创建逼真的裸体照片

AI Clothes Remover
用于从照片中去除衣服的在线人工智能工具。

Undress AI Tool
免费脱衣服图片

Clothoff.io
AI脱衣机

AI Hentai Generator
免费生成ai无尽的。

热门文章

热工具

记事本++7.3.1
好用且免费的代码编辑器

SublimeText3汉化版
中文版,非常好用

禅工作室 13.0.1
功能强大的PHP集成开发环境

Dreamweaver CS6
视觉化网页开发工具

SublimeText3 Mac版
神级代码编辑软件(SublimeText3)

热门话题
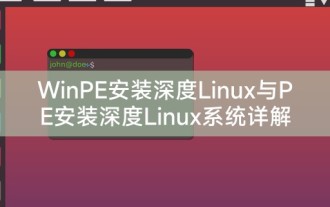 WinPE安装深度Linux与PE安装深度Linux系统详解
Feb 09, 2024 pm 05:33 PM
WinPE安装深度Linux与PE安装深度Linux系统详解
Feb 09, 2024 pm 05:33 PM
深度Linux是一款基于开源的Linux内核打造的操作系统,拥有稳定、安全、易用的特点,本文将介绍如何使用WinPE和PE系统安装深度Linux。WinPE安装深度LinuxWinPE是一个轻量级的Windows预安装环境,可以用于系统维护和修复,使用WinPE安装深度Linux需要以下步骤:1.下载深度Linux的ISO镜像文件,并将其解压到一个FAT32格式的U盘或移动硬盘中。2.下载并制作一个WinPE启动U盘或光盘。3.将制作好的WinPE启动U盘或光盘插入电脑,重启电脑并进入WinPE
 大白菜一键装机工具的使用教程
Jul 17, 2023 pm 08:49 PM
大白菜一键装机工具的使用教程
Jul 17, 2023 pm 08:49 PM
相信对电脑系统比较熟悉的小伙伴一定对大白菜一键装机工具不陌生。这个软件还是有很多人用过的,就因为它一键操作快速便捷,系统安装文件自动识别、自动挂载、自动提取、自动检测,安装完成后针对Windows版本自动进行启动引导修复。下面小编就来教教大家大白菜一键装机工具怎么使用。下面就让我们一起来看看吧!大白菜一键装机工具的使用教程:1、打开软件,我们可以点击更多搜索镜像。2、选择需要进行还原或者安装的系统映像以及磁盘分区位置。点击确定按钮即可。3、等待安装完成后选择重启继续后续的安装。4、在映像路径中选
 winpe工具启动不怎么回事
Feb 13, 2024 pm 11:21 PM
winpe工具启动不怎么回事
Feb 13, 2024 pm 11:21 PM
电脑一开机,就提示修理系统,但怎么也修不好,怎么办?首先,尝试按下F8键或同时按下Fn和F8键来启动电脑。选择最后一个正确的配置以进入系统。如果这方法无效,考虑其他解决方案。今天启动电脑时,遇到了系统修复的提示。我按照提示一步一步进行修复,但结果并没有成功修复。于是我再次尝试进入安全模式,并考虑使用360安全卫士来修复系统。然而,我发现无法进入安全模式,仍然只能进入自动修复界面。我又尝试了一次,在PE环境下使用修复系统启动工具进行修复,但依然没有起效。尽管我不想重新安装系统,但我还是上网搜索了解
 winpe下本地注册表指向工具
Feb 09, 2024 pm 03:20 PM
winpe下本地注册表指向工具
Feb 09, 2024 pm 03:20 PM
绝大多数软件,基本上都会在注册表中记录自己的名字和安装路径信息。在注册表中记录这些信息的位置是:HKEY_LOCAL_MACHINE\SOFTWARE\Microsoft\Windows\CurrentVersion\AppPaths因此,我们只要能访问到注册表的这个位置,就可以获取到某些软件的名称和安装路径信息。本博文使用C#访问注册表获取软件的安装路径并进行显示。1示例程序主画面说明示例程序主画面如下图所示。在画面中的文本框中输入可执行程序的名称,然后点击“获取路径”按钮。接下来,画面的下一
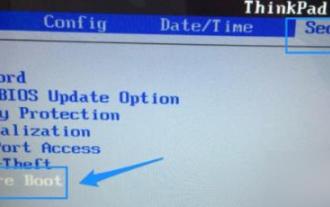 如何启动win10pe系统
Dec 26, 2023 pm 05:27 PM
如何启动win10pe系统
Dec 26, 2023 pm 05:27 PM
很多使用win10系统的小伙伴都会接触到pe系统,但是有很多都不知道怎么进入该系统,今天就就给你们带来了win10pe系统进入方法,想知道的话就来看看吧。win10pe系统怎么进入:1、先将电脑开机随后连续按下F12、DEL键尝试进入bios界面。2、进入后用方向键选择“security”在选择“secureboot”按回车进入。3、接下来选择“secureboot”按下回车打开选项。4、打开后选择“disabled”按下回车进行确认。5、当关闭了secureboot功能后,选择顶部的“star
 苹果winpe装win7
Feb 11, 2024 pm 06:39 PM
苹果winpe装win7
Feb 11, 2024 pm 06:39 PM
喜欢用苹果Mac电脑,入手以后发现用不惯苹果的操作系统,还是习惯使用Windows系统,我们可以给苹果Mac电脑上安装Windows系统,享受苹果外观,操作windows系统。这里给大家介绍一下安装双系统的方法,就是不影响自带的苹果系统的情况下安装windows系统,安装后开机自动运行windows系统。在开始操作之前,我们需要做一些准备工作。首先,确保你已经准备好了一个64位的纯净版win7的ghsot系统映像。其次,你还需要一个制作好了PE系统的启动U盘。如果你还没有这些,可以在网上下载wi
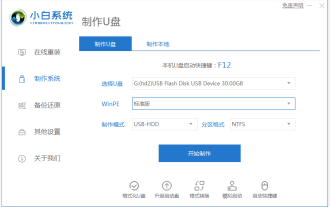 图文演示winpewin7系统安装教程
Jul 18, 2023 pm 06:41 PM
图文演示winpewin7系统安装教程
Jul 18, 2023 pm 06:41 PM
当win7系统出现蓝屏,黑屏,系统死机崩溃等情况无法进入系统的时候,我们可以借助u盘制作成winpe启动盘重装系统修复。那么u盘如何安装win7系统呢?下面小编就教下大家winpewin7系统安装教程。具体的安装步骤如下:1、我们先找来一台可用的电脑,在电脑上下载安装小白一键重装系统工具并打开,插入一个8g以上的空白u盘,选择u盘重装系统模式点击开始制作。(注意u盘里面的重要资料先备份)2、选择需要安装的win7操作系统,点击开始制作。3、软件开始自动下载系统镜像和驱动等文件,等待u盘启动盘制作
 如何进入win7pe系统
Jul 16, 2023 pm 06:49 PM
如何进入win7pe系统
Jul 16, 2023 pm 06:49 PM
如何进入win7pe系统?win7计算机出现问题后,需要进入pe系统来解决,但是大家都知道怎么进入吗?今天我就给大家介绍一下win7pe系统的详细进入方法。如有必要,让我们来看看win7pe系统是如何进入的。如何进入win7pe系统:1.下载并安装大白菜pe启动盘制作工具,识别U盘后点击确定。2.等待一段时间后会提示您完成制作,点击确定即可。3.然后按F12调出对话框,选择USBkey选项,按下回车。4.此时将进入启动引导界面,选择02运行大白菜win8pex86精简版。






