安装window10的镜像的教程
升级了win10系统的朋友大多是通过微软提供的一年免费升级的,为了体验全新的win10正式系统,今天我们通过win10镜像文件来安装系统,那么win10镜像可以直接安装吗?其实是可以的,下面小编跟大家介绍下win10镜像安装的详细步骤。

window10镜像安装详细教程
安装之前的准备
1、在安装全新Windows操作系统之前,我们首先要解决的问题就是如何制作一个安装U盘(U盘容量最少为8GB)。
2、想要全新安装Windows 10操作系统的小伙伴们,直接在官网下载(微软官方原版镜像)安装盘制作工具,按提示操作即可。
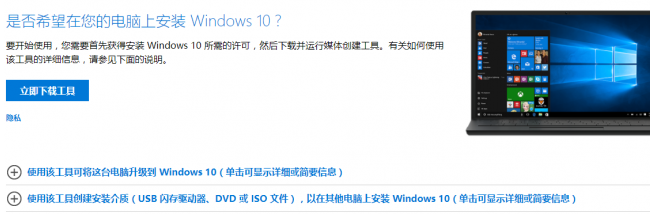
3、其他操作系统,下载对应的系统版本,再按照《小白U盘启动盘制作和使用教程》介绍的方式,制作安装U盘。
>>>台式机雨林木风win10 64位系统下载 >>>台式机雨林木风win10 32位系统下载 >>>笔记本雨林木风win10 64位系统下载 >>>笔记本雨林木风win10 32位系统下载 4、把安装盘插到电脑的USB接口上(如果是台式机,尽量直接插在主板的接口上,机箱面板引出的USB有的时候会有供电问题),开机,按下品牌机/品牌主板/笔记本电脑的引导快捷键,选择U盘启动就行了。 现在就正式进入Windows的安装过程 1、在选择“现在安装”Windows后,会出现是否输入安装密钥的提示(根据Windows版本不同和启动盘制作的方式不同,有可能没有此项),忽略或输入准备好的密钥,进入下一步 2、至于微软的服务条款,直接勾选进入下一步。选择下面的“自定义:仅安装Windows(高级)” 3、接下来就是选择安装位置和对磁盘进行分区的操作了,大家可以在此处把硬盘划分出多个分区(建议给C盘划分出最少60GB的空间), 4、看到系统内显示出磁盘分区是整数,点击“新建”后数据准确的数值就行了。 5、现在就是等待时间,Windows会将安装文件解压缩到磁盘上,此处不需要我们干预,结束后电脑会自动重启,进入Windows安装完成前的设置流程。 6、在等待微软黑屏画完圈圈,为电脑硬件加载部分硬件驱动程序之后,下面就开始完成前的最后一步,Windows的基础设置。看到下面这张图的时候可千万不要觉得麻烦,直接点选“使用快速设置”,这样等于把所有的个人隐私交给了微软。 7、如果不是特别赶时间的话,用“自定义”根据自身需求,一项一项设置对应选项,也省的以后在Windows设置中没有头绪的乱翻关闭对应的隐私项目了,后面简单的个性化设置小编就不一一截图了,这样镜像设置就完成了呢。 如何用U盘重装win10系统>>> win10系统如何安装win7>>> 如何重装win7系统>>> 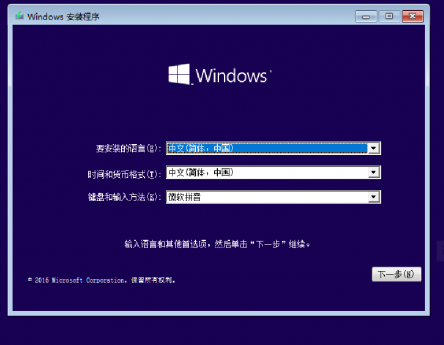
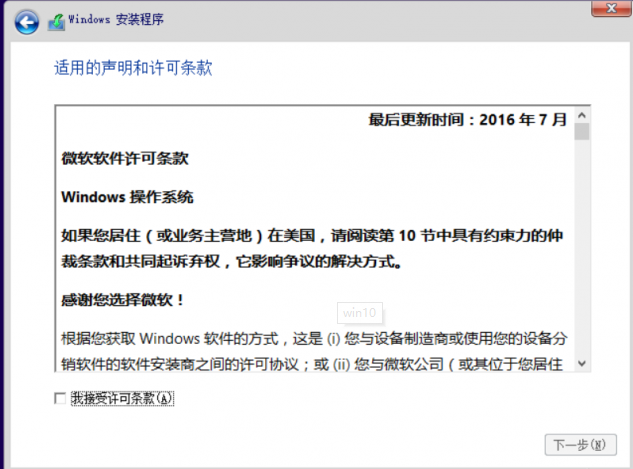
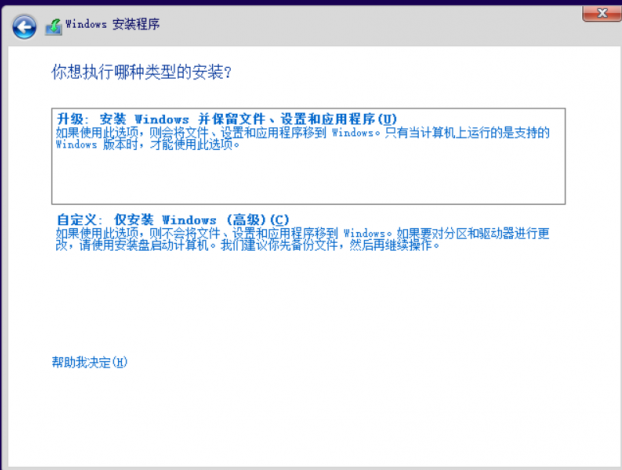
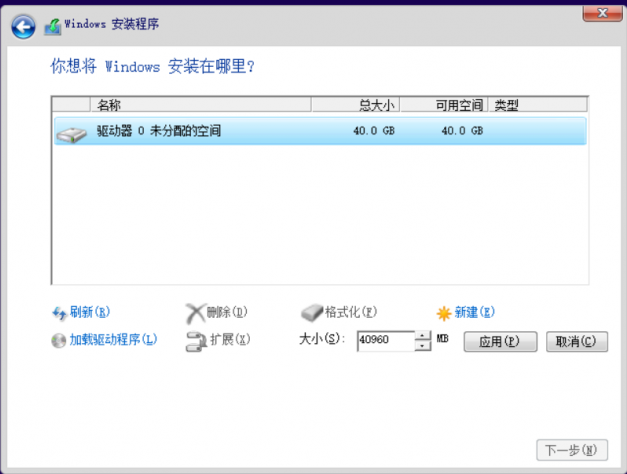
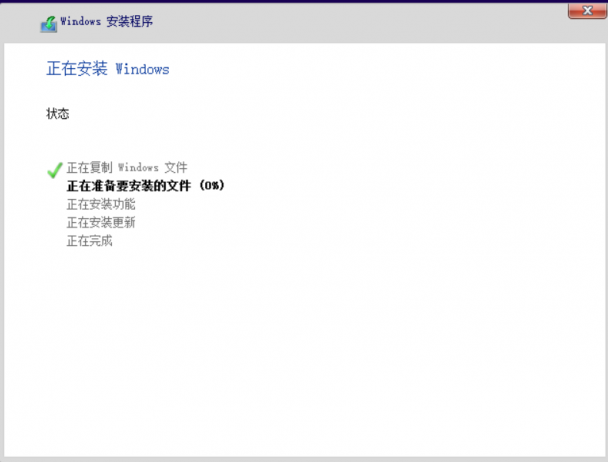
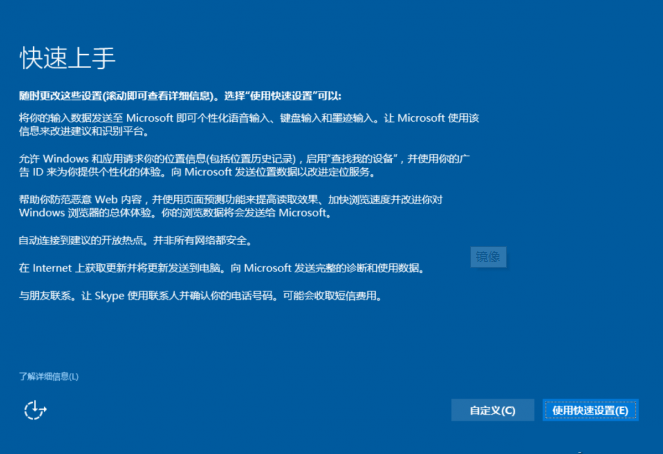
win10重装系统相关问题
以上是安装window10的镜像的教程的详细内容。更多信息请关注PHP中文网其他相关文章!

热AI工具

Undresser.AI Undress
人工智能驱动的应用程序,用于创建逼真的裸体照片

AI Clothes Remover
用于从照片中去除衣服的在线人工智能工具。

Undress AI Tool
免费脱衣服图片

Clothoff.io
AI脱衣机

AI Hentai Generator
免费生成ai无尽的。

热门文章

热工具

记事本++7.3.1
好用且免费的代码编辑器

SublimeText3汉化版
中文版,非常好用

禅工作室 13.0.1
功能强大的PHP集成开发环境

Dreamweaver CS6
视觉化网页开发工具

SublimeText3 Mac版
神级代码编辑软件(SublimeText3)

热门话题
 c语言多线程的四种实现方式
Apr 03, 2025 pm 03:00 PM
c语言多线程的四种实现方式
Apr 03, 2025 pm 03:00 PM
语言多线程可以大大提升程序效率,C 语言中多线程的实现方式主要有四种:创建独立进程:创建多个独立运行的进程,每个进程拥有自己的内存空间。伪多线程:在一个进程中创建多个执行流,这些执行流共享同一内存空间,并交替执行。多线程库:使用pthreads等多线程库创建和管理线程,提供了丰富的线程操作函数。协程:一种轻量级的多线程实现,将任务划分成小的子任务,轮流执行。
 Windows下Python .whl文件去哪下载?
Apr 01, 2025 pm 08:18 PM
Windows下Python .whl文件去哪下载?
Apr 01, 2025 pm 08:18 PM
Python二进制库(.whl)下载途径探究许多Python开发者在Windows系统上安装某些库时会遇到难题。一个常用的解决方法�...
 如何高效读取Windows系统日志并只获取最近几天的信息?
Apr 01, 2025 pm 11:21 PM
如何高效读取Windows系统日志并只获取最近几天的信息?
Apr 01, 2025 pm 11:21 PM
高效读取Windows系统日志:反向遍历Evtx文件在使用Python处理Windows系统日志文件(.evtx)时,直接读取会从最早的�...
 c 多线程三种实现方式的区别是什么
Apr 03, 2025 pm 03:03 PM
c 多线程三种实现方式的区别是什么
Apr 03, 2025 pm 03:03 PM
多线程是计算机编程中的重要技术,用来提升程序执行效率。在 C 语言中,有多种实现多线程的方式,包括线程库、POSIX 线程和 Windows API。
 如何加快PS的载入速度?
Apr 06, 2025 pm 06:27 PM
如何加快PS的载入速度?
Apr 06, 2025 pm 06:27 PM
解决 Photoshop 启动慢的问题需要多管齐下,包括:升级硬件(内存、固态硬盘、CPU);卸载过时或不兼容的插件;定期清理系统垃圾和过多的后台程序;谨慎关闭无关紧要的程序;启动时避免打开大量文件。
 为什么我的代码无法获取API返回的数据?如何解决这个问题?
Apr 01, 2025 pm 08:09 PM
为什么我的代码无法获取API返回的数据?如何解决这个问题?
Apr 01, 2025 pm 08:09 PM
为什么我的代码无法获取API返回的数据?在编程中,我们常常会遇到API调用时返回空值的问题,这不仅让人困惑...
 如何使用JavaScript区分关闭浏览器标签页和关闭整个浏览器?
Apr 04, 2025 pm 10:21 PM
如何使用JavaScript区分关闭浏览器标签页和关闭整个浏览器?
Apr 04, 2025 pm 10:21 PM
如何在浏览器上使用JavaScript区分关闭标签页和关闭整个浏览器?在日常使用浏览器的过程中,用户可能会同时�...







