win10启动后有个短暂的黑屏再进入桌面
win10系统早已经深入到人们的生活当中,基本上各行各业都对win10系统有应用,随着大规模的对win10系统的应用许多小问题也慢慢的出现了,比如说开机时间长等问题虽然不影响正常的使用但是长期严重下去也是一个非常大的问题,今天小编就为大家带来了win10开机黑屏很久才有画面解决办法让我们一起看一看吧。

win10启动后有个短暂的黑屏再进入桌面的解决办法:
操作步骤:
1、win10系统开机的时候一直按F8直到进入高级恢复界面,这个方法不行就在开机进入系统时长按电源键关机,重复3次左右。
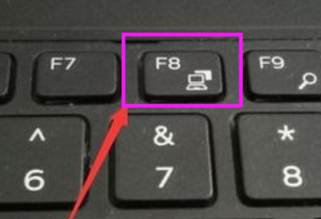
2、出现高级恢复的界面,点击“疑难解答”选项,接着点击“高级选项”,点击“启动设置”,点击“重启”,选择安全模式。
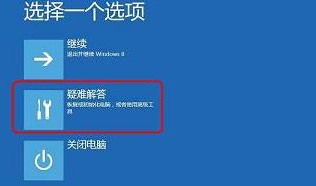
3、进入安全模式后,按下快捷键“win + R”打开运行输入框,输入cmd。
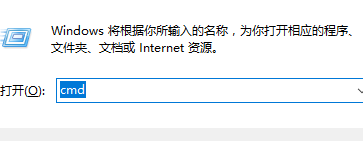
4、打开管理员命令窗口,输入msconfig,回车;
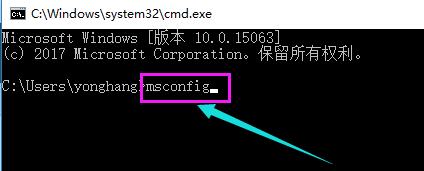
5、找到这个常规,清除加载启动项;
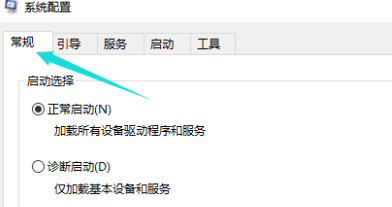
7、切换到“服务”标签页,单击“隐藏所有Microsoft”服务,然后单击全部禁用。
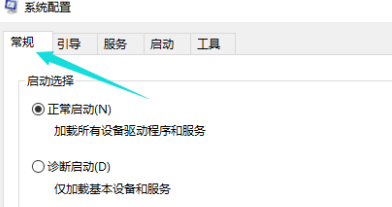
8、再切换到启动选项,点击“打开任务管理器”
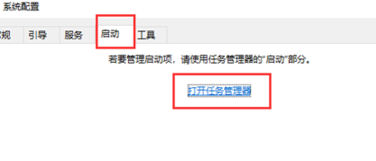
9、在“任务管理器”中可以看到所有开机自启项,右击需要关闭的启动项上,选择“禁用”。单击确定保存后,重新启动系统。
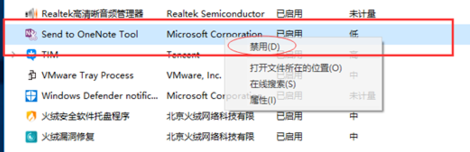
10、如果是显卡驱动问题导致的,可以进入安全模式,右击“我的电脑”选择“属性”,打开“设备管理器”,找到显卡驱动将其卸载即可。
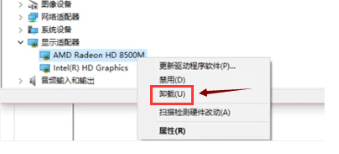
以上是win10启动后有个短暂的黑屏再进入桌面的详细内容。更多信息请关注PHP中文网其他相关文章!

热AI工具

Undresser.AI Undress
人工智能驱动的应用程序,用于创建逼真的裸体照片

AI Clothes Remover
用于从照片中去除衣服的在线人工智能工具。

Undress AI Tool
免费脱衣服图片

Clothoff.io
AI脱衣机

Video Face Swap
使用我们完全免费的人工智能换脸工具轻松在任何视频中换脸!

热门文章

热工具

记事本++7.3.1
好用且免费的代码编辑器

SublimeText3汉化版
中文版,非常好用

禅工作室 13.0.1
功能强大的PHP集成开发环境

Dreamweaver CS6
视觉化网页开发工具

SublimeText3 Mac版
神级代码编辑软件(SublimeText3)
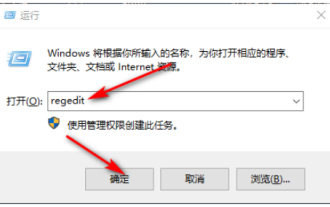 win10锁定屏幕就黑屏怎么办
Jul 14, 2023 pm 03:57 PM
win10锁定屏幕就黑屏怎么办
Jul 14, 2023 pm 03:57 PM
如果隔了很久一段时间不操作系统的话,win10系统会自动进入锁屏状态,重新使用时取下锁屏即可。可是最近就有网友反映说win10锁定屏幕就黑屏怎么办?下面小编就教下大家win10锁定屏幕就黑屏的解决方法。具体步骤如下:1、首先同时按下win+r键打开运行窗口,输入regedit,点击确定即可。2、之后依次展开:HKEY_LOCAL_MACHINE\SYSTEM\CurrentControlSet\Control\Power\PowerSettings\7516b95f-f776-4464-8c53
 win7电脑开机黑屏只有鼠标怎么办的解决方法
Jul 12, 2023 am 09:13 AM
win7电脑开机黑屏只有鼠标怎么办的解决方法
Jul 12, 2023 am 09:13 AM
win7开机黑屏只有鼠标怎么办?最近有粉丝向我们反馈自己的电脑出了问题,开机以后只显示一个鼠标,其余都是处于黑屏的状态,不知道是什么原因导致自己也无法解决,别胆小,小编今天就来告诉大家win7带男哦开机黑屏只有鼠标怎么办的解决方法,大家一起来看看吧。1、按Ctrl+Alt+Esc进入任务管理器,点击【进程】2、找到explorer.exe,并鼠标右键。3、选择【结束进程树】。4、点击【文件】。5、点击【新建任务】。6、输入“explorer.exe”,并点击【确定】。以上就是win7电脑开机黑屏
 win10启动黑屏只有鼠标箭头
Dec 28, 2023 am 11:17 AM
win10启动黑屏只有鼠标箭头
Dec 28, 2023 am 11:17 AM
win10系统是一款非常优秀的智能系统,强大的性能是大家都选择win10系统的一个重要原因!各种智能设定也可以让用户们在使用win10系统的过程中收获到最好的时候体验!但是近日有很多的小伙伴们纷纷的反应说自己的win10系统遇到了开机黑屏只剩下一个鼠标箭头的情况!今天小编就为大家带来了win10屏幕黑屏就剩鼠标的解决办法让我们一起来看一下吧。win10启动黑屏只有鼠标箭头的解决办法:操作步骤:1、采用快捷键ctrl+alt+del打开任务管理器。2、然后点击文件,再点击:运行新任务。3、在打开一
 更新win10系统后屏幕变黑
Jan 05, 2024 pm 11:32 PM
更新win10系统后屏幕变黑
Jan 05, 2024 pm 11:32 PM
win10系统在进行更新后一般来说是不会有任何问题出现的!但是在那么多的win10系统用户中总有一些特例出现!近来就有很多的小伙伴们反应自己的win10系统电脑在更新后出现了黑屏的问题!今天小编就为大家带来了win10更新后黑屏没反应的解决办法让我们一起来看一下吧。win10系统更新后黑屏的解决办法:操作步骤:1、重启电脑,进入BIOS;进入BIOS方法:重启电脑后不断地按键盘右下角的“Del”键即可进入,一般笔记本都为“F2”键(如果F2键进不去可咨询厂商如何进入BIOS)。进入BIOS后一般
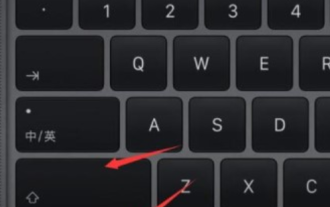 win11黑屏只有鼠标
Jan 01, 2024 am 10:56 AM
win11黑屏只有鼠标
Jan 01, 2024 am 10:56 AM
要是我们win11系统碰到黑屏状态下只有鼠标的情况下该怎么办呢,首先不要慌,这很有可能使我们的资源管理器崩溃了,我们可以重启资源管理器来进行设置。win11黑屏只有鼠标:1、首先我们可以按住键盘的“ctrl+alt+esc”打开任务管理器。2、接着找到任务管理器右键重新启动。3、然后点击左上角的“文件”选择“运行新任务”4、然后输入“control”打开控制面板。5、接着可以找到“卸载程序”。6、然后点击“查看已安装的更新”。7、卸载“sercivingstack”就可以了。
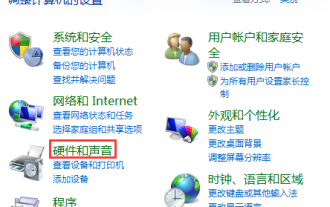 Win10合盖后再打开是黑屏Win10合上盖子再打开黑屏的解决方案
Jul 14, 2023 pm 04:49 PM
Win10合盖后再打开是黑屏Win10合上盖子再打开黑屏的解决方案
Jul 14, 2023 pm 04:49 PM
Win10合盖后再打开是黑屏,Win10合上盖子再打开黑屏的解决方案,坚信各位都是有遇到过这样的事情,那么在我们合上再打开盖子时win10系统软件黑屏如何解决呢?下边小编就把方式带来大伙儿,赶紧来一起看看吧。 Win10合上盖子再打开黑屏的解决方案1、最先让我们根据【windows】+【x】键盘快捷键,再左边菜单中选择“操作面板”,进入页面。 2、再操作面板的首页,挑选“硬件配置与响声”大家再弹出来的渠道中点一下“电源选项”。 3、这时再网页页面左边挑选“关闭盖子的功能”。 4、我们在下边能够看见“关掉
 mac装双系统后黑屏?
Feb 14, 2024 am 09:03 AM
mac装双系统后黑屏?
Feb 14, 2024 am 09:03 AM
导语:本文本站来给大家介绍有关mac装双系统后黑屏的相关内容,希望对大家有所帮助,一起来看看吧。苹果电脑装了双系统进入系统黑屏怎么解决高级技术支持人员建议进入Windows安全模式,关闭自动更新,并重新安装Windows支持软件来解决问题。用户追问了故障的原因,技术支持人员解释说,这是因为Intel最新版显卡驱动与苹果电脑的显卡冲突所导致的。在MacOS上运行BootCamp助理时,在任务选择界面上勾选“从Apple下载最新的Windows支持软件”选项。这样,系统会根据电脑的配置自动将驱动程序
 Windows 10进入黑屏状态,鼠标可移动但无法打开任务管理器
Dec 25, 2023 pm 03:17 PM
Windows 10进入黑屏状态,鼠标可移动但无法打开任务管理器
Dec 25, 2023 pm 03:17 PM
win10系统在默认的状态下是会对任何的最新更新进行智能更新的系统,虽然更新最新的更新是没有什么毛病的事情但是并不是所有的更新都不会对用户们的计算机产生影响,由于用户们为计算机装载了不同的程序如果贸然更新可能会遇到win10黑屏只有鼠标能动打不开任务管理器的事情,今天小编就为大家带来了图文详解win10黑屏只有鼠标能动也打不开任务管理器的解决办法让我们一起来看看吧。 win10黑屏只有鼠标能动打不开任务管理器的解决办法:操作步骤:1、按Ctrl+Alt+Delete键,打开“任务管理器”窗口,






