Win10操作系统的雨林木风U盘安装教程
雨林木风的win10系统还是非常不错的,使用起来非常的棒,能够很好的帮助到广大的用户们去方便的使用,但是很多的用户们在使用U盘安装win10系统的时候,发现不知道该怎么去操作了,快来看看详细教程吧~
Win10操作系统的雨林木风U盘安装教程:
1、制作好U盘启动盘,这里以U启动工具为例。
2、下载好你需要的win10系统,然后将云林木风系统放置到U盘中。
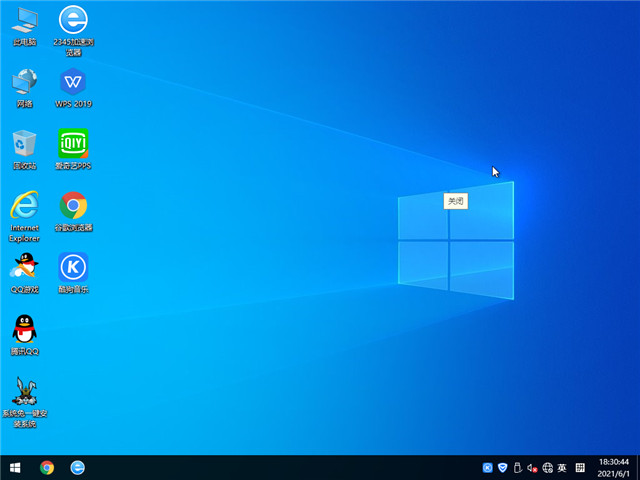
3、将制作好的u启动装机版启动u盘插入电脑usb接口(如果是台式机,建议插在主机箱的后置接口)。
4、然后开启电脑,等到屏幕上出现开机画面后按U盘启动快捷键进入到u启动主菜单页面,接着将光标移至“u启动WIN8 PE标准版(新机器)”,按回车键确认。
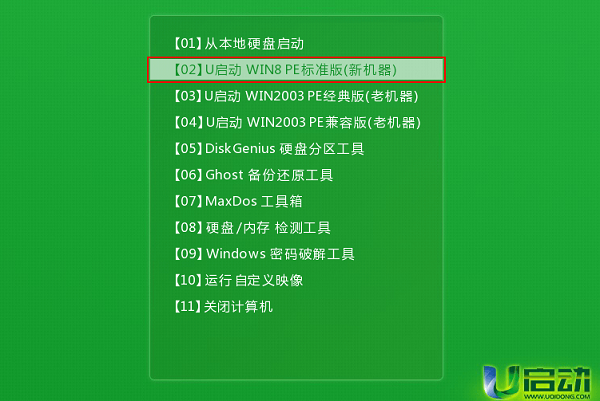
5、进入pe系统后,鼠标左键双击打开桌面上的u启动PE装机工具。打开工具主窗口后,点击映像文件路径后面的“浏览”按钮。
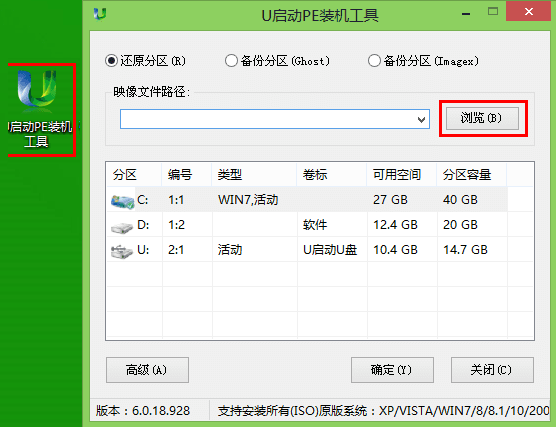
6、接着找到并选中u盘启动盘中的win10系统iso镜像文件,点击“打开”即可。
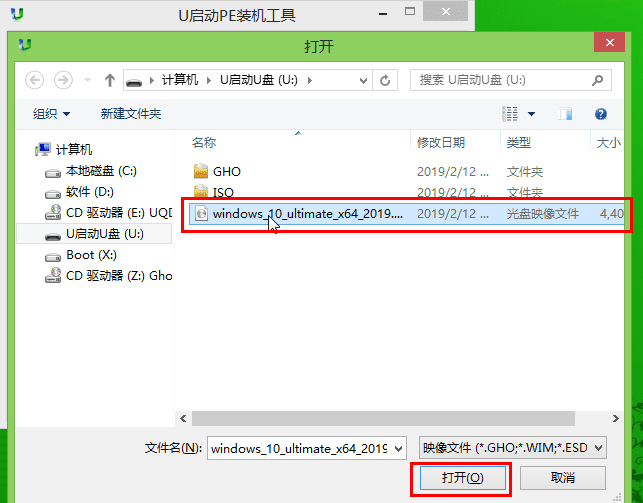
7、映像文件添加成功后,我们只需在分区列表中选择C盘作为系统盘,然后点击“确定”即可。
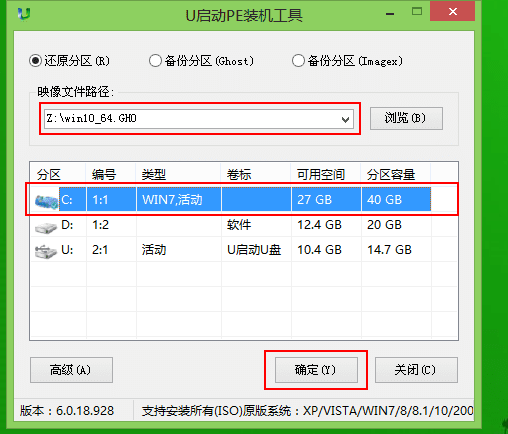
8、随后会弹出一个询问框,提示用户即将开始安装系统。确认还原分区和映像文件无误后,点击“确定”。
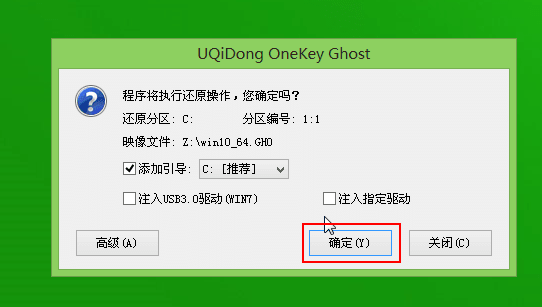
9、完成上述操作后,程序开始释放系统镜像文件,安装ghost win10系统,我们只需耐心等待操作完成并自动重启电脑即可。
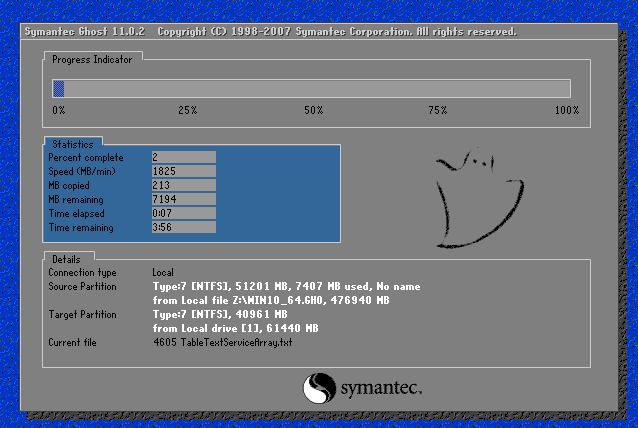
10、重启电脑后,我们即可进入ghost win10系统桌面了。
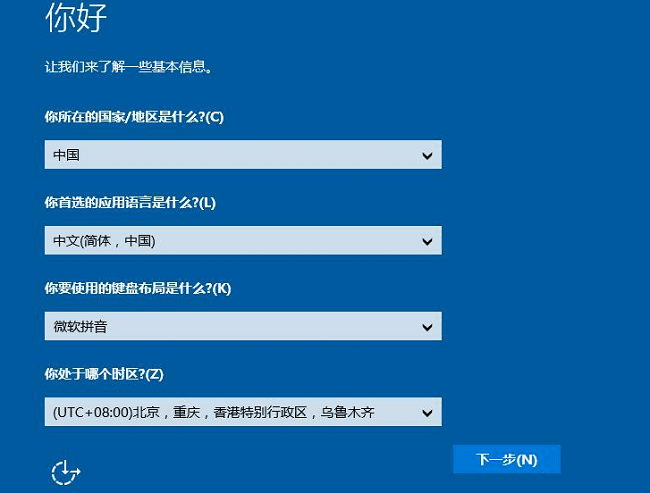
以上是Win10操作系统的雨林木风U盘安装教程的详细内容。更多信息请关注PHP中文网其他相关文章!

热AI工具

Undresser.AI Undress
人工智能驱动的应用程序,用于创建逼真的裸体照片

AI Clothes Remover
用于从照片中去除衣服的在线人工智能工具。

Undress AI Tool
免费脱衣服图片

Clothoff.io
AI脱衣机

AI Hentai Generator
免费生成ai无尽的。

热门文章

热工具

记事本++7.3.1
好用且免费的代码编辑器

SublimeText3汉化版
中文版,非常好用

禅工作室 13.0.1
功能强大的PHP集成开发环境

Dreamweaver CS6
视觉化网页开发工具

SublimeText3 Mac版
神级代码编辑软件(SublimeText3)

热门话题
 Ventoy安全启动设置Secure Boot
Jun 18, 2024 pm 09:00 PM
Ventoy安全启动设置Secure Boot
Jun 18, 2024 pm 09:00 PM
Ventoy是一个U盘启动工具,可直接启动U盘里的ISO/WIM/IMG/VHD(x)/EFI等类型的文件,非常好用。笔记本电脑默认都是开启安全启动的,如果不关闭或无法关闭,是无法从USB设备进行启动的,Ventoy也是支持安全启动的,其原理是给当前电脑注入一个GRUB的安装证书,只要你的电脑注入过一次之后,任何基于grub启动的的U盘PE都可以通过。Ventoy官方说明是GIF图片,播放速度过快,可能无法记住,小编把GIF图片分割,更容易理解。Ventoy安全启动有EnrollKey和Enro
 七彩虹主板开机u盘启动快捷键
Mar 19, 2024 pm 12:55 PM
七彩虹主板开机u盘启动快捷键
Mar 19, 2024 pm 12:55 PM
大家好,今天分享一篇来自小白系统官网(xiaobaixitong.com)的图文教程。七彩虹主板是一款性能非常好的电脑主板品牌,而且它在各方面方面都占据了一定的优势,它的性价比也非常的高。那么问题来了,七彩虹主板要如何设置u盘启动项呢?别着急,接下来小编就给大家演示一下七彩虹设置u盘启动项的操作方法。手把手教你七彩虹主板如何设置u盘启动项:首先,插入U盘到电脑,然后开机并快速、断续地按下启动快捷键,进入BIOS设置界面(请注意:通常在电脑品牌logo下方会显示启动热键提示)。2,进入BIOS设置
 系统之家u盘重装系统安装太慢了怎么办
Mar 01, 2024 pm 11:30 PM
系统之家u盘重装系统安装太慢了怎么办
Mar 01, 2024 pm 11:30 PM
不少用户在重装系统的时候,采用的是系统之家的u盘重装系统进行的,不过到了U盘重装的时候发现啊加载速度实在太慢了,那么我们该如何处理呢?系统之家u盘重装系统安装太慢了怎么办原因介绍:1、U盘本身的传输速度较慢,特别是处理大的文件,运营时间很长2、电脑的USB接口以及延长线会导致信号衰减,从而让u盘重装系统安装太慢。解决方法:1、U盘只做为PE系统盘,只要将系统的GHO文件放入到U盘。2、用户在启动U盘时候,进入PE系统之后,直接把GHO拷备到D盘中。3、在恢复系统的时候,可以直接引用D盘的GHO文
 u盘文件怎么删除?u盘文件无法删除怎么办?
Mar 14, 2024 pm 08:49 PM
u盘文件怎么删除?u盘文件无法删除怎么办?
Mar 14, 2024 pm 08:49 PM
u盘里存放了很多重要的文件,也会存在一些无用的文件,定期清理u盘可以更好地管理u盘资源。但是有用户发现u盘里的一些文件无法删除,这是怎么回事?本期教程就给大家带来解决办法,快来看看。 一、检查文件是否被占用 1、打开文件资源管理器,找到U盘的路径。 2、右键点击要删除的文件,选择“属性”。 3、在“属性”窗口中,切换到“安全”选项卡。 4、点击“高级”按钮,查看文件的权限。 5、确保当前用户拥有
 qq音乐怎么下载到u盘?-qq音乐下载到u盘方法
Apr 01, 2024 am 10:11 AM
qq音乐怎么下载到u盘?-qq音乐下载到u盘方法
Apr 01, 2024 am 10:11 AM
1、打开QQ音乐软件,在搜索栏输入喜欢的歌曲名字,点击下载按钮2、打开下载歌曲存放的文件夹。3、复制已经下载的歌曲到U盘里面,就可以了!当然U盘要先打开,然后在“我的电脑里”打开U盘,进行粘贴就好了。
 汽水音乐怎么下载到u盘
Feb 24, 2024 pm 12:10 PM
汽水音乐怎么下载到u盘
Feb 24, 2024 pm 12:10 PM
汽水音乐是能将音乐下载到u盘里,那么怎么下载到u盘呢?用户们需要点击音乐,然后在音乐里点击右边的三个点,在里面点击下载。这篇下载到u盘方法介绍就能够告诉大家具体该如何操作,下面就是详细的介绍,赶紧看看吧!汽水音乐使用教程汽水音乐怎么下载到u盘答:在音乐里点击音乐右边的三个点,在里面点击下载具体方法:1、首先点击下面的音乐按键。2、选择一个音乐后,点击右边的三个点。3、进入之后点击里面的下载按键就可以。
 u盘装系统教程:轻松学会如何使用u盘为电脑安装操作系统
Apr 04, 2024 pm 12:49 PM
u盘装系统教程:轻松学会如何使用u盘为电脑安装操作系统
Apr 04, 2024 pm 12:49 PM
在今天的科技发展中,操作系统的安装已经成为了电脑使用中的一个必备技能。而使用u盘来安装操作系统已经成为了一种流行的方式。本篇文章旨在向科技爱好者和电脑手机小白用户介绍如何使用u盘为电脑安装操作系统,帮助他们更轻松地掌握这一技能。工具原料:系统版本:Windows10品牌型号:惠普战66软件版本:Rufus3.11一、准备工作1、首先,准备一台运行Windows10操作系统的电脑,一个u盘(建议容量不小于8GB),以及最新版本的操作系统镜像文件。2、下载并安装Rufus软件,用于制作u盘启动盘。二
 u盘文件快捷图标不显示不出来
Feb 14, 2024 am 11:36 AM
u盘文件快捷图标不显示不出来
Feb 14, 2024 am 11:36 AM
相信有不少的用户在使用u盘插入电脑的过程中,遇到过电脑不显示u盘图标的问题,出现这个问题让很多用户很苦恼,那么在u盘不显示图标的情况下如何打开u盘呢?本文就为大家分享在电脑不显示u盘图标下打开u盘的操作教程。首先,我们需要确认U盘图标不显示但电脑已识别到U盘。可以通过计算机管理窗口进行确认。还要了解所分配的盘符,当前盘符为G:(如下图所示)。解决方法:方法一:1、使用组合键(win键+r)打开运行窗口,输入cmd命令,再点击“确定”按钮,如下图所示:2、在打开的管理员dos命令窗口中输入“exp






