如何重新安装win10u并启动系统的步骤教程
很多小伙伴遇到电脑系统崩溃也不知道win10u启动重装系统步骤是什么,不过今天就给你们大家带来了如何重新安装win10u并启动系统的步骤教程,一起来学习一下吧。
win10u启动重装系统步骤是什么:
1、将U盘插入电脑,重启后按下F11、F12、ESC等热键并选择USB启动项。
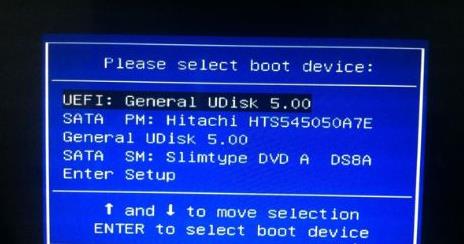
2、进入安装界面后选择“语言和输入法”,点击下一步。
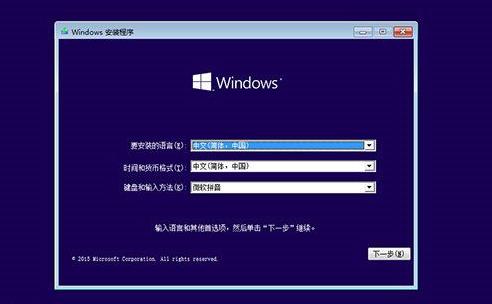
3、随后点击“现在安装”。
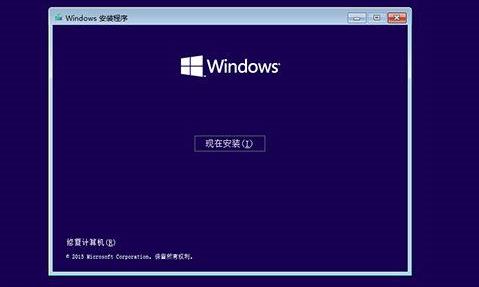
4、密钥点击“我没有产品密钥”就行了。
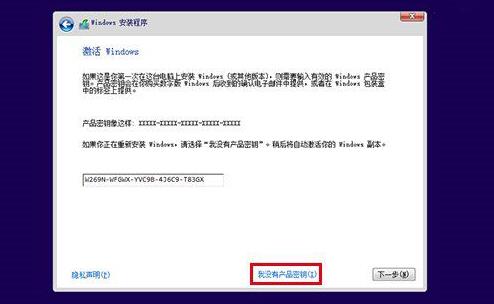
5、选择需要的win10系统版本。
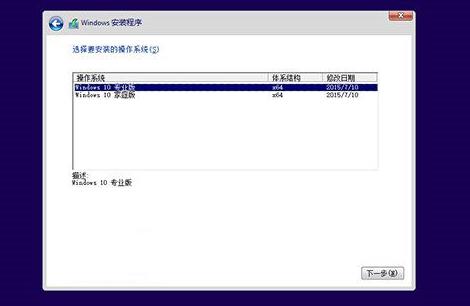
6、之后勾选“我接受许可条款”点击下一步。
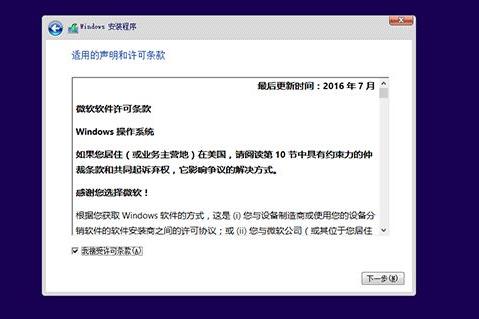
7、选择安装的类型“自定义:仅安装Windows高级”。
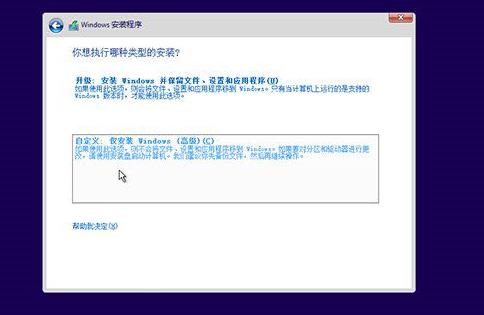
8、选择系统盘的分区,再点击下一步。
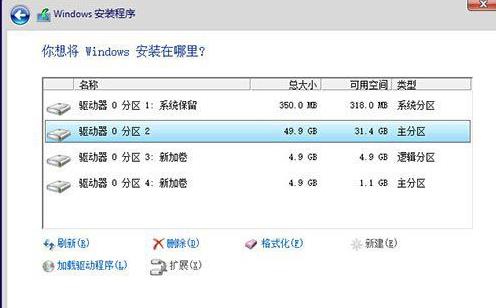
9、重装过程中会重启多次,等待一下即可。
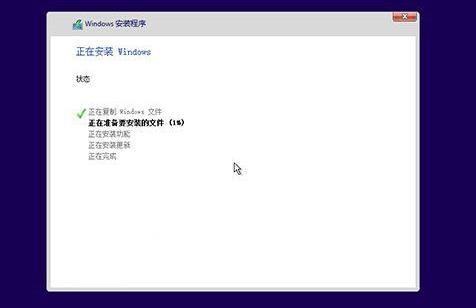
10、重装结束后今天系统配置过程,选择相应设置即可点击下一步。
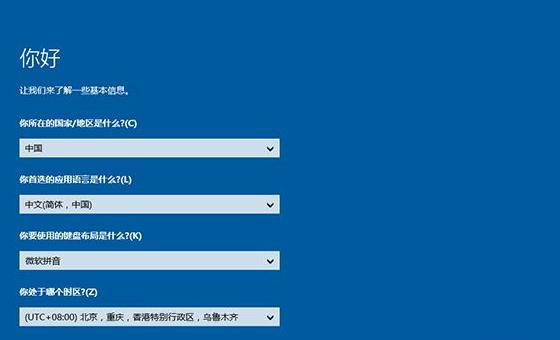
11、下面可以选择“使用快速设置”。
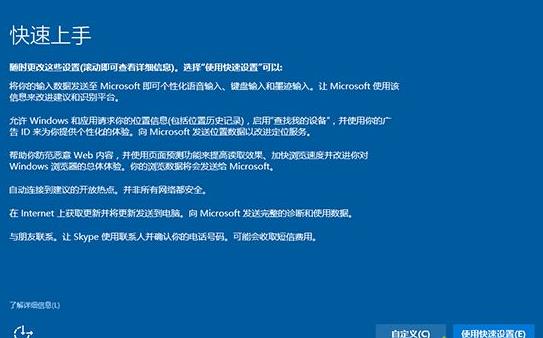
12、点击中间的“我拥有它”。
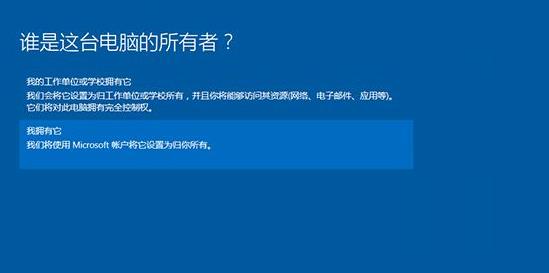
13、输入Microsoft账号和密码,不像创建就点击“跳过此步骤”。
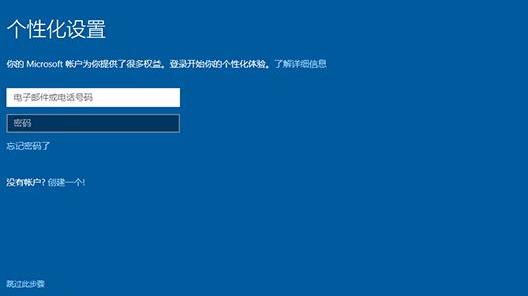
14、设置本地账户,完成后点击“下一步”。
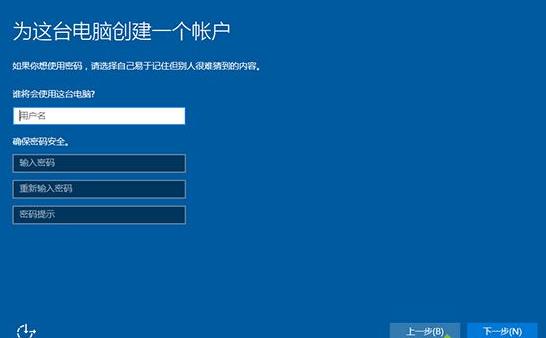
15、进入系统后即可。

以上是如何重新安装win10u并启动系统的步骤教程的详细内容。更多信息请关注PHP中文网其他相关文章!

热AI工具

Undresser.AI Undress
人工智能驱动的应用程序,用于创建逼真的裸体照片

AI Clothes Remover
用于从照片中去除衣服的在线人工智能工具。

Undress AI Tool
免费脱衣服图片

Clothoff.io
AI脱衣机

Video Face Swap
使用我们完全免费的人工智能换脸工具轻松在任何视频中换脸!

热门文章

热工具

记事本++7.3.1
好用且免费的代码编辑器

SublimeText3汉化版
中文版,非常好用

禅工作室 13.0.1
功能强大的PHP集成开发环境

Dreamweaver CS6
视觉化网页开发工具

SublimeText3 Mac版
神级代码编辑软件(SublimeText3)
 如何在iPhone中使Google地图成为默认地图
Apr 17, 2024 pm 07:34 PM
如何在iPhone中使Google地图成为默认地图
Apr 17, 2024 pm 07:34 PM
iPhone上的默认地图是Apple专有的地理位置提供商“地图”。尽管地图越来越好,但它在美国以外的地区运行不佳。与谷歌地图相比,它没有什么可提供的。在本文中,我们讨论了使用Google地图成为iPhone上的默认地图的可行性步骤。如何在iPhone中使Google地图成为默认地图将Google地图设置为手机上的默认地图应用程序比您想象的要容易。请按照以下步骤操作–先决条件步骤–您必须在手机上安装Gmail。步骤1–打开AppStore。步骤2–搜索“Gmail”。步骤3–点击Gmail应用旁
 升级微信最新版本的步骤(轻松掌握微信最新版本的升级方法)
Jun 01, 2024 pm 10:24 PM
升级微信最新版本的步骤(轻松掌握微信最新版本的升级方法)
Jun 01, 2024 pm 10:24 PM
不断推出新版本以提供更好的使用体验,微信作为中国的社交媒体平台之一。升级微信至最新版本是非常重要的,家人和同事的联系、为了保持与朋友、及时了解最新动态。1.了解最新版本的特性与改进了解最新版本的特性与改进非常重要,在升级微信之前。性能改进和错误修复,通过查看微信官方网站或应用商店中的更新说明、你可以了解到新版本所带来的各种新功能。2.检查当前微信版本我们需要检查当前手机上已安装的微信版本、在升级微信之前。点击,打开微信应用“我”然后选择,菜单“关于”在这里你可以看到当前微信的版本号,。3.打开应
 此 Apple ID 尚未在 iTunes Store 中使用:修复
Jun 10, 2024 pm 05:42 PM
此 Apple ID 尚未在 iTunes Store 中使用:修复
Jun 10, 2024 pm 05:42 PM
使用AppleID登录iTunesStore时,可能会在屏幕上抛出此错误提示“此AppleID尚未在iTunesStore中使用”。没有什么可担心的错误提示,您可以按照这些解决方案集进行修复。修复1–更改送货地址此提示出现在iTunesStore中的主要原因是您的AppleID个人资料中没有正确的地址。步骤1–首先,打开iPhone上的iPhone设置。步骤2–AppleID应位于所有其他设置的顶部。所以,打开它。步骤3–在那里,打开“付款和运输”选项。步骤4–使用面容ID验证您的访问权限。步骤
 Shazam应用程序在iPhone中无法运行:修复
Jun 08, 2024 pm 12:36 PM
Shazam应用程序在iPhone中无法运行:修复
Jun 08, 2024 pm 12:36 PM
iPhone上的Shazam应用程序有问题?Shazam可帮助您通过聆听歌曲找到歌曲。但是,如果Shazam无法正常工作或无法识别歌曲,则必须手动对其进行故障排除。修复Shazam应用程序不会花费很长时间。因此,无需再浪费时间,请按照以下步骤解决Shazam应用程序的问题。修复1–禁用粗体文本功能iPhone上的粗体文本可能是Shazam无法正常运行的原因。步骤1–您只能从iPhone设置中执行此操作。所以,打开它。步骤2–接下来,打开其中的“显示和亮度”设置。步骤3–如果您发现启用了“粗体文本
 iPhone屏幕截图不起作用:如何修复
May 03, 2024 pm 09:16 PM
iPhone屏幕截图不起作用:如何修复
May 03, 2024 pm 09:16 PM
屏幕截图功能在您的iPhone上不起作用吗?截屏非常简单,因为您只需同时按住“提高音量”按钮和“电源”按钮即可抓取手机屏幕。但是,还有其他方法可以在设备上捕获帧。修复1–使用辅助触摸使用辅助触摸功能截取屏幕截图。步骤1–转到您的手机设置。步骤2–接下来,点击以打开“辅助功能”设置。步骤3–打开“触摸”设置。步骤4–接下来,打开“辅助触摸”设置。步骤5–打开手机上的“辅助触摸”。步骤6–打开“自定义顶级菜单”以访问它。步骤7–现在,您只需将这些功能中的任何一个链接到屏幕捕获即可。因此,点击那里的首
 iPhone中缺少时钟应用程序:如何修复
May 03, 2024 pm 09:19 PM
iPhone中缺少时钟应用程序:如何修复
May 03, 2024 pm 09:19 PM
您的手机中缺少时钟应用程序吗?日期和时间仍将显示在iPhone的状态栏上。但是,如果没有时钟应用程序,您将无法使用世界时钟、秒表、闹钟等多项功能。因此,修复时钟应用程序的缺失应该是您的待办事项列表的首位。这些解决方案可以帮助您解决此问题。修复1–放置时钟应用程序如果您错误地从主屏幕中删除了时钟应用程序,您可以将时钟应用程序放回原位。步骤1–解锁iPhone并开始向左侧滑动,直到到达“应用程序库”页面。步骤2–接下来,在搜索框中搜索“时钟”。步骤3–当您在搜索结果中看到下方的“时钟”时,请按住它并
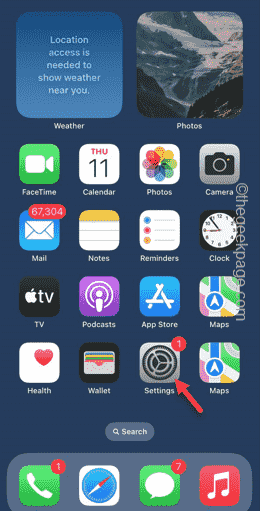 无法在iPhone上更改Apple ID国家/地区:修复
Apr 20, 2024 am 08:22 AM
无法在iPhone上更改Apple ID国家/地区:修复
Apr 20, 2024 am 08:22 AM
无法更改AppleID所属国家或地区。在许多情况下,您无法更改AppleID的区域。我们已经讨论了所有这些条件及其各自的解决方案,以便您能够在iPhone上更改AppleID。修复1–取消所有活动订阅如果您已经有活动订阅,Apple不允许您执行区域修改操作。通常,这些应用程序在不同地区具有不同的订阅计划、等级和费用(货币)。步骤1–您必须转到“设置”。步骤2–您将在“设置”页面的顶部找到您的AppleID。步骤3–点击一次即可打开它。步骤4–在下一页上,打开“订阅”菜单。步骤5–您可以在其中查看
 WiFi通话在iPhone上不起作用:修复
Jun 03, 2024 am 11:16 AM
WiFi通话在iPhone上不起作用:修复
Jun 03, 2024 am 11:16 AM
无法在iPhone上启用Wi-Fi通话?通话质量得到改善,您甚至可以从蜂窝网络不那么强大的远程位置进行通信。Wi-Fi通话也提高了标准通话和视频通话质量。因此,如果您无法使用手机上的Wi-Fi通话,这些解决方案可能会帮助您解决问题。修复1–手动启用Wi-Fi通话您必须在iPhone设置中启用Wi-Fi通话功能。步骤1–为此,您必须打开“设置”。步骤2–接下来,只需向下找到并打开“电话”设置即可步骤3–在电话设置中,向下滚动并打开“Wi-Fi通话”设置。步骤4–在Wi-Fi通话页面中,将“此iPh






